Как конвертировать MKV в MP4 на Mac
Когда кто-то говорит видео, вы, вероятно, думаете о MP4. Реальность такова, что есть много форматов видеофайлов лучше, чем MP4. MKV — отличный пример.
MKV — это видеоконтейнер, способный хранить несколько дорожек видео, аудио и субтитров в одном файле. Первоначально выпущенный в 2002 году, формат до сих пор очень популярен. Одним из его недостатков является то, что он, как правило, имеет больший размер файла по сравнению с аналогичным AVI. MKV также может не работать в некоторых видеоплеерах, и вы не сможете загрузить свое видео, сохраненное в формате MKV, например, на YouTube.
Чтобы воспроизвести MKV на Mac, вам понадобятся сторонние медиаплееры — более продвинутые, чем QuickTime. Другой вариант — научиться конвертировать MKV в MP4. Мы проведем вас через оба.
✕
Эта возможность объединять все типы мультимедиа в один тип файла делает MKV таким популярным. Но он доступен только для ограниченного числа устройств и чаще всего используется как тип видеофайла, а не для настоящих мультимедийных файлов. Поскольку это открытый стандарт, у крупных технологических компаний, таких как Apple, нет преимуществ в поддержке MKV или внедрении его на свои платформы.
На самом деле в macOS нет встроенной поддержки MKV. Если бы вам прислали файл MKV, вам пришлось бы быстро конвертировать MKV в MP4. В этой статье мы расскажем вам, как работает преобразование с использованием нескольких различных приложений для конвертации MKV в MP4.
MKV в MP4 без потери качества
Помните, мы говорили, что файлы MKV все еще не очень популярны? Не волнуйтесь, мы не забыли об этом. По-прежнему будет много раз, когда вам понадобится конвертер MKV для вашего Mac, особенно если вы собираетесь делиться своими файлами с кем-либо. Скорее всего, они найдут формат MP4 намного проще.
Для этого варианта использования мы рекомендуем конвертер Permute. Это приложение ориентировано на преобразование практически любых типов файлов — ну, практически во что угодно! Он также очень прост в использовании. Вот как конвертировать MKV в MP4 с помощью Permute:
- Откройте биржу.
- В строке меню выберите «Файл» > «Открыть».
- Выберите файл MKV на вашем Mac, который вы хотите преобразовать.
- Выберите «Открыть».
- В раскрывающемся меню «Видео» выберите «MP4».
- Нажмите кнопку «Воспроизвести» в подокне с вашим файлом MKV. Имейте в виду, что само видео также имеет кнопку воспроизведения; кнопка воспроизведения в подокне запускает преобразование.
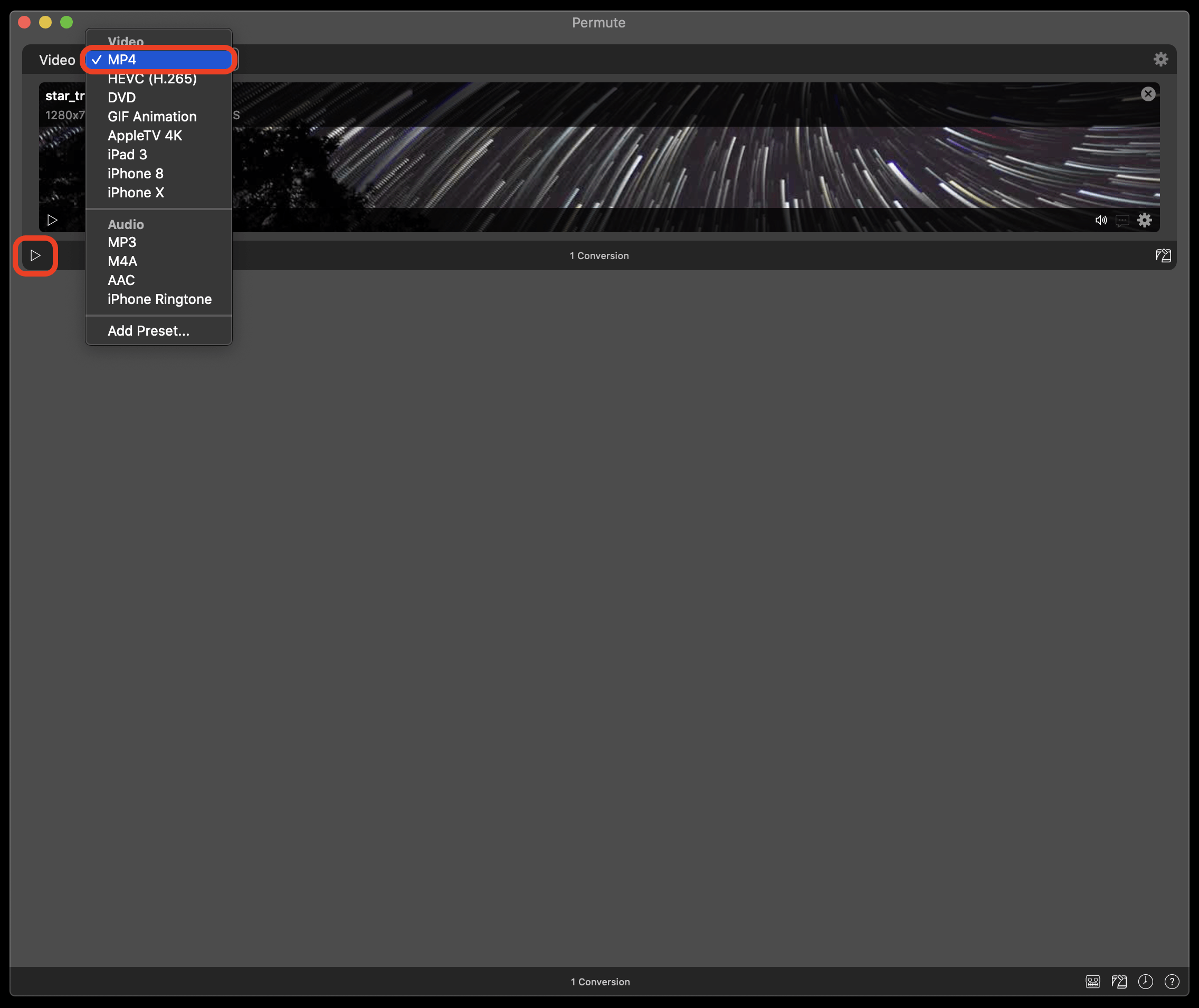
Вот и все! Ваш файл MKV будет преобразован в формат MP4. Тем не менее, имейте в виду несколько вещей, прежде чем начать передачу. В правом верхнем углу подокна вы увидите значок шестеренки. Здесь вы можете контролировать, где находится ваш преобразованный файл. Вы также можете внести другие изменения, такие как поворот видео, если вам нужна эта функция.
✕ Удалить баннер приложения
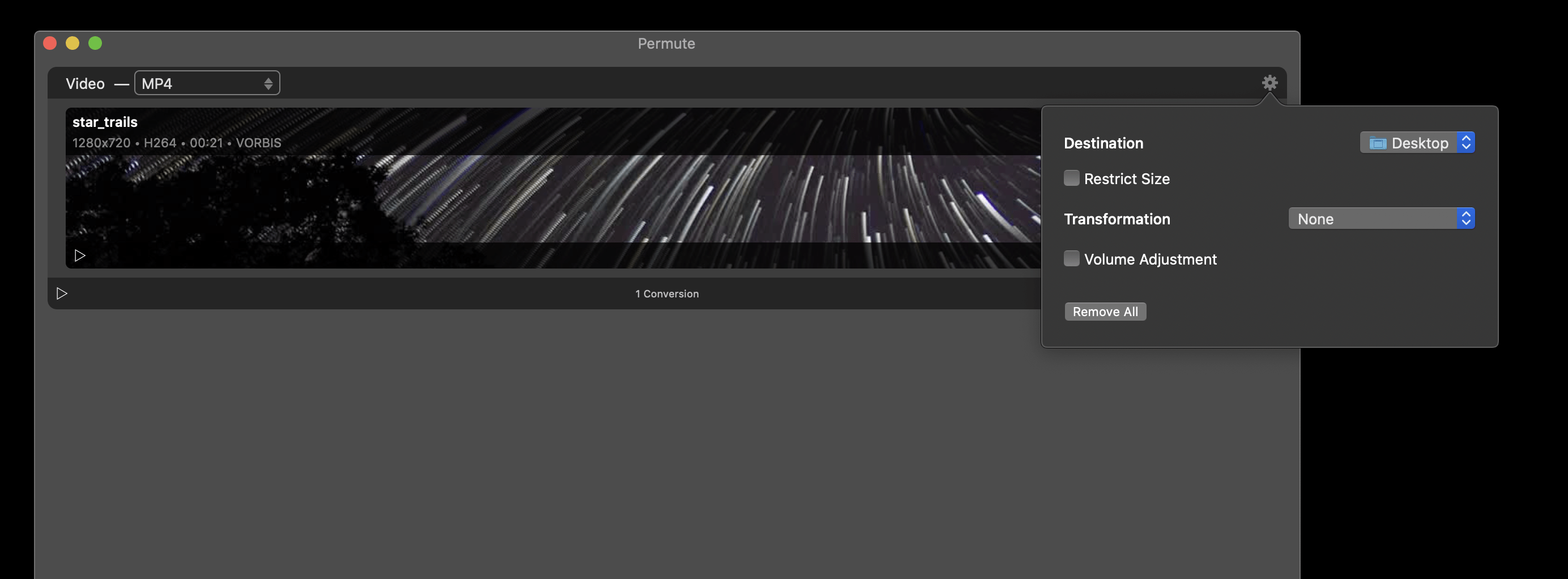
Permute также отлично справляется с пакетным преобразованием файлов. Если у вас есть несколько видео MKV, которые вы хотели преобразовать в формат MP4, вам не нужно переходить по одному. Вы можете выбрать несколько видео для конвертации на третьем шаге выше, если они все находятся в одном месте на вашем Mac. Если бы видео были в разных местах (одно может быть в загрузках, другое в «документах», третье в папке — вы поняли), вы могли бы просто повторять шаги два, три и четыре, пока все ваши видео не будут добавлены.
«Подокно» в Permute содержит файлы для преобразования, поэтому добавление нескольких видео приведет к их преобразованию одинаковым образом. Имейте это в виду, прежде чем начать; если вы не хотите, чтобы все ваши видео были в формате MP4, вам придется создавать новые группы.
Впрочем, это довольно просто. В левом нижнем углу видео находится значок шестеренки, где вы увидите опцию «создать новую группу». Просто сделайте это, и вы найдете видео в отдельном подокне, готовое для преобразования в другой формат.
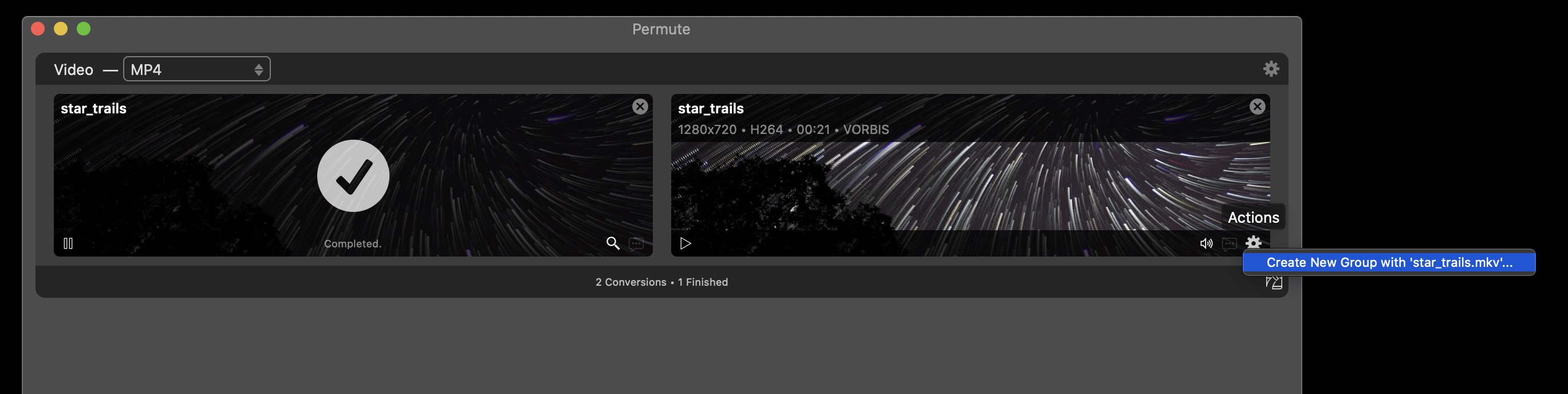
У вас есть файл, который вы не можете конвертировать? Вот как гибко менять форматы видео.
Как играть в MKV на Mac
Поскольку MKV изначально не поддерживается, вы не должны ожидать, что ваш Mac будет запускать QuickTime для воспроизведения загруженных файлов, как это происходит со многими другими типами мультимедийных файлов. Вместо этого у нас есть два отличных варианта для воспроизведения MKV: Elmedia Player и Movist Pro.
✕ Удалить баннер приложения
Elmedia Player исключительно силен в воспроизведении файлов практически любого типа. Приложение использует декодирование с аппаратным ускорением для воспроизведения файлов, что гарантирует надежное воспроизведение MKV. Elmedia player также поддерживает типы файлов MP3, MP4, SWF, FLV, AVI, MOV и DAT.
Вот как вы можете воспроизвести любой файл MKV с помощью Elmedia Player:
- Откройте Elmedia Player.
- В строке меню выберите «Файл» > «Открыть».
- Выберите файл MKV на вашем Mac, который вы хотите воспроизвести.
- Выберите «Открыть».
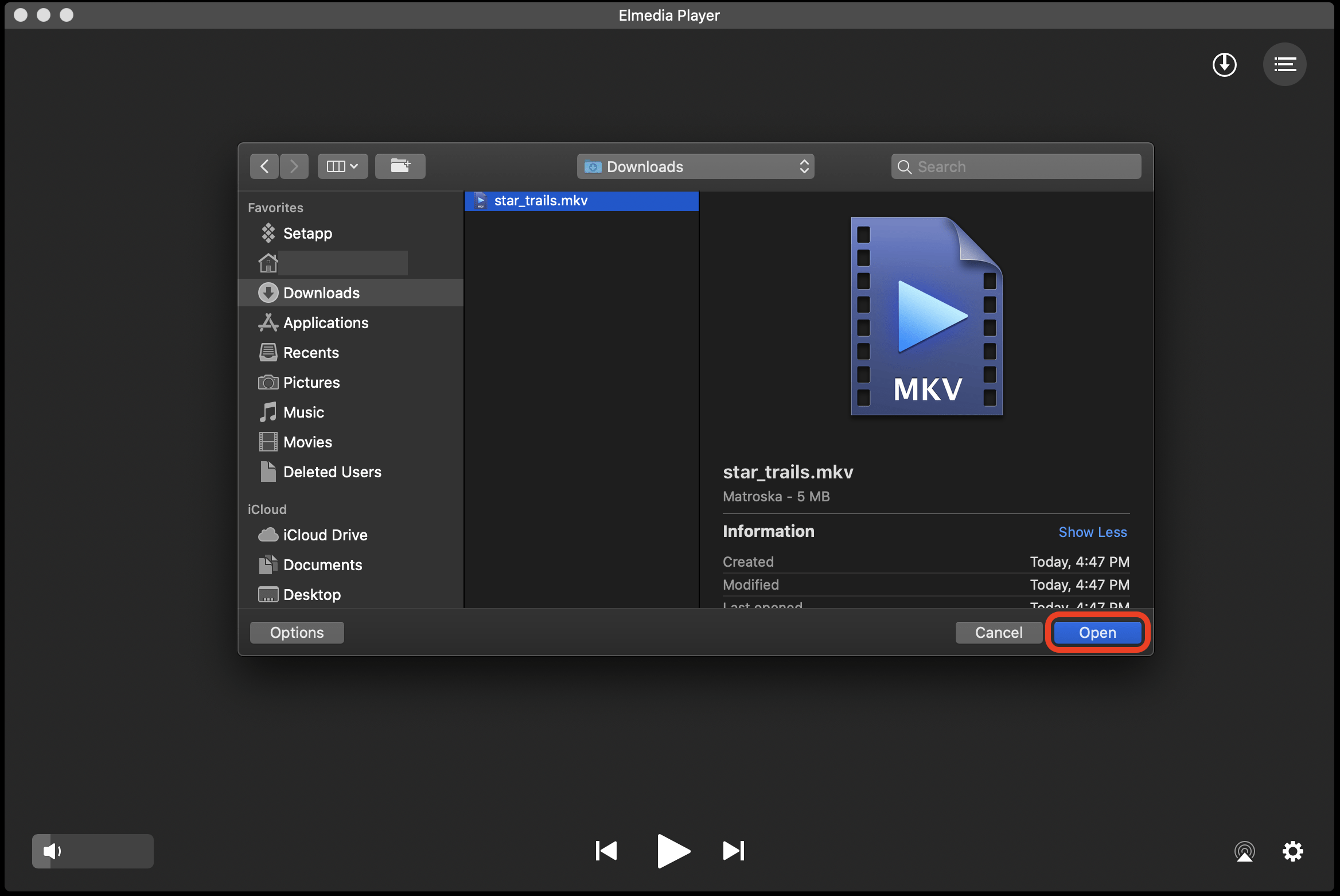
Вот и все! Ваш файл MKV будет автоматически воспроизводиться в Elmedia Player. В окне Elmedia Player вы сможете приостановить и воспроизвести файл, перемотать его вперед или назад, а также выбрать уровень громкости. В правом нижнем углу экрана вы увидите значок шестеренки, где вы можете настроить скорость воспроизведения, управлять задержкой звука и субтитров, контролировать яркость, насыщенность, контрастность, гамму и оттенок вашего видео и наслаждаться полный эквалайзер для ваших видеофайлов MKV.
Movist Pro так же впечатляет, когда дело доходит до воспроизведения видео. Вот как воспроизвести видео MKV на Movist Pro:
- Откройте Movist Pro.
- В строке меню выберите «Файл» > «Открыть файл».[MKV3]
- Выберите файл MKV на вашем Mac, который вы хотите воспроизвести.
- Выберите «Открыть».
Дежавю, а?! Это тот же процесс, что и в Elmedia Player, и это здорово. В Movist Pro есть много действительно замечательных вещей.
✕ Удалить баннер приложения
У него действительно минималистичный интерфейс с элементами управления, которые быстро исчезают при воспроизведении видео. Полоса прокрутки находится максимально внизу, а кнопка «Воспроизвести» — в левом нижнем углу. Даже с элементами управления на экране вы в конечном итоге видите больше видео, чем с большинством других проигрывателей.
Movist Pro также поддерживает встроенный в Mac режим «картинка в картинке», который закрепляет видео в правом нижнем углу экрана. Это отличный способ следить за видео, занимаясь другими делами.
Если вы просто хотите воспроизвести определенный раздел файла, у Movist Pro есть очень полезная функция, которая позволяет вам выбрать диапазон в файле и зациклить воспроизведение для этого диапазона. Вы также можете добавлять закладки к любому видео; отличный вариант, если вы хотите следить за видеолекцией или отметить любимые фрагменты фильма.
Когда вам нужно конвертировать MKV в MP4, нет ничего лучше простого и эффективного конвертера. На наш взгляд, Permute — это то, что нужно. Это просто, эффективно и не создает проблем с преобразованными файлами. Слишком часто мы видели конвертеры, ухудшающие качество видео.
Воспроизведение также является важным компонентом. Хотя Permute может легко конвертировать, вам не всегда может понадобиться эта функция. Кроме того, вы также захотите посмотреть конвертированные видеофайлы!
Elmedia Player и Movist Pro — отличные приложения для видеоплееров. В нашем тестировании каждый показал себя впечатляюще. Мы также просматривали преобразованные файлы в Elmedia Player и Movist Pro, чтобы убедиться, что не возникло проблем с преобразованием или воспроизведением. Все три приложения работали отлично.
И все три — Elmedia Player, Movist Pro и Permute — доступны бесплатно в рамках 7-дневной пробной версии Setapp, лучшего в мире набора приложений для повышения производительности для вашего Mac. Setapp также предоставляет вам бесплатный доступ к десяткам лучших приложений для Mac, которые охватывают все виды вариантов использования.
✕
Когда ваш бесплатный пробный период закончится, Setapp будет стоить всего 9,99 долларов в месяц. Если вы платите за полный год вперед, общая сумма снижается до 8,99 долларов в месяц, то есть скидка 10 процентов! Семьям понравится план Setapp за 19,99 долларов в месяц, который обеспечивает неограниченный доступ к полному каталогу setapp на четырех разных компьютерах Mac.
Это невероятная сделка. Попробуйте Setapp сегодня!
Часто задаваемые вопросы
Каков наилучший и самый быстрый способ конвертировать файл формата MKV в формат MP4?
По нашему опыту, один из лучших и быстрых способов конвертировать файл MKV в MP4 — с помощью приложения Permute. Все, что вам нужно сделать, это открыть приложение и перетащить MKV. Затем в левом верхнем углу окна вашего приложения убедитесь, что формат преобразования установлен на MP4 (скорее всего, это будет формат по умолчанию), и нажмите маленький значок воспроизведения внизу, чтобы начать преобразование.
Преобразованный MP4 будет сохранен в том же месте, откуда был перетащен исходный файл. Вы можете изменить это в настройках приложения на «всегда спрашивать» или выбрать новую папку по умолчанию.
Как конвертировать MKV в MP4 без VLC?
Если у вас нет проигрывателя VLC для воспроизведения MKV, вы можете легко преобразовать свой медиафайл с помощью приложения Permute, как описано выше. Вы также можете сделать это через онлайн-конвертеры.
Как конвертировать MKV в MP4 бесплатно?
Преобразование файла MKV в MP4 занимает очень мало времени с помощью таких инструментов, как Permute. Вам нужно платить за приложение либо как за отдельный инструмент, либо вы можете получить его как часть подписки Setapp. Так что, если вы уже подписаны на Setapp и используете там другие инструменты, вы можете получить там Permute.
Чтобы бесплатно конвертировать MKV в MP4, вы можете попробовать онлайн-конвертер. Мы смогли преобразовать нашу небольшую запись экрана MKV в MP4 с помощью онлайн-инструментов как на convertio.co, так и на online-convert.com.






