Как исправить внешний SSD, не работающий на M1
Нет ничего более неприятного, чем сбой хранилища. Это могут быть годы работы и прекрасные воспоминания, просто исчезающие с вашего Mac! С чипами M1 угроза очень реальна из-за того, что невозможно загрузить ваш Mac, если ваш внутренний SSD выйдет из строя.
Как защитить себя от беды? В этой статье мы расскажем вам о способах резервного копирования и восстановления ваших ценных данных, а также объясним, как исправить проблемы с внешним SSD.
✕
Почему M1 Mac не загружается с внешнего диска
Компьютеры Mac с новейшими микросхемами Apple Silicon не могут загружать macOS без работающего внутреннего твердотельного накопителя. Это связано с новой политикой безопасности, которая полностью переосмысливает процесс загрузки и восстановления M1 Mac. Политика основана на так называемом 1 True Recovery (1TR).
Проще говоря, 1TR гарантирует, что ваша информация о безопасности при запуске хранится внутри — записывается во внутренний раздел 1TR. Таким образом, Apple Silicon Mac не загрузится, если внутреннее хранилище выйдет из строя.
И это было бы так. Мы все знаем, что твердотельные накопители Apple обычно живут долго, и их трудно заставить выйти из строя, поэтому, возможно, не о чем беспокоиться. Но внезапно возникла проблема с износом SSD, которая явно представляла серьезную угрозу для компьютеров M1 Mac.
Проблема с работой SSD на M1 Mac была загадочной. Несмотря на то, что пользователи со временем перестали сообщать об этом (многие говорят, что Apple исправила проблему с обновлением macOS 11.4), несомненно, что-то было не так — видимо, объем данных, записанных на SSD, был необычно большим. Возможных причин может быть несколько. Apple заявляет, что инструменты мониторинга SSD работали некорректно, а некоторые эксперты предполагают, что проблема была вызвана трудным переходом приложений Intel на Apple Silicon. Так или иначе, мы надеемся, что проблема ушла навсегда.
Прежде чем мы перейдем к внешнему твердотельному накопителю, позвольте нам поделиться быстрым методом проверки состояния вашего внутреннего твердотельного накопителя — отличный способ выявить проблемы с твердотельным накопителем на ранней стадии и в целом быть в курсе состояния вашего Mac:
- Открыть дисковую дрель
- На боковой панели выберите мониторинг SMART.
- Выберите том SSD и запустите сканирование
- Видишь зеленые огни? Хороший! Ваш SSD работает отлично.
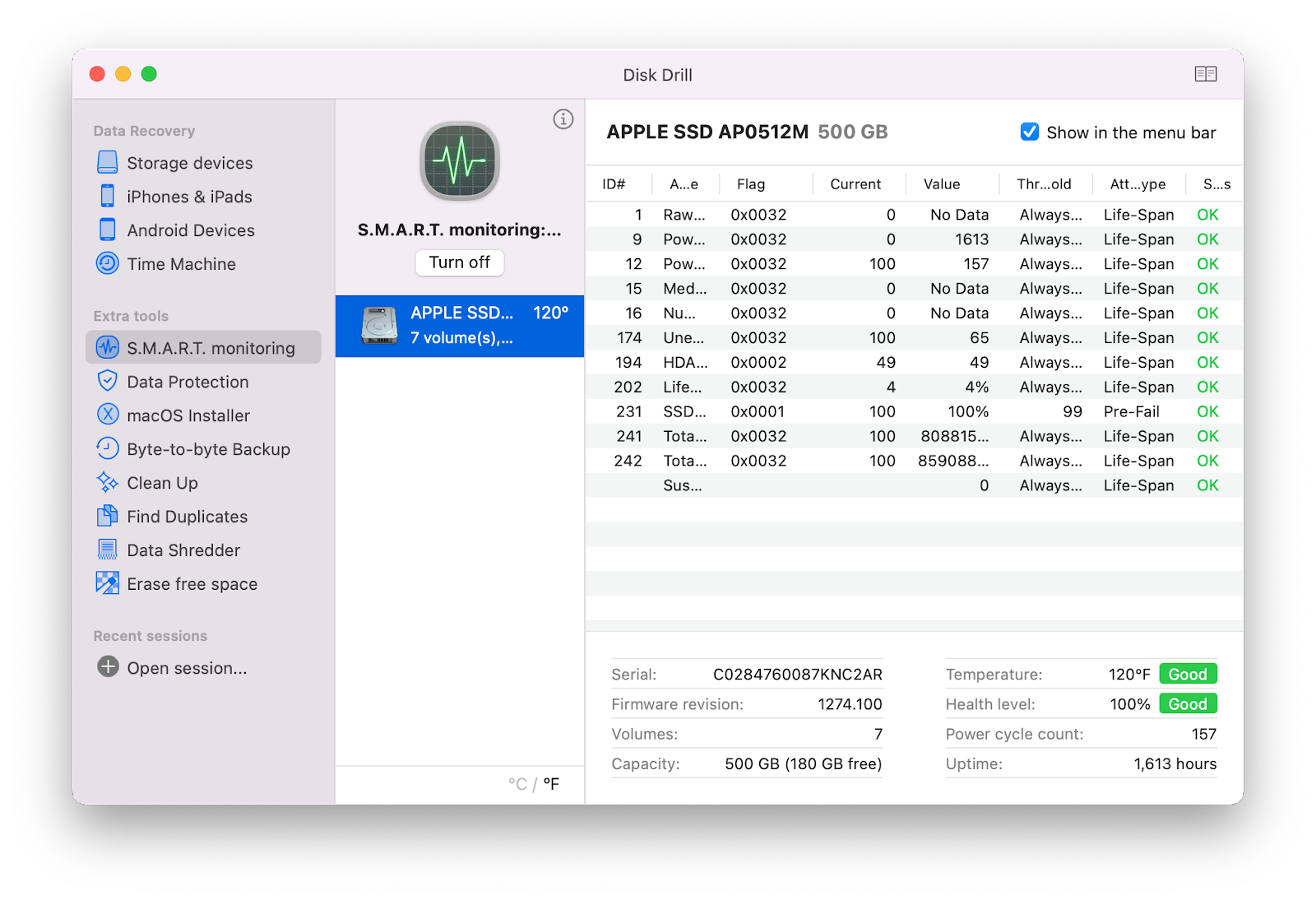
Еще один инструмент, который поможет следить за SSD (в режиме реального времени!) — это iStat Menus. Приложение для мониторинга системы добавляет в строку меню модуль SSD, который позволяет отслеживать использование SSD по дискам, чтобы вы могли проверять как внутренние, так и внешние SSD, и дает вам полезную информацию, например, об оставшемся сроке службы SSD.
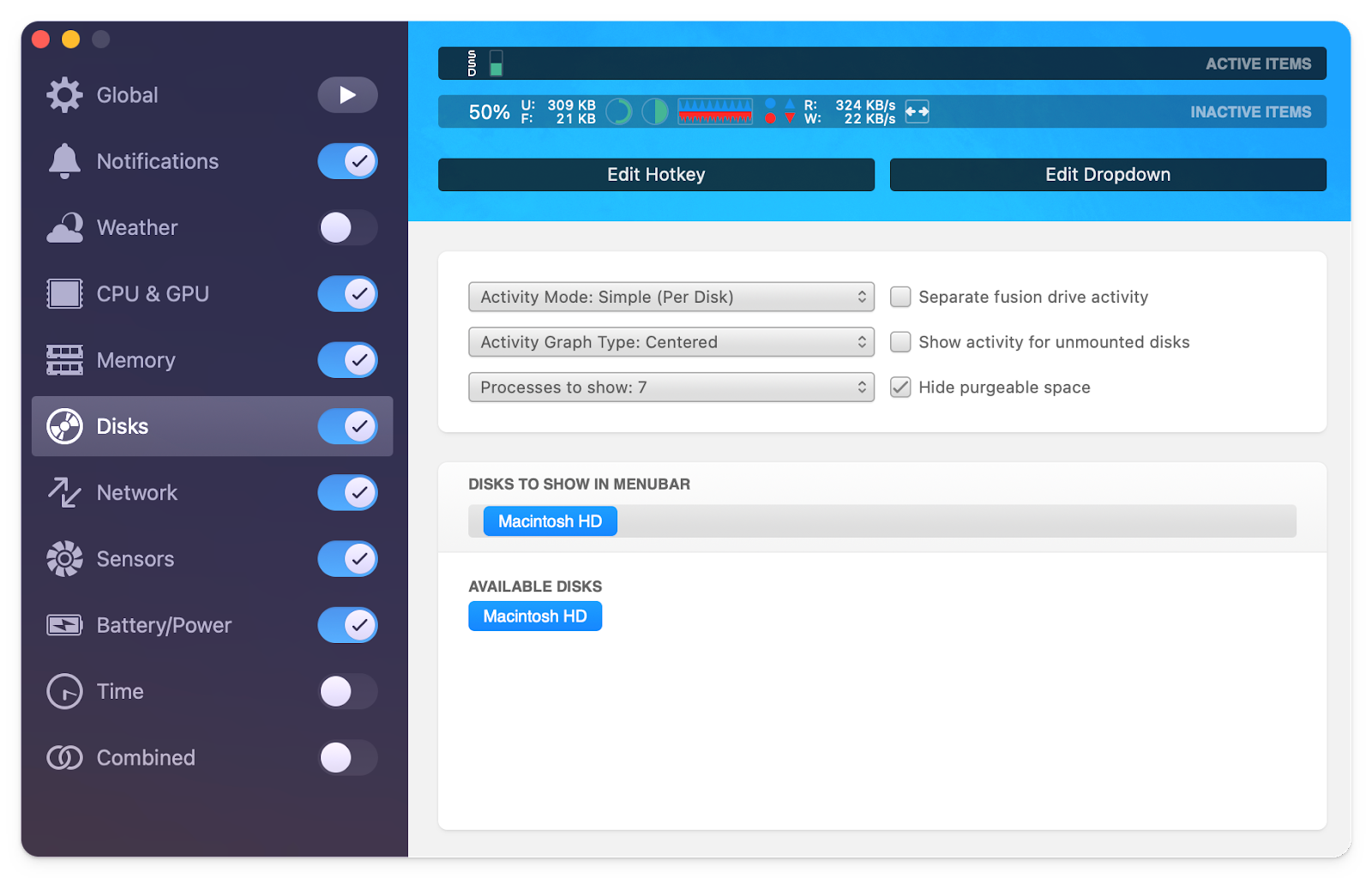
Как заставить внешний SSD работать на Mac M1
Переход на M1 неизбежно вызвал множество проблем несовместимости, как программных, так и аппаратных. Внешний жесткий диск, не работающий на M1 Mac, может быть одним из результатов такой несовместимости. Ниже мы расскажем вам о нескольких рабочих методах, позволяющих заставить внешний SSD работать на M1 Mac.
Проверьте информацию о внешнем диске на M1 Mac
Этот первый шаг поможет вам определить, есть ли какая-то проблема с оборудованием, из-за которой ваш внешний диск не может быть подключен, или это результат проблемы с программным обеспечением:
- В меню Apple выберите «Об этом Mac».
- Щелкните Системный отчет.
- Найдите свой внешний SSD на боковой панели (под USB или Thunderbolt).
Если вы не можете найти свой внешний SSD, вы, скорее всего, имеете дело с неисправным SSD или портами (так что в основном это проблема с оборудованием). Если ваш Mac распознал SSD, сам SSD в порядке, но что-то не так с тем, как этот SSD взаимодействует с вашей системой — мы рекомендуем проверить, зашифрован ли диск, и убедиться, что ваша macOS обновлена.
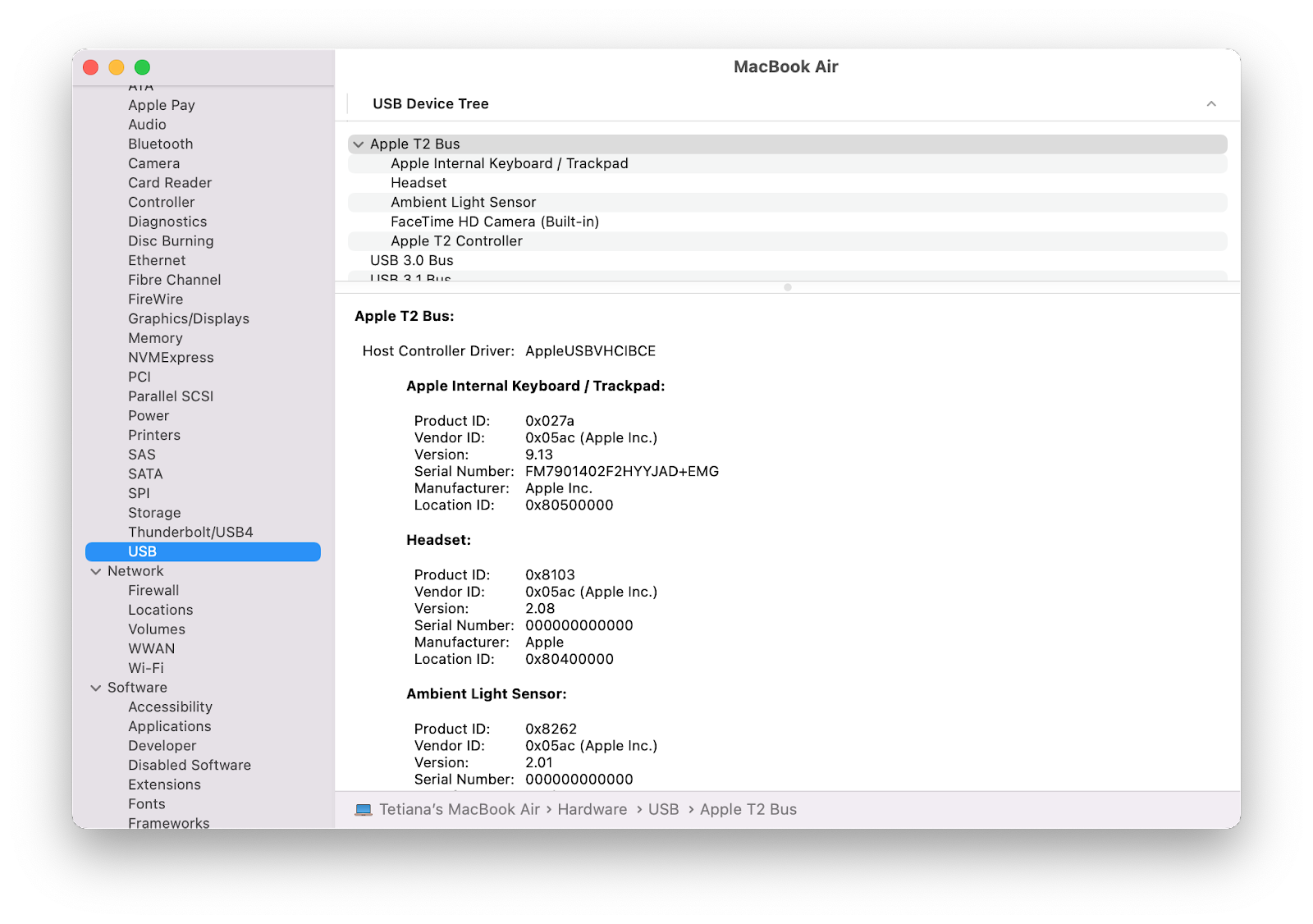
Совет. Всегда делайте резервную копию внешнего диска — будь то загрузочный клон вашего диска или просто пара файлов, которые вы не хотите потерять. Если вы столкнулись с проблемой неподключаемого портативного твердотельного накопителя M1, вы можете быть уверены, что ваши данные в безопасности.
Get Backup Pro гарантирует максимально гибкий процесс резервного копирования:
- Вы можете создавать загрузочные клоны, чтобы легко переустанавливать macOS с
- Вы можете полностью контролировать расписание резервного копирования
- Вы можете создавать резервные копии только выбранных файлов, а не всего диска
- Вы получаете сжатие резервных копий на 60% лучше, чем с Time Machine.
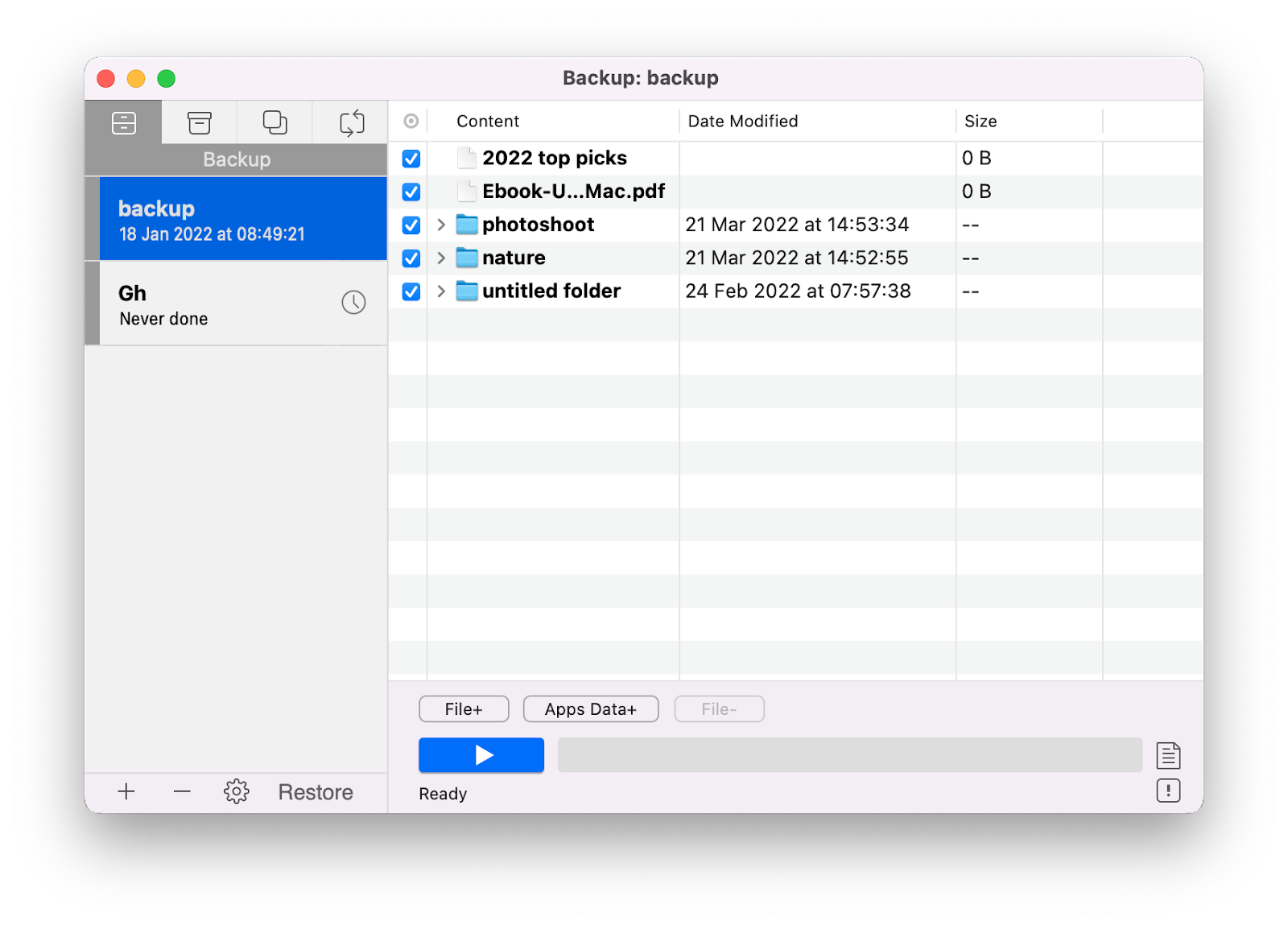
Проверьте порты USB
Если ваш Mac не «видит» ваш SSD, проверьте, в порядке ли порты. Очень часто пользователи Mac используют USB-адаптеры и концентраторы для подключения своих внешних устройств, и эти концентраторы могут вызвать проблемы, поскольку внешним твердотельным накопителям может потребоваться больше энергии для установки на M1 Mac. Или собственные порты вашего Mac могут работать со сбоями. Вот что мы рекомендуем:
- Отключите концентратор/адаптер и попробуйте подключить SSD к собственному порту вашего Mac.
- Подключите SSD к другому порту
- Отключите и снова подключите ваш SSD
- Если вы используете концентратор с автономным питанием, убедитесь, что он подключен к адаптеру переменного тока.
Проверьте, зашифрован ли ваш SSD
В зависимости от поставщика вашего SSD шифрование может быть включено по умолчанию. Итак, вот что может произойти: вашему внешнему SSD требуется пароль для монтирования на M1 Mac, но программное обеспечение, которое следует использовать для ввода этого пароля, устарело и несовместимо с M1. В результате ваш Mac показывает ошибку, говорящую о том, что SSD не может быть смонтирован.
Чтобы проверить, не является ли проблема шифрованием, попробуйте подключить свой SSD к другому компьютеру (желательно Intel). Кроме того, вы можете попробовать установить стороннее расширение, которое поможет вам обновить программное обеспечение SSD и разблокировать внешний диск на M1 Mac (ищите инструкции от поставщика SSD).
Запустите программу «Первая помощь» для восстановления SSD-накопителя на M1 Mac
Иногда восстановление внешнего SSD действительно занимает несколько минут (в основном, если есть какое-то повреждение файловой системы). «Скорая помощь» поможет решить проблему:
- Откройте Finder > Перейти > Утилиты
- Выберите Дисковую утилиту
- Выберите внешний SSD и нажмите «Первая помощь».
- Нажмите «Выполнить», чтобы восстановить SSD (это может занять несколько минут).
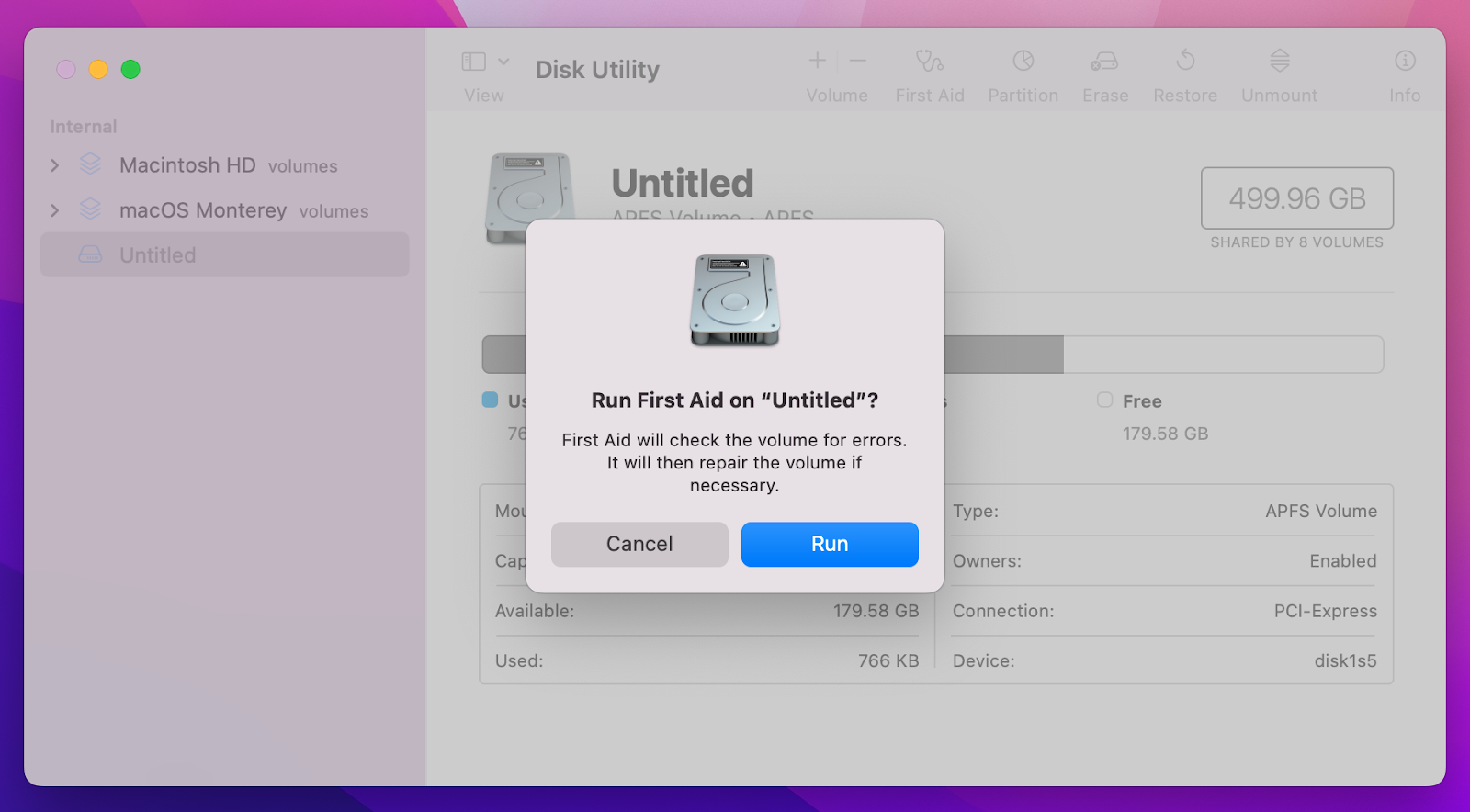
Обновите macOS до последней версии
Чем новее ваша macOS, тем меньше проблем с несовместимостью вы столкнетесь. Поэтому убедитесь, что вы всегда обновляете его. На компьютерах Mac M1 вы можете запускать обновления macOS прямо из меню Apple > «Об этом Mac» > «Обновление программного обеспечения», так что это не проблема. Просто убедитесь, что у вас есть внешняя загрузочная резервная копия ваших данных, заранее подготовленная с помощью Get Backup Pro.
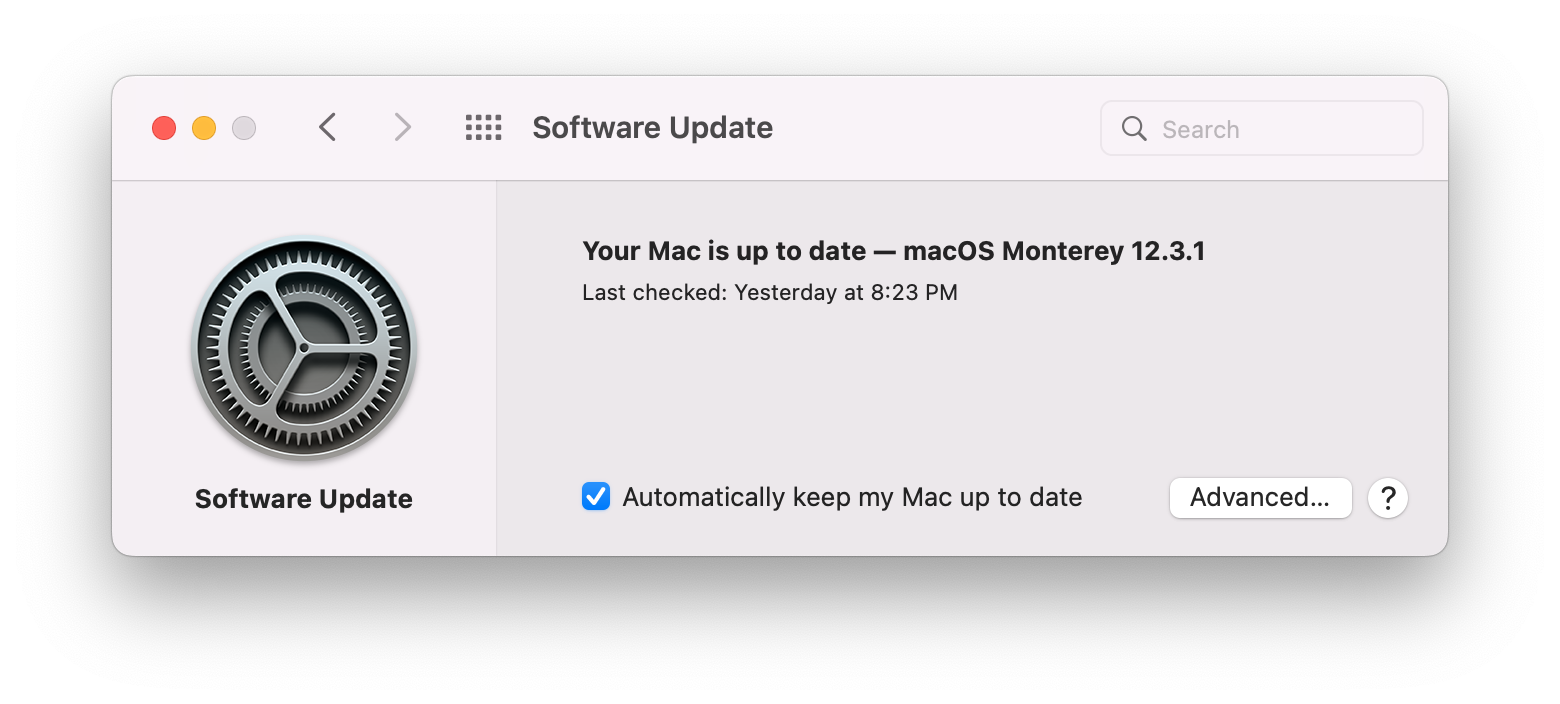
Восстановите данные и переформатируйте свой SSD
Переформатирование диска всегда звучит пугающе, потому что обычно это означает, что вам нужно стереть с него все данные. Но вот почему вам не стоит беспокоиться:
- Перед переформатированием вы можете попробовать сделать SSD монтируемым с помощью такого инструмента, как iBoysoft NTFS для Mac. Конечно, он будет работать только с твердотельными накопителями, отформатированными как NTFS — формат, изначально не поддерживаемый macOS. iBoysoft включает поддержку чтения и записи для дисков NTFS на Mac, поэтому вы можете решить проблему, не стирая SSD!
- Вы всегда можете восстановить данные с помощью Disk Drill. Он имеет очень надежный инструмент восстановления данных, который может помочь вам восстановить данные с SSD, прежде чем вы их стираете. Подключите свой SSD к Mac, выберите его в Disk Drill в разделе «Восстановление данных» и нажмите «Восстановить» — это действительно все, что нужно.
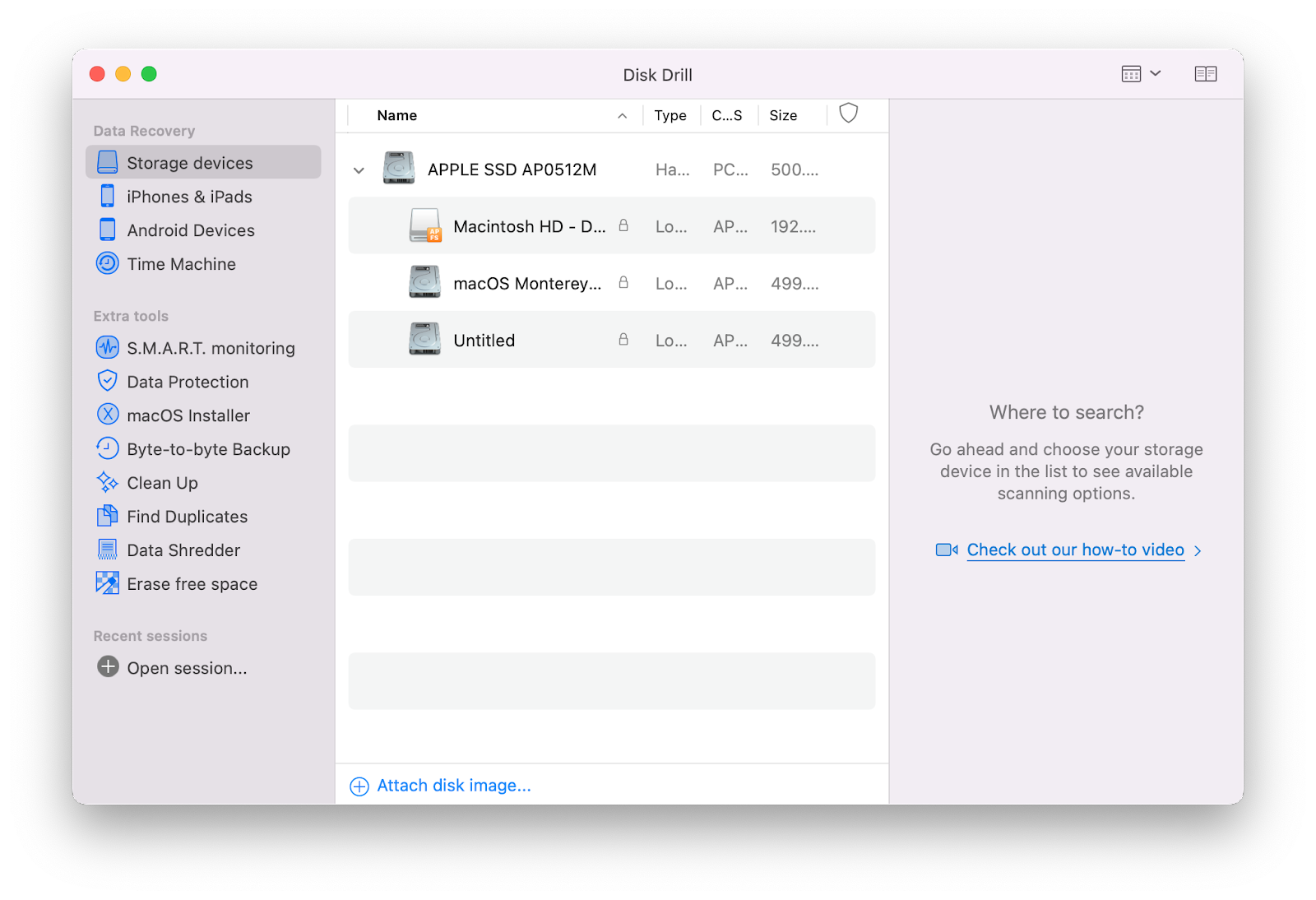
После того, как вы защитите свои данные, вы можете стереть свой SSD (на случай, если ничто другое не решит проблему):
- Подключив внешний SSD, получите доступ к Дисковой утилите через Spotlight.
- В Дисковой утилите выберите SSD-накопитель на боковой панели.
- Доступ к вкладке «Стереть»
- Выберите APFS/HFS+ и нажмите «Стереть».
Можно ли обновить M1 Mac mini SSD?
Многие задаются вопросом, можно ли обновить внутренний SSD на M1 Mac mini. Хотя сообщалось, что некоторые китайские техники удалось при расширении твердотельного накопителя M1 Mac Apple не допускает никаких изменений внутренних процессоров, оперативной памяти и твердотельного накопителя на Apple Silicon.
Однако у вас всегда есть два решения: вы можете либо использовать внешний SSD для расширения хранилища, либо обновить внутреннее хранилище с помощью CleanMyMac X, инструмента для удаления беспорядка и оптимизации для Mac.
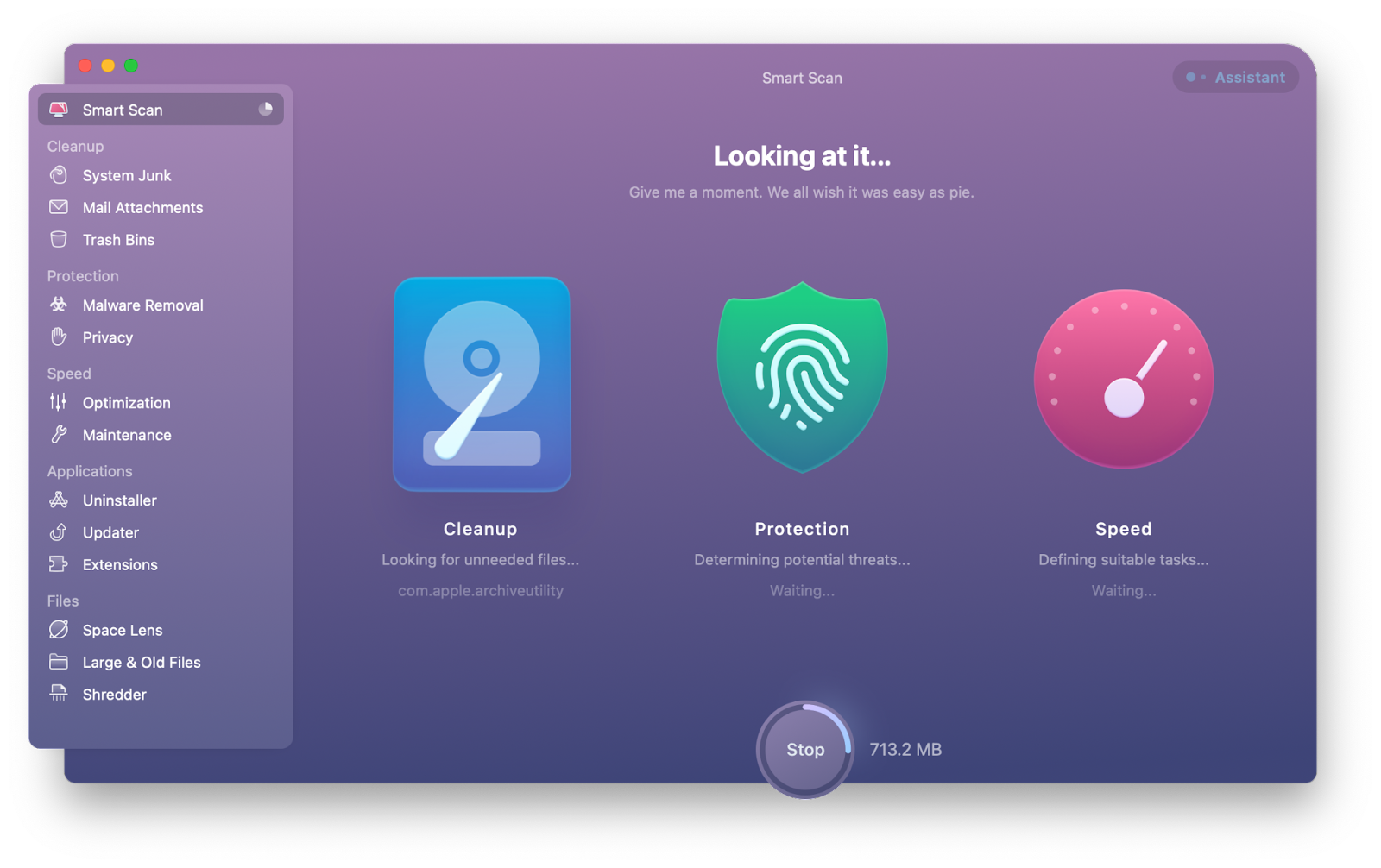
Как загрузить M1 Mac с внешнего SSD
С введением новых чипов Apple также добавила новую опцию восстановления под названием «Восстановление системы» из-за новых методов обеспечения безопасности. Правда в том, что загрузка с внешнего диска по-прежнему остается лучшим вариантом, особенно если вы не хотите потерять свои данные.
Вот как создать загрузочный установщик для M1 Mac:
- Подготовьте собственный диск Thunderbolt 3, отформатированный как APFS.
- Загрузите установщик macOS из App Store.
- Сохраните установщик прямо на внешний SSD. Если вы хотите сделать его загрузочным клоном, у Get Backup Pro есть отличная функция для этой работы.
- После перезагрузки Mac он автоматически загрузится с внешнего SSD.
- Отключите SSD и переключитесь на внутренний диск.
Вот как загрузить M1 Mac с внешнего SSD:
- Выключите Mac и подключите загрузочный диск
- Нажмите и удерживайте кнопку питания, чтобы включить M1 Mac.
- Выберите загрузочный диск в параметрах запуска.
- Ваш Mac загрузится с внешнего SSD.
Обеспечьте бесперебойную работу SSD на M1 Mac
Apple Silicon Mac не загрузится, если внутренняя память вышла из строя. Но не стоит сильно переживать по этому поводу! Внутренние твердотельные накопители могут прослужить много лет, и их полный отказ маловероятен. Кроме того, вы всегда можете положиться на свой внешний SSD, который должен работать очень хорошо, если вы следуете рекомендациям, которыми мы поделились в этой статье.
Вам нечего бояться с Disk Drill, который может восстанавливать данные с ваших неисправных внешних дисков (и это отличный инструмент для мониторинга состояния вашего внутреннего SSD!) Кроме того, мы также рекомендуем установить iBoysoft NTFS для Mac, чтобы у вас не было проблем с несовместимый формат NTFS; CleanMyMac X — для оптимизации внутренней памяти; и Get Backup Pro — для создания безопасного загрузочного клона ваших файлов, который останется доступным, даже если ваш внутренний диск выйдет из строя.
В Setapp есть все эти приложения, и вы можете попробовать их в течение 7 дней бесплатно. И, конечно же, в Setapp есть готовые наборы инструментов для обеспечения безопасности и стабильности вашего Mac, так что вам не придется копаться в поисках нужных инструментов. Надеюсь, вы используете его с пользой!






