Как изменить файл хостов Mac прямо сейчас — Setapp
Если вы используете свой Mac каждый день, вы знаете, насколько простым и интуитивно понятным может быть его использование. Это почти как игра: перетаскивание значков и файлов и аккуратное расположение всего окружения.
Несмотря на кажущуюся простоту использования, компьютеры Mac — это высокопроизводительные машины, которые действительно могут раскрыть свою программную сторону и позволить вам управлять ими прямо с клавиатуры. Все это потому, что macOS основана на системе Unix, как и Linux и многие другие, которые известны тем, что обеспечивают гораздо более высокий уровень контроля по сравнению с более закрытыми системами, такими как Windows.
✕
Почему так важно иметь более открытую систему? Проще говоря, программное управление macOS ускоряет выполнение многих повседневных задач и раскрывает множество функций, которые в противном случае совершенно недоступны через обычный графический интерфейс. Возможно, вы уже использовали ключевой Unix-подобный инструмент в арсенале вашего Mac — Терминал.
Терминал позволяет выполнять почти все функции, для которых вы обычно используете мышь: перемещаться по папкам, изменять настройки и параметры, выполнять команды и т. д. Одной из уникальных задач, которую можно легко контролировать с помощью Терминала, является настройка файла Hosts вашего Mac.
Что и где находится файл Hosts на Mac
Файл hosts — это скрытая жемчужина на вашем Mac, которая позволяет вам переопределять настройки DNS точно так, как указано. Давайте уточним. Любой веб-сайт в Интернете имеет стандартный числовой адрес TCP/IP (например, 155.135.55.81) — именно так ваш браузер может найти нужный веб-сайт. Однако никому не захочется запоминать все эти номера TCP/IP, и именно поэтому была создана система управления доменами (DNS).
Каждый раз, когда вы вводите URL-адрес в свой браузер (например, setapp.com), он пингует сервер домена, который, в свою очередь, переводит запрошенный домен в формат TCP/IP, и только после этого подключается, чтобы иметь возможность отобразить его.
Сказав это, бывают случаи, когда вы не хотите, чтобы доменное имя переходило к фактическому TCP/IP, а скорее записывали бы свое собственное. Это может быть необходимо, когда вы хотите протестировать новый веб-сайт, который вы разрабатываете локально, или вообще новый сервер разработки. Вы также можете использовать файл Hosts на Mac, чтобы заблокировать веб-сайты с рекламным и шпионским ПО и даже некоторые веб-сайты, которые тратят время (например, социальные сети).
Теперь давайте узнаем, как мы можем изменить файл Hosts на Mac.
Причины изменить файл Hosts
Бывают случаи, когда вы не хотите, чтобы доменное имя переходило к реальному TCP/IP, а скорее записываете свое собственное. Это может быть необходимо, когда вы хотите протестировать новый веб-сайт, который вы разрабатываете локально, или вообще новый сервер разработки.
Вы также можете использовать файл Hosts на Mac, чтобы заблокировать веб-сайты с рекламным и шпионским ПО и даже некоторые веб-сайты, которые тратят время (например, социальные сети).
Теперь давайте узнаем, как мы можем изменить файл Hosts на Mac.
Как редактировать файл Hosts на Mac
Редактировать функции Mac в файле Hosts несложно, хотя и совершенно неочевидно. Чтобы открыть файл Hosts на Mac, который скрыт, вам нужно использовать Терминал:
- Запустить терминал
- Тип судо нано /etc/hosts и нажмите «Возврат»
- Введите пароль администратора
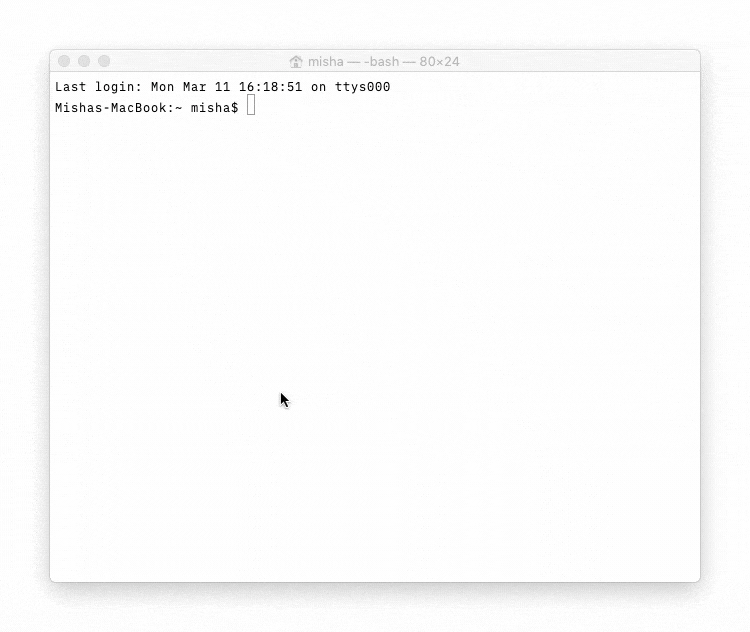
Теперь вы заметите, что находитесь в текстовом редакторе Nano, откуда вы можете редактировать файл Mac Hosts. Как видите, некоторые TCP/IP-адреса уже отражены здесь для заголовков localhost и широковещательных хостов. Все, что вам нужно сделать, чтобы ввести свой собственный TCP/IP, это следовать тому же формату:
- Используйте клавишу возврата, чтобы создать пространство под существующими записями.
- Введите TCP/IP-адрес
- Нажмите клавишу TAB
- Введите доменное имя
- Сохраните файл, нажав Ctrl + O
- Выйти с помощью Ctrl + X
- В Терминале введите sudo killall -HUP mDNSResponder затем нажмите «Возврат», чтобы очистить кеш DNS вашего Mac и предотвратить конфликты между DNS и файлом Hosts.
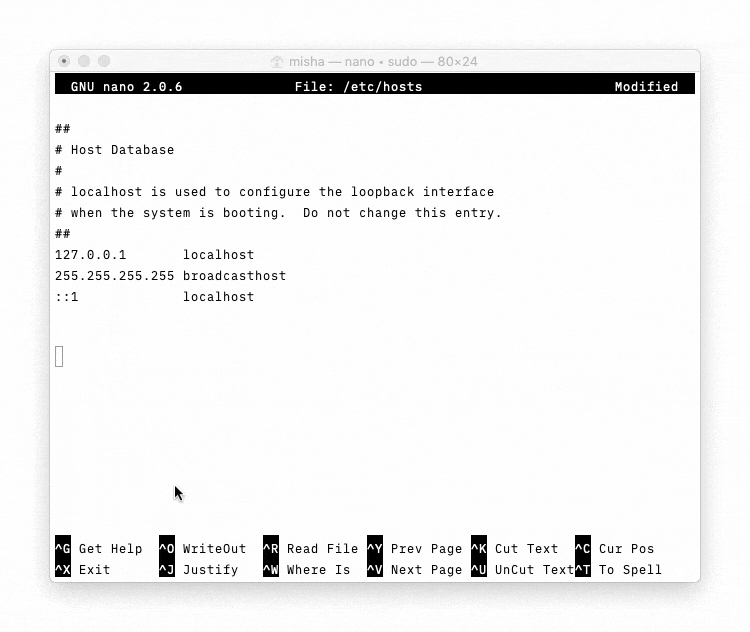
Изменения должны вступить в силу немедленно. Используя файл Mac Hosts таким образом, вы можете буквально вводить любой TCP/IP, который вам нужен, от других веб-сайтов до вашего собственного сервера разработки и вашего Mac (просто введите 127.0.0.1), что может быть полезно, если вы хотите избежать использования социальных сетей. или другие отвлекающие факторы. Вы также можете напрямую заблокировать вредоносные веб-сайты с адресом 0.0.0.0.
Теперь, когда вы знаете, как изменить файл Hosts Mac, как добавить запись хоста в Mac, если у вас есть более одной записи? При добавлении нескольких записей убедитесь, что каждая из них имеет свою собственную строку. Чтобы отменить изменение, повторите описанный выше процесс, но просто удалите строку, которую вы добавили до того, как она больше не нужна.
Исправить неисправный файл Mac Hosts
Иногда, когда вы добавляете слишком много записей в файл Hosts, Mac может неправильно их обрабатывать. Возможно, некоторые из адресов TCP/IP отвечают на одно и то же доменное имя или вы удалили какую-то другую важную информацию.
Чтобы разрешить ситуацию, вы можете попробовать, следуя приведенным выше инструкциям, добраться до текстового редактора Nano, а затем удалить все там и заново ввести конфигурацию по умолчанию:
##
# База данных хоста
#
#
# localhost используется для настройки интерфейса просмотра
# когда система загружается. Не изменяйте эту запись.
##
127.0.0.1 локальный хост
255.255.255.255 ведущий трансляции
::1 локальный хост
Хотя это может сработать, а может и не сработать, есть лучший превентивный способ убедиться, что вы в конечном итоге не разрушите свою систему — создание согласованных резервных копий.
Disk Drill — это инструмент для восстановления и резервного копирования данных с самым высоким рейтингом. Он позволяет легко создавать резервные копии файлов на любом внешнем диске, поэтому у вас всегда будет под рукой копия вашей информации.
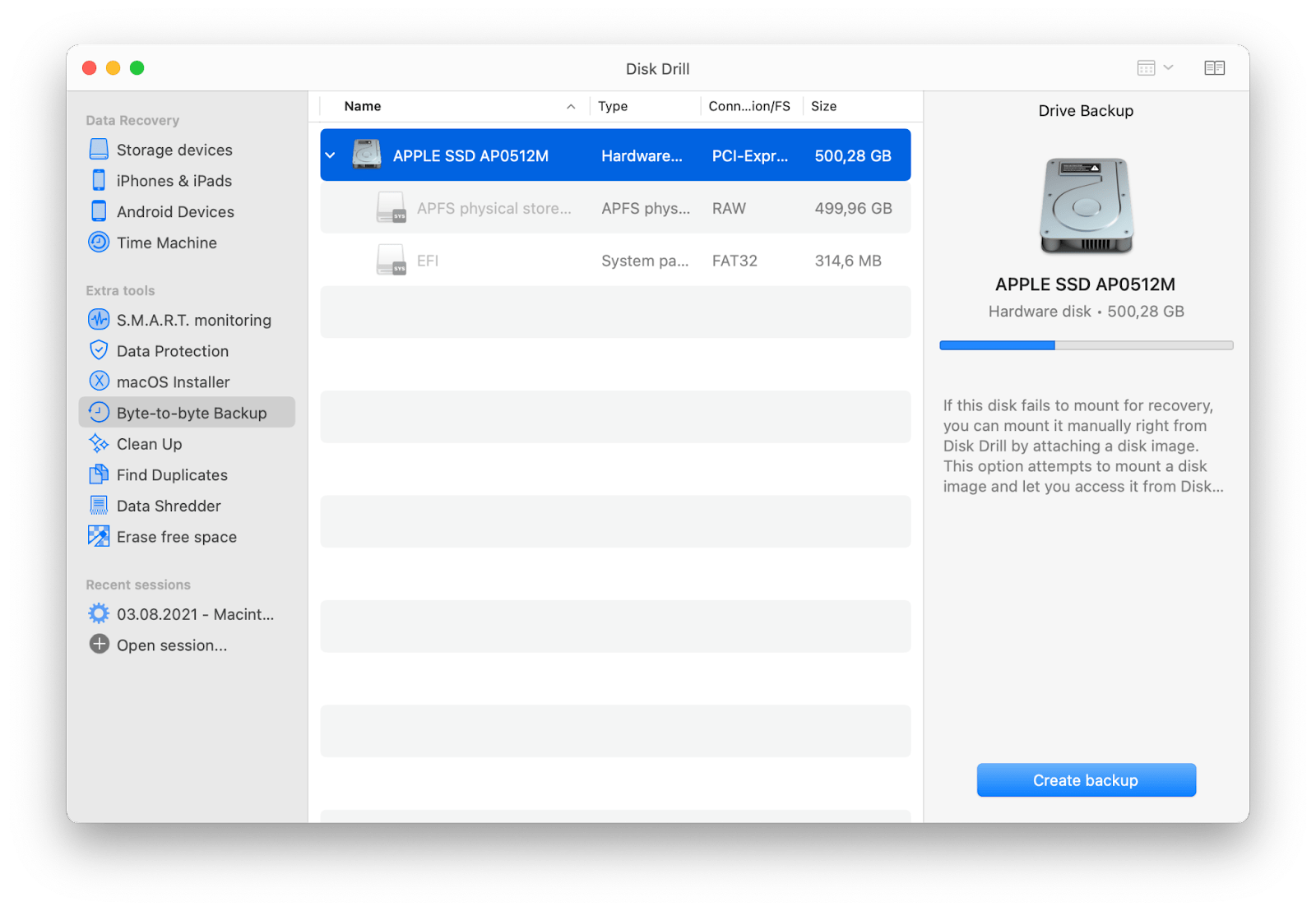
Если у вас недостаточно места на внешнем диске для дублирования жесткого диска и вы просто хотите защитить файл Mac Hosts, вы можете просто продублировать его в исходном состоянии, прежде чем вносить какие-либо изменения.
Чтобы найти файл Hosts на Mac:
- Выберите «Перейти» ➙ «Перейти к папке…» в строке меню Mac.
- Введите /частный/и т.д./хосты
- Нажмите Перейти
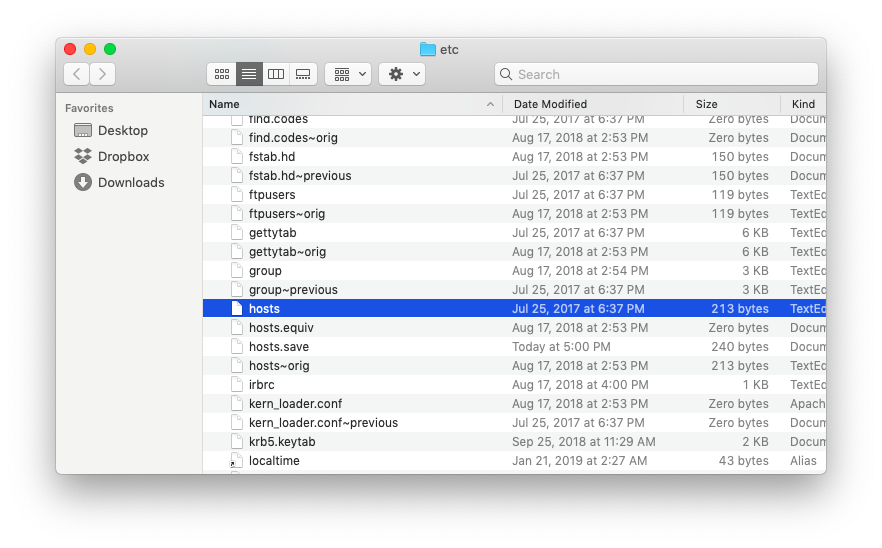
Вы должны оказаться в папке «etc» и выделить файл Mac Hosts. Просто скопируйте документ на внешний жесткий диск с помощью Disk Drill, и тогда вы сможете уверенно экспериментировать с файлом Hosts, не опасаясь что-либо сломать.
Однако, если проблема уже возникла, Disk Drill может попытаться восстановить ваш файл, используя свой режим восстановления. Чтобы попробовать, запустите Disk Drill и нажмите «Восстановить» рядом с Macintosh HD.
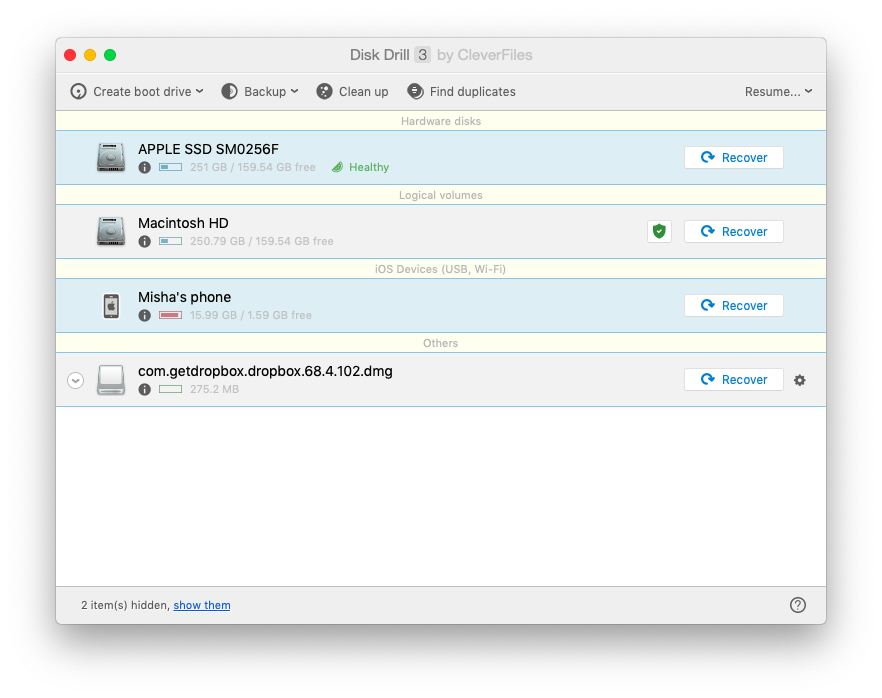
Опасно ли редактировать файл Hosts?
Как правило, довольно безопасно обновлять файл Hosts для Mac, если вы знаете, что делаете, и в основном используете файл Hosts для локальной разработки или тестирования веб-сайтов. Однако даже в этом случае существуют определенные риски. Например, вы можете по ошибке запустить свои тестовые сценарии в рабочей среде на новом Mac. Или вы можете использовать чужой Mac для тестирования, не зная, что у него не изменен файл Hosts или наоборот. Так что убедитесь, что вы очень осторожны здесь.
Если ваша единственная цель возиться с файлом Hosts на Mac — это рекламное ПО, шпионское ПО или что-то в этом роде — расслабьтесь — есть гораздо лучший способ избавиться от этих злоумышленников.
Защитите свое ежедневное присутствие в Интернете
Если ваша единственная цель возиться с файлом Hosts на Mac — это рекламное ПО, шпионское ПО или что-то в этом роде — расслабьтесь — есть гораздо лучший способ избавиться от этих злоумышленников.
✕
CleanMyMac X — это универсальная утилита оптимизации, которая легко обнаруживает и удаляет вредоносные программы с вашего Mac. Просто выберите «Сканирование удаления вредоносных программ» на боковой панели, и CleanMyMac X найдет любые вредоносные файлы на вашем компьютере за считанные секунды.
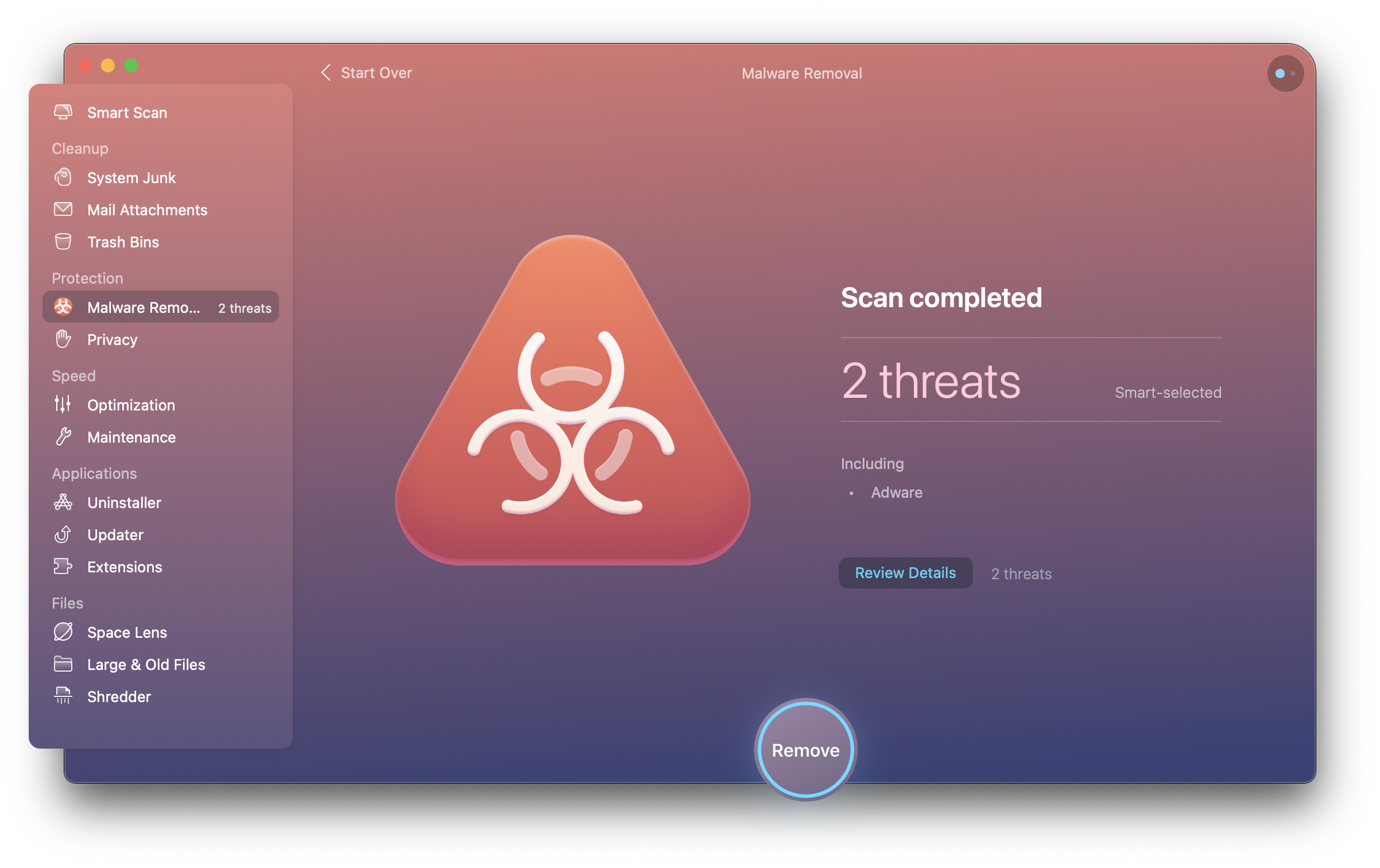
Кроме того, CleanMyMac X упрощает очистку кеша DNS (без использования терминала), а также очистку кеша браузера, запуск сценариев обслуживания и без особых усилий поддерживает ваш Mac в отличной форме в целом. Просто начните с быстрого интеллектуального сканирования и время от времени проходите различные тесты оптимизации, которые расположены на боковой панели, и просто следуйте инструкциям.
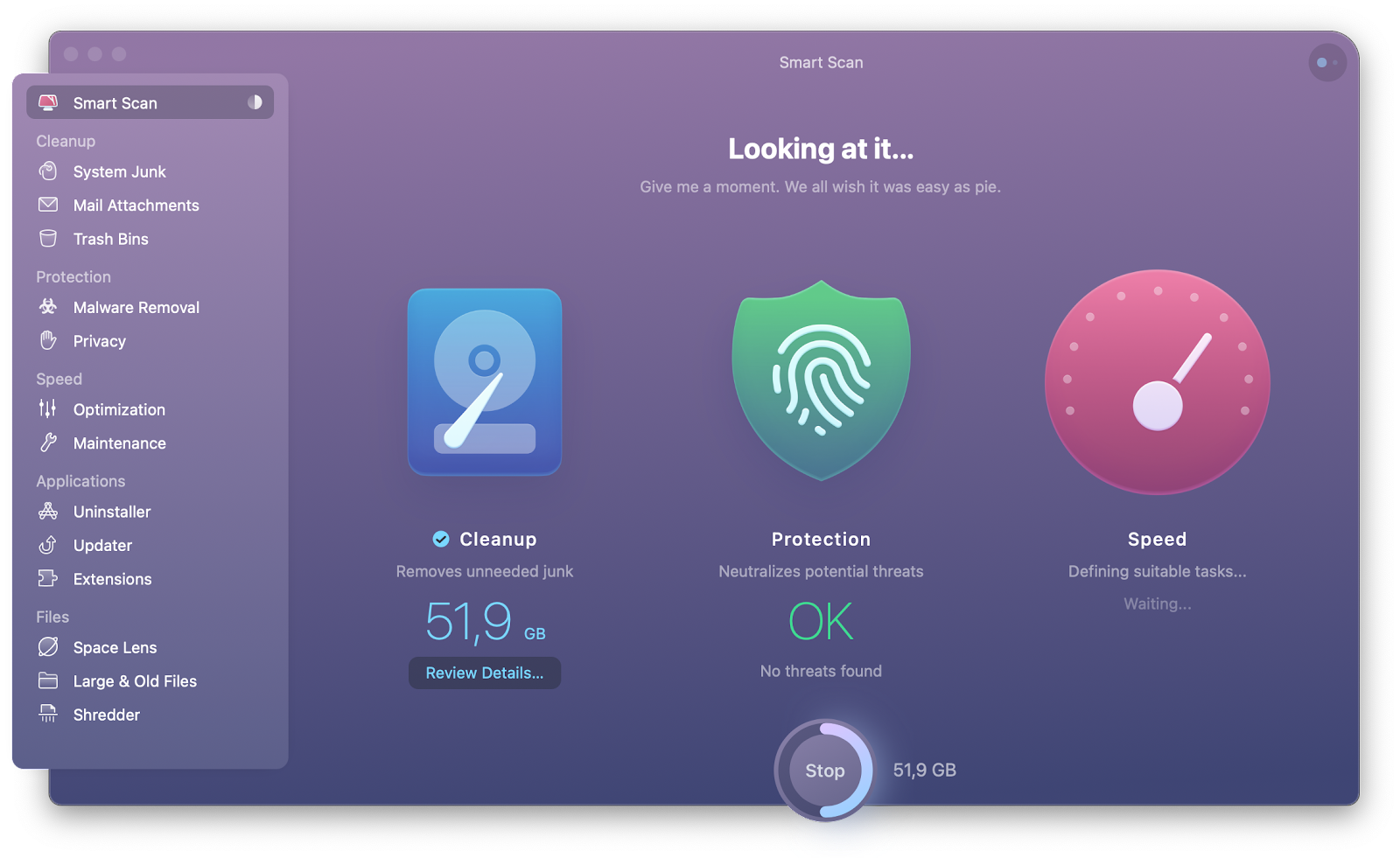
Как видите, у вас есть несколько вариантов поиска и редактирования файла Hosts на Mac. Не стесняйтесь следовать приведенному выше руководству и экспериментировать с различными настройками TCP/IP, чтобы проверить сервер разработки или заблокировать нежелательные веб-сайты.
Также помните, что не все нужно делать через файл Mac Hosts. На самом деле, относитесь к нему как к последнему средству и старайтесь больше полагаться на интуитивно понятное программное обеспечение, такое как CleanMyMac X, когда дело доходит до оптимизации вашего браузера и удаления вредоносных программ. И если вам абсолютно необходимо использовать файл Hosts, убедитесь, что вы правильно создали резервную копию своего Mac с помощью Disk Drill, чтобы вы могли восстановить файл Hosts, если что-то пойдет не так.
Лучше всего то, что вы можете бесплатно попробовать CleanMyMac X и Disk Drill через Setapp, широко популярный инструмент повышения производительности для пользователей Mac и iPhone с более чем 230 приложениями в десятках категорий. Теперь, когда вас предупредили и подготовили, включайте режим хакера!






