Как изменить и взять под контроль элементы запуска и входа в систему
Вероятно, на вашем Mac есть довольно много приложений, которые работают в фоновом режиме и раскручиваются, когда вы включаете компьютер. Это элементы запуска (или входа в систему), и хотя они предназначены для удобства, некоторые из них могут быть непослушными.
Легко заметить, что есть приложения, запуск которых при запуске был бы полезен. Календари должны синхронизироваться в фоновом режиме, и если у вас есть стороннее приложение для управления состоянием вашего компьютера, оно также должно активно запускаться при загрузке компьютера.
Здесь мы расскажем вам, как управлять программами запуска, которые не нужны компьютерам Mac, и расскажем о нескольких способах более эффективного управления вашей системой.
Что такое программы запуска Mac?
Программа запуска — это приложение, которое запускается при включении компьютера. Вместо того, чтобы находить приложение и щелкать значок, чтобы активировать его, ваш Mac сообщает приложению, когда оно включено, и приложение активируется в фоновом режиме.
Опять же, обычно это удобно, но некоторые приложения активируются при запуске, когда в этом нет необходимости.
Типы автозапуска программ
Большинство программ запуска необходимо активировать при загрузке Mac. Вот некоторые типичные типы программ запуска, о которых вам, вероятно, не нужно беспокоиться:
Элементы входа пользователя. Некоторые приложения необходимо активировать при входе в систему Mac. Это может быть для фоновой синхронизации или для приложений, которым требуется доступ к другим приложениям во время их работы.
Агенты запуска. Это .txt-файлы приложений, которые тихо работают в фоновом режиме и помогают приложению работать после его запуска.
Элементы входа в приложение. Эти справочные приложения запускаются при загрузке вашего Mac. Вы не можете удалить их, но вы можете управлять ими.
Демоны. Как и агенты запуска, демоны — это маленькие автоматизированные части приложения, работающие в фоновом режиме. Разница в том, что агенты запуска взаимодействуют с приложениями, а демоны работают на системном уровне.
Приложения для мониторинга. Некоторые приложения запускаются при входе в систему, чтобы следить за производительностью и работоспособностью вашего Mac.
Как запретить запуск программ при запуске на моем Mac
Когда вам нужно знать, как остановить запуск программ при запуске, аппаратное обеспечение Mac может быть немного сложным, но мы вас обеспечим. Абсолютно лучший способ убедиться, что ваш Mac работает в отличной форме, — это CleanMyMac X. Он выполняет массу работы, а управление элементами запуска или входа в систему для вашего Mac — одна из многих услуг, которые он предлагает. Хотя плановая очистка вашей системы по расписанию является лучшим выбором, CleanMyMac X также позволяет вам детально контролировать элементы запуска или входа в систему.
Вот как изменить программы запуска, которые Mac не нужны, с помощью CleanMyMac X:
Откройте CleanMyMac X на вашем Mac
В левой части окна выберите «Оптимизация».
Примечание. Вы можете очистить все элементы входа и агенты запуска или выбрать отдельные процессы, которыми хотите управлять. Поскольку удаление всех программ автозапуска может привести к непреднамеренным проблемам, мы расскажем вам, как выбрать отдельные программы автозагрузки для управления.
В главном окне выберите одну из двух категорий: Элементы входа или Агенты запуска.
В правой части окна выберите элементы, которые вы хотите отключить.
Выберите «Выполнить» в нижней части окна.
Это все, что нужно для удаления программ из автозагрузки, без которых Mac может жить.
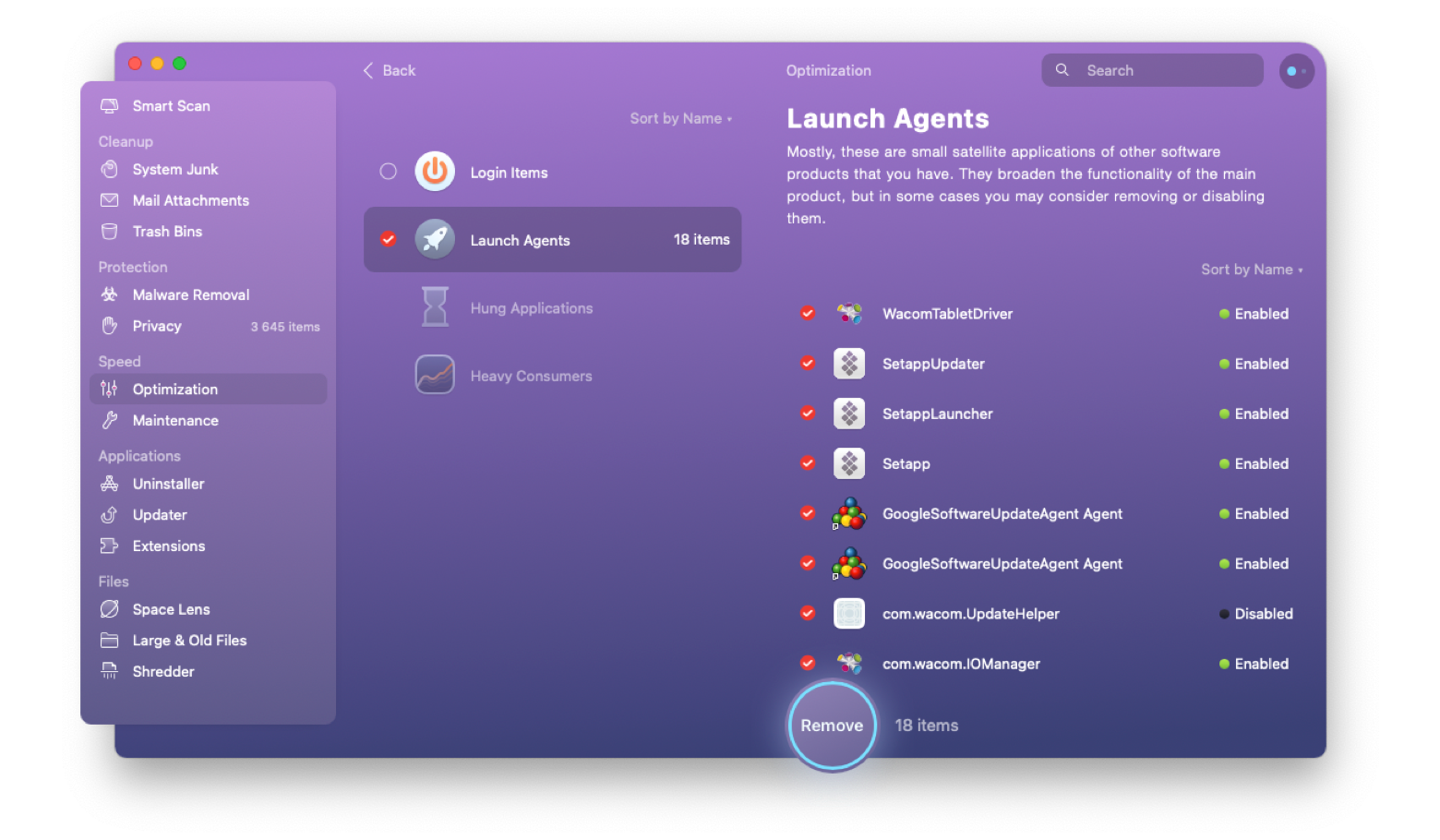
✕ Удалить баннер приложения
Удалить программы вручную
Вы можете изменить программы запуска компьютеров Mac, которые не всегда потребуются вручную, хотя это требует некоторой работы. Вот как отключить автозапуск программ, которые Mac не будет использовать в Системных настройках:
- В строке меню Mac выберите логотип Apple слева.
- Выберите «Системные настройки»
- Выберите «Пользователи и группы».
- Выберите свой идентификатор из списка
Примечание. Если вы единственный пользователь на своем Mac, у вас может быть только один профиль, и вам не нужно будет выбирать пользователя из списка.
- Выберите «Элементы входа»
- В столбце «Скрыть» отмените выбор элементов, которые вы больше не хотите запускать при входе в систему.
Это займет немного времени, и в списке могут быть не все элементы, которые вы ищете. Это одна из причин, по которой мы предпочитаем CleanMyMac X для этого; он проще в использовании и может управлять всеми элементами входа.
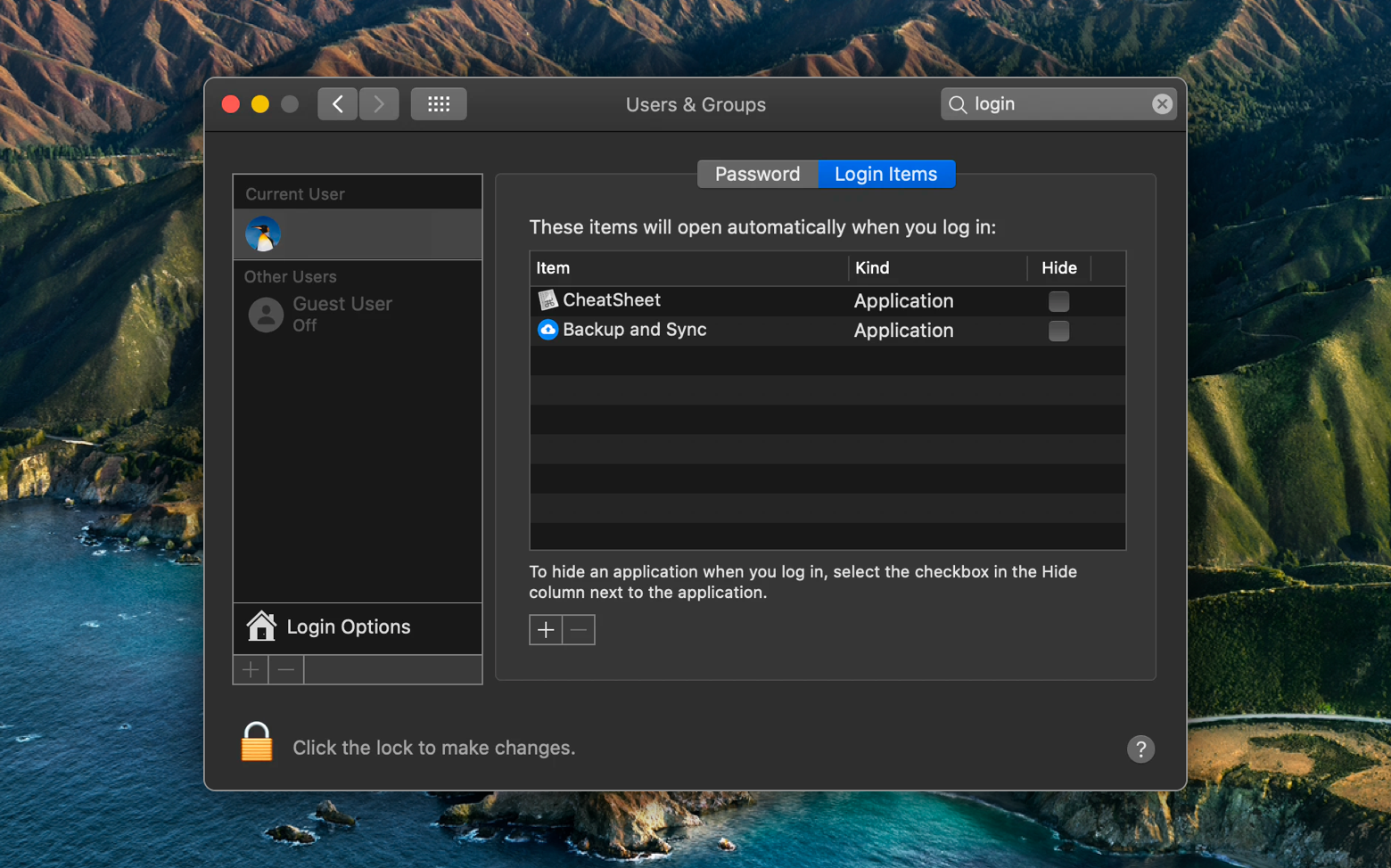
Управляйте запускаемыми программами на Mac из Dock
Хорошо, мы рассказали вам, как отключить элементы входа в систему, но как насчет приложений, которые не запускаются при входе в систему? Можете ли вы заставить их запускаться вместе с вашим Mac?
Абсолютно! Это отличный вариант для приложений, которые могут быть важны для вас, но не запускаются при входе в систему. Скорее всего, приложения, которые вы используете чаще всего, уже находятся в доке вашего Mac, и это лучшее место для управления ими как элементами автозагрузки. Вот как:
- В доке щелкните правой кнопкой мыши приложение, которое вы хотите открыть при входе в систему.
- Наведите курсор на «Параметры»
- Выберите «Открыть при входе»
Теперь приложение будет запускаться, когда вы входите в систему или запускаете свой Mac. Имейте в виду, что эти приложения не будут работать в фоновом режиме; вместо этого окно приложения откроется при входе в систему. Это отличный вариант для тех, у кого несколько профилей (например, один для личного, а другой для бизнеса), которым нужны разные приложения для уникальных рабочих процессов.
Если вы находите док-станцию вашего Mac немного навязчивой или громоздкой, вам может понравиться uBar. Заменяя док-станцию для вашего Mac, uBar скрывает вещи и показывает вам в гораздо лучшем интерфейсе, какие приложения активны и работают на вашем Mac. Он даже имеет поддержку нескольких мониторов и строки состояния для приложений, запускающих процессы или загружающих контент.
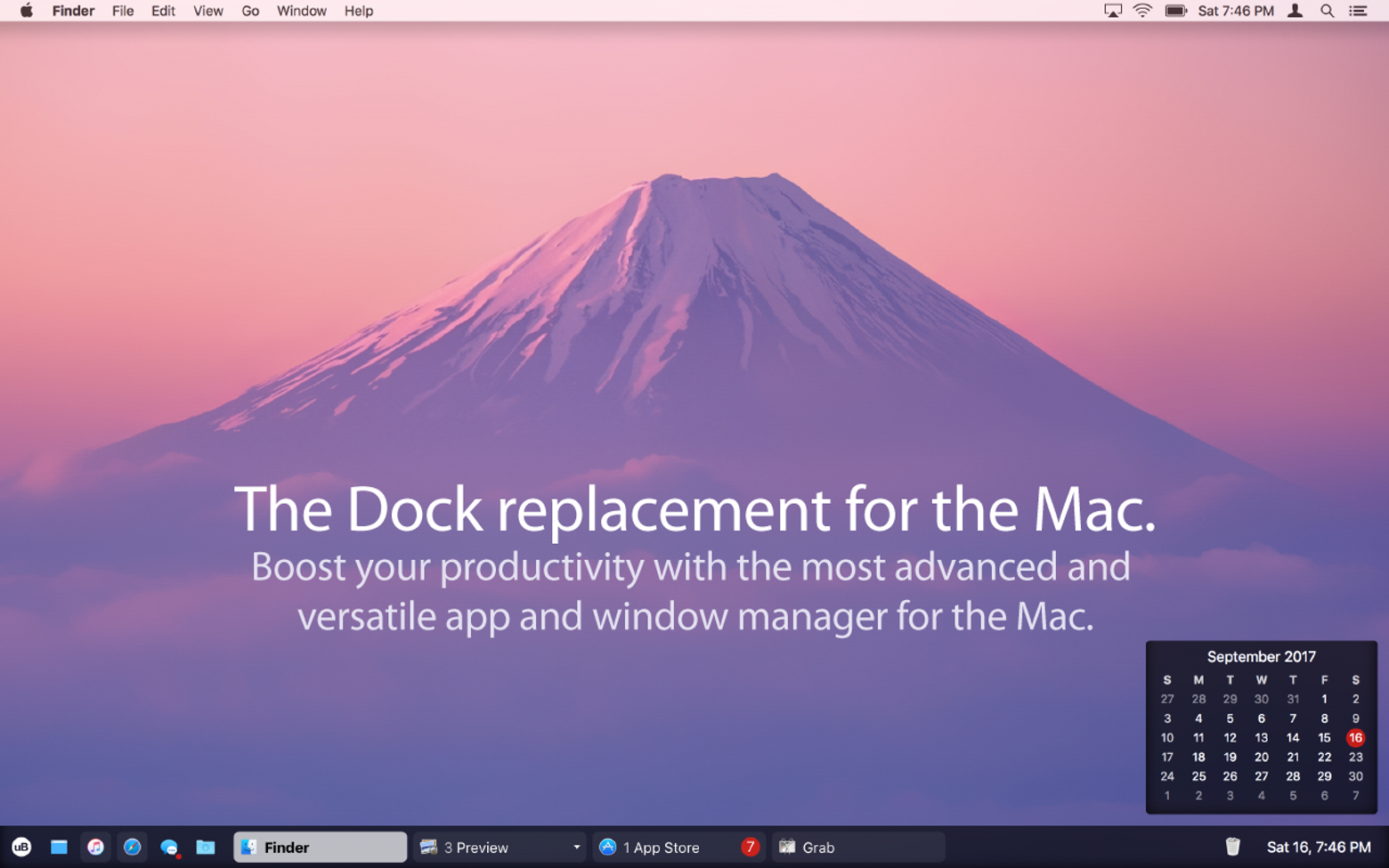
✕ Удалить баннер приложения
Задержка запуска приложений Mac
Если вы не хотите отключать элементы автозагрузки, вместо этого вы можете узнать, как редактировать программы автозагрузки, которые Mac не нужны немедленно. Приложение под названием «Отложенный запуск» может — ну, откладывать запуск — приложений при запуске. Вместо того, чтобы приложение активировалось немедленно, вы можете настроить запуск некоторых приложений с задержкой. Это замечательно, если ваш Mac загружается медленно, но вам все равно нужно, чтобы приложения работали в фоновом режиме в течение дня.
Это отличное приложение, о котором следует помнить, если у вас есть специальный рабочий процесс. Если вы были редактором фотографий, вы можете захотеть отложить запуск программного обеспечения для редактирования фотографий. Если первое, что вы делаете, — это импортируете изображения с внешнего накопителя или камеры, запуск приложений может помешать этому процессу. Вместо того, чтобы рисковать непредвиденными последствиями, такими как потеря изображений или повреждение файлов, отсрочка запуска приложения может быть лучшим решением.
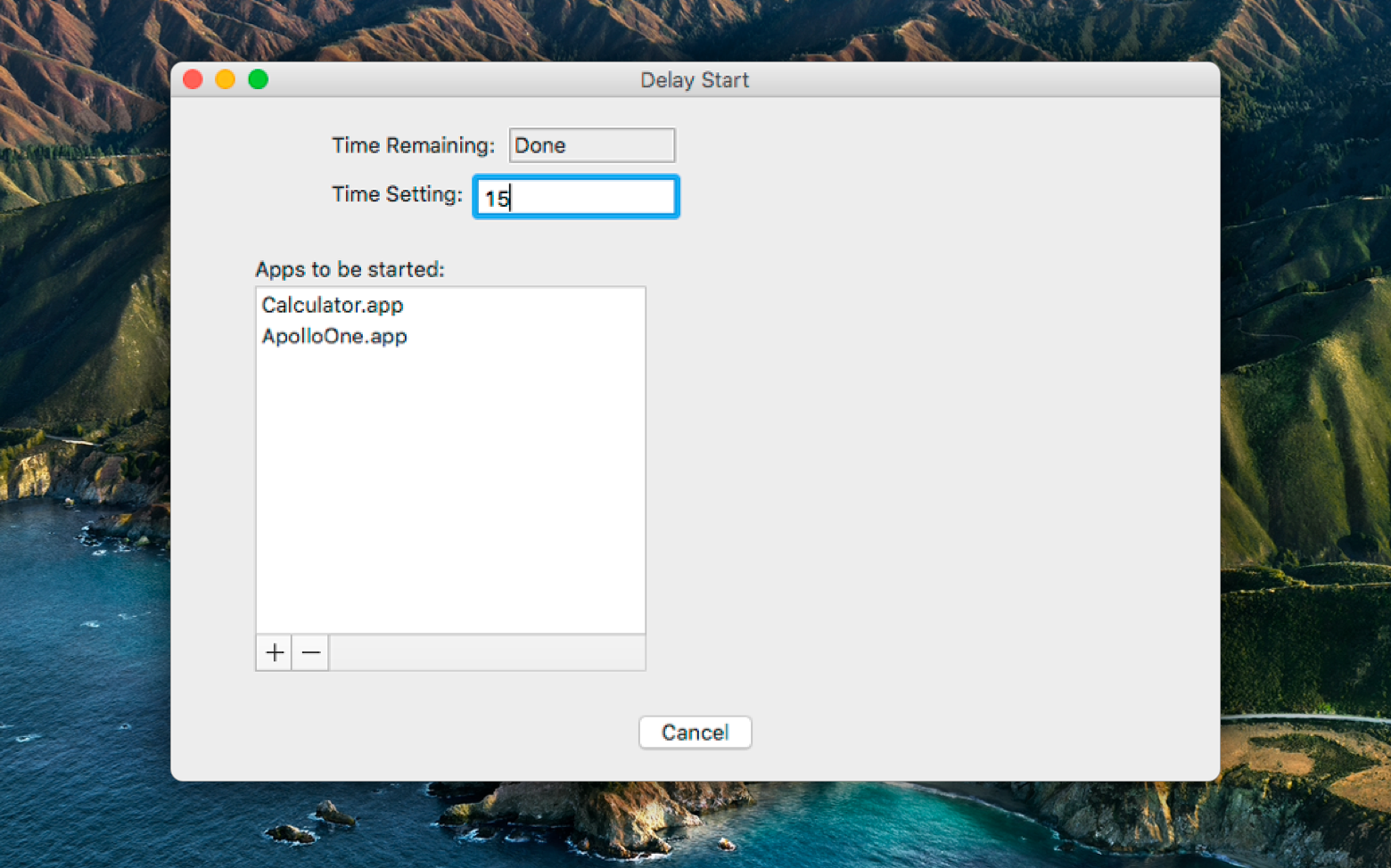
Удалить демоны и агенты из процесса запуска
Вы можете проверить, какие демоны и агенты работают на вашем Mac с помощью приложения Finder, но предостережение: демоны и агенты скрыты, что означает, что вы не должны изменять их, если у вас нет четкого понимания возможных последствий. . Итак, ступайте налегке.
Вот как удалить агентов и демонов через Finder:
Откройте Finder на вашем Mac
Выберите основную библиотеку на вашем Mac — обычно это имя пользователя, и рядом с ним всегда есть значок дома.
Нажмите Shift + Command + . (кнопка точки на вашем Mac), чтобы открыть скрытые папки
Выберите «Библиотека»
Выберите «Запустить агенты» в следующем столбце.
Это показывает полный список агентов и демонов, которые вы можете удалить.
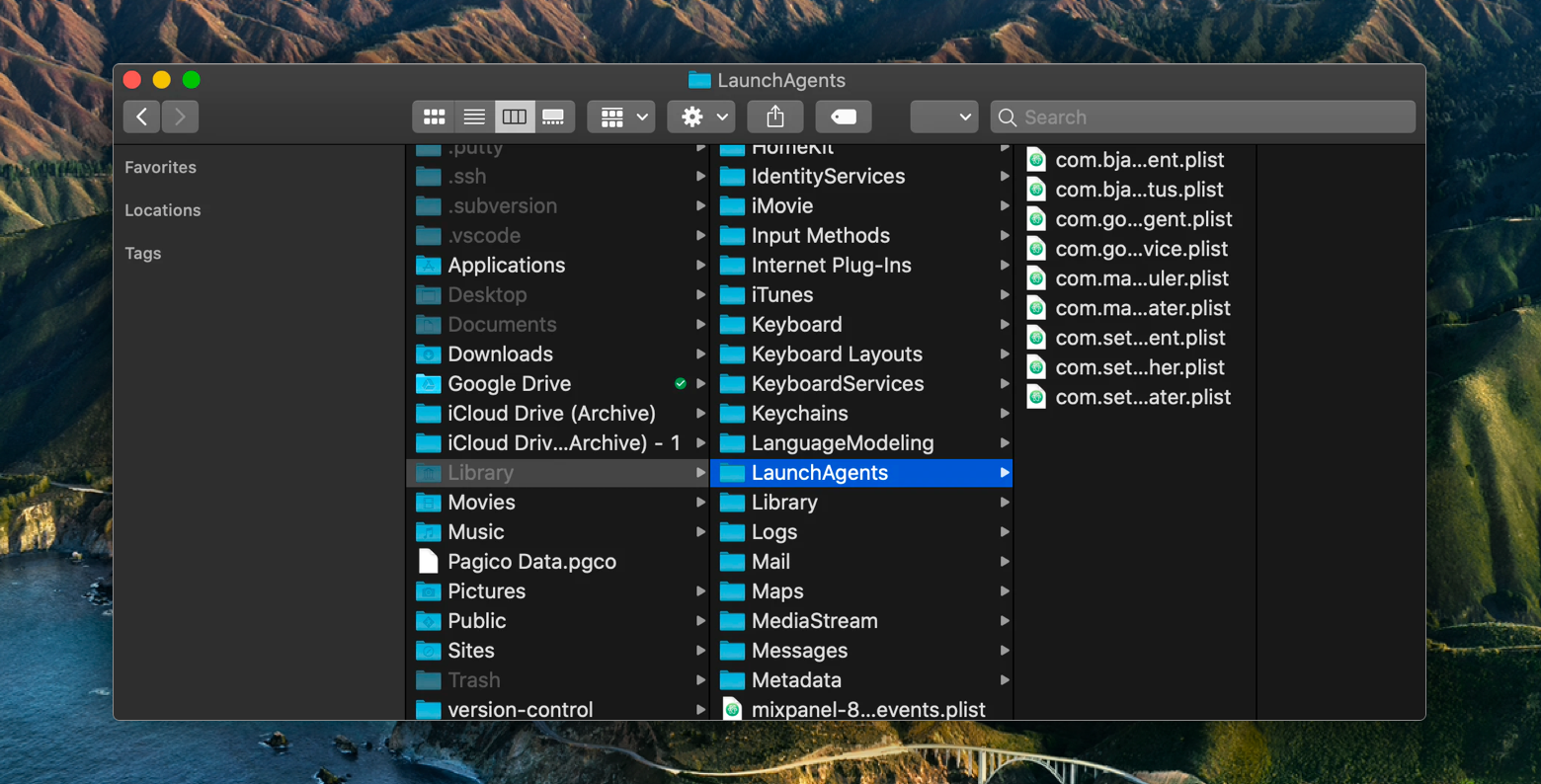
Вывод
Управление службами запуска действительно может помочь вашему Mac работать быстрее и плавнее, а также предотвратить запуск нежелательных служб. Некоторые из самых больших и популярных приложений имеют плохую репутацию, потому что они запускаются при запуске без какой-либо причины. Часто это средство заставить приложение чувствовать себя важной частью вашей системы; службы облачного хранилища часто запускаются при запуске для синхронизации файлов, но непреднамеренные последствия их замедления работы вашего компьютера могут не стоить того.
Еще одно отличное приложение, о котором следует помнить, — это iStat Menus, приложение, которое находится в строке меню и отслеживает использование вашего процессора, памяти и графического процессора. Это одно из тех «хороших» приложений для запуска при запуске, потому что оно контролирует всю вашу систему. Если приложение запускается при запуске и тормозит вашу систему, iStat Menus узнает об этом.
uBar, CleanMyMac X и меню iStat доступны бесплатно в рамках семидневной пробной версии Setapp, невероятного набора из почти 200 приложений для повышения производительности для Mac. По окончании пробного периода непрерывный и неограниченный доступ ко всему каталогу Setapp стоит всего 9,99 долларов в месяц. Семьи получат план за 19,99 долларов в месяц, который обеспечивает полный доступ к Setapp на четырех разных компьютерах Mac. Мы думаем, вам понравится — попробуйте Setapp сегодня!






