Как извлечь текст из изображения
Иногда вам просто нужно скопировать текст с изображения. Возможно, вы хотите получить фразу из снимка экрана, раскрывающегося меню, сообщения об ошибке или всплывающего окна, которое не позволяет выделять текст. Это также может быть имя файла, размер файла или дата изменения, хранящаяся в файловом каталоге.
В таких случаях, если вы попытаетесь просто скопировать текст, вы заметите, что это не сработает. Даже если весь текст может показаться вам одинаковым, существует большая разница между реальным текстом и текстом, встроенным в графику для вашего компьютера.
Тем не менее, возможность копировать текст с изображений сэкономит вам время, необходимое для ручной расшифровки слов в текстовом процессоре. К счастью, для преобразования изображения в текст требуется всего несколько шагов. Существуют приложения, которые анализируют буквы на изображении и преобразовывают их, чтобы вы могли легко переносить и редактировать текст на своем Mac. Вот как идет процесс.
Способы преобразования картинки в текст
Есть несколько способов скопировать текст, который вам нужен. Очевидно, что в первую очередь вам следует попробовать известные сочетания клавиш, такие как Command + C и Command + V, просто из-за скорости и простоты. Но если они не сработали — читайте дальше.
Скопируйте текст с изображений с помощью OCR
Вы хотите извлечь текст из изображений, фотографий или макетов дизайна и сделать его редактируемым? Это не сложно. Но сначала вам понадобится приложение, которое может распознавать текст с помощью OCR (оптическое распознавание символов). Prizmo является идеальным инструментом для этого и действует как мощный сканер для преобразования текста изображения в пригодный для использования текст за считанные секунды. Чтобы скопировать нужный текст с изображений:
- Щелкните значок плюса и выберите источник изображения в раскрывающемся меню.
- Выделите изображения, которые хотите добавить в Prizmo, и они появятся в левой части окна.
- Нажмите «Обрезать» и устраните любые искажения изображения с помощью значков рамки и сетки.
- С помощью кнопки «Настроить» измените резкость или контрастность текста, чтобы улучшить читаемость.
- Чтобы начать процесс OCR, нажмите «Распознать».
- Просмотрите извлеченный текст в правой части окна приложения, чтобы исправить ошибки форматирования.
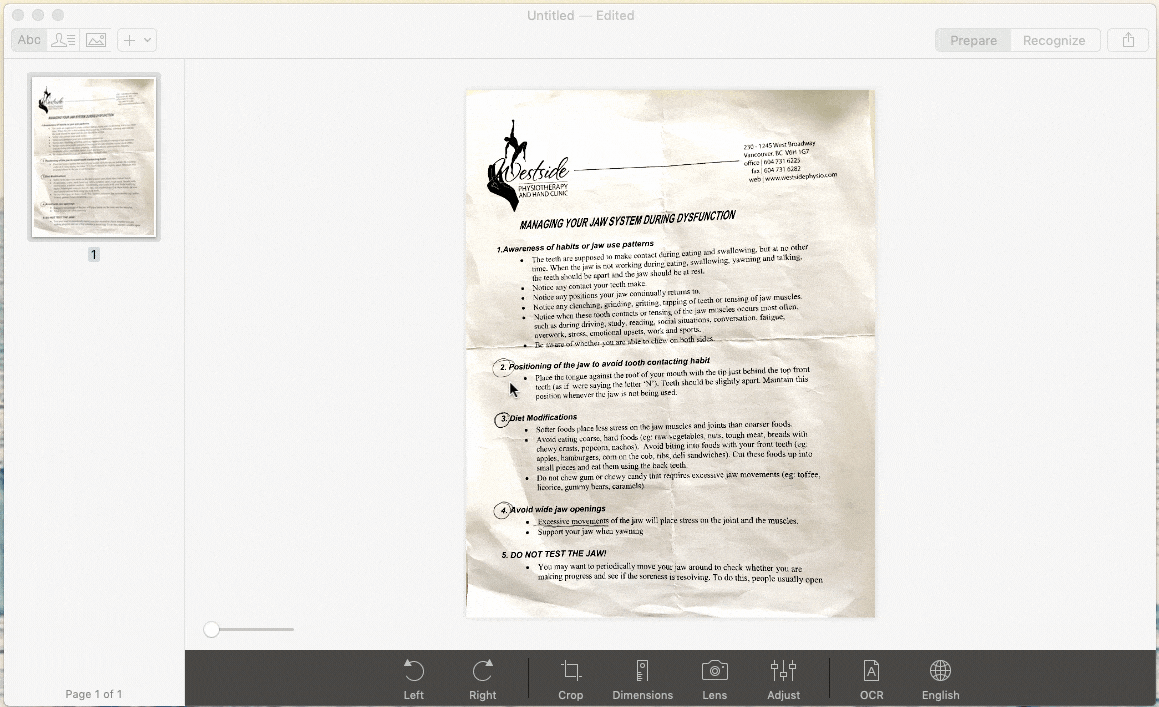
✕ Удалить баннер приложения
Извлечение текста из изображения, видео или любой графики
Хотя Prizmo отлично работает с распознаванием текста на изображениях, он в значительной степени ограничен этим единственным вариантом использования. Если вам нужен более надежный инструмент, который может извлекать текст откуда угодно — от онлайн-презентации до скриншота и видео на YouTube, вам понадобится TextSniper.
TextSniper — это универсальный инструмент OCR, который может захватывать любую часть вашего экрана и автоматически распознавать текст внутри снимка экрана. Вот как это работает:
- Щелкните значок TextSniper в строке меню > Захват текста или нажмите Shift + Command + 2.
- Выделить часть экрана с текстом
- Текст внутри скриншота будет автоматически скопирован в буфер обмена.
- Нажмите Command + V, чтобы вставить текст куда угодно — текстовый документ, приложение для заметок, мессенджер и т. д.
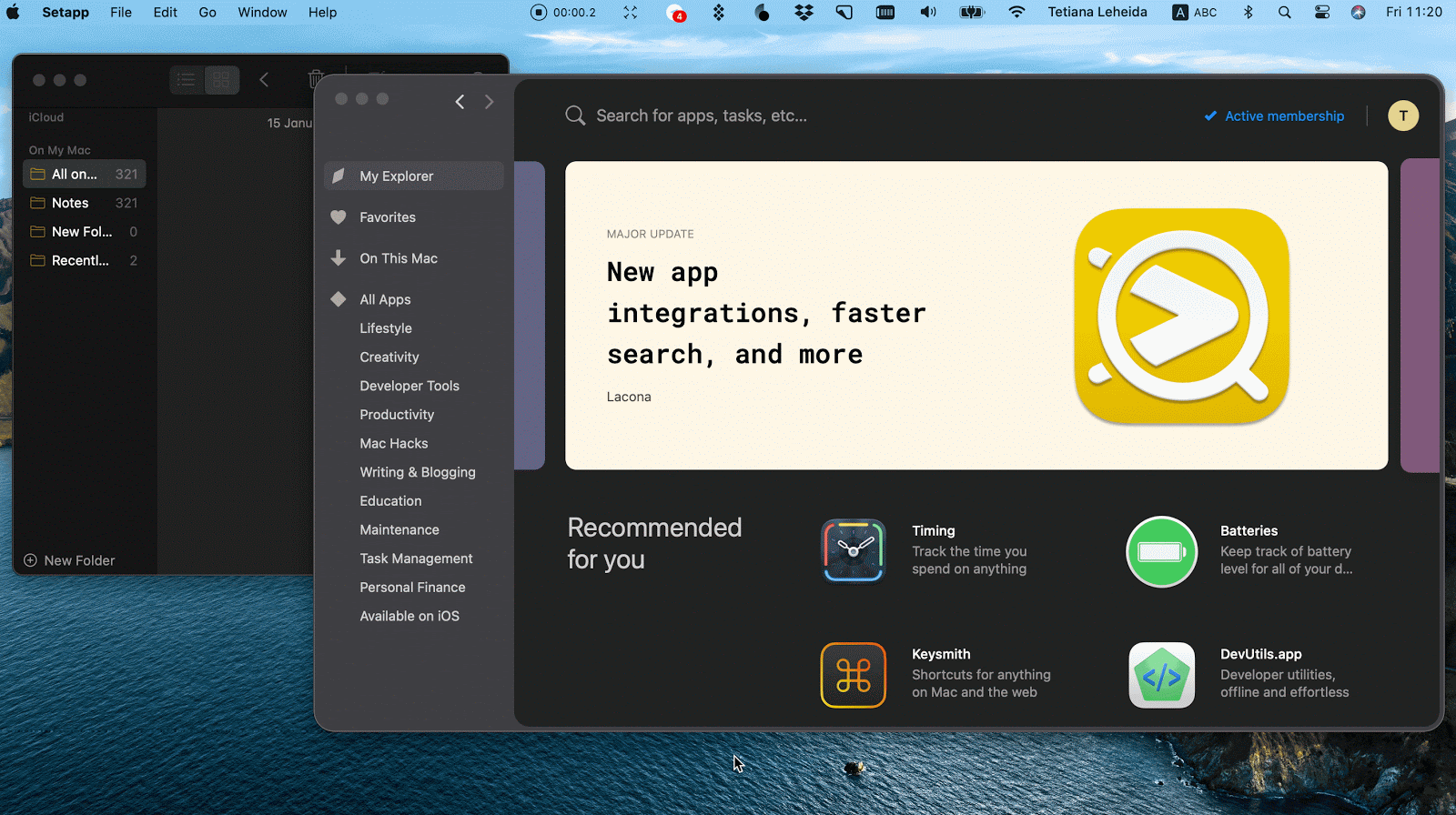
✕ Удалить баннер приложения
Чтобы избежать беспорядка, TextSniper позволяет вам выбрать, хотите ли вы сохранить скопированный текст как один абзац или сохранить разрывы строк. Более того, приложение имеет функцию преобразования текста в речь, поэтому вы можете прослушивать то, что скопировали, и сохранять только важную информацию.
✕
Люди любят TextSniper, потому что это, вероятно, самый быстрый способ быстро захватить текст из видео — скажем, когда вы смотрите онлайн-конференцию или презентацию на YouTube. Но вы также можете использовать его в любом сценарии OCR.
Преобразование jpg/png в текст
Тот же процесс можно использовать с изображениями в формате jpg/png и снимками экрана.
Если у вас нет Prizmo для чтения изображения, вместо этого вы можете использовать программу чтения PDF с поддержкой OCR. Таким образом, преобразование изображения в текст означало бы преобразование его в PDF, а затем копирование текста из PDF. Вот как можно быстро преобразовать jpg/png в PDF:
- Откройте изображение в режиме предварительного просмотра.
- Перейдите в «Файл» и выберите «Экспортировать как».
- Выберите PDF в качестве выходного формата.
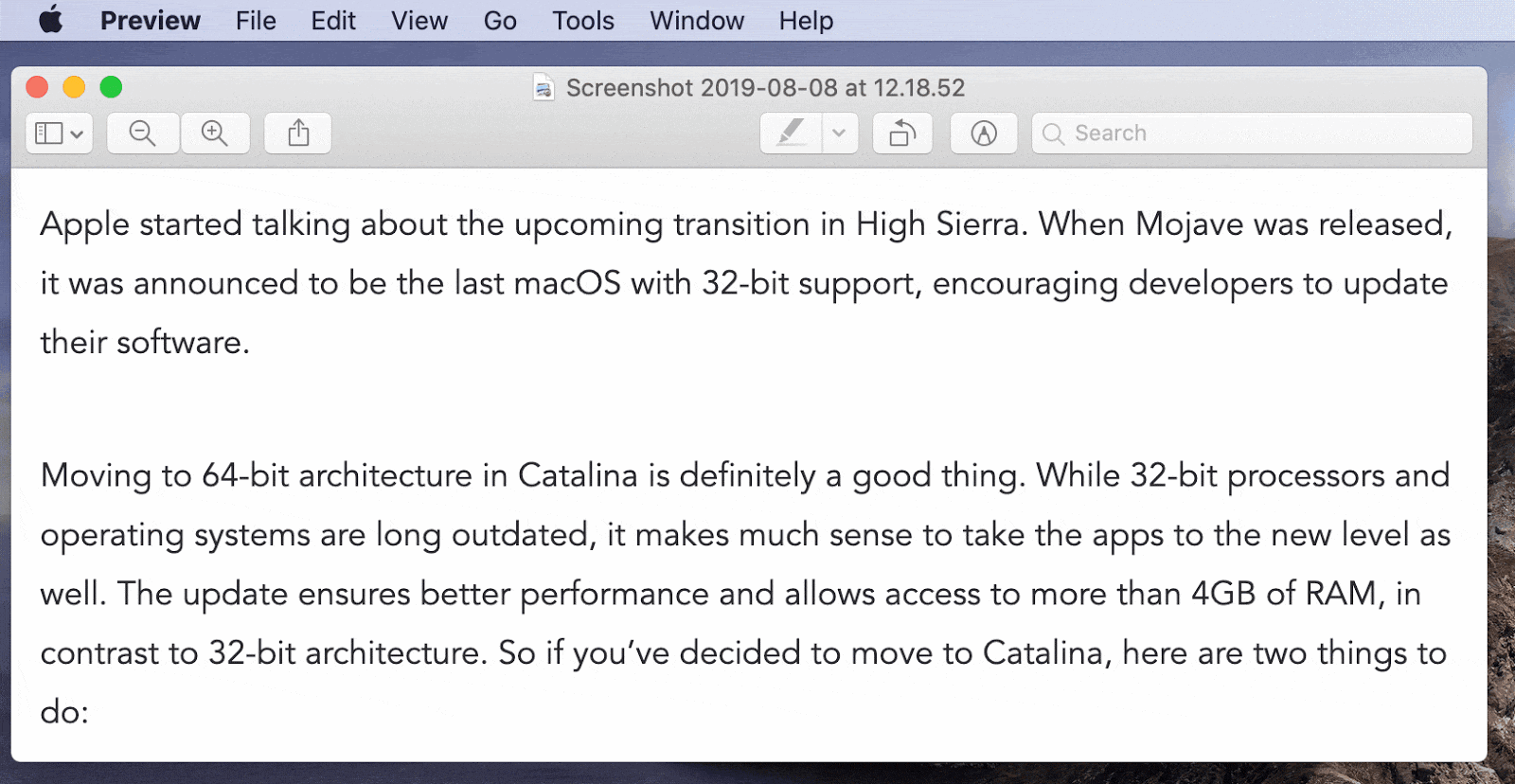
Чтобы быстро скопировать текст из PDF-файла, вы можете использовать такие инструменты, как Nitro PDF Pro, расширенный PDF-редактор для Mac. Приложение позволяет копировать, а также редактировать и вставлять форматированный текст вместе с форматированием. Таким образом, вы владеете гибкостью здесь.
Как скопировать текст с фотографий на macOS Monterey
Live Text — одна из самых ожидаемых функций macOS Monterey. Это позволяет вам взаимодействовать с текстом на изображении. Вы можете сделать выбор, скопировать, перевести, найти или выполнить поиск с помощью Google.
Чтобы использовать этот инструмент, просто наведите курсор на фрагмент текста, который вы хотите выделить, подождите, пока курсор превратится в значок вертикального выделения текста, а затем щелкните и перетащите инструмент выделения текста, как в обычном текстовом документе:
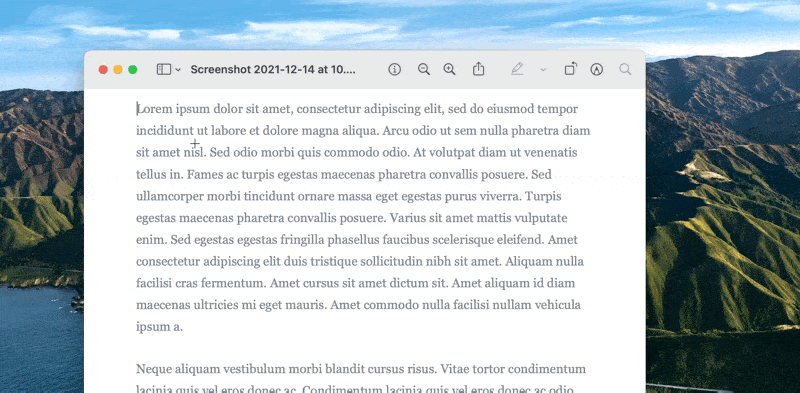
Щелкните выделенный фрагмент двумя пальцами, чтобы открыть раскрывающееся меню для копирования, перевода, поиска и т. д. Вы также можете использовать сочетание клавиш Command + C, чтобы скопировать выделенный текст. Затем вставьте его туда, куда вам нужно, с помощью команды клавиатуры Command + V.
Обратите внимание, что Live Text в Монтерее не будет работать абсолютно везде, поскольку (на данный момент) он ограничен Safari, Quick Look, Photos и Preview. И языковая поддержка на данный момент также ограничена только семью: китайским, английским, французским, итальянским, немецким, португальским и испанским (как мы узнали на 9to5Mac).
Live Text может автоматически идентифицировать номера телефонов, веб-сайты и электронные письма на ваших изображениях. Если вы выберете один из них, щелчок двумя пальцами по тексту предложит позвонить или отправить сообщение, а также добавить его в ваши контакты.
Чтение квитанций и счетов
Если вам нужен инструмент OCR для упрощения ведения учета на Mac, вы можете использовать для работы приложение Receipts:
- Перетащите изображение PDF прямо в окно квитанций.
- Настройте приложение для извлечения данных, таких как дата документа, связь с банком и налоги.
- Гибко упорядочивайте и фильтруйте квитанции по тегам и категориям.
✕ Удалить баннер приложения
Как сделать отсканированный документ PDF доступным для поиска
Хотя PDF-файлы являются обычным явлением на наших компьютерах, их по-прежнему сложно редактировать. Вашему компьютеру даже может быть сложно распознать текст в отсканированном PDF-файле, чтобы скопировать его. Для этого вам, скорее всего, понадобится программное обеспечение OCR.
Если вы хотите сделать отсканированный файл PDF доступным для поиска, вы можете начать с использования того, что у вас уже есть в macOS, а затем перейти на профессиональное программное обеспечение для оптического распознавания символов, такое как Prizmo и PDF Search, для большей гибкости.
Чтение PDF-файлов с помощью встроенных инструментов macOS
Предварительный просмотр — наиболее распространенный инструмент для чтения PDF-файлов и управления ими на Mac. И хорошая новость заключается в том, что многие PDF-файлы доступны для сканирования по умолчанию, поэтому вы можете просто открыть их в режиме предварительного просмотра и скопировать и вставить все, что вам нужно:

Небольшой совет для повышения производительности копирования и вставки — использование менеджера буфера обмена, такого как Paste, который запоминает все, что вы скопировали ранее, и освобождает вас от одного из самых ужасных ограничений macOS — функции единственного копирования и вставки.
В отличие от стандартного буфера обмена, приложения для вставки позволяют копировать и вставлять несколько элементов:
- Скопируйте все, от изображений до текстовых фрагментов, так, как вы привыкли
- Восстановите все, что вы скопировали, нажав «Показать вставку» в строке меню или используя сочетание клавиш Command + Shift + V.
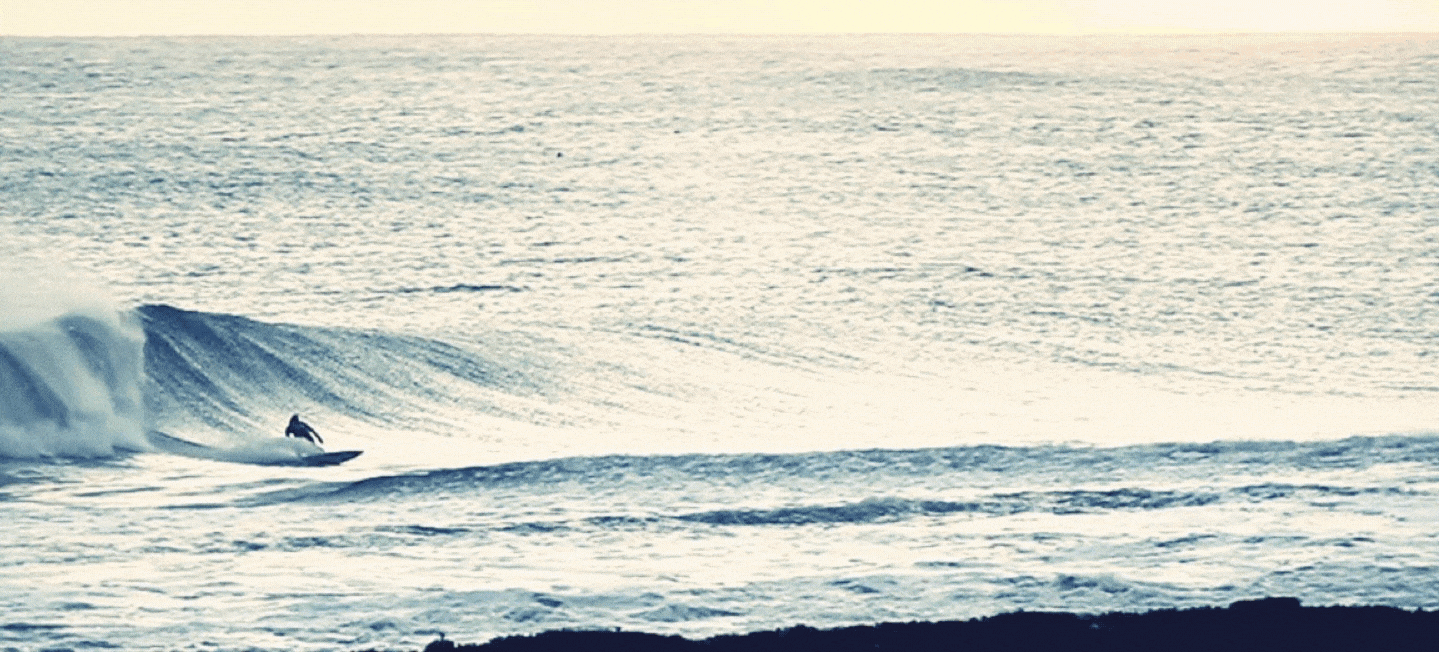
Однако, если ваш PDF-файл представляет собой отсканированный документ или документ на основе изображения, вы не сможете вносить изменения в файл, поскольку в Preview нет функции OCR (используйте для этого Prizmo). В этом случае вы можете использовать собственное приложение TextEdit для извлечения нужного вам текста.
- Откройте PDF-файл. Хотя приложение Preview является средством просмотра PDF по умолчанию на Mac, вы также можете использовать другие приложения для просмотра PDF, такие как Adobe Acrobat.
- Выберите весь PDF-файл, нажав «Редактировать» и «Выбрать все», или используйте Command + A.
- Скопируйте содержимое PDF-файла, нажав «Изменить и скопировать» в меню или используя сочетание клавиш Command + C.
- Откройте приложение TextEdit, расположенное в Приложениях, или используйте панель поиска macOS, чтобы найти его.
- В левом углу нового окна откройте Новый документ
- Измените TextEdit на обычный текстовый режим, нажав «Формат» и «Сделать обычным текстом» или нажав сочетание клавиш Shift + Command + T.
- Вставьте содержимое PDF-файла, щелкнув «Редактировать» и «Вставить» в меню или нажав Command + V. Поскольку TextEdit находится в режиме простого текста, вы увидите только вставленный текст, а не изображения или форматирование из оригинальный PDF.
- Возможно, вам потребуется исправить некоторые ошибки пробелов после вставки текста.
Извлечь текст из отсканированного PDF
В качестве альтернативы вам может просто понадобиться найти фрагмент текста в большом PDF-документе. В некоторых случаях простой поиск Command + F может творить чудеса, но если PDF-файл был получен из изображений, единственный способ — использовать какое-либо профессиональное программное обеспечение, такое как PDF Search.
PDF Search — это приложение, которое позволит вам сканировать сотни страниц PDF, чтобы быстро найти именно то, что вы ищете. PDF Search делает больше, чем просто находит совпадения для ваших поисковых запросов: он также ищет несколько комбинаций и проверяет связанные термины.
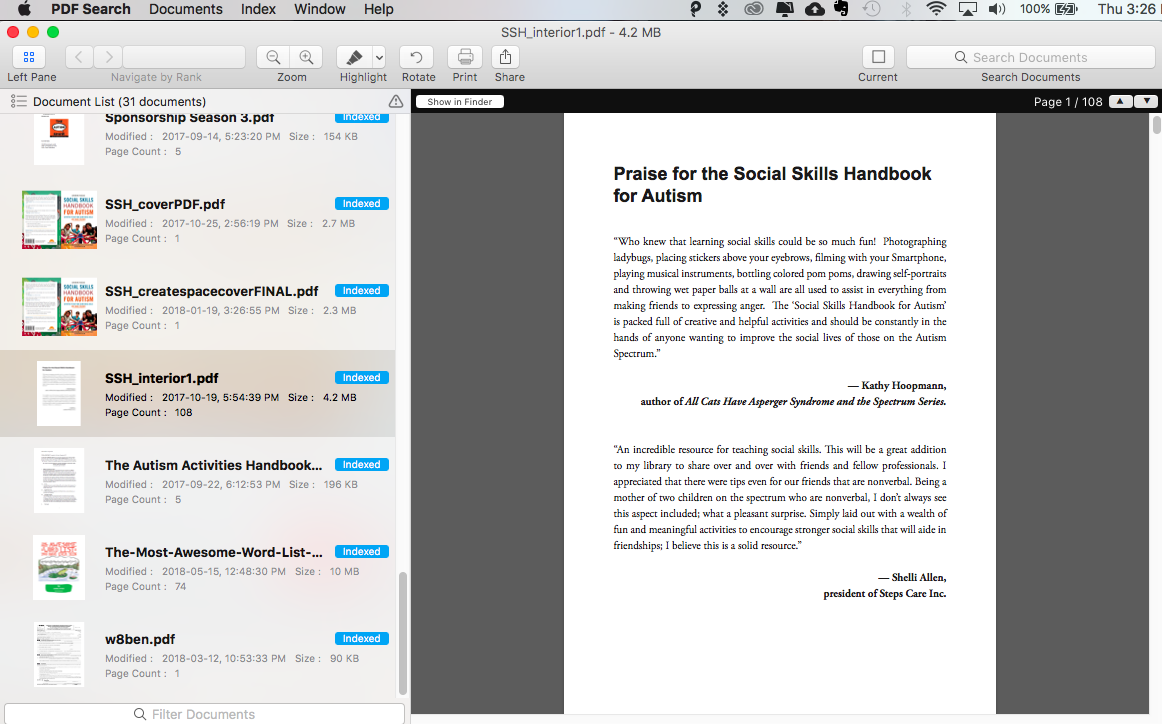
✕ Удалить баннер приложения
Если вам нужен мощный инструмент, который позволит вам увидеть, появляется ли слово в заголовке, подзаголовке или основном абзаце, PDF Search позволит вам найти наиболее релевантные результаты. Вы также сможете конвертировать офисные документы в PDF.
Возможность быстро извлекать текст из изображения или PDF-файла и редактировать, сохранять или вносить в него любые другие изменения может иметь большое значение для вашей производительности при обработке текстов. Приложения OCR позволяют распознавать текст, встроенный в графику, и преобразовывать его в текстовый файл, который вы можете редактировать, чтобы вы могли легко преобразовать изображение в текст или сделать отсканированный файл PDF доступным для поиска.
✕
Скопируйте текст с изображения онлайн
Если вы хотите извлечь текст из изображения без использования каких-либо инструментов OCR, вы можете сделать это онлайн. Google Диск предоставляет бесплатную помощь по распознаванию текста за считанные минуты. Хотя он может неправильно отображать форматирование, вы получаете редактируемый текст с любого изображения, включая скриншоты.
Вот как вы превращаете изображение в текст с помощью Google Диска:
- Получите доступ к своему диску и нажмите «Создать» > «Загрузить файл».
- Загрузив изображение, щелкните его правой кнопкой мыши и выберите «Открыть с помощью» > «Документы Google».
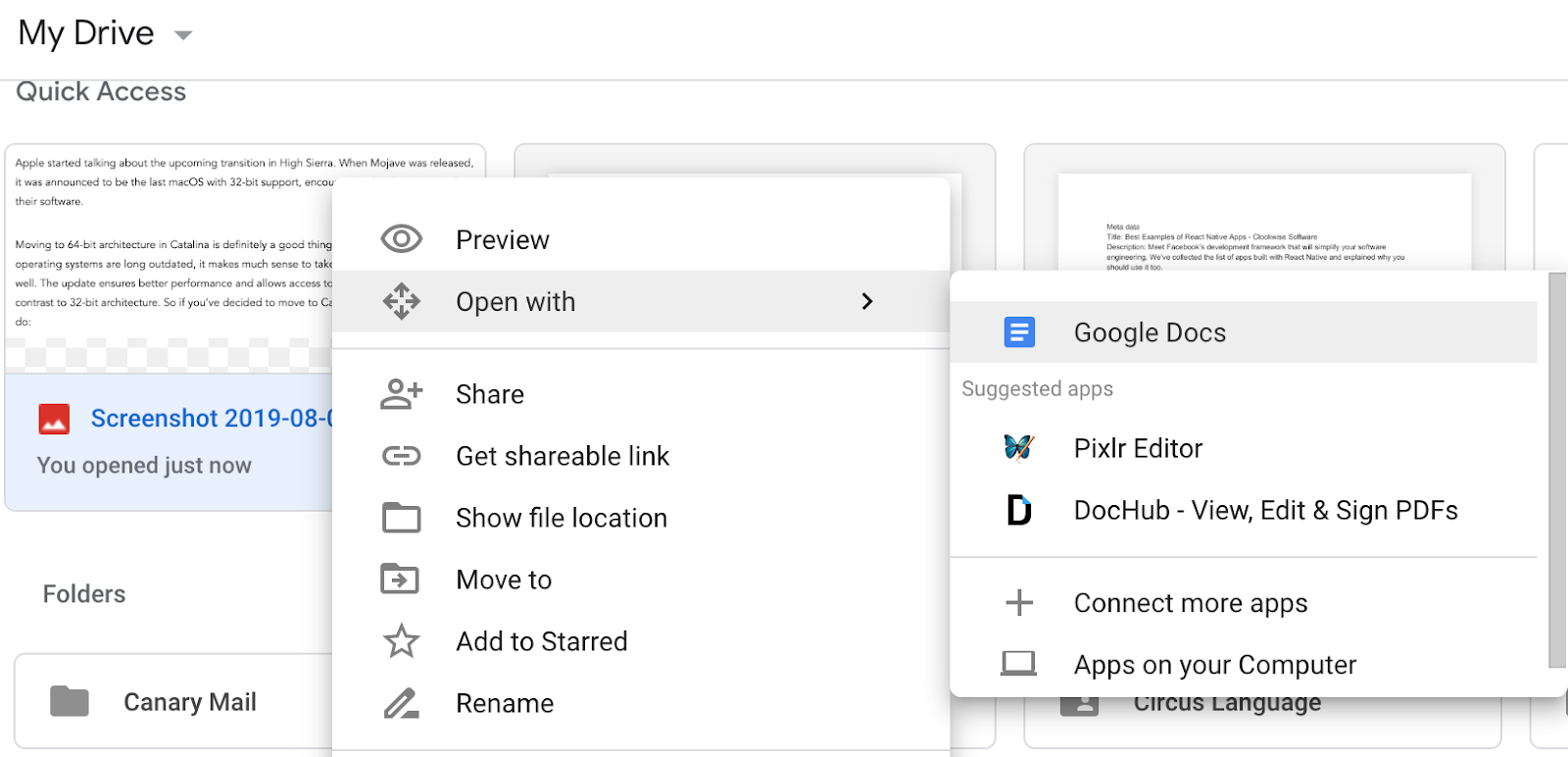
Новая вкладка с документом Google Docs откроется автоматически. Чтобы преобразовать отсканированную копию в текст:
- Вы увидите изображение и извлеченный из него редактируемый текст внизу.
- При необходимости внесите изменения и удалите изображение.
- Документ с текстом будет доступен с Google Диска
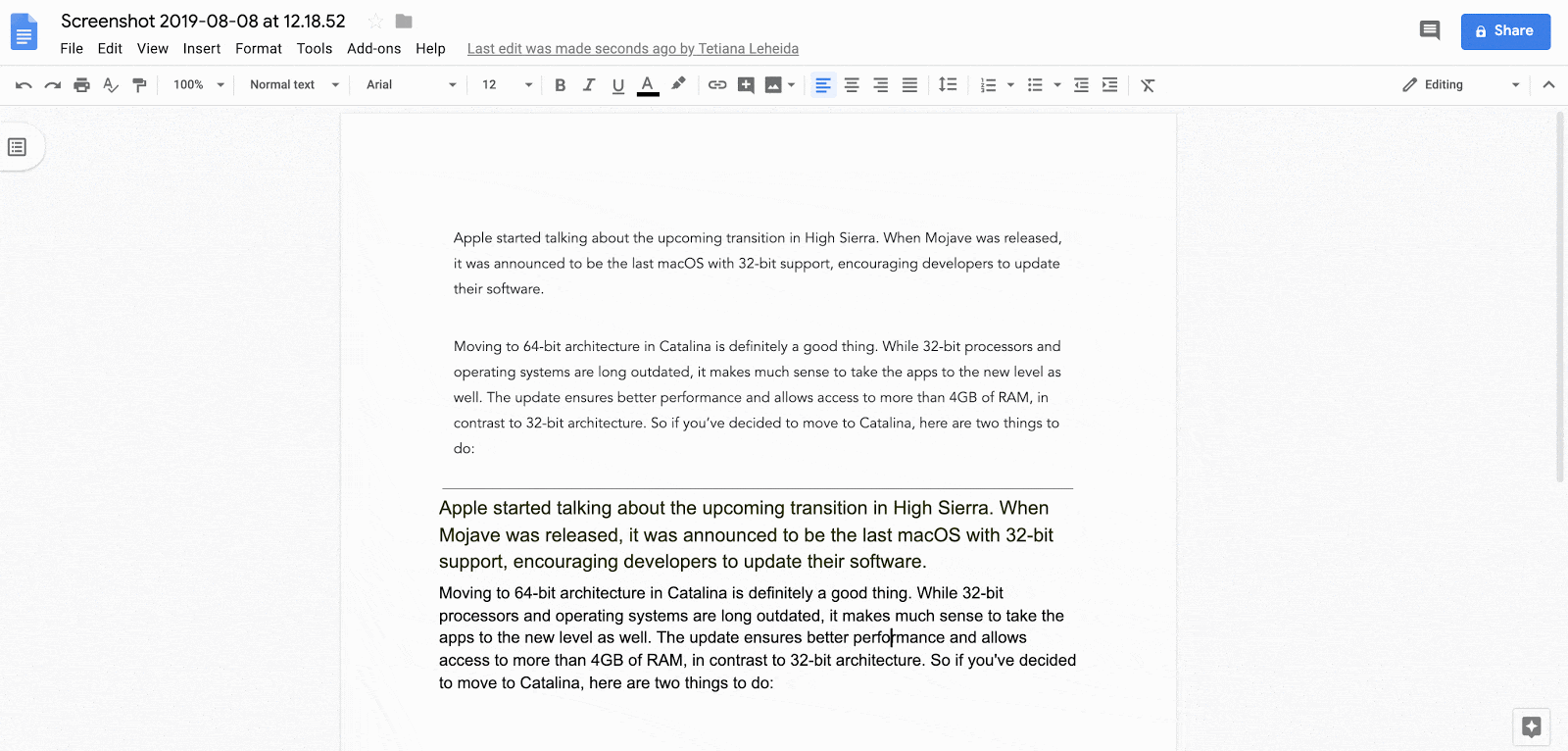
Обратите внимание, что этот поток удобен для коротких фрагментов текста. Чем больше текста вы извлечете, тем больше в нем будет ошибок.
Как управлять цифровыми заметками на Mac
Преобразование рукописных заметок в цифровые — это простое дело, если это происходит на iPad. Apple Pencil работает с многочисленными приложениями для создания заметок, позволяя вам рисовать или писать и преобразовывать написанное в цифровые заметки. Хорошей новостью является то, что вы можете использовать iPad и Apple Pencil вместе с Mac — в качестве расширенного рабочего пространства — на macOS Catalina и macOS Big Sur.
Самый простой способ — использовать Notes от Apple. Помимо поддержки рукописного ввода, приложение имеет возможности аннотации и встроенного сканирования. Благодаря доступной поддержке iCloud вы можете легко получить доступ к своим цифровым заметкам на Mac.
Если вам нужно преобразовать математический почерк в цифровой LaTeX, MathML или изображение, MathKey поможет вам. Приложение основано на технологии MyScript Interactive Ink и легко преобразует обычный текст в математические формулы.
✕ Удалить баннер приложения
Ваша macOS мощная. На самом деле, он предлагает несколько бесплатных решений для чтения изображений и PDF-файлов. Для расширенных функций, таких как чтение квитанций или автоматическое преобразование изображения в текст, вам все еще нужно немного больше. Но не беспокойтесь, есть и ярлыки — каждое приложение для распознавания текста и сканирования PDF, упомянутое в этой статье, доступно для бесплатной 7-дневной пробной версии с Setapp. Теперь вы можете перестать печатать и преобразовать этот текст за считанные секунды, сэкономив часы.






