Как конвертировать Word в jpg на Mac – Setapp
Если мы работаем с текстовыми документами на Mac, будь то статьи, отчеты, исследовательские работы и т. д., скорее всего, мы делаем это с помощью Microsoft Word.
Microsoft Word был доступен на Mac со времен классической Mac OS в 1985 году, и его популярность только растет. Сегодня у большинства пользователей есть Microsoft Word как часть пакета Microsoft Office 365.
Что касается функций, Microsoft Word затмевает всех конкурентов — он предоставляет безграничные возможности для написания и форматирования документов именно так, как вы хотите.
Иногда вам нужно преобразовать ваши документы в различные форматы, чтобы поделиться ими с другими или загрузить в Интернете. Хотя Word позволяет сохранять большинство из них изначально, перенос файлов из Word в JPG и из JPG в Word не так очевиден.
✕
Давайте посмотрим, как вы можете легко конвертировать текстовые документы в JPEG и зачем вам это может понадобиться.
Зачем конвертировать Word в JPEG?
Хотя преобразование DOC в JPG — это не то, чем вы занимаетесь каждый день, иногда изображения служат вашим целям лучше, чем простые текстовые документы.
Например, если вы не хотите, чтобы кто-то копировал текст из вашего документа так, как это было бы возможно с файлом MS Word или PDF.
Проблема в том, что Microsoft Word не имеет встроенной опции экспорта напрямую в JPG. Итак, как вы это делаете?
Если вам нужен только небольшой фрагмент текста, проще всего сделать снимок экрана с помощью сочетания клавиш Mac по умолчанию Shift + ⌘ + 4, а затем перетащить курсор на область. Полученный файл будет сохранен в формате PNG, который вы можете легко экспортировать в формате JPG с помощью предварительного просмотра.
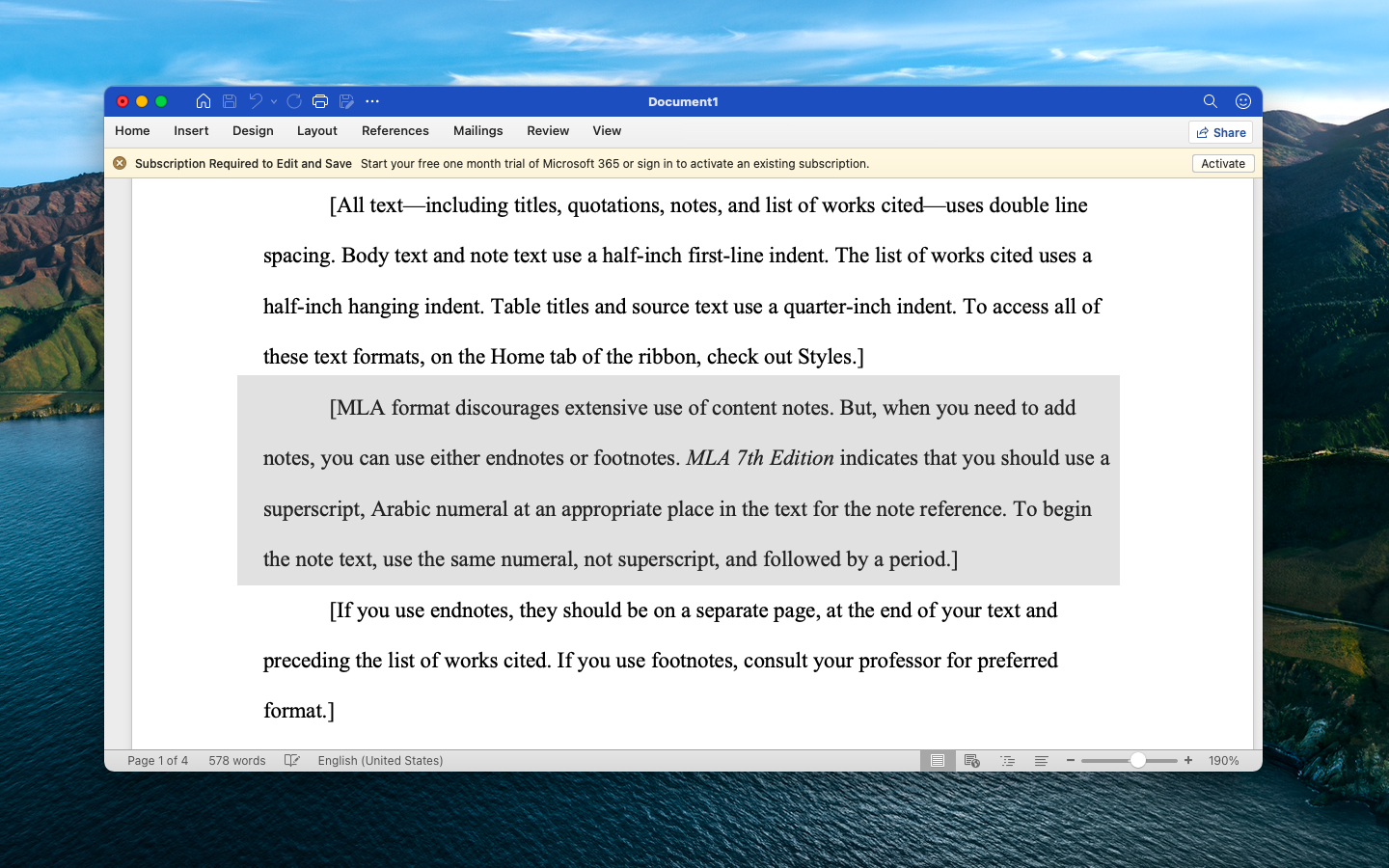
Как вставить текст в формате JPG в Word
Более сложный, но эффективный вариант преобразования DOC в JPG — использование специальной опции вставки для вставки текста в виде изображения. Вот как это сделать:
- Запустите Microsoft Word
- Выберите и скопируйте текст, который вы хотите преобразовать
- Откройте новый документ
- Перейдите в «Правка» ➙ «Специальная вставка…».
- Выберите изображение, а затем ОК
- Щелкните результат правой кнопкой мыши и выберите Сохранить как изображение.
- Выберите JPG и сохраните на свой Mac
Как конвертировать DOC в JPG через PDF
Поэтому используйте ⌘ + P в Microsoft Word, чтобы вызвать диалоговое окно печати. Щелкните PDF ➙ Сохранить как PDF. Затем откройте этот PDF-файл в режиме предварительного просмотра, а затем выберите «Файл» ➙ «Экспорт» и выберите «JPG».
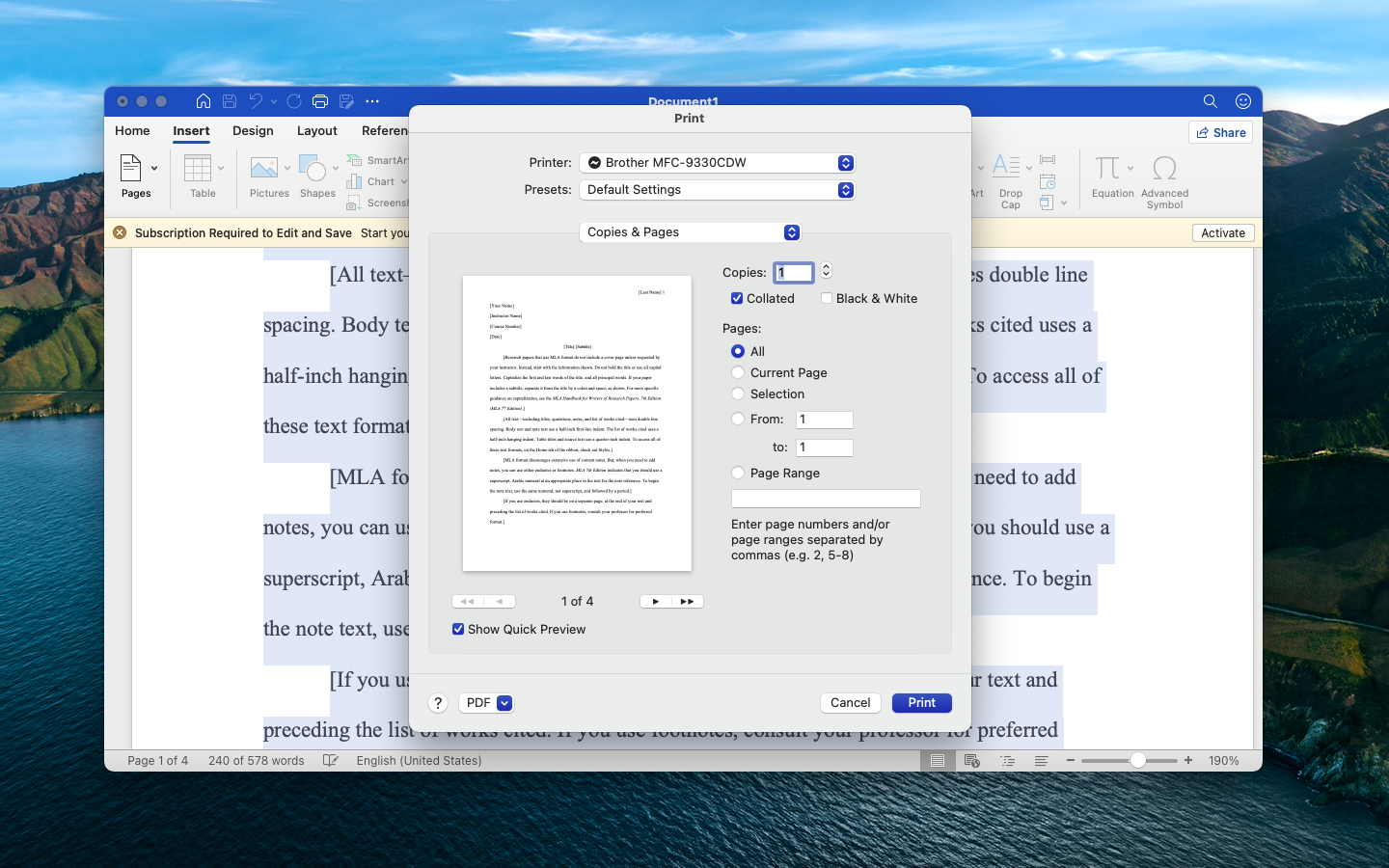
Nitro PDF Pro — еще один популярный редактор PDF для Mac, который дает вам больше контроля над экспортом JPG из PDF-файлов. Кроме того, вы можете использовать это приложение для любых мыслимых манипуляций с PDF, от подписания документов до перемещения страниц в файлах PDF, их слияния, редактирования или удаления, удаления конфиденциальной информации, использования технологии OCR (оптического распознавания символов) для редактирования текста и т. д. на.
Экспорт PDF в JPG с помощью PDFpen интуитивно понятен:
- Запустите Nitro PDF Pro с вашим PDF-файлом
- Выберите «Файл» > «Экспорт».
- Выберите JPEG из выпадающего списка
- Выберите цвет или оттенки серого и соответствующее разрешение
- Нажмите Экспорт
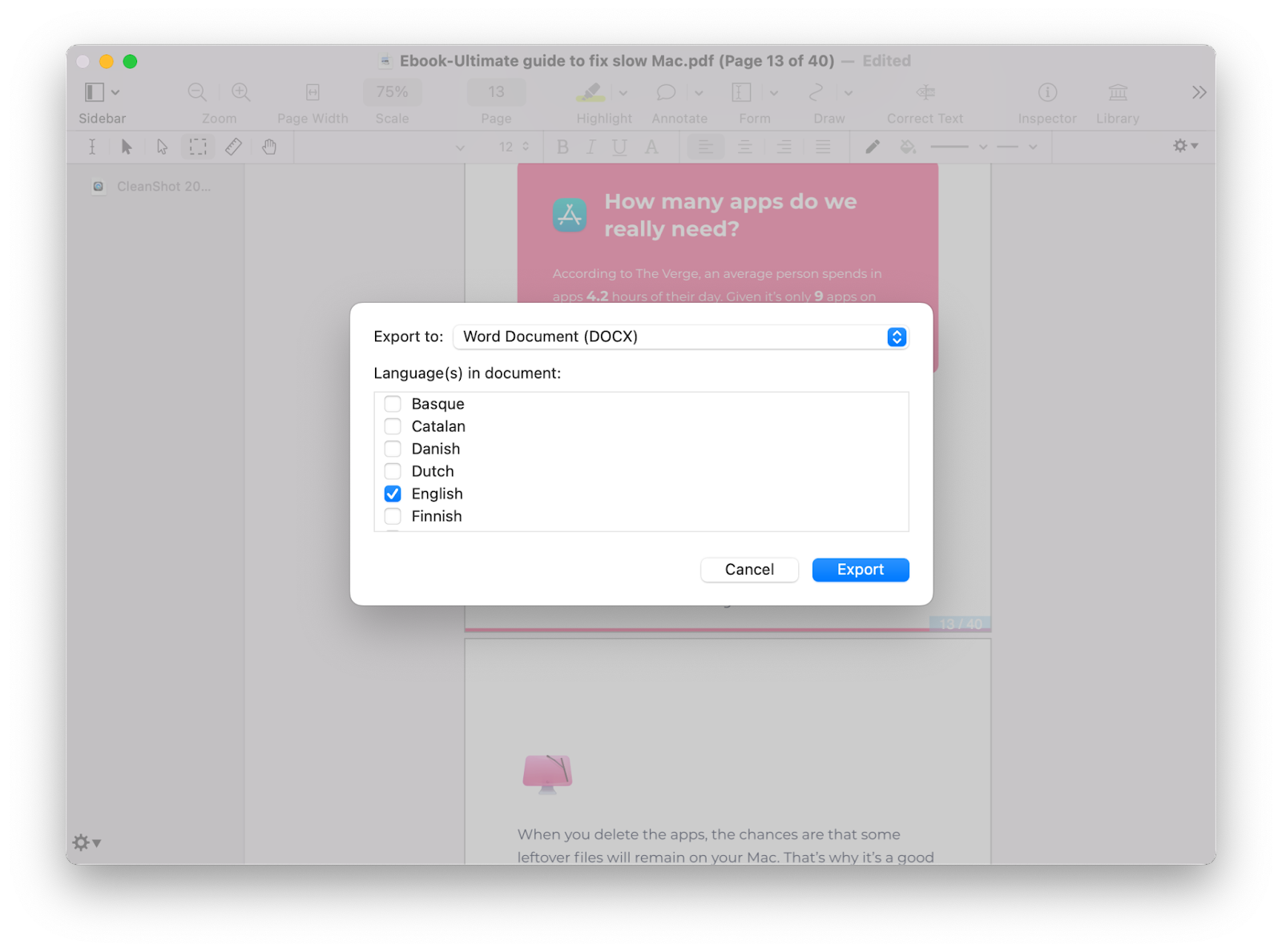
✕ Удалить баннер приложения
Как конвертировать Word в JPG онлайн
По какой-то причине, если у вас нет доступа ни к одному из инструментов Mac, описанных выше (например, вы временно используете Windows), вы также можете сохранить документ Word в формате JPEG с помощью онлайн-конвертера.
Примечание. Будьте осторожны при выборе онлайн-конвертера, которому вы доверяете свои файлы. Некоторые веб-сайты могут не только украсть вашу информацию, но и внедрить вредоносное ПО в полученный файл, тем самым заразив ваш Mac.
Авторитетные онлайн-конвертеры обычно поддерживают преобразование DOC в JPG, они бесплатны и просты в использовании. Замзар является хорошим примером здесь:
- Посетите zamzar.com/convert/doc-to-jpg
- Нажмите «Добавить файлы» и загрузите документ Microsoft Word.
- В раскрывающемся списке выберите JPG
- Конвертировать сейчас
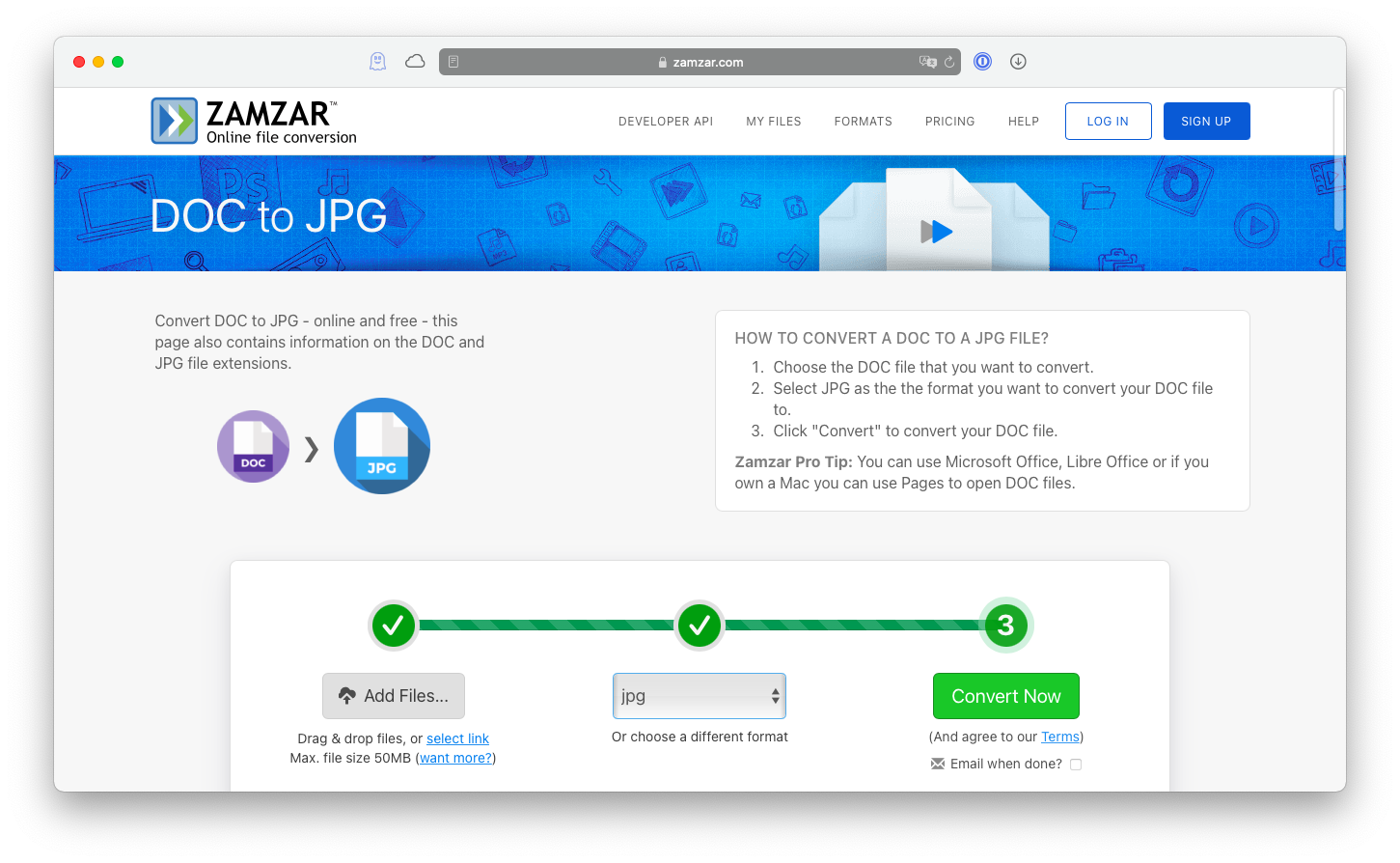
Как снова конвертировать JPG в Word
Хотя вы можете относительно легко конвертировать файлы Word в JPG, преобразование JPG в Word представляет собой совершенно другую проблему. Когда ваши слова заперты в изображении, нет простого способа их вытащить. Для этого вам нужно использовать приложение с поддержкой OCR, такое как Nitro PDF Pro, о котором уже упоминалось выше.
Огромное преимущество Nitro перед другими PDF-редакторами заключается в том, что он может конвертировать ваши PDF- и JPEG-файлы в Word, не заморачиваясь с форматированием, так что весь текст и изображения возвращаются на свои места.
Как только вы поместите изображение JPG в Nitro PDF Pro, приложение автоматически спросит, хотите ли вы выполнить распознавание текста и на каком языке. После этого весь текст на изображении станет доступным для выделения, поэтому вы сможете вставить его в любой другой документ.
Но чтобы правильно преобразовать JPG в Word, нажмите «Файл»> «Экспорт», выберите «Word» в раскрывающемся списке и нажмите «Экспорт».
Существует также более быстрый способ перемещения небольших фрагментов текста из изображений в документы Word.
TextSniper — блестящий небольшой инструмент, который позволяет извлекать текст из чего угодно. Это приложение находится в строке меню, распознает самые популярные в мире языки и работает с чем угодно, от графики до видео.
Чтобы использовать TextSniper, просто нажмите сочетание клавиш Shift + ⌘ + 2, выберите область над текстом, а затем вставьте ее в любой документ.
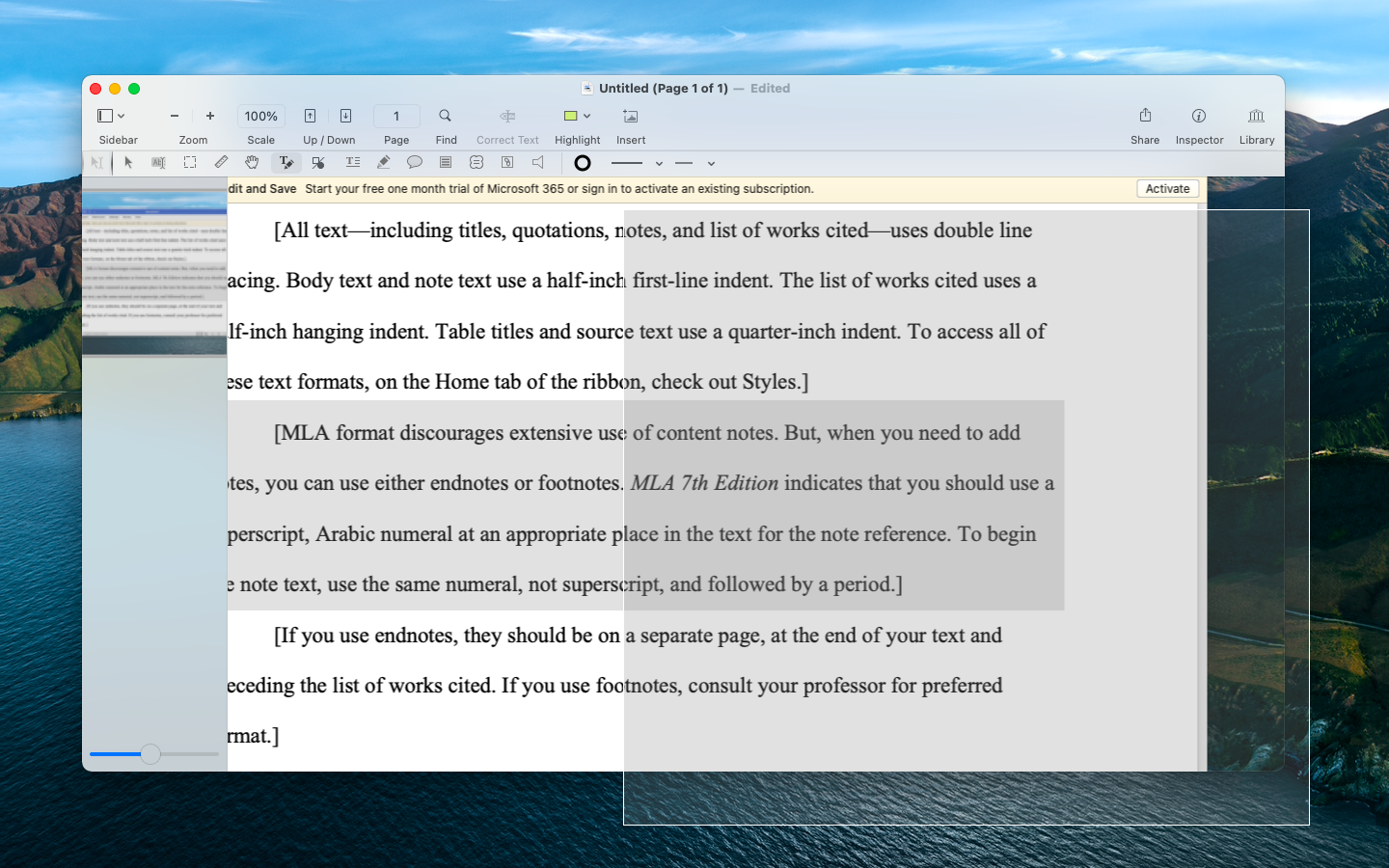
✕ Удалить баннер приложения
Как видите, у вас есть довольно много вариантов, когда вам нужно конвертировать Word в JPEG на лету. Вы можете сделать снимок экрана и преобразовать его в JPG с предварительным просмотром. Вы можете сохранить PDF-файл в Word и экспортировать его в формате JPG с помощью Nitro PDF Pro или воспользоваться бесплатным онлайн-конвертером. Однако, чтобы обратить процесс вспять, вам нужен мощный инструмент OCR, такой как Nitro PDF Pro или TextSniper, чтобы извлечь текст из изображения и поместить его обратно в документ Word.
Лучше всего то, что Nitro PDF Pro и TextSniper доступны вам абсолютно бесплатно в течение семи дней с пробной версией Setapp, платформы, содержащей более 230 потрясающих приложений для Mac и iPhone во всех возможных категориях, от продления срока службы батареи вашего ноутбука до 20 % дольше (Выносливость) до полной блокировки всех отвлекающих веб-сайтов (Фокус). Попробуйте бесплатно каждое приложение Setapp сегодня и узнайте, каково это — иметь под рукой мощный универсальный инструментарий.



![Как очистить кеш на iPhone и iPad [2022] – Установить приложение](https://exop.ru/wp-content/uploads/2022/10/new-clear-cache-on-iphone-1200x628-768x402.png)


