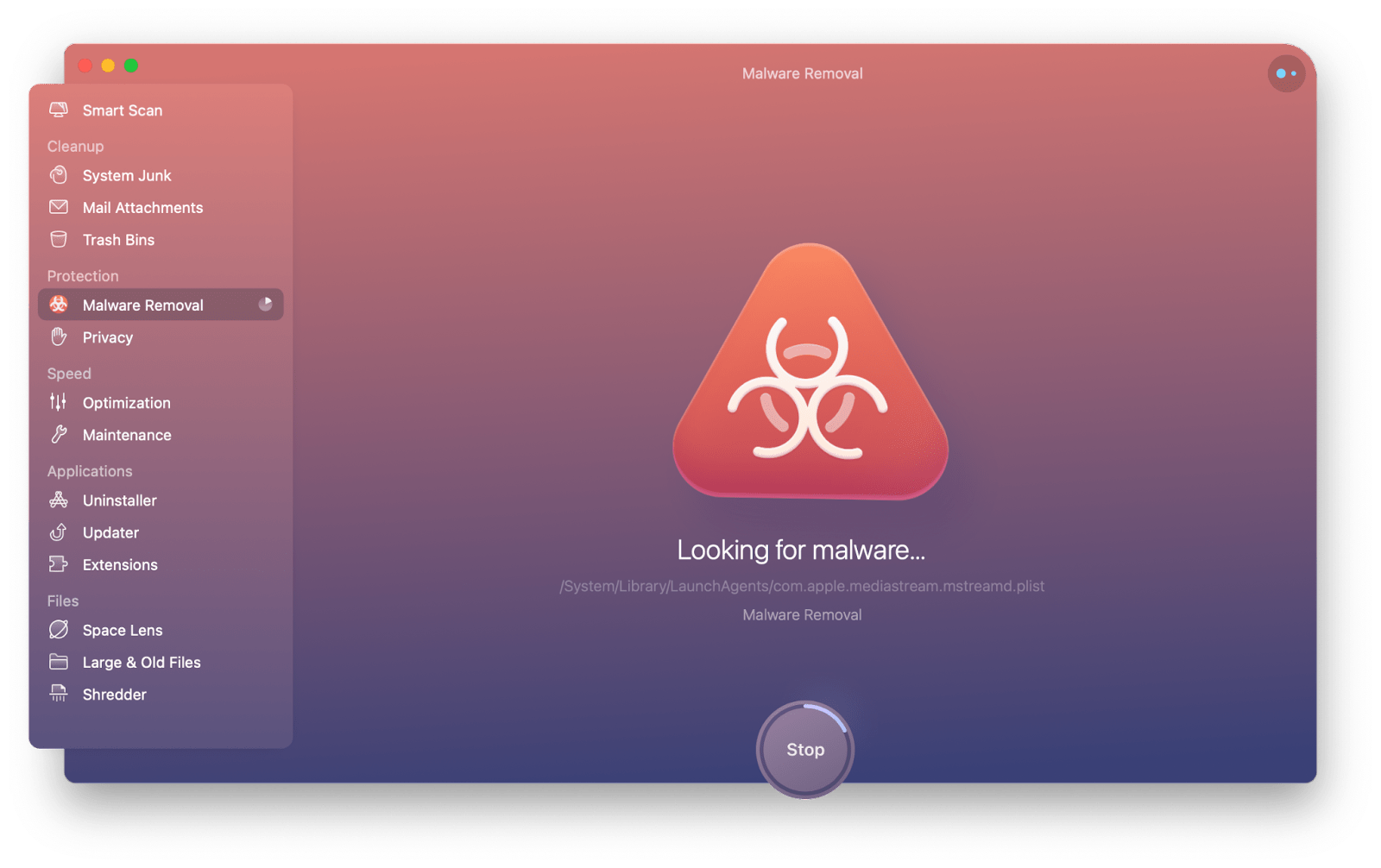Как удалить Honey с Mac
Как удалить мед на Mac? Возможно, вы собираетесь удалить все редко используемые приложения или расширения, например Honey, чтобы очистить свой Mac. Или, возможно, вы только что заметили, что после загрузки расширения Honey страницы загружаются медленно в Safari, Chrome или Firefox. Независимо от вашей причины, мы покажем вам, как удалить Honey на Mac.
Тем не менее, вы можете задаться вопросом, в чем суть проблемы. Почему вы не можете просто перетащить приложение Honey в корзину? На самом деле, вы можете, но это не значит, что вы избавитесь от него полностью.
Через установленные промежутки времени как приложения для Mac, так и расширения браузера запускают сценарии для поддержки обслуживания, создают рабочие журналы и сохраняют кэшированные данные. Поэтому удалить приложение на Mac сложнее, чем вы можете себе представить. Хотя основное приложение Honey может быть удалено при перетаскивании его в корзину, многие файлы и папки, связанные с Honey, остаются на вашем компьютере. К счастью, есть способ полностью удалить Honey. Так что будьте терпеливы; мы покажем вам, что делать.
✕
Является ли Honey безопасным приложением?
Пользователи любят Honey, потому что он одновременно делает две хорошие вещи: помимо отслеживания цен, расширение также показывает купоны на скидку. Вы просто заходите на Amazon или другую поддерживаемую торговую площадку и нажимаете на значок Honey в области установленных расширений. В раскрывающемся списке будут отображаться все действующие на данный момент промокоды. По сути, использование Honey означает экономию денег.
Хотя Honey является законным инструментом, вы должны помнить, что он будет отслеживать поисковые запросы в вашем браузере, чтобы они могли предлагать купоны. Это может быть основной причиной не устанавливать Honey.
✕ Удалить баннер приложения
✕
Как полностью удалить Honey на Mac
Для удобства пользователей Honey предоставляет расширения для браузера, в том числе Honey для Safari, Honey для Chrome и Honey для Firefox. В зависимости от используемого вами браузера существуют разные процедуры удаления Honey с вашего Mac.
Удалить Honey в Safari
Чтобы удалить Honey для Safari:
- Откройте Safari и нажмите «Safari» в верхней строке меню > «Настройки».
- После этого выберите «Расширения» и снимите флажок «Мед» на левой боковой панели.
- Наконец, в Finder нажмите Перейти > Приложения. Найдите приложение Honey и переместите его в корзину.
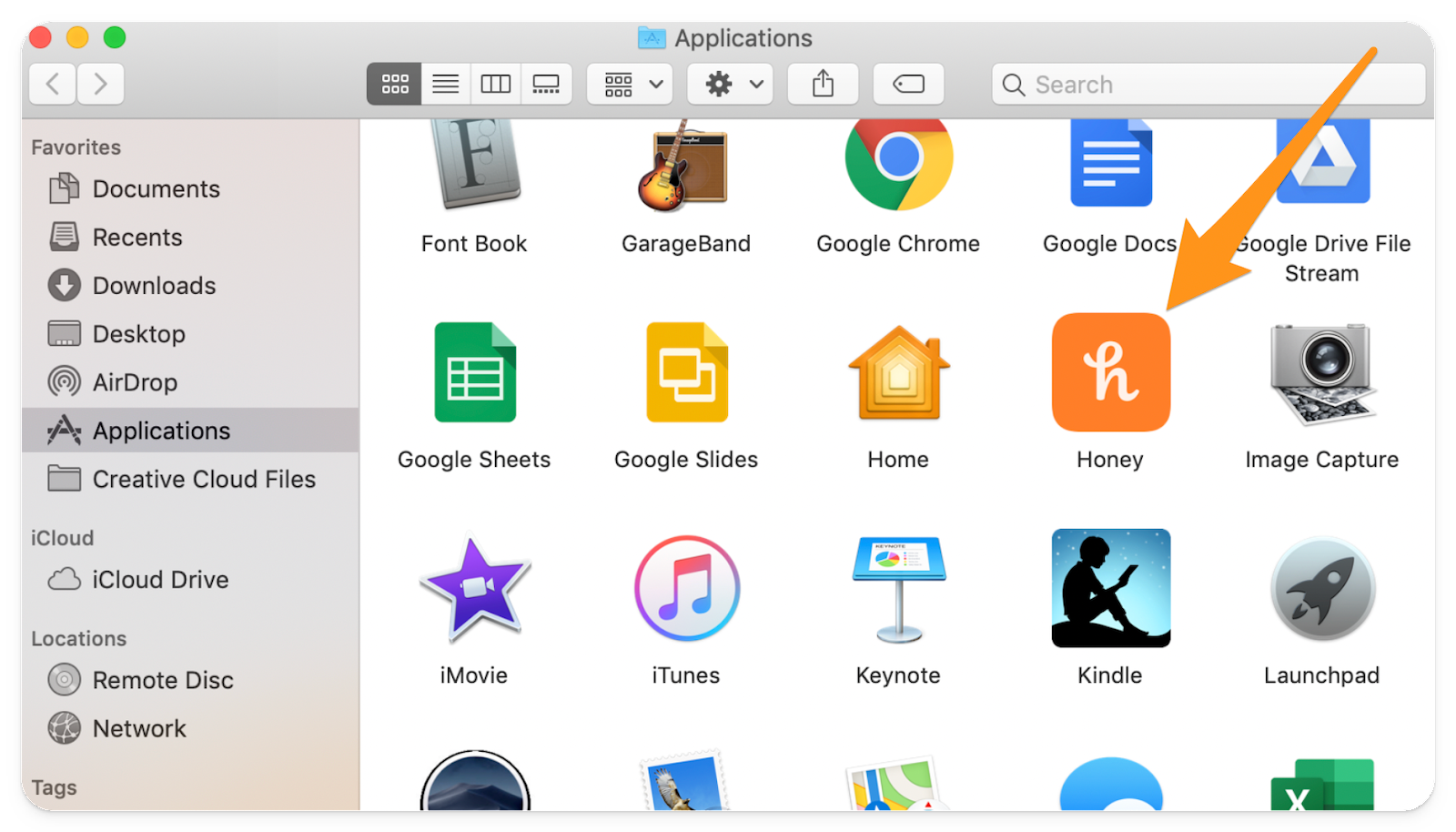
Иногда невозможно переместить мед в корзину. Это потому, что он все еще работает. В этом случае щелкните правой кнопкой мыши приложение Honey в Dock и выберите «Выход», чтобы закрыть его (или используйте Option + Command + Esc). Снова переместите приложение в корзину.
Как мы упоминали ранее, некоторые файлы и папки, связанные с Honey, могут остаться на вашем компьютере даже после того, как вы удалите Honey. Мы рассмотрим этот вопрос позже в этой статье. Продолжай читать.
Удалить мед из Chrome
Вот как удалить Honey из Chrome:
- Откройте браузер Chrome, нажмите на три точки в правом верхнем углу и выберите «Дополнительные инструменты» > «Расширения» в раскрывающемся меню.
- Найдите расширение Honey на странице администрирования расширений и нажмите «Удалить», чтобы удалить его.
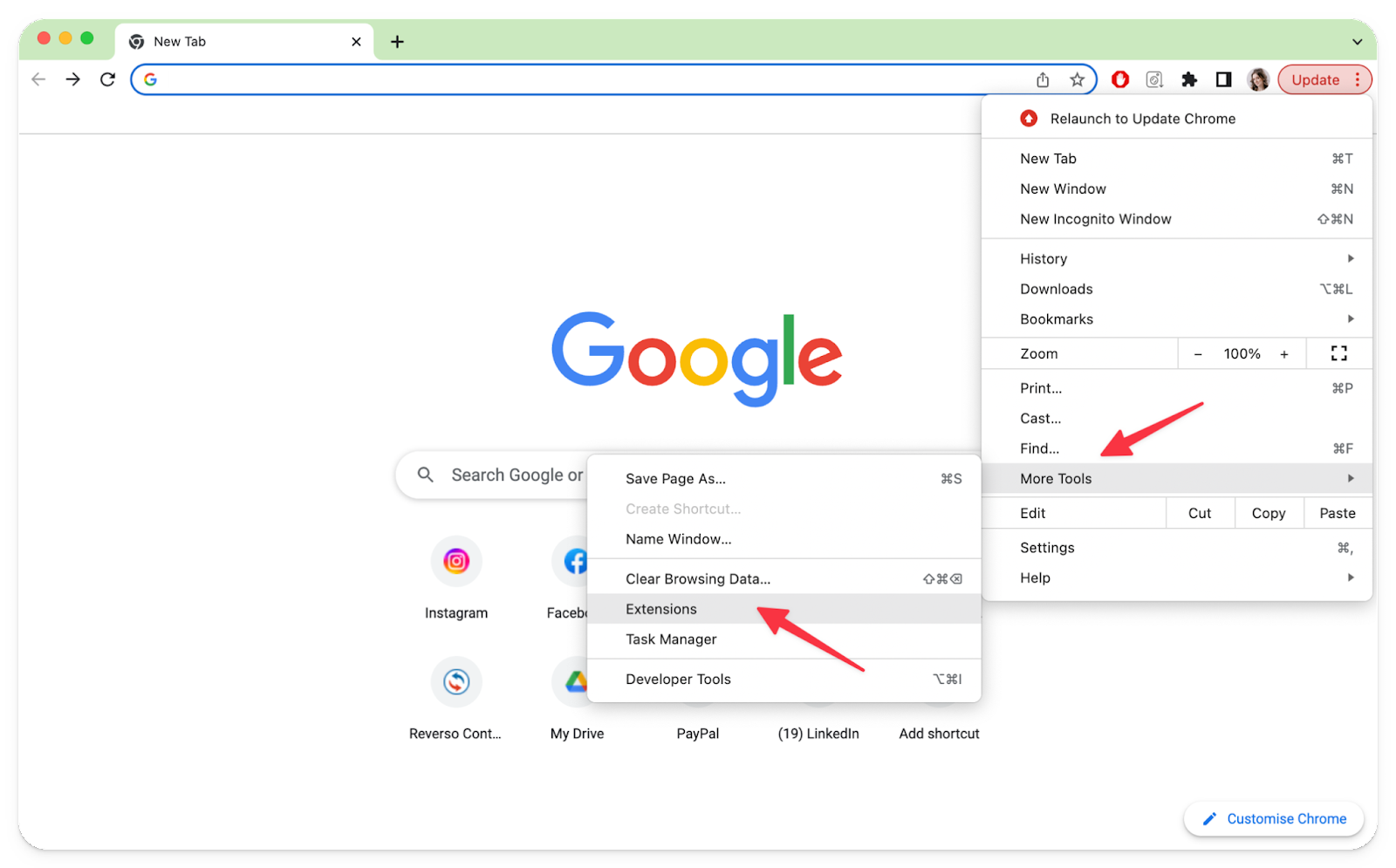
Удалить Мед из Firefox
Выполните следующие действия, чтобы удалить Honey из Firefox:
- Перейдите в Firefox > Инструменты > Дополнения.
- Затем на вкладке «Расширения» вы найдете расширение Honey.
- Выберите Honey и нажмите кнопку «Удалить».
- Расширение Honey теперь успешно удалено из Firefox.
Знаете ли вы, что вы можете установить браузеры по умолчанию на Mac для различных доменов в несколько кликов? OpenIn — это приложение, которое помогает разумно настраивать списки выбора для ссылок, электронных писем и файлов, чтобы оптимизировать рабочий процесс. Например, вы всегда можете открывать ссылки Zoom в Zoom, электронные письма в Gmail и всегда открывать ссылку в нужном браузере.
Давайте настроим параметры OpenIn для пересылки ссылок с заданным доменом в конкретный браузер:
- Откройте вкладку Браузеры в OpenIn
- Добавьте новое правило, перейдя на вкладку «Правила».
- В разделе «Правила домена» добавьте домен, например *.amazon.*. Это будет соответствовать всем URL-адресам, связанным с Amazon, например https://example.com?amazon.com, но не https://example.com?amazon.com.
- Теперь выберите браузер, который вы хотите использовать для этого домена.
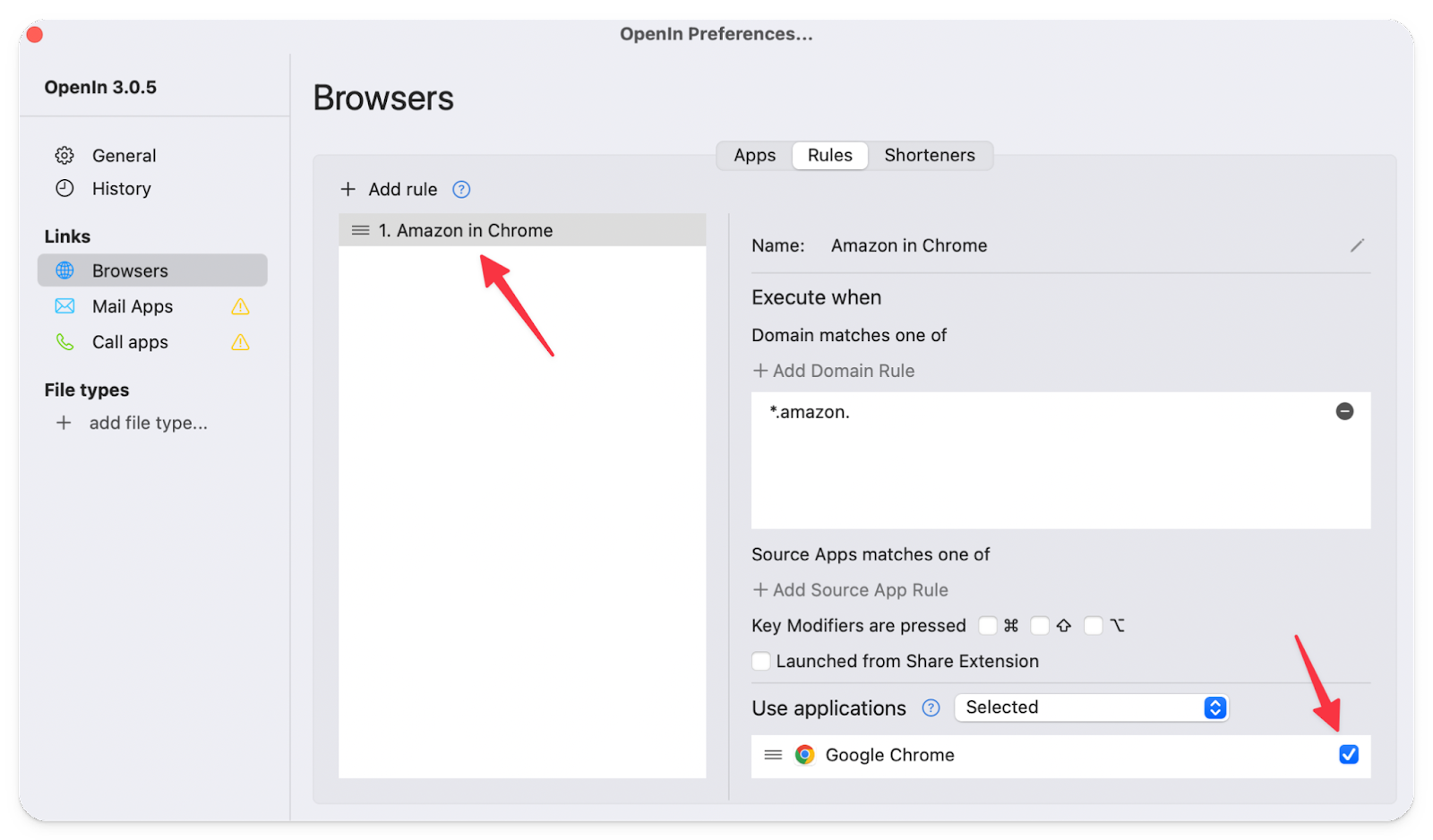
✕ Удалить баннер приложения
Удалить файлы библиотеки Honey, кеши и настройки
Как мы уже упоминали, у вас могут оставаться файлы, связанные с Honey, на вашем Mac даже после удаления расширения браузера и приложения.
Поэтому вы должны перейти в папку «Библиотека», чтобы очистить эти файлы. Итак, вот как вы вручную удаляете файлы, кеши и настройки библиотеки Honey:
- В Finder нажмите «Перейти» > «Перейти к папке».
- После этого введите ~/Library/ в поле «Перейти к папке» и нажмите кнопку «Возврат».
- Чтобы удалить сценарии Honey, откройте папку Application Scripts в папке Library. Кроме того, загляните в папку «Поддержка приложений». Здесь вы увидите папку поддержки Honey. Убери это
- Удалите кеши Honey в папке Caches и список Honey в папке Preferences.
- Не забудьте очистить корзину, чтобы навсегда удалить Honey и все его библиотечные файлы, кэши и настройки.
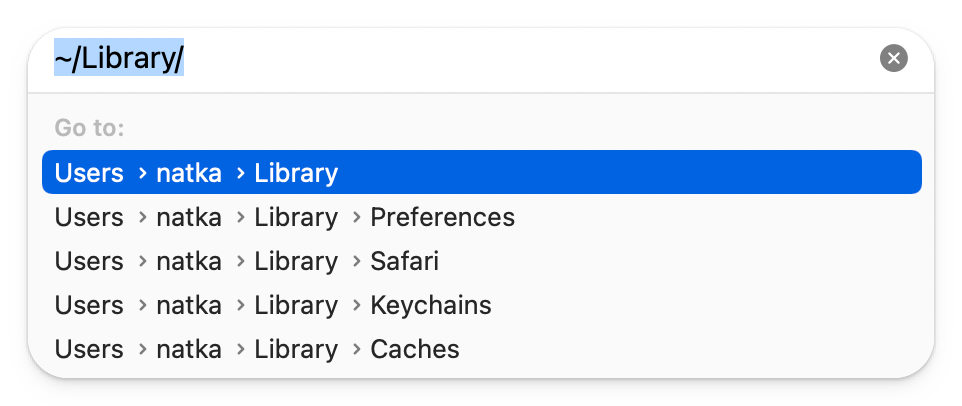
Если выполнение всех вышеперечисленных шагов кажется слишком трудоемким, есть еще один быстрый способ удалить файлы, кэши и настройки библиотеки Honey. Для этого вам понадобится CleanMyMac X.
Следуйте приведенным ниже инструкциям, чтобы удалить остатки меда с вашего Mac с помощью CleanMyMac X:
- Установите CleanMyMac X. Вы можете получить его через Setapp
- Затем откройте его и выберите утилиту «Расширения» на левой боковой панели. Нажмите Просмотреть все расширения.
- В главном окне выберите Safari. Затем нажмите на расширения, которые вы хотите удалить (в нашем случае это Honey), и нажмите «Удалить».
- Если расширение, от которого вы хотите избавиться, выделено серым цветом, щелкните значок «i» рядом с ним, чтобы узнать, как его удалить.
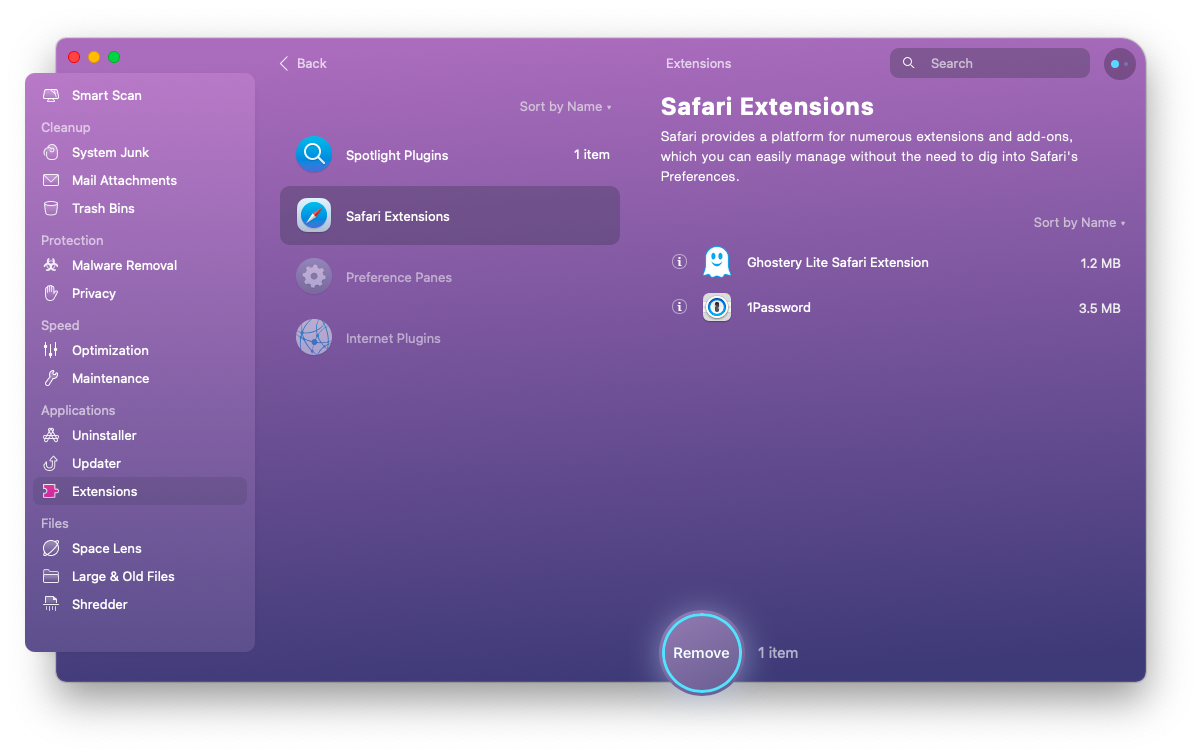
✕ Удалить баннер приложения
Теперь вы знаете, как быстро и легко удалить Honey из Safari, включая его остатки.
Как отписаться от меда
Выполните следующие действия, чтобы отменить подписку Honey на вашем Mac:
- Нажмите на свое имя в нижней части боковой панели после открытия Mac App Store.
- При появлении запроса войдите в систему, щелкнув параметр «Просмотреть информацию» в верхней части окна.
- Когда вы дойдете до вкладки «Подписки» на следующей странице, прокрутите вниз и выберите «Управление».
- После нажатия «Изменить» рядом с приложением Honey выберите «Отменить подписку».
Удалите Honey в несколько кликов и решите другие задачи на своем Mac
Вы можете легко загрузить и настроить расширение Honey в Safari через App Store. Однако полностью удалить Honey с вашего Mac будет не так просто. У вас могут оставаться файлы, связанные с Honey, на вашем Mac даже после удаления расширения браузера и приложения. Чтобы полностью удалить расширение Honey с вашего компьютера всего за несколько кликов, мы рекомендуем вам использовать CleanMyMac X. Приложение доступно через Setapp вместе с более чем 240 приложениями, которые могут помочь вам с производительностью, творчеством, управлением задачами, безопасностью, и т.п.
С Setapp нет необходимости покупать отдельные приложения отдельно. Это дает вам доступ ко всем инструментам за ежемесячную плату в размере 9,99 долларов США. Самое лучшее: вы можете протестировать каждое приложение бесплатно в течение 7-дневного пробного периода. Проверьте выбор здесь, чтобы увидеть, стоит ли это того для вас.