Как правильно сделать GIF на любом Mac
GIF-файлы — это забавное и популярное средство общения. Хотя когда-то нам приходилось описывать свои чувства или эмоциональное состояние в длинной форме, теперь мы можем отправить GIF в надежде, что получатель знает, на что мы намекаем.
Самые популярные приложения для обмена сообщениями сделали возможность отправки GIF-файлов в виде сообщений очень простой, подчеркивая, насколько популярной стала эта среда. В этой статье мы покажем вам, как сделать GIF, создать GIF из любого видео и даже отредактировать GIF-анимацию, чтобы она была настолько идеальной, насколько вы себе представляли.
Почему мы используем GIF?
GIF-файлы — это, по сути, сокращение для передачи эмоций или состояния ума. Они также являются забавным визуальным представлением того, как мы можем реагировать на кого-то лично. GIF-файлы могут даже добавить контекст к разговору! Вы можете написать «конечно» в ответ другу, но GIF может проиллюстрировать им контекст того, что это означает. Может быть, ты ведешь себя нахально, не покладисто.
И это только один пример того, что GIF-файлы намного лучше, чем одни слова. Это хороший способ передать свои чувства по поводу того, чем вы делитесь в социальных сетях, или контекст того, что вы чувствуете во время разговора или события. Когда слова набираются слишком долго, а эмодзи недостаточно, GIF-файлы заполняют пробел и объясняют ваши истинные чувства в данный момент.
Готовы сделать несколько GIF?!
Как сделать гифку из видео
Многие люди делают забавную вещь — превращают целые фильмы в GIF-файлы. Мы не будем много говорить об этой тенденции «кино в GIF Mac», потому что мы думаем, что это не очень хорошо отражает идею GIF.
Тем не менее, мы предлагаем вам попробовать отредактировать короткие видеоролики самостоятельно до точного временного интервала, который вы хотите для своего GIF, а затем сделать GIF из этого более короткого клипа. Это помогает сохранить качество изображения, что является важным шагом в создании GIF. Зернистые клипы просто не годятся. Есть два отличных способа превратить видео в GIF на Mac.
Самый быстрый способ превратить видео в GIF с помощью Gifox
Одним из лучших приложений для превращения фильма в GIF является Gifox. Это позволяет превратить любое видео в GIF! Вот как:
- Откройте Gifox через Setapp
- Щелкните значок Gifox в строке меню.
- Нажмите кнопку Загрузить
- Выберите видео, которое вы хотите использовать для своего GIF
- Gifox автоматически превратит видео Mac в GIF
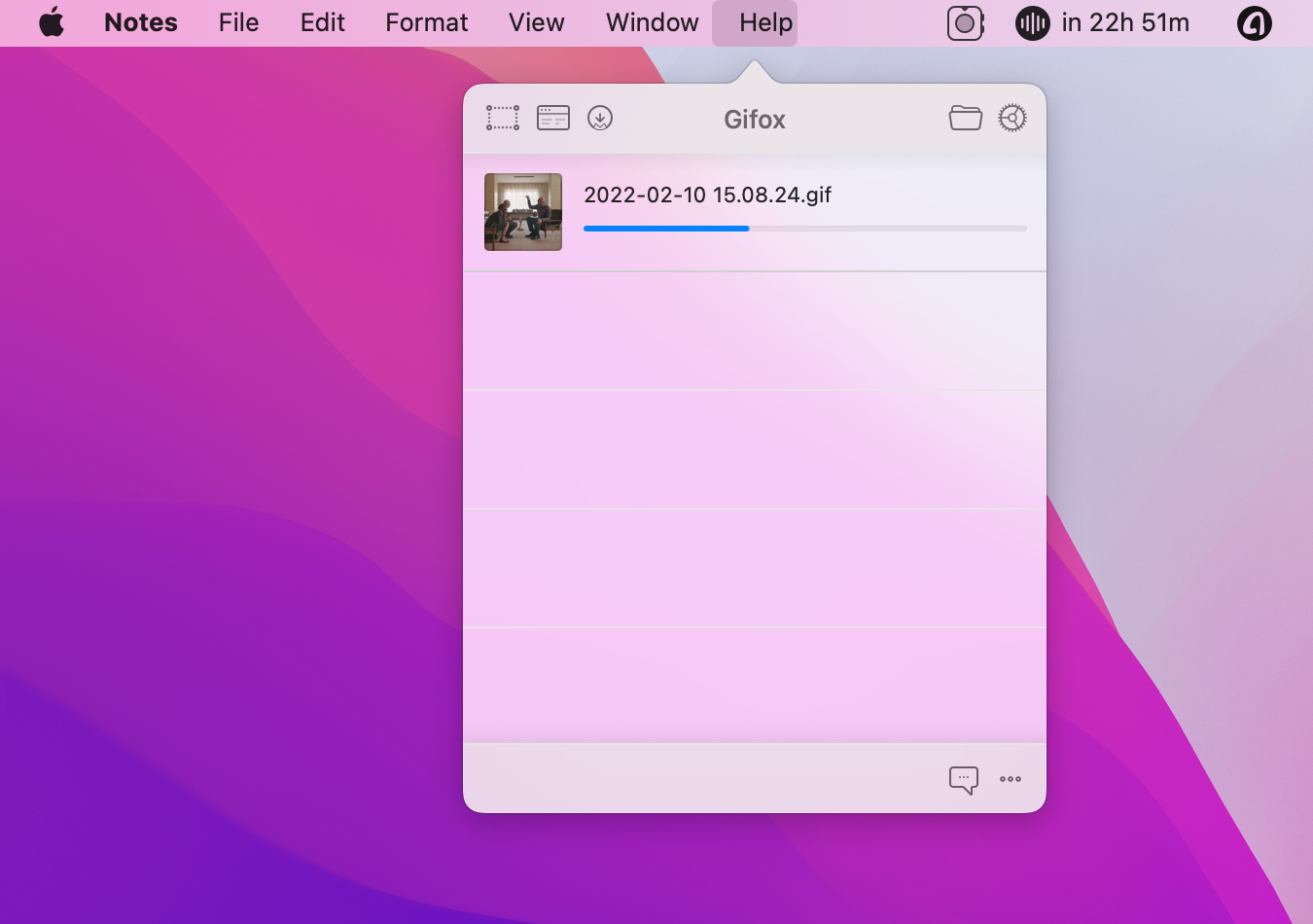
✕ Удалить баннер приложения
Вот как вы можете создавать файлы GIF из любого видео на вашем Mac. Gifox позаботится о сжатии файла и превращении его в GIF для вас, и он доступен для использования в любое время на вашем Mac.
Как скачать и превратить видео в GIF
Вы можете спросить себя, как мы перенесли видео с YouTube на наш Mac, чтобы сделать из него GIF. Хм… Хорошо, мы вам расскажем. Мы использовали PullTube! Это абсолютно лучшее приложение для загрузки видео из Интернета, и оно может работать практически с любой веб-страницей с видео. Вот как использовать PullTube для загрузки видео с YouTube:
- Откройте приложение
- Введите или вставьте URL-адрес видео, которое вы хотите загрузить.
- Нажмите кнопку «Загрузить»
Вот и все! Ваша загрузка начнется автоматически.
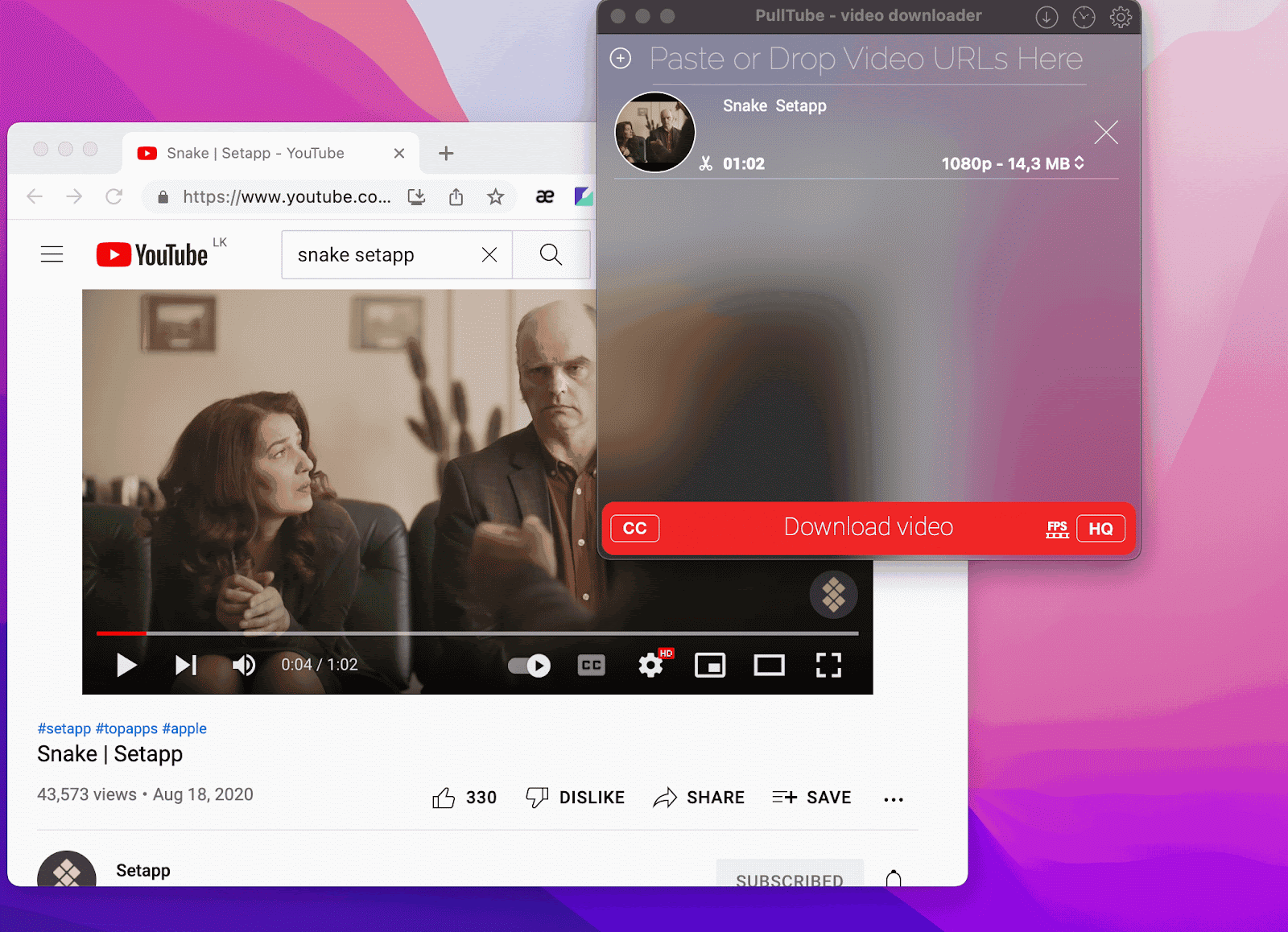
✕ Удалить баннер приложения
Примечание: Между прочим, мы создали GIF, который вы видите выше, используя Gifox. Он имеет инструмент записи экрана, который позволяет легко записывать ваш экран и делать GIF из этой записи!
Когда вы будете готовы превратить свое видео в GIF, вам может помочь фантастическое приложение Permute. Претензия приложения на известность заключается в том, что оно может брать файлы практически любого типа и превращать их в файлы любого другого типа. И это работает!
Когда вы будете готовы превратить видео в GIF с помощью Permute, вот как это делается:
- Откройте Permute на вашем Mac
- Выберите «Файл» > «Открыть» в строке меню.
- Выберите видеофайл, который вы хотите конвертировать
- Выберите «Открыть»
- Убедитесь, что для Permute установлено значение «GIF Animation» в раскрывающемся меню.
- Нажмите кнопку «Воспроизвести» в контейнере видео.
Это все, что вам нужно сделать, чтобы преобразовать mp4 в GIF-анимацию на вашем Mac. Permute — одно из лучших приложений для конвертации видео в GIF для загруженного контента. Мы большие поклонники Permute!
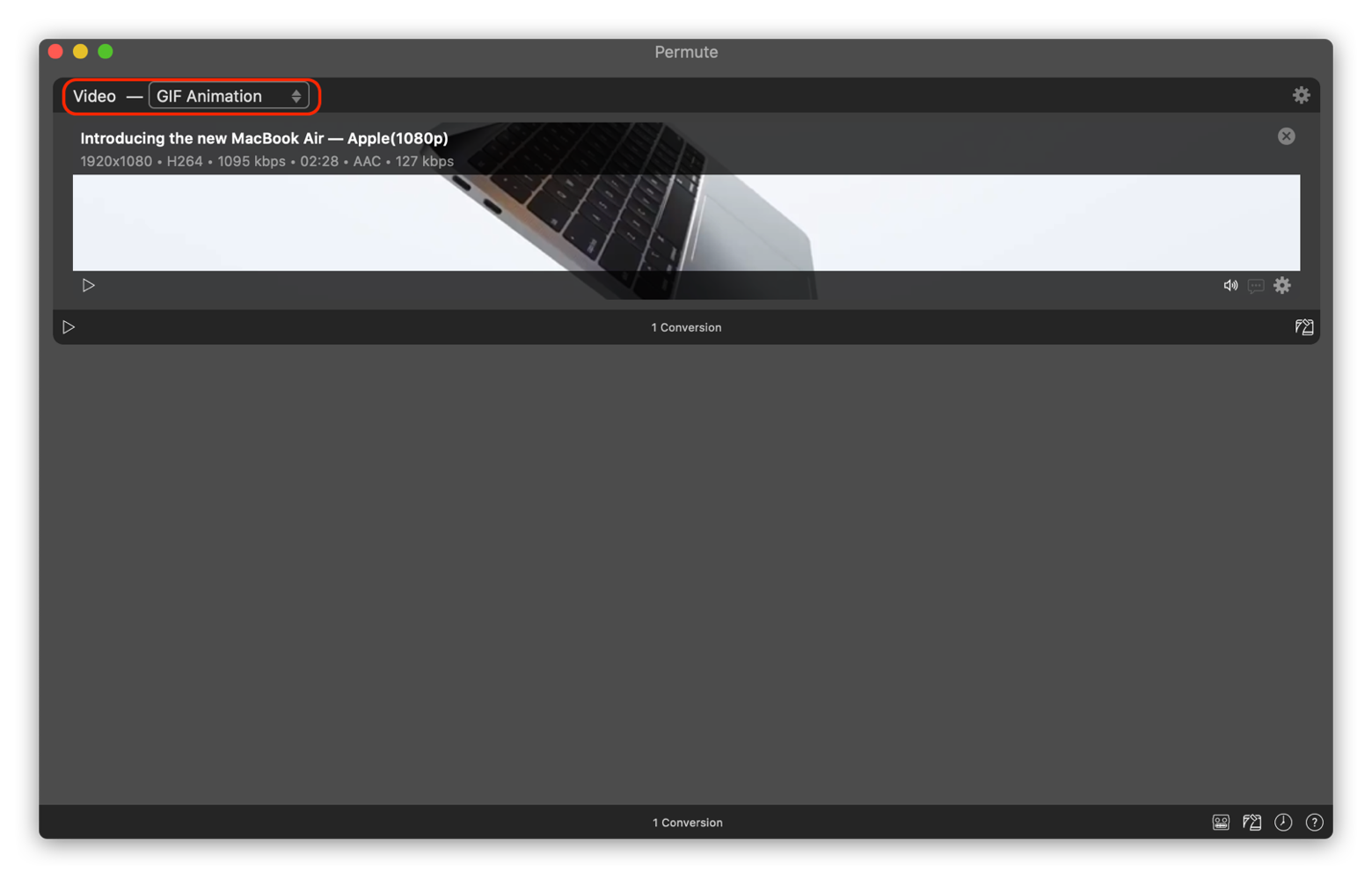
✕ Удалить баннер приложения
Как сделать гифки из картинок
Хотя большинство людей ищут идеальное решение для создания GIF из видео на Mac, иногда вам может понадобиться создать GIF из изображений.
Превратите любое количество изображений в GIF
GlueMotion — программа для создания интервальной съемки, которая может превратить огромное количество фотографий в видео. Вы можете делать столько фотографий, сколько хотите, импортировать их прямо в GlueMotion, затем экспортировать их как видео и превращать это видео в GIF с помощью Permute. Это очень просто!
Вот как импортировать фотографии с помощью GlueMotion и превратить их в видеофайл:
- Откройте GlueMotion на вашем Mac
- Выберите «Обзор кадров».
- Выберите изображения, которые вы хотите превратить в GIF
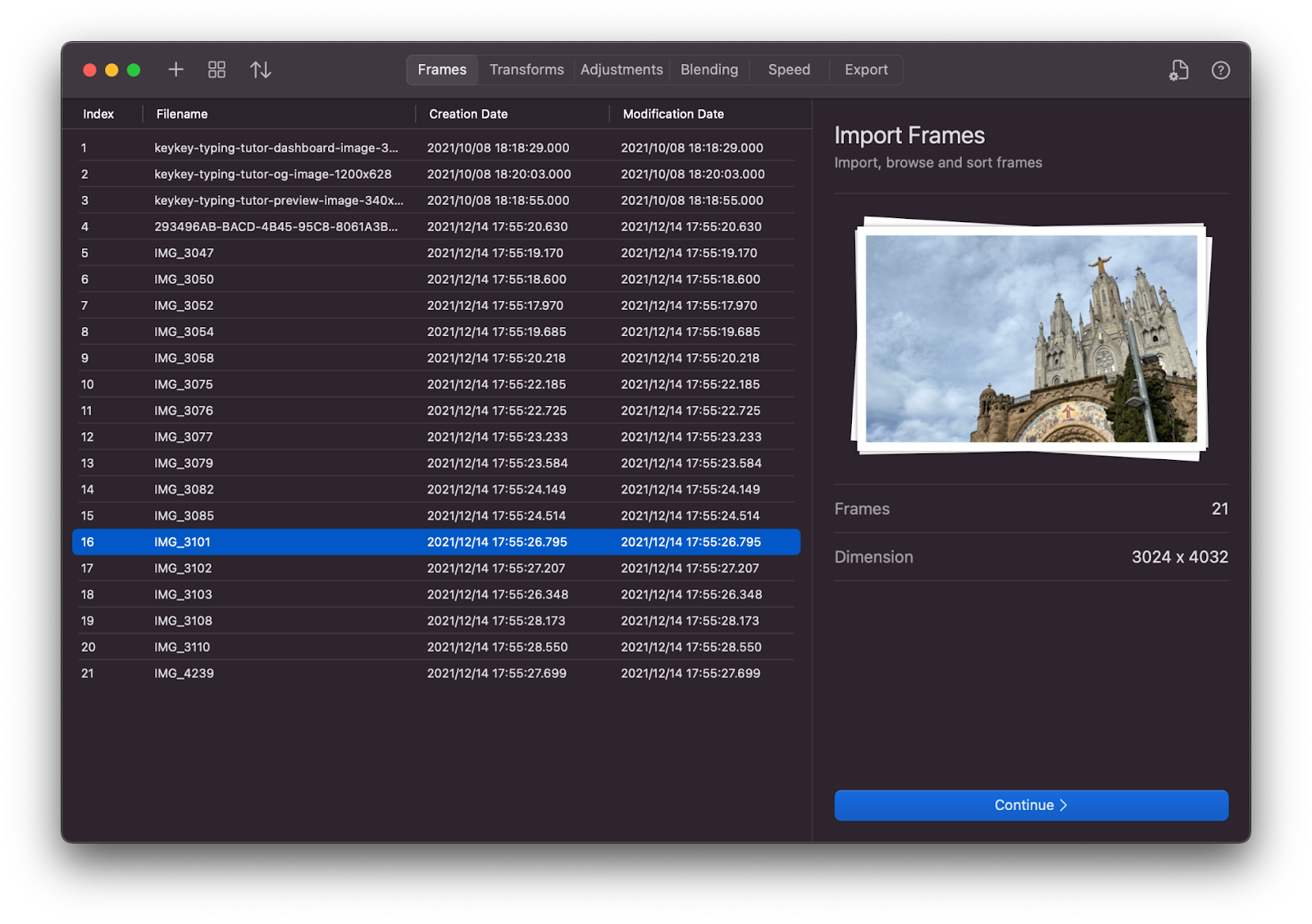
✕ Удалить баннер приложения
Примечание: фотографии, которые вы хотите превратить в фильм, а затем в GIF, должны находиться в папке и располагаться в том порядке, в котором вы хотите, чтобы они воспроизводились. GlueMotion позволяет вам изменить порядок, просто это проще сделать заранее.
Измените порядок изображений, если хотите, затем выберите «Редактировать кадры» в правом верхнем углу окна.
Выберите, хотите ли вы эффект мерцания
Выберите тип файла, в который вы хотите экспортировать
Выберите «Экспорт таймлапса» в правом верхнем углу окна.
Выберите место для таймлапса.
Это все, что вам нужно сделать. Ваша серия фотографий теперь является видеофайлом. Теперь все, что вам нужно сделать, это импортировать его в Permute, используя те же шаги, что и выше, и преобразовать видео в GIF macOS. Легкий!
Как превратить фотографии в GIF с помощью Photoshop
Вот как сделать GIF из фотографий с помощью Photoshop:
- Откройте фотошоп
- В строке меню выберите «Файл» > «Сценарии» > «Загрузить файлы в стек».
- Выберите все фотографии, которые вы хотите использовать для своего GIF
- Выберите «открыть»
- Выберите «ОК», чтобы импортировать фотографии.
- В строке меню выберите «Окно» > «Временная шкала».
- Выберите «создать покадровую анимацию».
- Выберите значок меню в правом верхнем углу панели «Таймлайн».
- Выберите «Создать кадры из слоев».
- В нижней части панели «Таймлайн» выберите меню «Повтор», затем выберите «Навсегда».
- Нажмите пробел на клавиатуре вашего Mac, чтобы воспроизвести / просмотреть GIF
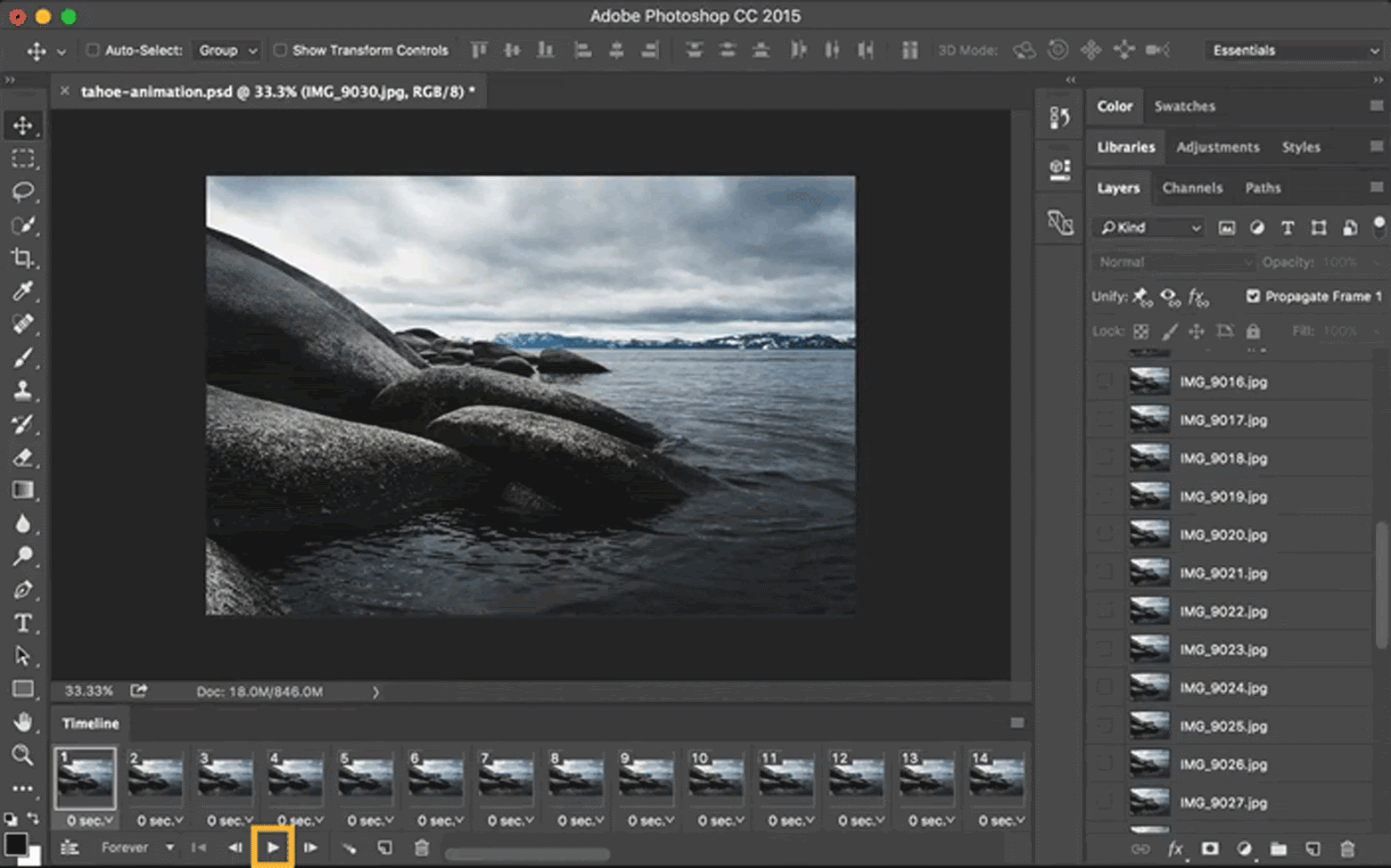
Как сделать гифку из записи экрана
Если вам нужно сделать GIF из записи экрана — это отличный способ продемонстрировать быстрый поток, сообщить об ошибке или просто запечатлеть несколько моментов вашей онлайн-встречи — вам лучше всего подойдет CleanShot X.
CleanShot X — самый мощный инструмент для захвата и записи экрана. Его функция «Запись видео» позволяет вам записывать свой экран в формате GIF, поэтому вам не нужно ничего конвертировать позже, или вы можете записать его как видео по любой причине, а затем превратить видео в GIF с помощью нашего любимый Пермут. Вы можете записывать со звуком, выделять курсор, настраивать качество и выполнять множество других настроек. Более того, вы можете редактировать, обрезать и сжимать свои записи.
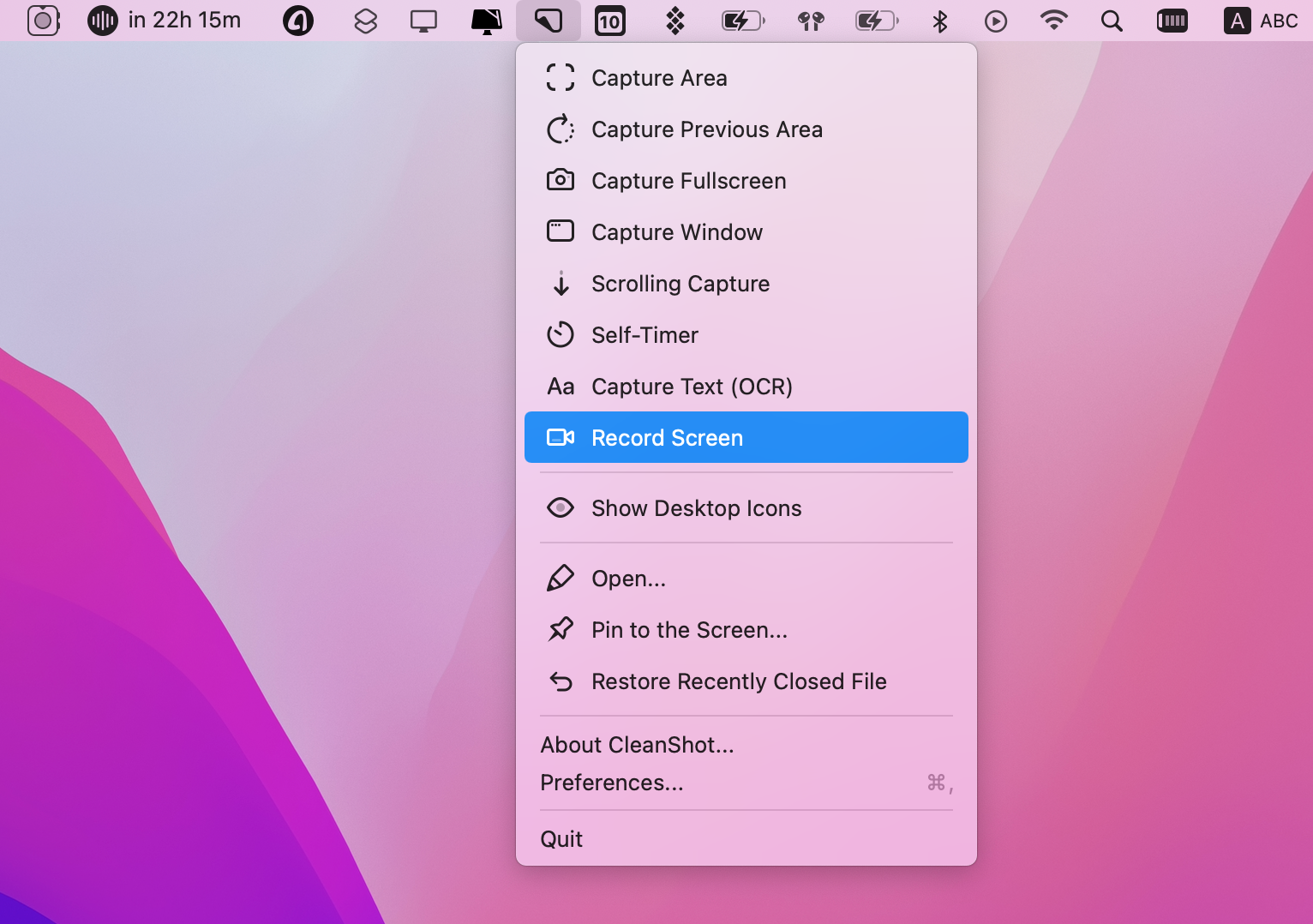
✕ Удалить баннер приложения
Как воспроизвести GIF на Mac
Если вы откроете GIF в собственном приложении Apple Preview, вы увидите ряд кадров — неподвижных изображений, из которых состоит GIF. Вероятно, это не тот способ, которым вы хотите просматривать GIF-файлы.
Чтобы воспроизводить GIF-файлы на Mac, попробуйте этот хак:
- Выберите свой GIF
- Нажмите и удерживайте пробел
- Ваш GIF откроется и будет воспроизводиться в новом окне.
Кроме того, вы можете воспроизводить свои GIF-файлы в браузере. Для этого щелкните правой кнопкой мыши GIF > Открыть с помощью и выберите свой браузер. GIF будет воспроизводиться в новой вкладке.
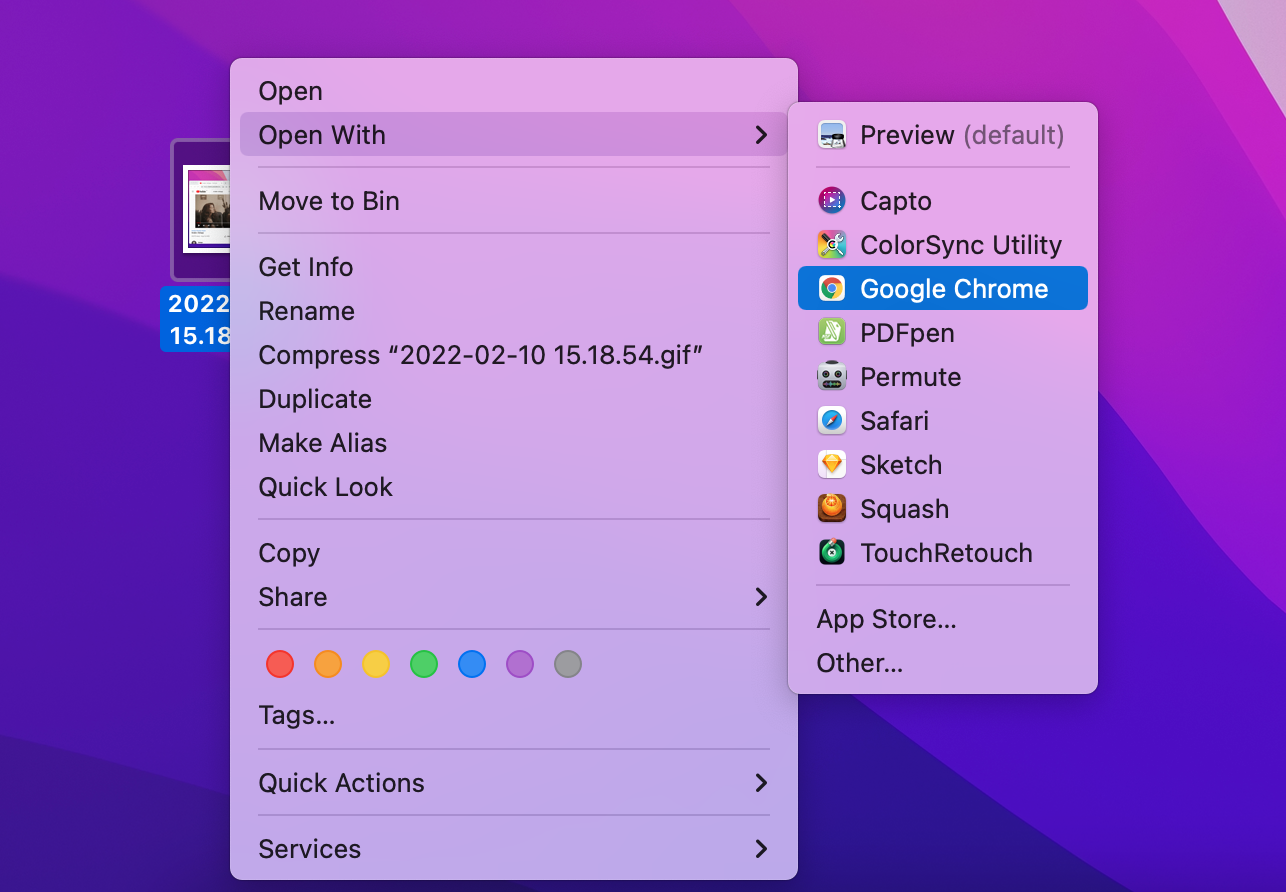
Наконец, если вы знаете, как создавать GIF-файлы на Mac с помощью таких приложений, как Gifox или CleanShot X, вы, вероятно, знаете, что можете воспроизводить анимированные GIF-файлы прямо в этих приложениях, используя функцию предварительного просмотра.
Создание GIF-файлов почти так же просто, как и их использование, когда у вас есть нужные инструменты! Photoshop трудоемкий и сложный, и, вероятно, гораздо более мощный, чем нужно большинству из нас. Вот почему мы предпочитаем использовать такие приложения, как GlueMotion, Permute, PullTube, CleanShot X и Gifox. Они действительно просты, понятны и хорошо работают вместе.
Лучше всего то, что эти пять приложений доступны бесплатно вместе с почти 200 другими в рамках бесплатной пробной версии Setapp, лучшего в мире набора приложений для повышения производительности для Mac и iPhone. По истечении семидневной пробной версии вы можете пользоваться неограниченным доступом к полному каталогу Setapp всего за 9,99 долларов США в месяц. Попробуйте сегодня!






