Как легко изменить пароль на Mac — Setapp
Самый простой и эффективный способ защитить ваши личные данные — это использовать пароль экрана блокировки MacBook, который будет приветствовать вас каждый раз, когда вы просыпаете свой Mac. В идеале этот пароль должен быть уникальным, не использоваться в качестве идентификатора Apple ID или каких-либо других приложений и храниться при себе.
Также полезно знать, как изменить пароль на Mac, чтобы вы могли сохранить свой логин Mac свежим и непроницаемым. В конце концов, пароли постоянно крадут в Интернете, и если вы использовали их где-то еще раньше, они могут быть уже небезопасными. Кроме того, вы никогда не знаете, кто мог увидеть, как вы вводите пароль для разблокировки устройства.
Давайте посмотрим, что именно вам нужно сделать, чтобы изменить пароли на Mac, чтобы ваша безопасность никогда не подвергалась риску.
Лучшие способы изменить пароль Mac
Как правило, вам нужно знать три вещи о том, как изменить пароли MacBook: сам процесс, возможность использования Apple ID в качестве резервной копии, а также общие требования к паролю Apple и полное удаление пароля с экрана блокировки MacBook, что, безусловно, не рекомендуется, но может пригодиться в некоторых конкретных ситуациях.
Простые шаги для смены паролей на Mac
В macOS все элементы, отвечающие за вход в систему (пароли, приложения для запуска и т. д.), находятся в меню «Пользователи и группы»:
Откройте Системные настройки ➙ Пользователи и группы
Сделайте так, чтобы вы были на вкладке «Пароль»
Выберите «Изменить пароль…» (если этот параметр недоступен, щелкните значок замка и сначала введите текущий пароль).
Введите свой старый пароль, а затем дважды новый пароль и создайте подсказку, которая поможет вам его запомнить (но не будьте слишком очевидны).
Нажмите «Изменить пароль».
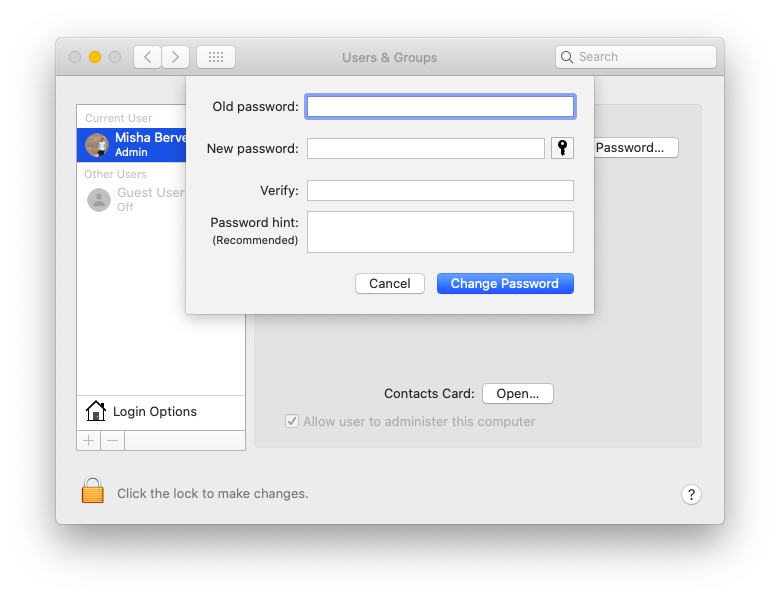
Вуаля! Ваш логин Mac был изменен. С этого момента обязательно вводите новый пароль на экране блокировки MacBook и добавляйте повторяющееся событие в свой календарь, чтобы обновлять пароль каждые три месяца или около того.
Используйте Apple ID в качестве резервной копии для входа в Mac
Для тех, кто не может вспомнить пароль, который у них был в течение многих лет, не говоря уже о том, который они должны менять каждые несколько месяцев, есть малоизвестный, но очень полезный совет по использованию своего Apple ID в качестве резервной копии, если они забудут основной пароль блокировки экрана MacBook. .
Вот как увидеть функцию резервного копирования входа в Apple ID:
Перейдите к значку Apple ➙ Экран блокировки
Попробуйте ввести неправильный пароль три раза или около того. Должно появиться небольшое меню с возможностью сбросить пароль с помощью Apple ID.
Нажмите на значок воспроизведения
Введите свой Apple ID и пароль
Нажмите «Сбросить пароль».
Введите новый пароль и подсказку (опять что-то не очевидное) и еще раз нажмите «Сбросить пароль».
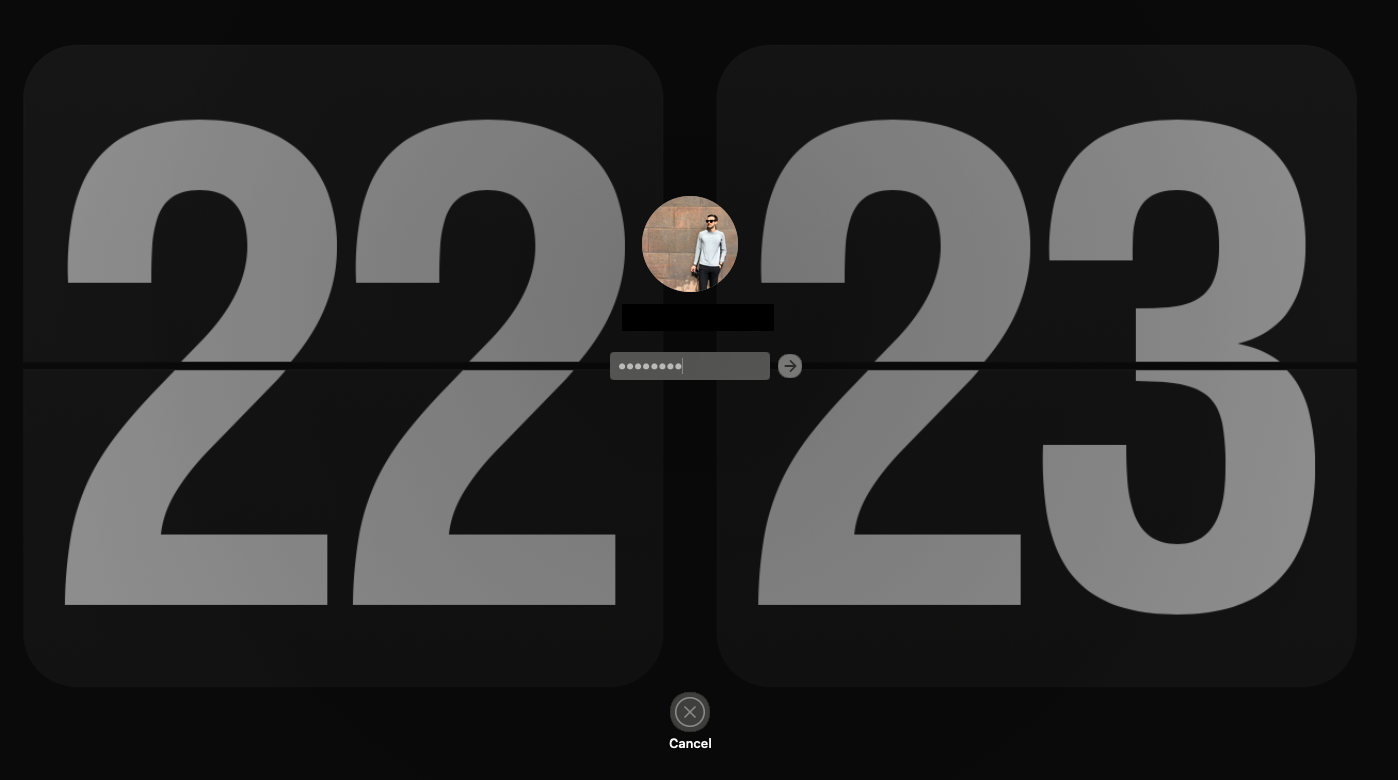
Здесь следует отметить, что ваш пароль для входа в систему Mac связан с вашей утилитой Keychain Access. Так что, если вы храните много информации в своей связке ключей, вам лучше запомнить свой старый пароль, иначе все пропадет. Так что может быть хорошей идеей сохранить еще одну подсказку для вашего пароля для входа в Mac где-нибудь на жестком диске, только для такого сценария.
Полностью отключить пароль блокировки экрана MacBook
Если вы знаете, что в конце концов просто забудете свой логин на Mac, вы определенно можете попытаться отключить его заранее, чтобы избежать блокировки и потери ваших данных. Это определенно не рекомендуется и сделает ваш Mac уязвимым, но в некоторых случаях это может быть единственным жизнеспособным вариантом.
Чтобы обойти пароль для входа в Mac:
Запустите Системные настройки ➙ Безопасность и конфиденциальность
На вкладке «Общие» снимите флажок «Требовать пароль…» (сначала введите свой пароль, чтобы разблокировать изменения, если будет предложено).
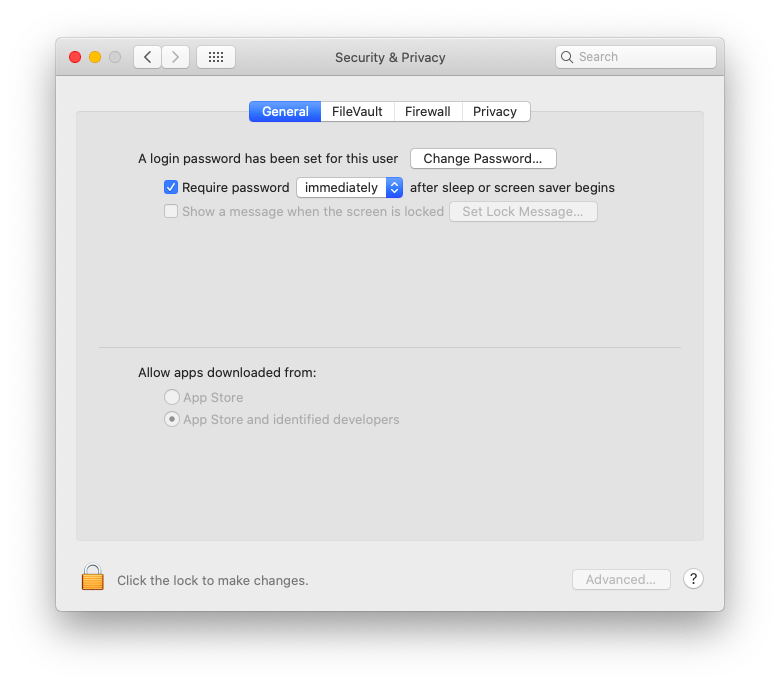
Теперь ваш Mac останется разблокированным, независимо от того, как долго вы отсутствуете.
Сброс входа в систему Mac через пользователя с правами администратора
Если вы делитесь своим Mac с кем-то еще или у вас есть корпоративный ноутбук, администратором которого вы не являетесь, и резервная копия Apple ID не работает, вы можете попросить администратора создать новый пароль и снова войти в систему.
Чтобы изменить пароль Mac через администратора:
Разрешить пользователю с правами администратора открыть Системные настройки ➙ Пользователи и группы
Выберите себя из профилей в боковом меню
Нажмите «Сбросить пароль…» и введите новую комбинацию.
Почему всегда использовать менеджер паролей
Ключевой вопрос о том, как изменить пароль для входа на Mac, заключается в том, что люди часто полагаются на встроенную цепочку ключей iCloud, которая использует тот же забытый пароль без возможности восстановления ваших документов. Чтобы полностью избежать этой проблемы и создать безопасное разделение труда на вашем Mac, вам нужен профессиональный менеджер паролей.
Secrets — самое удобное электронное хранилище паролей. Его стандартное шифрование не только обеспечивает полную безопасность всех ваших паролей, но также хранит конфиденциальные заметки, кредитные карты, учетные данные WiFi и многое другое.
После того, как вы вошли в систему, Secrets безопасно синхронизирует всю свою информацию через iCloud со всеми вашими устройствами и доступна одним щелчком мыши для заполнения паролей в Chrome и Safari. Интуитивно понятную функцию генерации паролей приложения также не следует воспринимать как должное — это, безусловно, лучший способ гарантировать, что ваши входы в Mac останутся максимально безопасными.
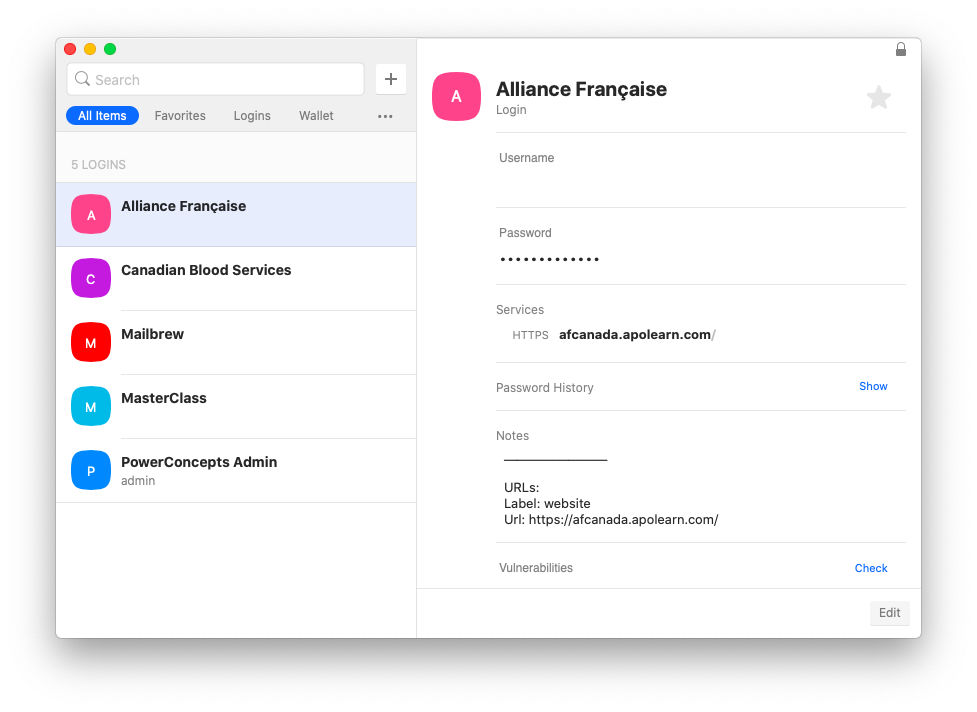
✕ Удалить баннер приложения
Упростите активацию экрана блокировки MacBook
Вот идеальный сценарий, который сведет к минимуму вероятность того, что ваш Mac когда-либо будет взломан: каждый раз, когда вы уходите, вы должны устанавливать пароль блокировки экрана MacBook. Но как сделать это так, чтобы не нарушать ваш ежедневный поток? Ведь вы делаете это десятки раз каждый день.
One Switch — это гениальное легкое решение, которое может сэкономить вам часть вашего драгоценного времени. Эта утилита находится в строке меню и представляет собой красивый настраиваемый переключатель для любого действия в стиле переключения. Включить темный режим? Мешать спать? Подключить AirPods? Все доступно в один клик. И, конечно же, вы можете заблокировать свой экран таким же образом. Просто незаменим!
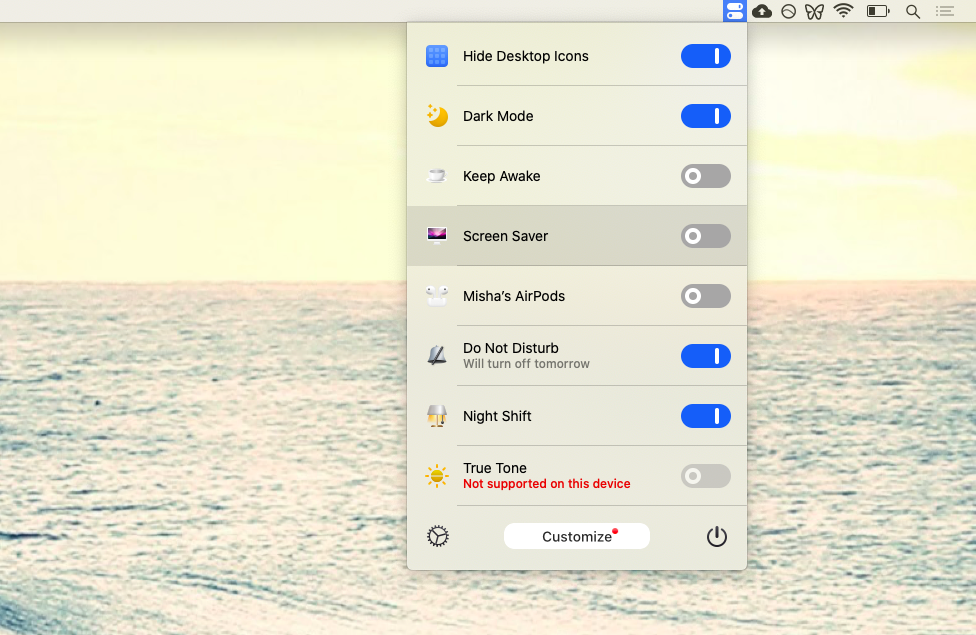
✕ Удалить баннер приложения
В целом, научиться менять пароль на Mac несложно, хотите ли вы сделать это во время входа в систему, с помощью резервной копии Apple ID или даже с правами администратора. Однако более важно регулярно менять пароли на Mac с помощью высококачественного менеджера паролей и неукоснительно блокировать свой Mac каждый раз, когда вы уходите.
Лучше всего то, что Secrets и One Switch, которые были упомянуты выше, доступны вам сегодня бесплатно благодаря бесплатной семидневной пробной версии Setapp, платформы с более чем 160 первоклассными приложениями для Mac, которые улучшают любую задачу. , будь то обеспечение безопасности ваших учетных записей, освоение ярлыков или беспроблемная синхронизация мобильных устройств. Но сначала убедитесь, что ваша личная информация остается конфиденциальной, несмотря ни на что.






