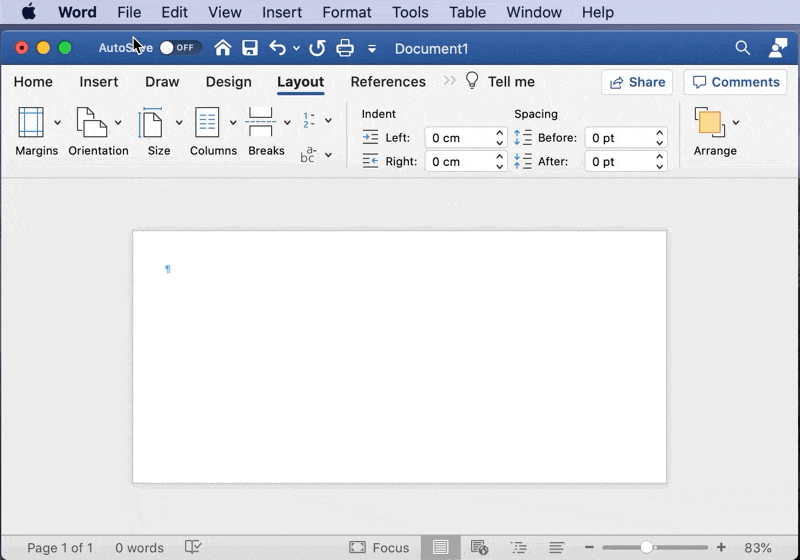Как создавать карточки на вашем Mac
Карточки — отличный инструмент для тренировки мозга. Используются двусторонние карточки: на одной стороне находится вопрос или проблема, а на оборотной стороне карточки — ответ. Карточки помогут вам запомнить факты; чем чаще вы видите вопрос или проблему, тем быстрее вы вспоминаете ответ или решение.
Раньше создание карточек было трудоемким процессом. Вам нужны карты, ручки или маркеры и, возможно, несколько типов маркеров. Это заняло часы!
Карточки по-прежнему являются невероятно полезными инструментами для обучения, и никогда еще не было так легко создавать свои собственные карточки. В этой статье мы покажем вам, как делать цифровые карточки, как делать карточки в Word и даже некоторые онлайн-платформы для карточек, о которых вы, возможно, и не подозревали!
✕
Каковы преимущества использования карточек?
Было время, когда для учебы, заметок и карточек требовались ручка и бумага. Теперь студенты используют приложения для записи заметок, создания карточек и написания курсовых или рефератов.
Приложения более знакомы и просты в использовании, особенно при подготовке к экзамену или совместной работе над академическим проектом. Приложения гораздо удобнее для совместной работы и обмена заметками и карточками.
Вместо поспешно набросанных бумажных заметок карточки на основе приложений упрощают доступ к более подробной информации, ссылкам на журналы, документы, статьи и ресурсы, а также упрощают обмен информацией и совместную работу с другими людьми, изучающими ту же тему.
Карточки по-прежнему являются лучшим инструментом для изучения фактов, а приложения делают обучение с помощью карточек намного лучше. Вы можете увидеть письменный ответ, но приложения упрощают ответ в виде изображения, видео или ссылки.
Создайте свои собственные флеш-карты
Базовый шаблон карточки прост: на одной стороне карточки есть вопрос, например «Кто был первым президентом Соединенных Штатов?», а на обратной стороне карточки — ответ: «Джордж Вашингтон».
Вы по-прежнему можете использовать физические карточки для этого, но Wokabulary может быть вашим лучшим выбором, если вы используете карточки для изучения языка. Попытка выучить новый язык сложна, и карточки — одна из самых популярных причин использовать карточки!
Wokabulary делает создание и использование карточек действительно простым. Он поддерживает более 100 языков и позволяет создавать собственный набор карточек. Вы можете сосредоточиться на определенных предметах, моделях речи и изменять уровень сложности по мере обучения. Это отличный способ подготовиться к школе или командировке!
Есть также викторины, которые вы можете пройти в Wokabulary, и статистика, которая подтолкнет вас к обучению.
Вот как сделать карточки с Wokabulary:
- Откройте Wokabulary на вашем Mac
- Выберите язык, который вы хотите выучить, и язык, на котором вы говорите наиболее свободно
- В нижней части окна словаря выберите «Добавить слово».
- Введите слово на изучаемом языке
- Введите слово на своем родном языке
- Добавьте теги (по желанию)
- Добавьте комментарий (по желанию)
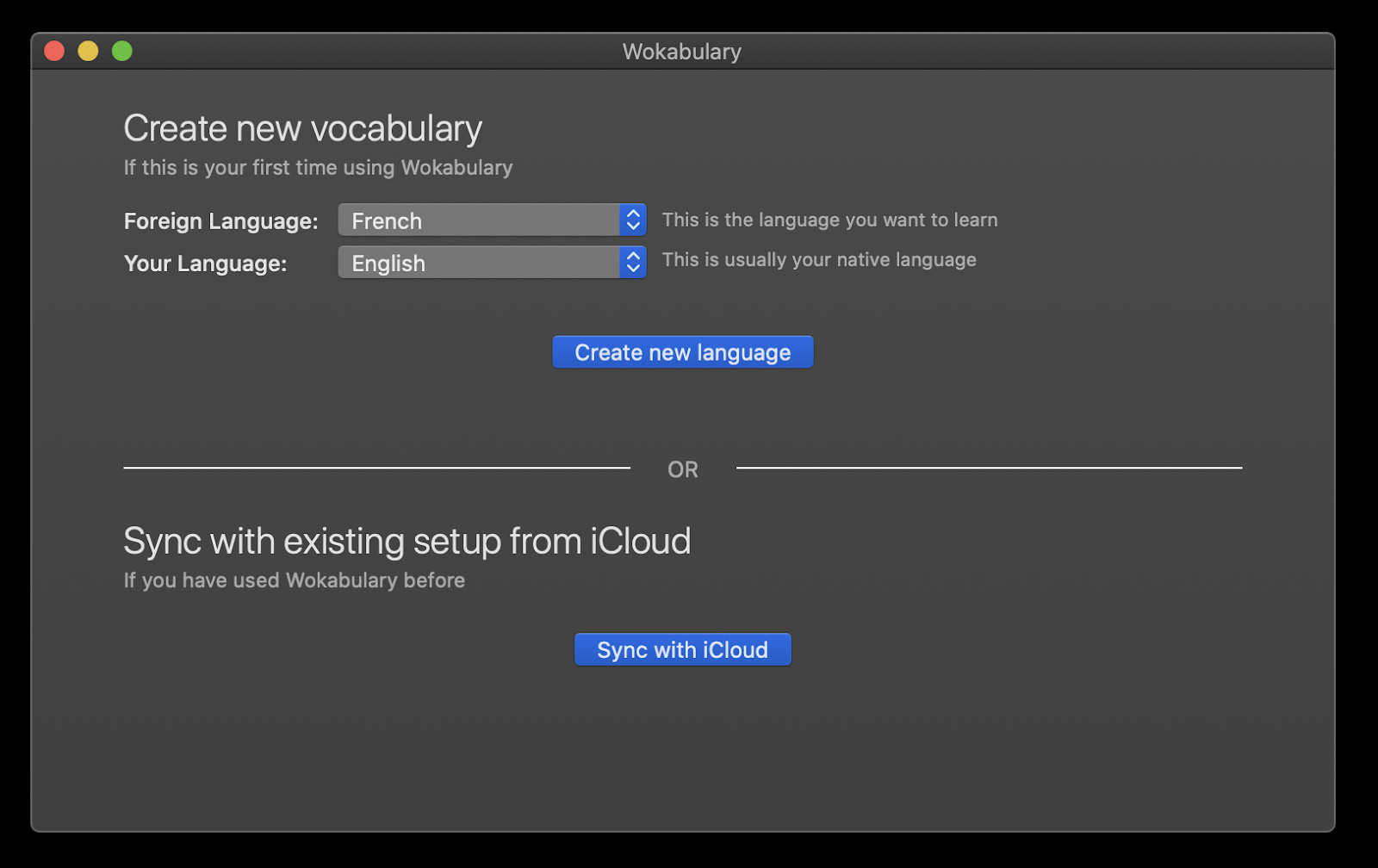
✕ Удалить баннер приложения
Вы также можете импортировать списки в формате CSV, что является отличным способом импортировать большое количество данных. Нам нравится ручное создание; теги и комментарии могут быть полезными. Вы можете пометить вещи по жанру, например «путешествие», и добавить комментарии, например фонетическое произношение, которые помогут вам в путешествии.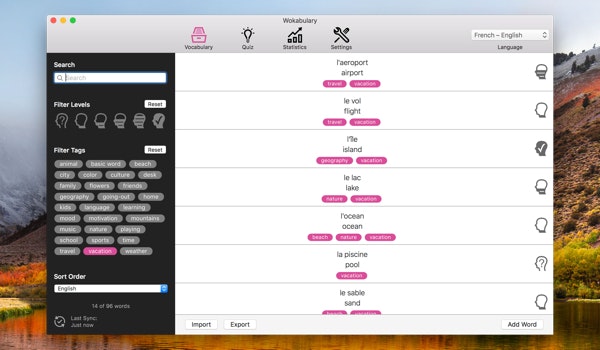
Сделайте карты намного более запоминающимися
При создании карточек важно учитывать, как вы учитесь. Многие из нас плохо реагируют на текст, но изображения помогают. Сочетание текста и изображений также может быть полезным при правильном использовании.
Рассмотрим карточку, которая спрашивает, где изображена Мона Лиза. Вы можете помнить, что это музей Лувр в Париже, но все, что может помнить ваш мозг, это то, что перед Лувром стоит аккуратная стеклянная пирамида. Вы не можете придумать название самого музея, но можете вспомнить, как он выглядит.
Здесь будет полезна карточка с названием и соответствующим изображением. Спереди мог быть вопрос — «где выставлена Мона Лиза?» – а на обороте будет изображение Лувра и изображение его переднего фасада со знаменитой стеклянной пирамидой.
Создавайте мысленные связи
Изображения и группировка карточек по категориям — отличный способ создать ментальную связь, которая помогает тренировать ваш мозг, чтобы быстрее вспоминать вещи. Опять же, имейте в виду, как лучше всего учиться.
Studies — фантастическое приложение для создания карточек для самых разных целей. Он позволяет создавать карточки для любых целей и добавлять на карточки изображения, видео или аудиофайлы! Вот как создавать карточки в Study:
- Открытые исследования на вашем Mac
- Выберите «Новый стек», чтобы создать новый раздел для карточек.
Примечание. Стеки отображаются в левой части окна. - Выберите «Новая заметка».
- В правой части окна находится «вопрос» или лицевая сторона карточки. Введите свой вопрос и добавьте изображение или видео, если хотите.
- Нажмите на карточку «ответ» в правой части экрана и укажите правильный ответ.
Если вы использовали Mental Case для Mac или iOS, Исследования позволяют импортировать всю стопку карточек.
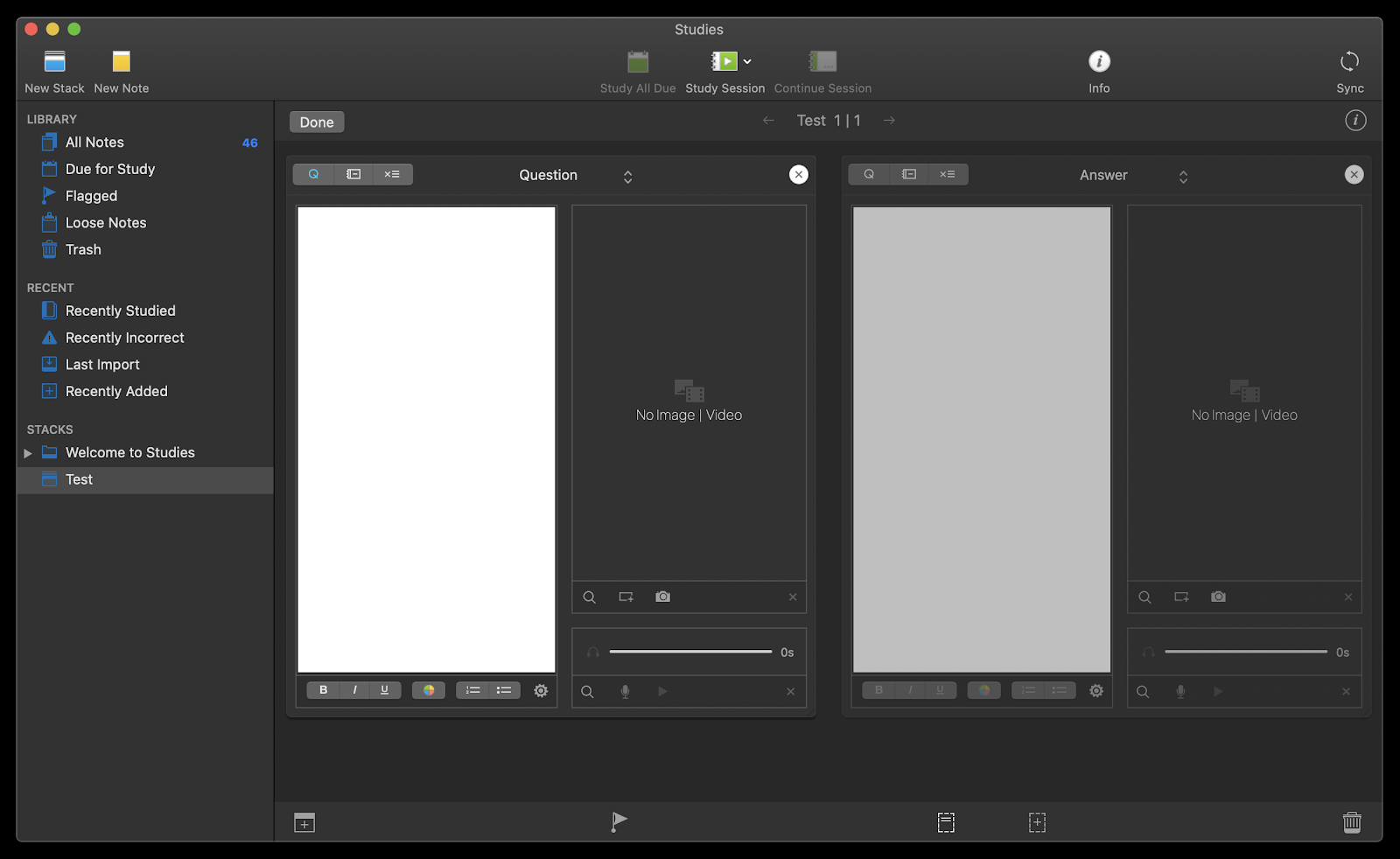
✕ Удалить баннер приложения
Совместное исследование — отличный способ поделиться знаниями, проверить свои способности, помочь другим и получить представление о других исследованиях, которые вы, возможно, не обнаружили.
Разбейте сложные понятия на несколько вопросов
С таким надежным приложением, как Исследования, может возникнуть соблазн создать отдельные карточки с огромным количеством данных в поле ответа. Это довольно большая ошибка!
Карточки должны быть разбиты на одноразовые сегменты вопросов и ответов. Если вам нужно узнать несколько фактов о предмете, лучше создать несколько карточек, каждая со своими вопросами и ответами.
Было бы заманчиво использовать карту Моны Лизы, чтобы отметить, что ее нарисовал Леонардо да Винчи, или что это, как полагают, картина итальянской дворянки по имени Лиза Герардини. В общем, эти факты должны быть на трех разных картах; чем больше информации вы умещаете на одной карточке, тем труднее запомнить ее всю.
При прохождении теста вас могут спросить только о том, чьей картиной считается портрет. Если ваша карточка заполнена другими деталями, вы можете вспомнить только остальное: это в Лувре, и да Винчи нарисовал это. Карточка с прямым указанием на то, чей портрет может быть на картине, поможет вам напрямую вспомнить информацию.
Как сделать карточки в Word
- Откройте Word на своем Mac
- Выберите «Разметка страницы»
- Выберите размер”
- Выберите размер ваших карточек (обычно 3 x 5 дюймов (76 x 127 мм) или 5 x 7 дюймов).

- На странице введите свой вопрос; отредактируйте размер и стиль текста, как вам нравится
- Поместите курсор в конец предложения и нажмите Control+Enter на клавиатуре Mac.
- На появившейся новой карточке введите ответ на вопрос из первой карточки
Это создает один файл для флэш-карты. Вы можете сохранить этот файл на своем Mac и следовать инструкциям, чтобы создать новые карточки для каждого вопроса и карточки с ответами, которые вы хотите создать. Word — это действительно простой и понятный метод создания карточек, который также может принимать изображения или видео.
А как насчет онлайн-производителей карточек?
Есть несколько онлайн-платформ для карточек на выбор. Quizlet, Cram и Adobe Spark — хорошие варианты. Каждый из них прост в использовании, и удобно иметь онлайн-дом для ваших карточек. Очарование понятно.
К сожалению, каждый требует от вас совсем немного. Вам понадобится учетная запись для каждой платформы, и если у вас нет подключения к Интернету, ваши карты могут быть недоступны. Большинство из них также очень простые и не позволяют добавлять изображения или видео для вопроса или ответа.
Когда вам нужно учиться, карточки — отличный инструмент. Будь то для учебы, работы, путешествий или по любой другой причине, карточки могут быть чрезвычайно полезными.
Оба упомянутых здесь приложения, Wokabulary и Studies, доступны бесплатно в рамках семидневной пробной версии Setapp. В дополнение к этим приложениям у вас будет неограниченный доступ к более чем 200 приложениям в каталоге Setapp, что стоит всего 9,99 долларов США в месяц после окончания бесплатного пробного периода. Попробуйте Setapp сегодня!