Подробный режим: руководство для Mac
Иногда, когда ваш Mac ведет себя неправильно, может быть сложно определить точную причину проблемы. К счастью, на вашем Mac есть подробный режим, режим запуска, который может помочь вам диагностировать проблемы.
Несмотря на то, что подробный режим больше не работает в macOS 11.2 и более поздних версиях, он по-прежнему полезен в более старых версиях macOS. В этом руководстве я объясню, что такое подробный режим Mac и как его включать и выключать.
✕
Что такое подробный режим
Подробный режим заменяет стартовый экран Mac командной строкой. Эти командные строки показывают, какие драйверы и приложения Mac загружает при запуске или программировании. Этот режим может помочь вам определить проблемы macOS, такие как белые экраны или проблемы со сторонними приложениями. Чтобы быстро определить проблему, вам необходимо прочитать эти технические тексты слово за словом и понять их. Имейте в виду, что только опытные пользователи Unix или компьютерные гуру могут понять отображаемые командные строки. Хотя обычные пользователи могут испытывать трудности, они все равно могут делать заметки и искать решения в Google.
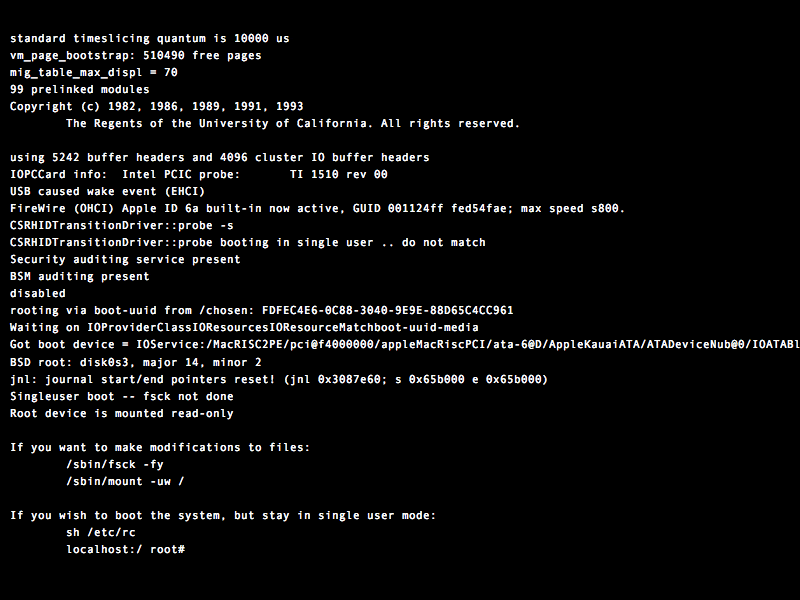
Также важно понимать, что подробный режим просто проверяет проблему, но не может ее исправить. Если вы не разработчик, есть несколько причин, по которым вы можете использовать подробный режим:
- Ваш Mac испытывает трудности при загрузке
- У вас подключено много периферийных устройств и вы хотите убедиться, что драйверы для каждого из них правильно загружены.
Подробный режим против безопасного режима
Некоторые пользователи путают безопасный режим с подробным режимом. Хотя безопасный режим также можно использовать в качестве альтернативного способа диагностики и восстановления вашего Mac, имейте в виду, что безопасный режим и подробный режим — это две разные вещи.
В безопасном режиме ваш Mac загружает только те расширения ядра, которые ему необходимы для работы. Он не загружает такие вещи, как агенты запуска или элементы входа. Подробный режим загружает все, но при этом сообщает вам, что он делает.
✕
Выполните следующие действия, чтобы запустить сценарии обслуживания:
- Установите CleanMyMac X — вы можете скачать его через Setapp
- Затем откройте приложение, нажмите «Обслуживание» на левой боковой панели.
- Выберите «Выполнить сценарии обслуживания» и нажмите «Выполнить».
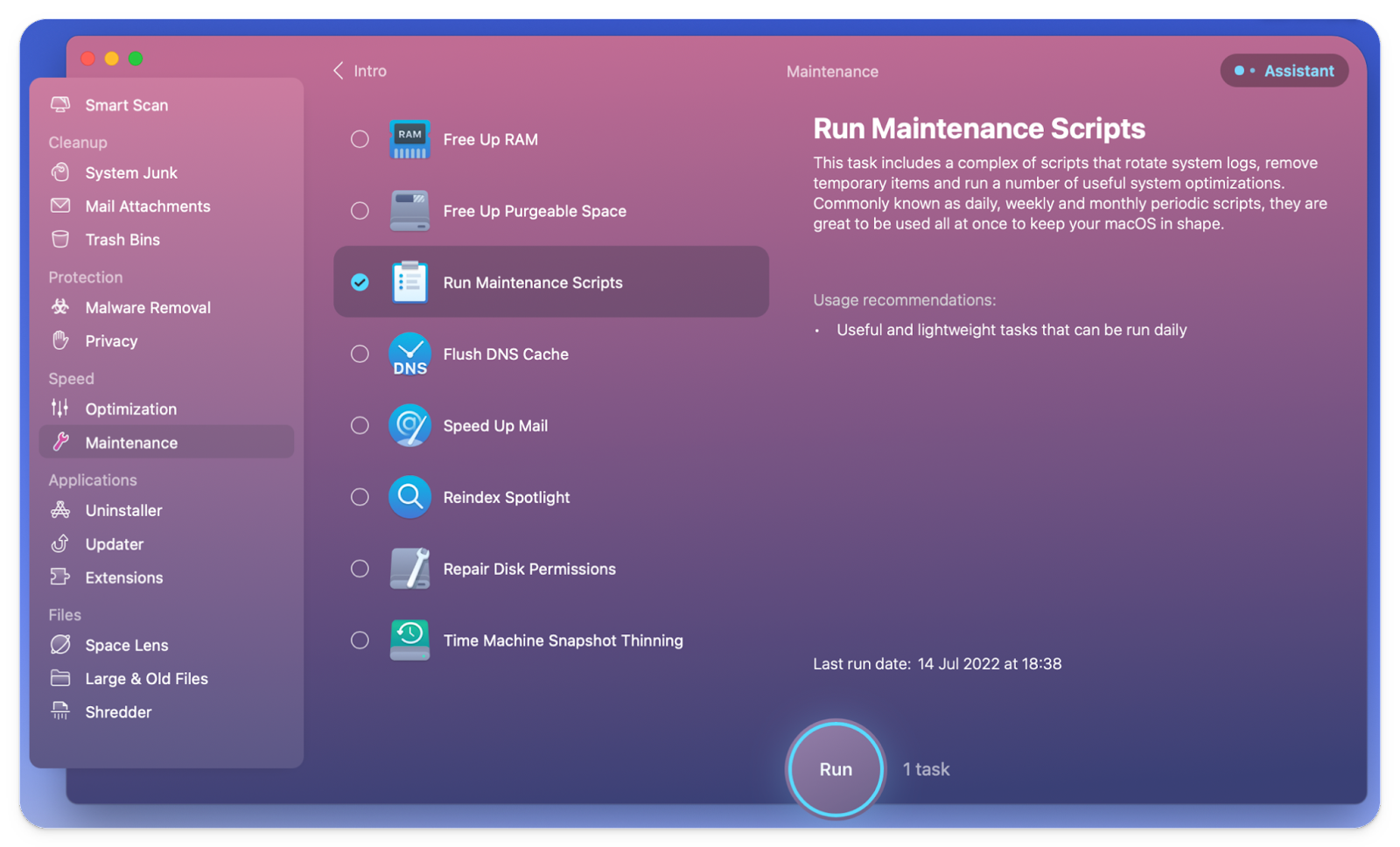
✕ Удалить баннер приложения
Если это не решит вашу проблему, перейдите к следующим шагам.
Как запустить подробный режим на Mac
Следуйте приведенным ниже инструкциям, чтобы включить подробный режим:
- Если ваш Mac включен, вам нужно выключить его, прежде чем вы сможете двигаться дальше. Для этого выберите меню Apple > «Выключить».
- Подождите, пока ваш Mac полностью выключится, затем нажмите кнопку питания, чтобы снова включить его.
- Когда ваш Mac запускается, вам нужно нажать и удерживать клавиши Command + V.
Загрузка на вашем Mac должна продолжаться, отображая текстовую информацию о каждом загруженном элементе и завершенном процессе, пока не появится окно входа в систему. Вы захотите следить и записывать все, что выглядит так, как будто это может быть проблемой.
Для Mac на базе Intel: нажмите и удерживайте клавиши Command + R во время запуска.
Для M1 Mac: удерживайте кнопку питания, пока не увидите Загрузка параметров запуска. Затем нажмите «Параметры» > «Продолжить».
✕
Как настроить автоматическую загрузку Mac в подробном режиме
Используя Терминал, вы можете настроить свой Mac на автоматический переход в подробный режим во время запуска, избавляя от необходимости вручную нажимать Command + V. На самом деле, описанные выше процедуры будут работать только для компьютеров Mac с чипом Intel; если у вас есть Mac с кремнием Apple, вам нужно будет следовать этим инструкциям, чтобы включить подробный режим.
Чтобы ваш Mac всегда загружался в подробном режиме:
- В Finder нажмите «Переход» > «Приложения» > «Утилиты» > «Терминал».
- Введите следующую команду: sudo nvram boot-args=”-v” и нажмите кнопку «Возврат».
- Затем введите свой пароль, если будет предложено
- Выйти из терминала
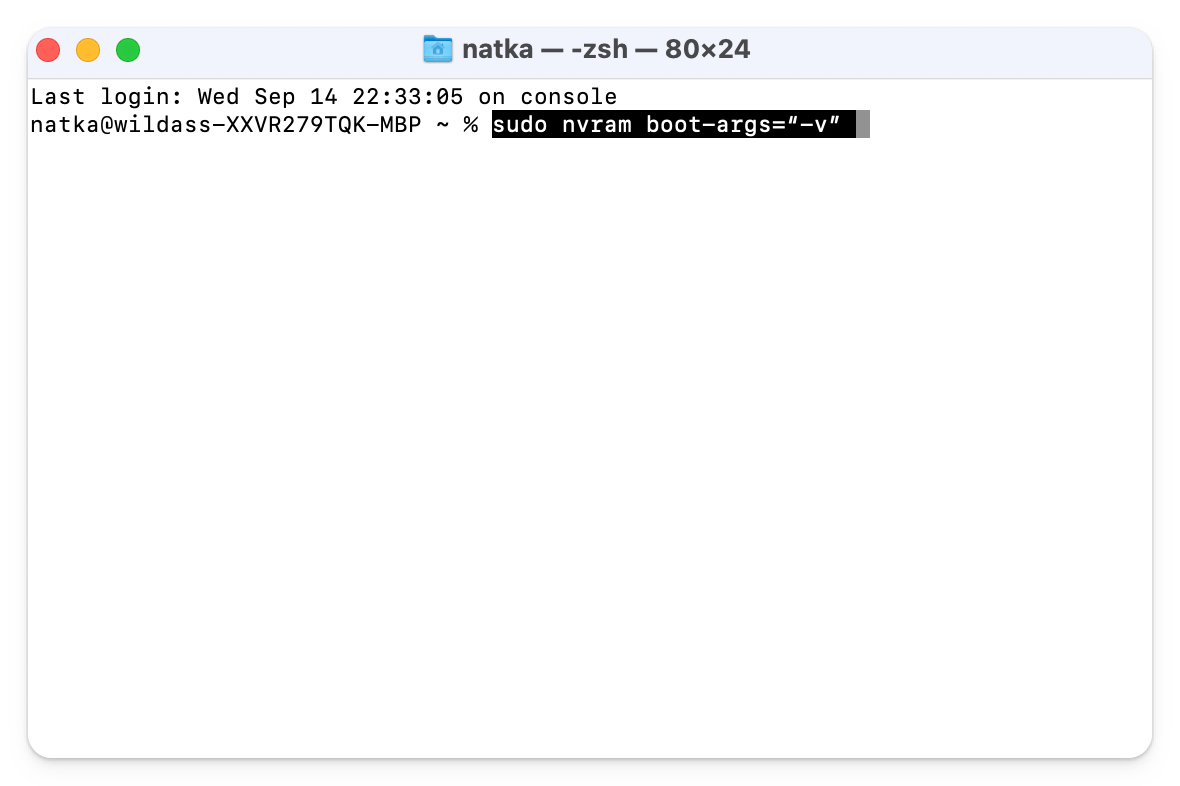
✕ Удалить баннер приложения
✕
Как отключить автоматическую загрузку в подробном режиме
Чтобы отключить подробный режим, введите эту команду в Терминале: sudo nvram boot-args=
После выхода из терминала вам необходимо перезагрузить Mac, чтобы проверить, нормально ли он запускается.
Обратите внимание, что то же самое относится и к компьютерам Mac на базе Intel. Таким образом, на самом деле есть два способа запустить ваш Mac в подробном режиме на компьютерах Mac с процессором Intel и только один способ на кремниевых компьютерах Apple Mac.
Вам действительно нужно использовать подробный режим?
Вам не нужно много делать, чтобы вывести Mac из подробного режима. Но вам понадобятся некоторые технические знания, чтобы понять, что не так с вашим Mac. Если вы только начинаете, технические тексты могут быть трудными для понимания. На самом деле причин, по которым вы хотели бы запускать Mac в подробном режиме, не так уж и много.
Если ваше устройство ведет себя странно или работает неправильно, вам могут помочь некоторые процедуры обслуживания с CleanMyMac X. Приложение включает в себя несколько модулей, предназначенных для оптимизации и обслуживания вашего Mac, а также для управления агентами запуска и элементами входа в систему, которые могут быть полезны для ремонта вашей машины. Как я уже упоминал, вы можете скачать приложение через Setapp.
В дополнение к CleanMyMac X вы получите доступ к более чем 240 приложениям для решения практически любых задач на вашем Mac и iPhone. А поскольку вы платите за подписку (9,99 долларов в месяц), вы с большей вероятностью попробуете приложения, которые никогда бы не нашли и не купили самостоятельно, но они оказываются очень полезными. Так что ознакомьтесь с бесплатной недельной пробной версией Setapp и протестируйте некоторые приложения, чтобы понять, как они могут улучшить ваш рабочий процесс.






