Как легко удалить приложения на Mac
Часто наступает время, когда вам просто не нужно держать приложение под рукой. Он может быть старым и не поддерживаться — или, может быть, вы просто его больше не используете и вам не нужно держать его под рукой. Если это похоже на вас, мы покажем вам, как именно удалять приложения на Mac.
✕
В macOS Catalina и более поздних версиях есть множество веских причин для удаления приложений. Если приложение 32-битное, оно должно быть удалено. Apple приняла решение прекратить поддержку 32-битных двоичных файлов в macOS Catalina, и многие разработчики приложений не модернизировали свои приложения до 64-битных, как того просила Apple. Старые 32-разрядные приложения больше не работают в macOS.
Некоторые приложения могут быть просто ненужными. Если у вас есть приложения для управления фотографиями или вашей музыкальной библиотекой, вы можете обнаружить, что новое приложение «Фотографии», поставляемое с macOS, или новое приложение «Музыка» отлично справляются со своей задачей, поэтому старое программное обеспечение, которое вы использовали, избыточно. Это должно идти!
В любом случае, есть быстрые и простые способы удалить приложения с вашего Mac. Мы проведем вас через это!
Одна вещь, которую нужно знать, это то, что удаление приложения — это не то же самое, что его удаление. Однако есть два способа удалить приложения: Finder и Launchpad.
Как удалить приложения на Mac с помощью Launchpad
В Launchpad вы можете нажать и удерживать значок приложения, чтобы вызвать волнистую функцию управления приложениями. Как и в iOS, значки приложений начинают трястись на месте, что позволяет вам перемещать их. Сторонние приложения также имеют небольшой значок «x» в правом верхнем углу значка в этом режиме, что позволяет вам их удалить.
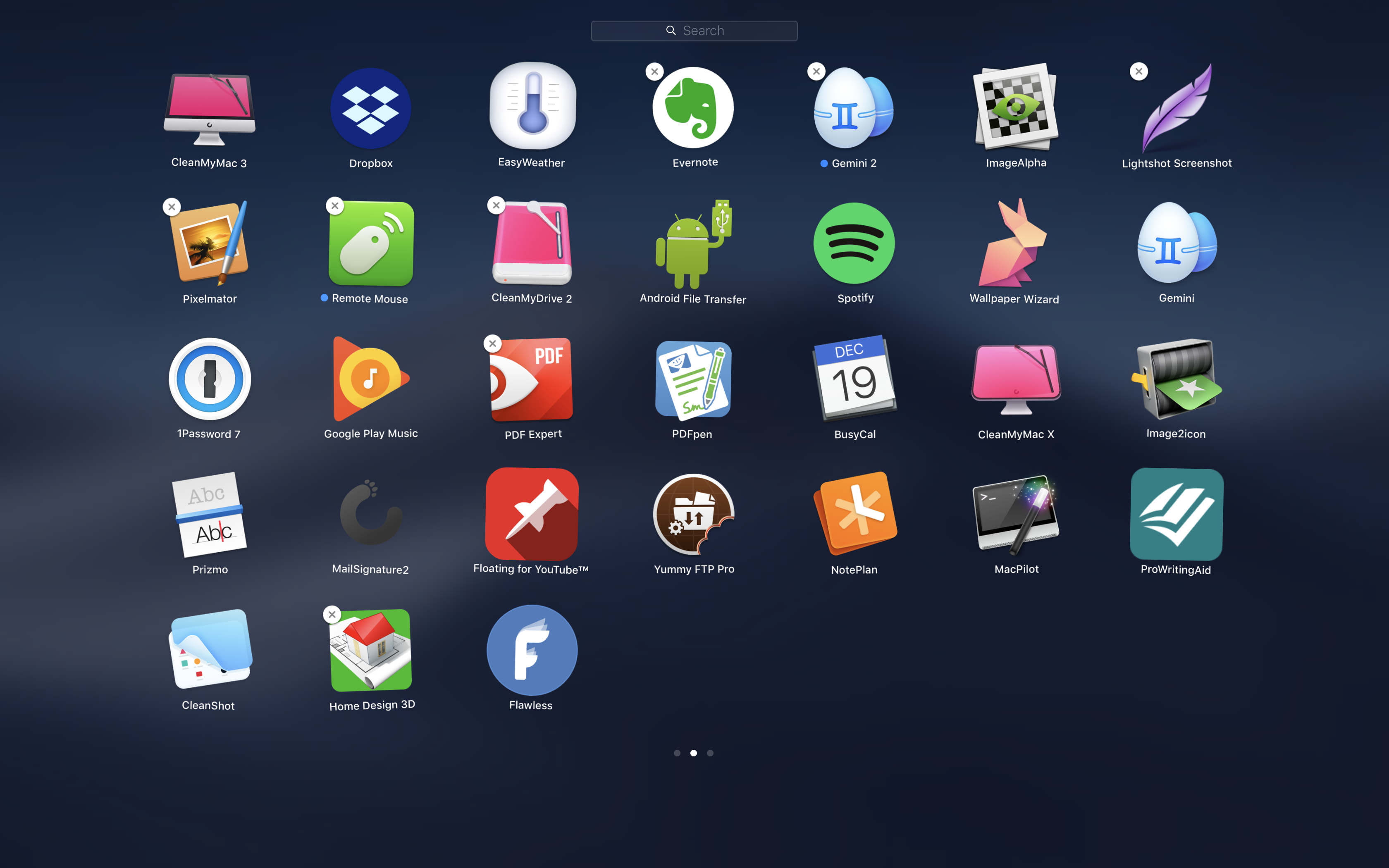
Еще один способ удалить приложения — через Finder. Там вы просто выбираете приложение, затем щелкаете правой кнопкой мыши и выбираете «удалить». В Finder или Launchpad вы можете перетащить значки приложений в корзину, чтобы удалить приложения.
(Если вы используете более старую версию macOS — или OS X, для более старых версий — и управляете приложениями через iTunes, процесс аналогичен. Выберите приложение, щелкните правой кнопкой мыши и выберите «Переместить в корзину».)
Удаление приложений с помощью Finder
Помните, мы говорили вам, что удаление и деинсталляция — это не одно и то же? Удаление — это первый шаг в этом процессе; Apple хочет, чтобы вы делали больше работы!
Чтобы полностью удалить приложение, следуйте приведенным выше инструкциям по удалению приложения. Затем перейдите в папку вашей библиотеки из Finder:
- Открыть Finder
- Выберите «Перейти» в меню
- Удерживайте клавишу «опция» на клавиатуре; вы должны увидеть новую опцию «Библиотека»
- Удерживая нажатой клавишу выбора, выберите «Библиотека».
Предостережение, прежде чем продолжить: НЕ удаляйте файлы, если вы не уверены, что они делают. Apple скрывает библиотеку по одной причине: большинству людей не следует ковыряться в ней и бессистемно удалять файлы. Если вы не знаете, для чего нужен файл или папка, оставьте их в покое.
Библиотека содержит файлы и папки, необходимые приложениям для работы. Иногда эти файлы или папки предназначены для обновления приложения или управления расширением Safari. Опять же, библиотека не игрушка. Ступайте налегке!
Когда вы обнаружите файл или папку, которые, как вы знаете, не принадлежат и связаны с удаленным вами приложением, вы также можете удалить файл, щелкнув правой кнопкой мыши и выбрав «Переместить в корзину» или перетащив его в корзину.
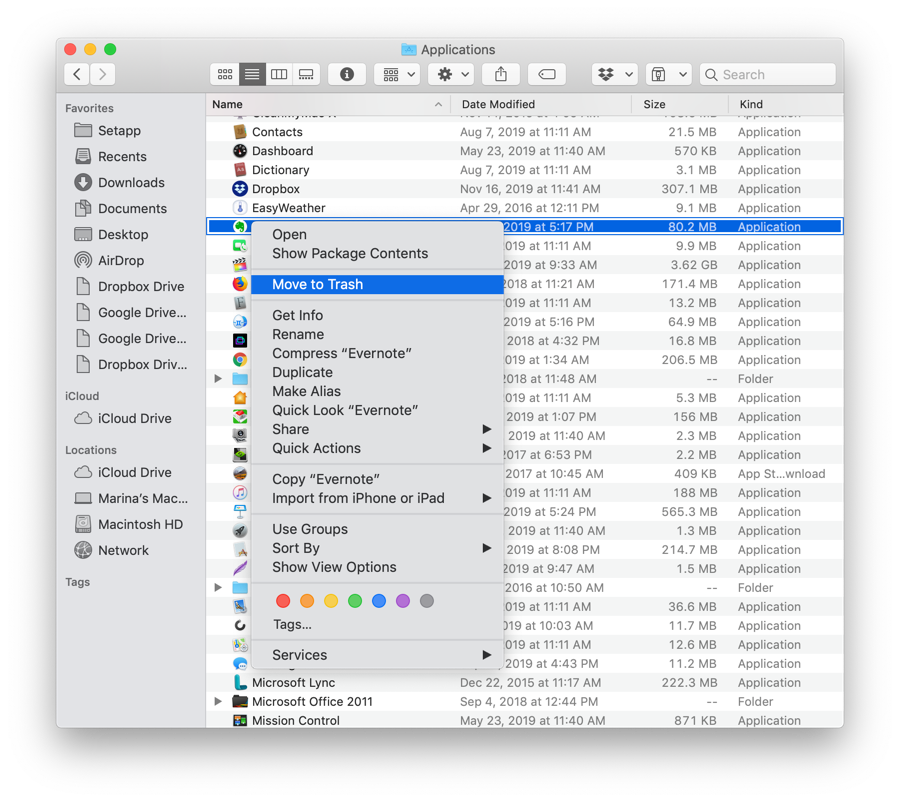
Удаление этих файлов завершает удаление приложения. Возможно, эти файлы выполняли необходимые для приложения действия, которые вам больше не нужны, например, вызов сервера или отслеживание нажатий клавиш. Без приложения эти типы функций являются просто шпионскими программами.
Когда вы закончите удаление приложений и связанных файлов, очистите корзину.
Если вы думаете: «Вау, все это кажется немного пугающим», вы не ошибаетесь. Даже опытные профессионалы нервничают, копаясь в файловой системе библиотеки компьютера. Однако есть лучший способ удалить программы с Mac!
Удалите приложения Mac и удалите оставшиеся файлы
Если идея удаления приложений и копания в секретных библиотеках на вашем Mac для удаления связанных файлов пугает, у нас есть лучшее решение.
CleanMyMacX — лучшая утилита для Mac, которая помогает управлять вашими приложениями и файлами в дополнение к множеству других функций. Сейчас мы сосредоточимся на управлении приложениями.
В меню CleanMyMacX на левой панели находится раздел «Приложения». У него есть три варианта: деинсталлятор, программа обновления и расширения. Updater позволяет вам управлять обновлениями для приложений, которые вы хотите сохранить, и избавляет вас от необходимости копаться в App Store только для того, чтобы обновить приложение.
✕ Удалить баннер приложения
Расширения помогают управлять расширениями браузера Safari, плагинами Spotlight, интернет-плагинами и панелями настроек. Это самый простой и понятный способ управления надстройками, требуемыми некоторыми приложениями, которые не всегда обнаруживаются при удалении или удалении приложения. Когда вы найдете расширение, которое вам не нужно, просто выберите его и нажмите кнопку «Удалить» в нижней части окна.
Чтобы удалить приложения на Mac, перейдите к опции «Деинсталлятор» с помощью CleanMyMacX. Здесь вы увидите приложения в различных категориях. Как вы уже догадались, есть категория «все» для всех приложений на вашем Mac. Также есть раздел под названием «неиспользуемые», в котором показано, какие приложения вы используете редко.
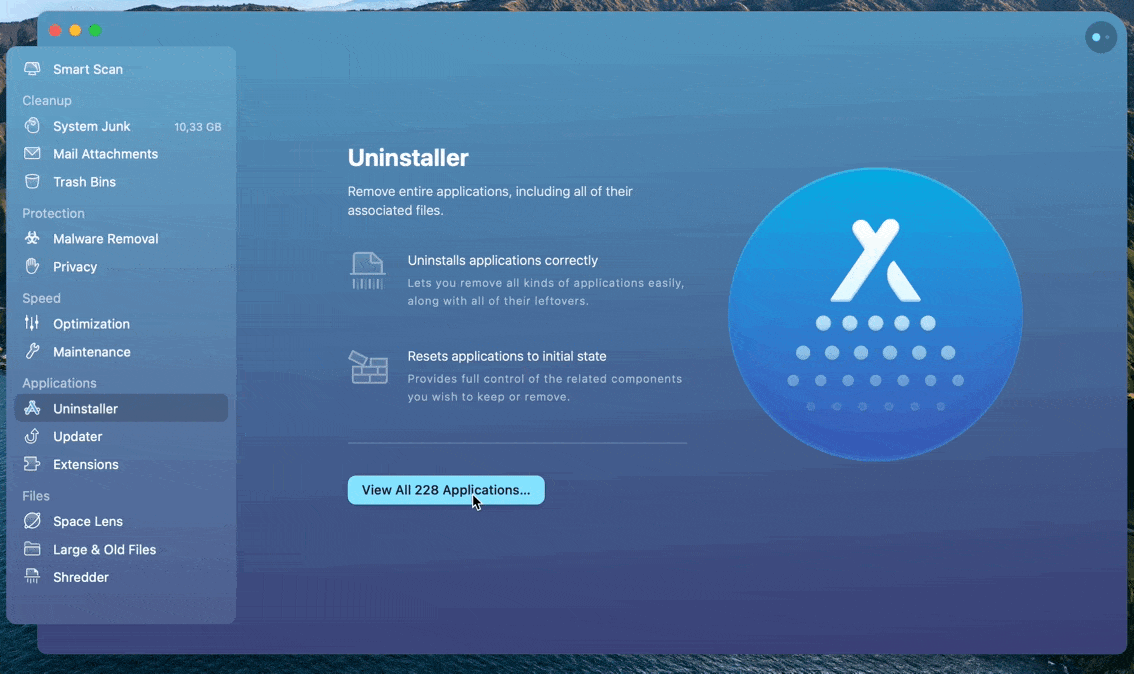
Раздел «Остатки» делает «Библиотеку» Apple глупой. В CleanMyMacX Leftovers автоматически находит файлы, связанные с приложениями, которых у вас больше нет. Наведение курсора на файл в списке вызывает опцию «Показать», которая дает вам точную информацию о том, с каким именно приложением связан файл. Больше не нужно шарить в библиотеке и гадать!
Также есть раздел для 32-битных приложений (помните, мы говорили об этом!), в котором показаны все приложения, которые больше не поддерживаются для macOS. Если вам действительно нравится приложение, мы предлагаем обратиться к разработчику, чтобы узнать, будут ли они делать его 64-битным приложением. Если нет, продолжайте и удалите его; это просто не будет работать на вашем Mac.
Когда вы будете готовы удалить программы с вашего Mac, выберите приложение в любом меню, в котором вы его видите, и нажмите «Удалить» в нижней части экрана. Это так просто!
Вывод
Основная цель при удалении приложения из macOS — полностью избавиться от него: файлов, папок, приложения — всего. Мы также отметим, что если вы планируете никогда больше не использовать приложение или службу, лучше всего попросить разработчика приложения полностью удалить ваш профиль. Методы для этого различаются, но на веб-сайте приложения или службы должен быть ответ, который вам нужен.
Удаление приложения в Apple занимает много времени, и оно того не стоит. Копаться в библиотеке страшно, и одно неверное движение может оказать эффект на всю вашу систему. Спасибо, не надо!
Мы предпочитаем CleanMyMacX, который берет на себя тяжелую работу по удалению приложения, а затем удаляет связанные файлы, чтобы полностью удалить его. Всего за несколько кликов вы полностью избавитесь от ненужного приложения.
Для мобильных пользователей также есть AnyTrans, доступный для iOS и Android. AnyTrans — это приложение для macOS, которое позволяет вам управлять резервными копиями, приложениями на вашем устройстве, а также учетной записью или облачным содержимым в гораздо более чистом интерфейсе, чем у Apple или Google. Он прост в использовании и доступен как для Android, так и для iOS.
✕ Удалить баннер приложения
Лучше всего то, что AnyTrans и CleanMyMacX доступны бесплатно в рамках семидневной пробной версии Setapp. В дополнение к этим приложениям вы получаете доступ к десяткам других удобных приложений для macOS!






