Советы и рекомендации по продуктивности, которые помогут сделать больше дел в течение рабочего дня
Независимо от того, для чего вы используете свой Mac, справедливо сказать, что выполнение большего за меньшее время находится в верхней части списков пожеланий большинства людей. Если вы легко отвлекаетесь на социальные сети или коллег, или вам трудно сосредоточиться на одной задаче, есть решения. И хорошая новость заключается в том, что многие из них доступны вам прямо сейчас в рамках вашей подписки на Setapp.
Такие приложения, как Lacona, HazeOver, Focus и Be Focused, помогут вам быть в моменте и сосредоточиться на том, что вам нужно сделать. Rocket Typist хранит фрагменты текста и печатает их одним нажатием клавиши, тогда как Paste дает вам доступ к нескольким буферам обмена на основе iCloud.
Повысьте эффективность с помощью горячих клавиш, ключевых слов, расширения текста и многого другого.
Как быть более продуктивным с помощью приложений? От запуска приложений до переводов и действий в Интернете — такие приложения, как Lacona, справляются со всем в кратчайшие сроки.
Начните работать продуктивнее с Lacona
Lacona — лучший клавиатурный помощник для любых команд Mac. Если он еще не установлен, запустите Setapp и найдите Lacona. Нажмите «Установить» и при появлении запроса дайте ему разрешение на доступ к календарю и контактам.
- Проверь это. Комбинация клавиш по умолчанию для Lacona — Alt-пробел. Если вы хотите, вы можете изменить его, щелкнув значок Lacona в строке меню и выбрав «Настройки». А пока нажмите Alt-пробел и введите «Напомнить мне [insert any task]», за которым следует «сегодня» и время. Под текстовой панелью Lacona появится список параметров с сочетаниями клавиш рядом с каждым. Используйте соответствующий ярлык, чтобы выбрать параметр. Когда вы закончите, задача будет добавлена в ваше приложение «Напоминания» в macOS.
- Используйте его регулярно. Как и при любом изменении вашего рабочего процесса, привыкание к Lacona требует времени — вам нужно напоминать себе об использовании. Вы можете искать в Интернете, переводить текст с помощью Google Translate, совершать звонки с помощью FaceTime и управлять iTunes, просто вводя текст в текстовую строку. Но сначала вам нужно приучить себя полагаться на него. Нажмите на него в строке меню, затем «Настройки» и просмотрите каждый раздел, изучая команды клавиатуры для каждого элемента, который вы хотите использовать.
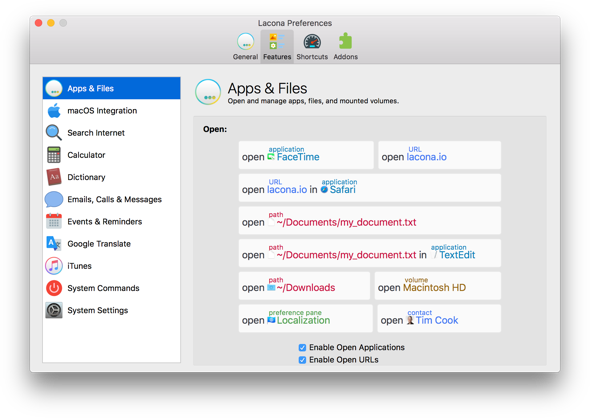
Фокусируйтесь лучше с Haze Over
HazeOver затеняет те части экрана, которые вы в данный момент не используете. Если вы используете MacBook или MacBook Pro и привыкли работать в полноэкранном режиме, он вам не понадобится. Но если вы используете iMac или несколько экранов и одновременно отображаете несколько окон, это отличный способ сосредоточиться.
Чтобы устранить отвлекающие факторы и обратить внимание на то, что вам нужно сделать, выполните следующие действия:
- Установите HazeOver из Setapp.
- Когда появится окно «Настройки», щелкните каждую вкладку и настройте параметры, чтобы HazeOver работал так, как вы хотите.
- Затем нажмите «Разрешить», чтобы открыть «Системные настройки» и включить HazeOver на панели «Специальные возможности». Когда вы настроите его один раз, он будет работать автоматически.
Делайте больше, используя Be Focused
Один из методов повышения производительности — это работать порциями, сосредотачиваясь исключительно на одной задаче в течение определенного периода времени, а затем делая перерыв. Be Focused позволяет вам делать это, устанавливая таймеры для выполнения определенных задач. Идея состоит в том, что вы начинаете с больших целей, разбиваете их на более мелкие, а затем используете их для создания задач. Когда у вас есть список задач, вы сосредотачиваетесь на одной за раз и устанавливаете таймер, чтобы не отвлекаться.
- Установить Be Focus из Setapp
- Добавьте задачу. Нажмите на значок «три линии» в левом нижнем углу окна Be Focused, а затем нажмите «+», чтобы добавить задачу. Нажмите «Возврат», когда закончите, или «+», чтобы добавить еще один.
- Запустите задачу. Нажмите значок воспроизведения рядом с названием задачи, чтобы запустить обратный отсчет таймера. По умолчанию оно начинается с 25 минут. Тем не менее, вы можете указать любой период времени в настройках.
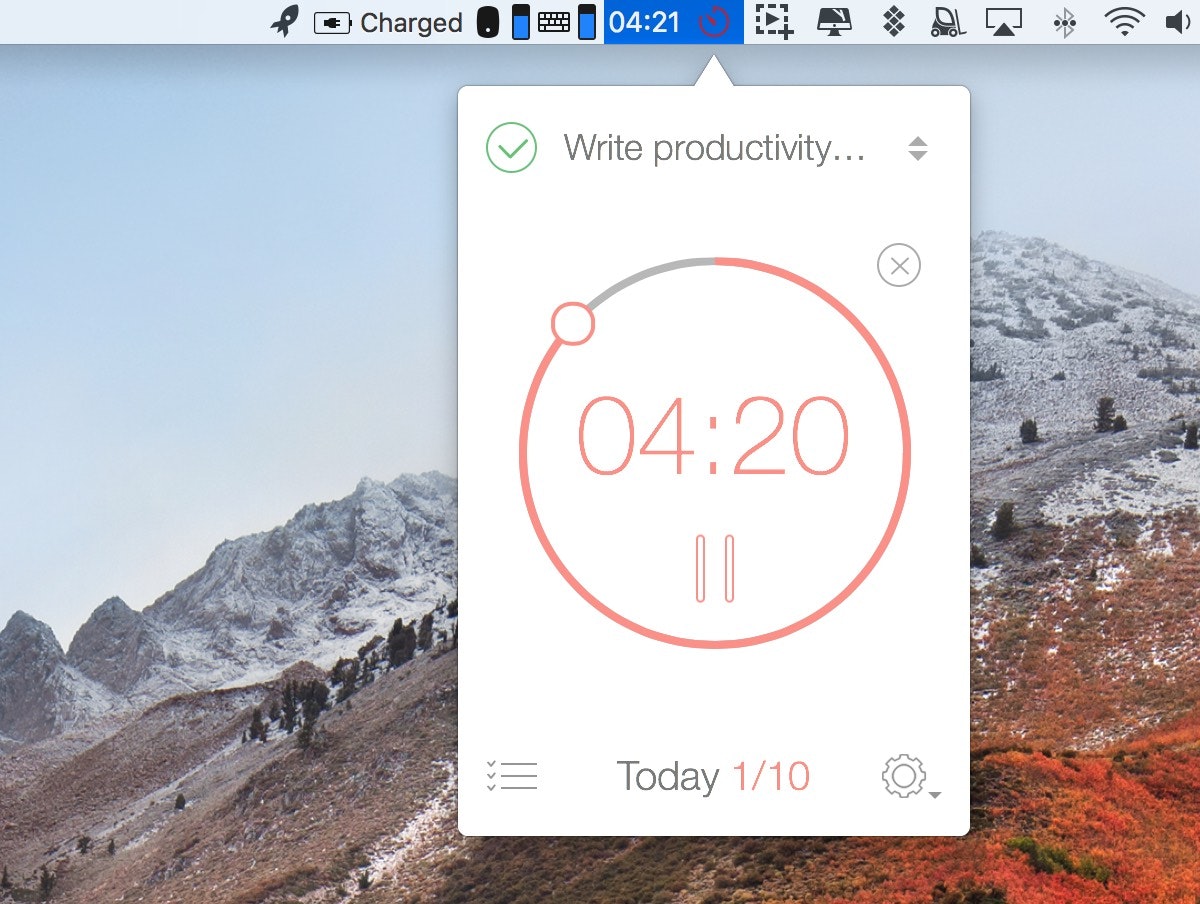
Блокируйте веб-сайты и приложения, которые тратят время, с помощью Focus
Focus автоматически блокирует доступ к популярным веб-сайтам и социальным сетям, таким как Facebook и Twitter, чтобы вы не отвлекались от работы. Он также может блокировать определенные приложения, например игры. Фокус-сессии можно запускать вручную или по расписанию. Вы можете запустить его на определенное время — по умолчанию это 25 минут — или изменить свои настройки в настройках. Получите Focus on Setapp и начните блокировать отвлекающие факторы.
Вот итоговое видео о том, как это работает:
Чтобы настроить блокировку веб-сайтов:
- Щелкните значок «Фокус» в строке меню (он выглядит как затвор камеры) и выберите «Настройки».
- Нажмите на вкладку «Блокировка», а затем «Веб-сайты».
- Нажмите кнопку «+» и введите адрес веб-сайта, который вы хотите заблокировать.
Чтобы настроить приложения для блокировки:
- В окне «Блокировка» нажмите «Веб-сайты», а затем кнопку «+».
- Перейдите к приложению, которое вы хотите заблокировать, и нажмите «Открыть».
Чтобы начать 25-минутный сеанс фокуса, щелкните значок фокуса в строке меню и выберите первый вариант. Чтобы вручную установить продолжительность времени, нажмите «Пользовательский фокус».
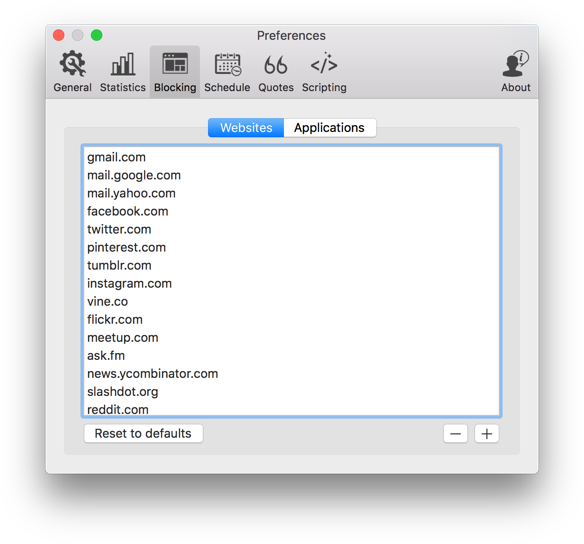
Экономьте время с помощью вставки
Буфер обмена macOS позволяет скопировать один элемент, а затем вставить его в другое место. Вставка позволяет копировать множество различных элементов, сохранять их в буфере обмена, классифицировать, выполнять поиск и синхронизировать их с iCloud.
Как это использовать:
- Копировать элементы в Вставить. Начните с копирования часто используемого текста, например, вступительного абзаца электронного письма.
- Управление фрагментами. Элементы, скопированные в Paste, называются фрагментами. Вы можете просмотреть их, нажав Command-Shift-V или выбрав «Показать вставку» в строке меню приложения. Вы можете переименовать фрагменты, щелкнув их правой кнопкой мыши и выбрав «Переименовать». Чтобы добавить новую категорию, нажмите «+» в списке категорий и дайте ей имя. Чтобы добавить фрагмент в категорию, щелкните его правой кнопкой мыши и выберите «Прикрепить к», затем выберите категорию.
- Вставьте фрагмент в приложение. Щелкните правой кнопкой мыши фрагмент, выберите «Копировать», затем перейдите в приложение и нажмите Command-V, чтобы вставить его.
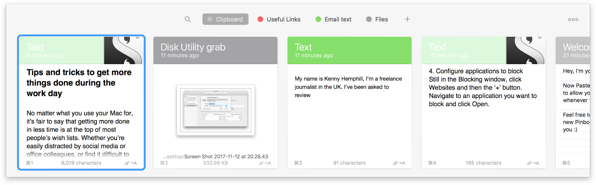
Получите Paste из Setapp, чтобы управлять буфером обмена, вести историю, быстро получать доступ к своим фрагментам и т. д.
Придерживайтесь того, что работает для вас
Как видите, существует множество способов повысить свою продуктивность и сделать больше. И есть много приложений, которые могут вам помочь, особенно если вы уже используете Setapp. Попробуйте их все бесплатно, и как только вы найдете работающее решение, придерживайтесь его и пожинайте плоды.






