Самые полезные сочетания клавиш для macOS
Использование сочетаний клавиш вместо того, чтобы тянуться к мыши или трекпаду и искать меню, — отличный способ сэкономить время и эффективно выполнять работу.
Несмотря на то, что для сложных задач вы можете использовать помощника клавиатуры, такого как Lacona (который будет семантически понимать любую операцию, которую вам нужно выполнить) для сложных задач, знание основных сочетаний клавиш ускорит каждое повторяющееся действие, связанное с основными функциями Mac.
Изучение ярлыков требует времени и практики; только многократно используя их, вы вырабатываете привычку. Но затем вы начнете действительно экономить время и повышать производительность до такой степени, что не будете знать, как жили без них.
Лучшие быстрые сочетания клавиш Mac, которые должен знать каждый
Чтобы помочь вам, мы собрали лучшие сочетания клавиш для Mac — те, которые будут экономить вам больше всего времени каждый день. Помните: изучите их и практикуйте.
Мы избегали очевидных сокращений, знакомых всем случайным пользователям Mac, таких как копирование, вставка и вырезание. Прежде чем мы начнем со списка, давайте взглянем на все клавиши-модификаторы:
Cmd = клавиша Command (та, что по обе стороны от пробела, выглядит так: ⌘)
Ctrl = клавиша управления, обычно помеченная как «ctrl».
Alt = старые пользователи Mac назвали бы это «Option», и это выглядит так: ⌥
Shift = ⇧
Таб = ⇥
Теперь, давайте погрузимся прямо в.
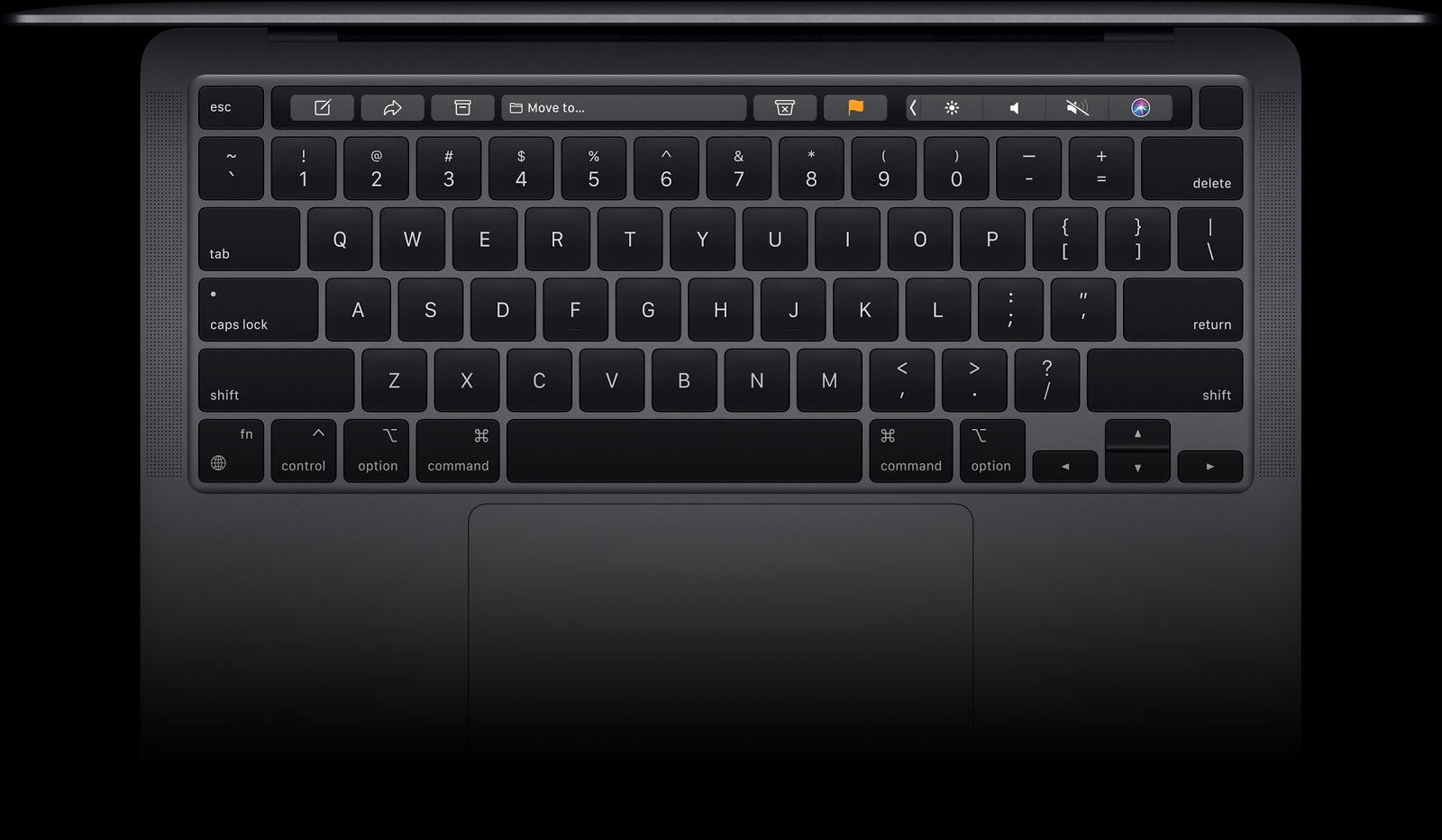
apple.com
Быстрый переход к папке в Finder
Когда вы находитесь в Finder, вы можете использовать несколько ярлыков, чтобы перейти непосредственно к папке.
Изменить представление Finder
В окне Finder используйте следующие сочетания клавиш, чтобы изменить представление всех элементов в папке:
Cmd-1 для отображения значков
Cmd-2 для списка
Cmd-3 для столбцов
Cmd-4 для потока покрытия
Управление папками и файлами в Finder
Cmd-[ to move left
Cmd-] двигаться вправо
Cmd-Option-S, чтобы добавить выбранный элемент на боковую панель окна Finder.
Удерживая нажатой клавишу Cmd, щелкните файлы, которые вы хотите просмотреть, затем нажмите Cmd-Option-Y, чтобы просмотреть слайд-шоу Quick Look для выбранных файлов.
Найдите что-нибудь
Используйте Cmd-F для поиска чего-либо. В большинстве приложений, включая текстовые процессоры и веб-браузеры, он используется для поиска фрагментов текста на странице, на которой вы находитесь. Cmd-F в Finder открывает новое окно поиска Finder, в котором курсор уже находится в поле поиска.
Быстро открыть параметры специальных возможностей
Ваш Mac имеет ряд функций, таких как возможность инвертировать цвета на экране, чтобы помочь тем, у кого есть дополнительные потребности при использовании компьютера. Чтобы получить к ним быстрый доступ, нажмите Cmd-Option-F5.
Быстрое переключение приложений
Нажмите Cmd-Tab и продолжайте удерживать Cmd, чтобы вызвать переключатель приложений macOS. Нажмите Tab еще раз, чтобы выделить следующее приложение, и отпустите, когда дойдете до приложения, на которое хотите переключиться. Нажатие Cmd-Tab и отпускание обоих немедленно переключает на следующее приложение без дальнейшего взаимодействия.
Откройте настройки и команды любого приложения.
Нажмите Cmd-запятую, чтобы открыть окно настроек любого приложения. Если вы хотите увидеть все команды, которые предлагает приложение, вам придется просмотреть его меню в строке меню. Если на вашем Mac не установлен Paletro.
Paletro — это утилита для Mac, которая показывает команды и функции приложения в одном удобном списке с панелью поиска, поэтому вы можете быстро узнать, есть ли у приложения определенная функция. Чтобы вызвать все команды с помощью Paletro, откройте целевое приложение и нажмите Cmd-Shift-P. Если у вас есть приложения не на английском языке, вы можете использовать Paletro для навигации по их функциям с использованием латинских символов.
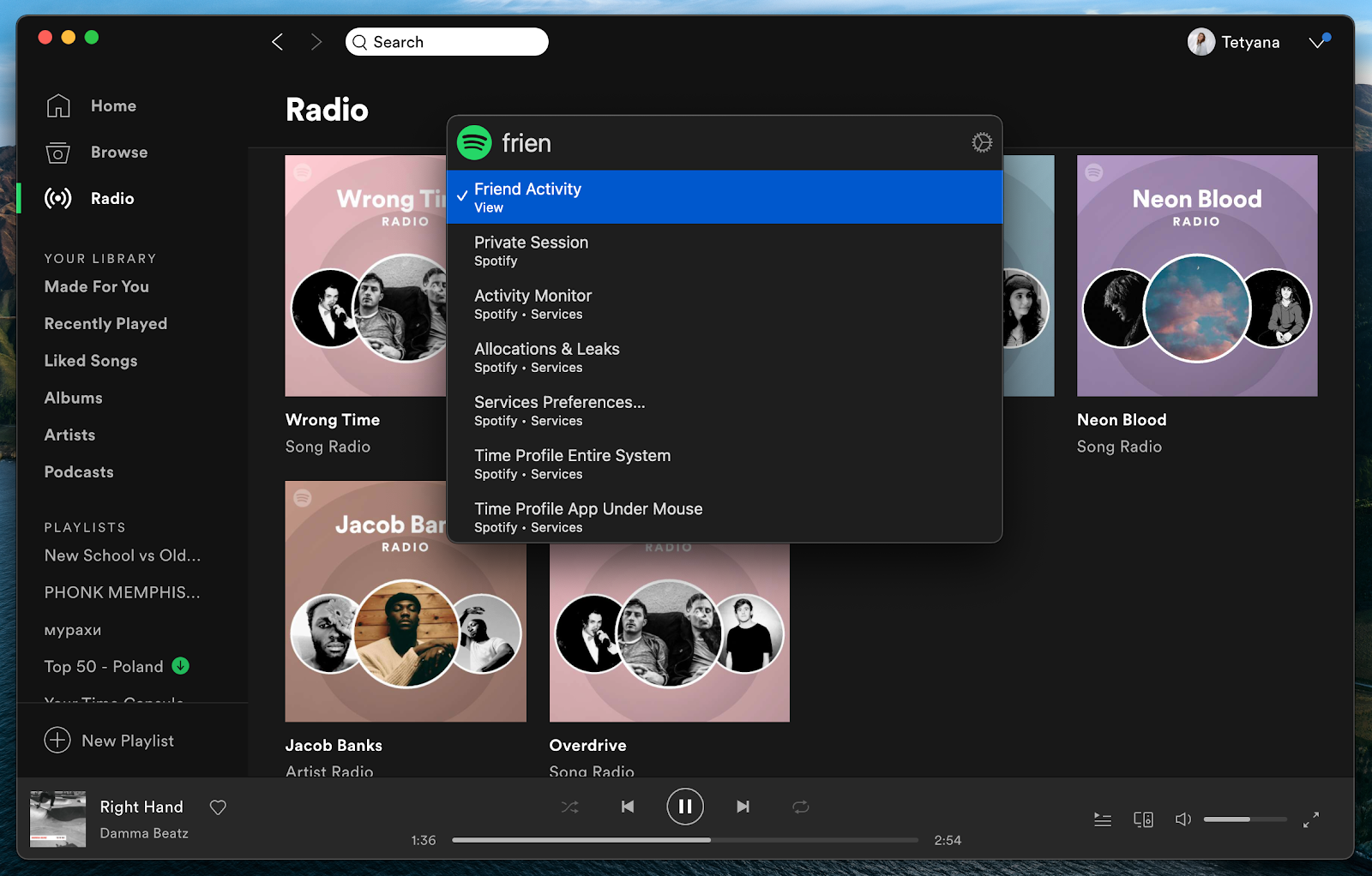
✕ Удалить баннер приложения
Откройте окно «Получить информацию»
Функция «Информация» доступна для каждого файла и папки на вашем Mac и предоставляет такую информацию, как размер файла и приложение, которое будет использоваться по умолчанию. Чтобы открыть это окно, щелкните файл или папку и нажмите Cmd-I.
Скрытие/отображение панели Dock и добавление элементов в панель Dock
Нажмите Cmd-Alt-D, чтобы отобразить или скрыть панель Dock в любом приложении (обратите внимание, что это не работает, когда приложения работают в полноэкранном режиме).
Выберите элемент, затем нажмите Ctrl-Shift-Cmd-T, чтобы добавить элемент Finder в Dock.
Вызвать AirDrop
AirDrop — отличный инструмент для быстрой передачи файлов между компьютерами Mac или между Mac и устройством iOS. Чтобы сразу перейти к нему, нажмите Cmd-Shift-R в Finder.
Отменить
Это значительно экономит время и может избавить вас от неприятностей, в зависимости от приложения, в котором вы его используете. Нажмите Cmd-Z, чтобы отменить последнее действие. В приложениях, допускающих множественную отмену, нажмите ее еще раз, чтобы вернуться еще на один шаг, и так далее. Чтобы повторить то, что вы отменили, нажмите Cmd-Shift-Z или Cmd-Y, в зависимости от приложения.
Горячие клавиши для работы с текстом
Нажмите Alt-стрелка вправо, чтобы перейти к слову, или Cmd-стрелка вправо, чтобы перейти к концу строки.
Alt-стрелка влево и Cmd-стрелка влево для перехода назад на слово и строку соответственно
Чтобы выделить текст во время прыжка, удерживайте нажатой клавишу Shift
Нажмите Cmd-точку с запятой, чтобы выделить слова с ошибками
Чтобы выделить все в документе или папке, нажмите Cmd-A
Чтобы вставить текст в стиле документа, в который вы вставляете, нажмите Cmd-Option-Shift-V.
Совет: замените скучный ярлык «копировать и вставить» на «Вставить» — приложение для управления буфером обмена, которое позволяет копировать несколько выделенных фрагментов текста и сохранять их все в «наклейках» внизу экрана. Таким образом, вы никогда не потеряете скопированный текст.
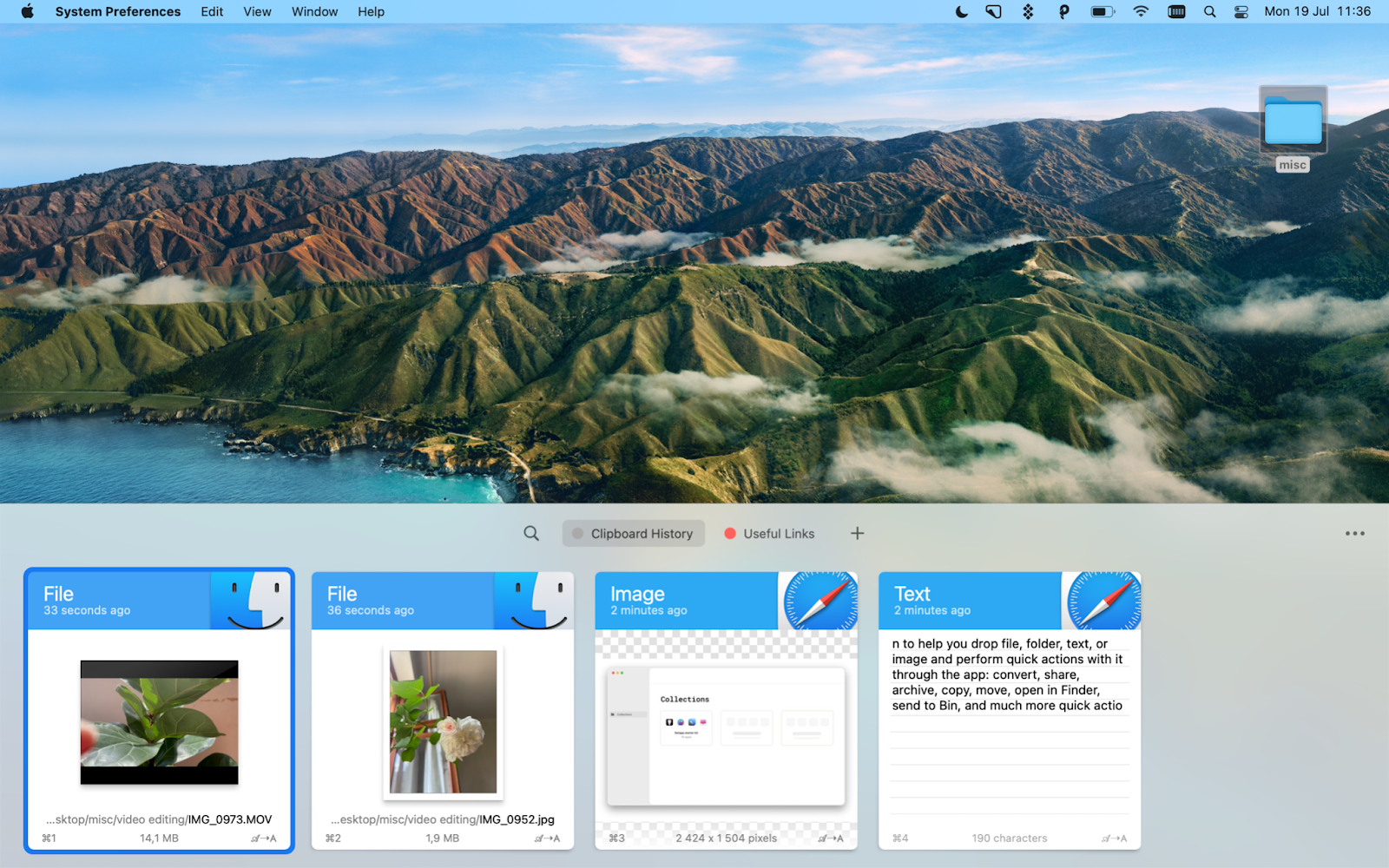
Сделать снимок экрана
Нажмите Cmd-Shift-3, чтобы сделать скриншот всего экрана. Чтобы захватить выделение, нажмите Cmd-Shift-4 и перетащите часть экрана, которую хотите захватить. Чтобы сделать снимок одного окна, нажмите Cmd-Shift-4, затем нажмите пробел и поместите значок камеры на окно, которое хотите захватить, и щелкните по нему.
Вы также можете скопировать и вставить снимок экрана одним движением. Если вы добавите клавишу Ctrl к сочетаниям клавиш выше, он вставит снимок экрана в буфер обмена, а не сохранит его. Например, Ctrl-Cmd-Shift-3 сделает скриншот всего экрана и вставит его в буфер обмена. Чтобы вставить его в документ, просто нажмите Cmd-V.
CleanShot X предоставляет вам все функции захвата экрана, которые только может пожелать пользователь Mac. Поэтому, если у вас есть это приложение, не утруждайте себя запоминанием ярлыков и используйте вместо него CleanShot X. Он позволяет захватывать любую область экрана, а также записывать экран и захватывать прокручиваемый контент (чего не может сделать инструмент для создания снимков экрана в macOS).
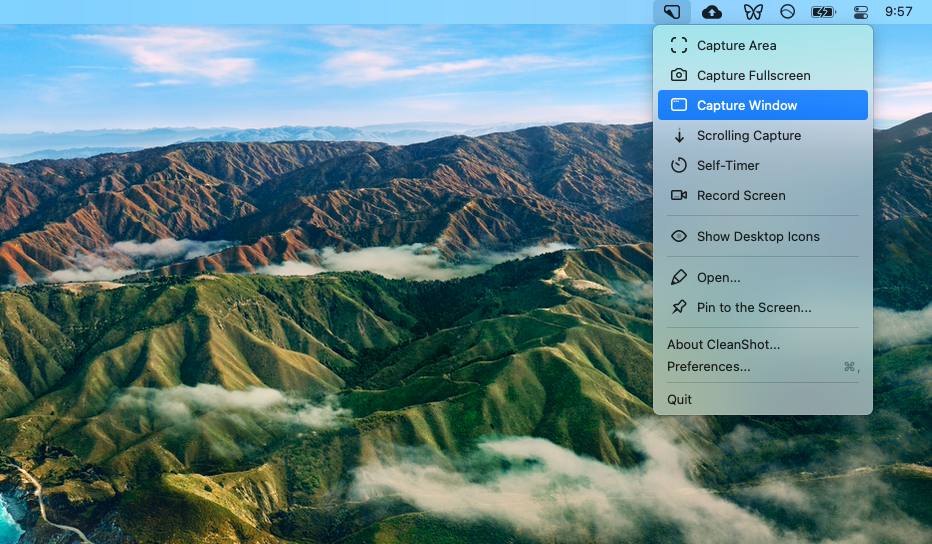
✕ Удалить баннер приложения
Ярлыки браузера
Нажмите Cmd-T, чтобы открыть новую вкладку. Если вы случайно закроете вкладку, Cmd-Shift-T снова откроет ее.
Увеличьте или уменьшите содержимое веб-страницы с помощью Cmd и клавиш + или -, в зависимости от того, хотите ли вы увеличить или уменьшить масштаб. Это также работает в некоторых других приложениях
Чтобы универсальный зум работал, вам нужно перейти в «Системные настройки», затем щелкнуть панель «Доступность» и выбрать параметр «Масштаб», установив все флажки. После этого вы можете нажать Cmd-Option-Plus, чтобы увеличить масштаб в любом месте. Cmd-Option-Minus будет поэтапно уменьшать масштаб. Чтобы вернуться к 100%, нажмите Cmd-Option-8.
Управление звуком и дисплеем
Нажмите Option-F2, чтобы открыть окно настроек дисплея.
Нажмите Option-F12, чтобы отобразить настройки звука.
Нажмите Option-Shift-клавиша громкости, чтобы увеличить или уменьшить громкость звука вашего Mac с меньшим шагом, чем просто с помощью одной клавиши громкости.
Выключите, перезагрузите или переведите Mac в спящий режим
Нажмите Option-Cmd-Power (или Ctrl-Option-Cmd-Eject), и ваш Mac перейдет в спящий режим мягко и без усилий.
Чтобы выйти из открытых программ и выключить Mac без необходимости нажимать кнопку подтверждения, нажмите Ctrl-Option-Cmd-Power (или Ctrl-Option-Cmd-Eject).
Нажмите Ctrl-Cmd-Power (или Ctrl-Cmd/Eject), чтобы перезагрузить Mac.
Чтобы ваш Mac не переходил в спящий режим или настройте продолжительность бодрствования, используйте приложение Lungo.
Создавайте собственные ярлыки с помощью Keysmith
Мы не знаем, кто придумал все указанные выше ярлыки. Кто-то, кто работает в Apple, я думаю. Однако это не означает, что эти ярлыки должны работать для всех. Если вы не хотите запоминать их или не нашли нужный ярлык, вы можете создать свой собственный!
Keysmith — это мощное приложение для записи ярлыков, которое наблюдает за вашими действиями на Mac и создает собственные макросы на основе ваших действий. Затем вы можете назначить ярлыки для этих действий. Поэтому, если вы часто вставляете текст из Документов Google в Evernote, а затем экспортируете его, например, в Notion, вы можете создать ярлык для этого рабочего процесса! Представьте, сколько времени вы могли бы сэкономить.
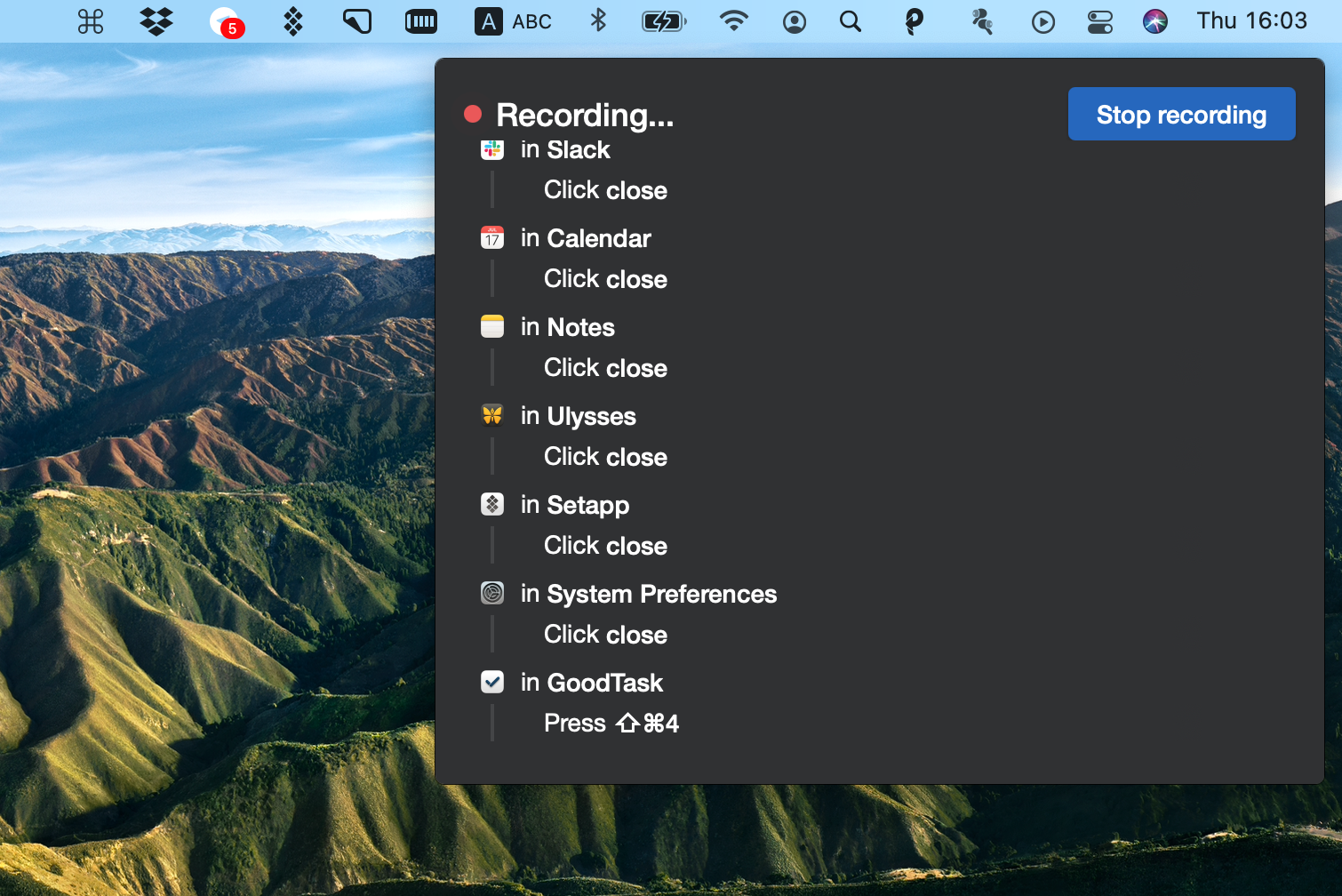
✕ Удалить баннер приложения
Хотите другую альтернативу? С BetterTouchTool вы можете создавать свои собственные комбинации клавиш, чтобы ускорить работу. Вот как:
- Откройте BetterTouchTool
- Нажмите «Все приложения» на левой боковой панели.
- Затем выберите «Сочетания клавиш» в раскрывающемся меню в верхней части окна.
- Нажмите кнопку + и следуйте подсказкам приложения, чтобы создать свое первое сочетание клавиш.
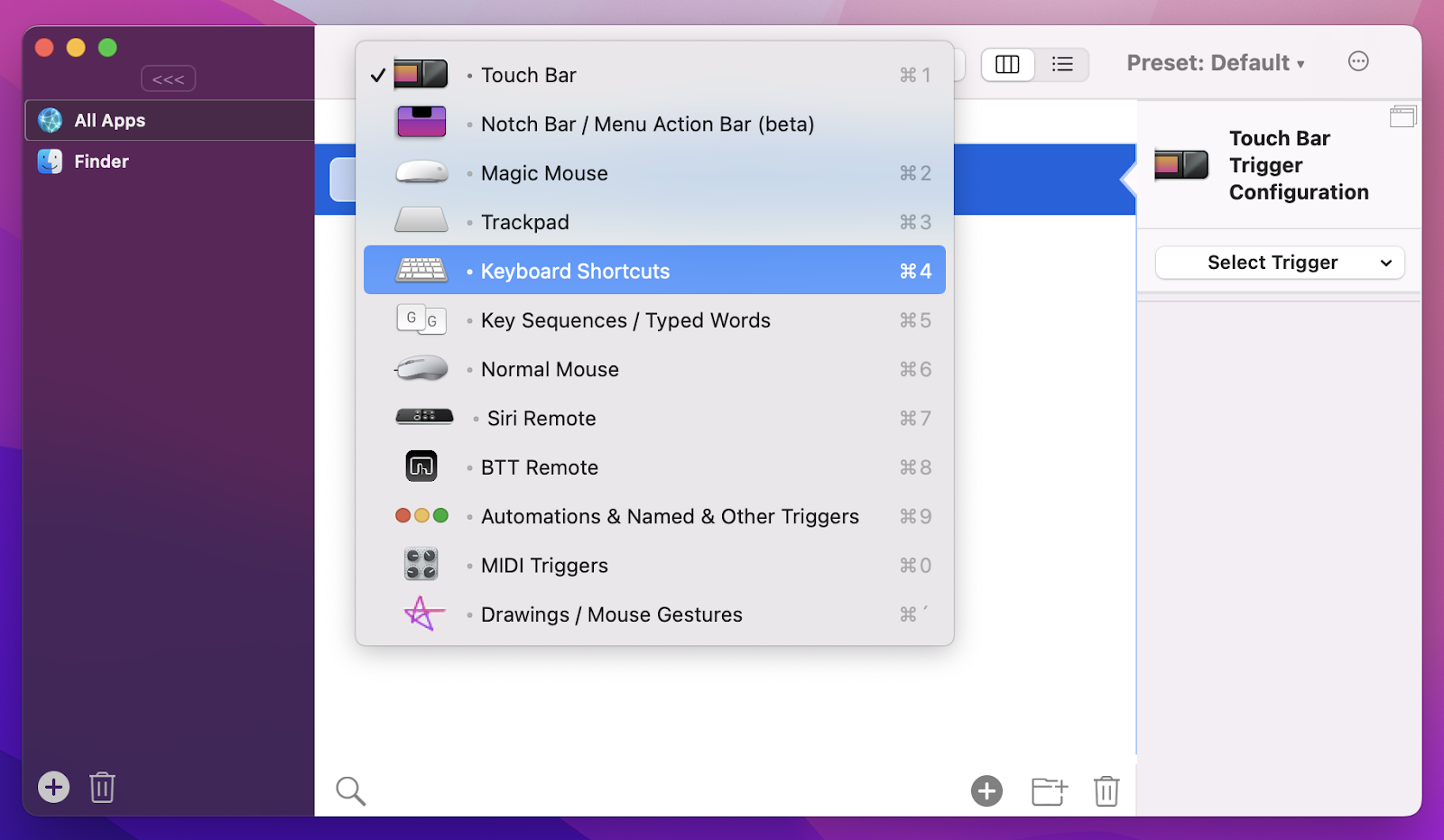
Продолжайте учиться
В этой статье мы представили несколько вводных сочетаний клавиш, всего на один уровень выше тех, к которым все привыкли. Но если вам не терпится начать зубрить новые сочетания клавиш, KeySmith и BetterTouchTool доступны в Setapp с 7-дневной бесплатной пробной версией — так что приступайте!
Setapp — это сервис повышения производительности, который помогает решать задачи с помощью приложений для Mac и iOS (на данный момент в коллекции более 240 приложений). Кстати, все упомянутые нами приложения (Lacona, CleanShot X, Lungo, Paste и Paletro) также являются частью Setapp. Нет необходимости выбирать один усилитель производительности; вы можете иметь их все!






