как исправить проблемы с подключением к Wi-Fi
Когда Wi-Fi перестает работать на Mac, это может стать кошмаром. Внезапно вы не можете добиться прогресса или даже начать что-то без подключения к Интернету.
Большинство из нас воспринимает постоянное подключение к Wi-Fi как должное. Даже путешествуя за тысячи миль от дома в развивающихся странах, большинство предприятий, домов и даже общественных мест оснащены модемами, передающими беспроводной интернет.
Как исправить Mac не будет подключаться к Wi-Fi
Во многих отношениях Wi-Fi стал товаром, необходимым для бесперебойного функционирования бизнеса, научных кругов, правительств и средств массовой информации. Благодаря Wi-Fi мы больше связаны, чем когда-либо прежде. Наша музыка, электронная почта и даже покупки зависят от этого.
Поэтому, если у вас когда-либо возникали проблемы с подключением к Wi-Fi на Mac, вы можете сохранить эту статью для чтения в автономном режиме на всякий случай. Есть несколько способов решения этих проблем.
1. Проверьте свою macOS
Когда пользователи Mac обновляют свою операционную систему, подключение к Wi-Fi может исчезнуть.
Во времена исходной версии Catalina многие пользователи обнаруживали, что не могут подключиться к Wi-Fi, из-за чего Apple было сложнее выпустить обновление, содержащее патч, решающий эту конкретную проблему. В некоторых случаях пользователям приходилось загружать обновленную версию, используя телефон в качестве персональной точки доступа, что вызывало другие проблемы, такие как дополнительные расходы на передачу данных.
К сожалению, в результате недавнего выпуска macOS Big Sur некоторые пользователи столкнулись с той же проблемой. Вы можете найти пошаговые инструкции по устранению проблемы Big Sur Wi-Fi (а также других проблем) здесь.
Включать и выключать Wi-Fi
Один из способов исправить это — выключить и снова включить Wi-Fi. В то же время, возможно, также стоит изменить имя вашей домашней (или офисной) сети и установить новый пароль, что вы можете сделать через своего интернет-провайдера. При необходимости вы сможете сделать это через мобильный телефон, а затем проверьте, подключится ли ваш Mac снова.
2. Проблемы с сигналом Wi-Fi
Иногда причиной всех проблем является сигнал Wi-Fi. Если это то, что вы подозреваете, вот возможные решения:
Запустите тест скорости и получите лучший сигнал
Хороший способ выяснить, связана ли проблема с Mac или самим Wi-Fi, — использовать приложение-анализатор. Чтобы проанализировать уровень сигнала вашей сети Wi-Fi, используйте WiFi Explorer или NetSpot.
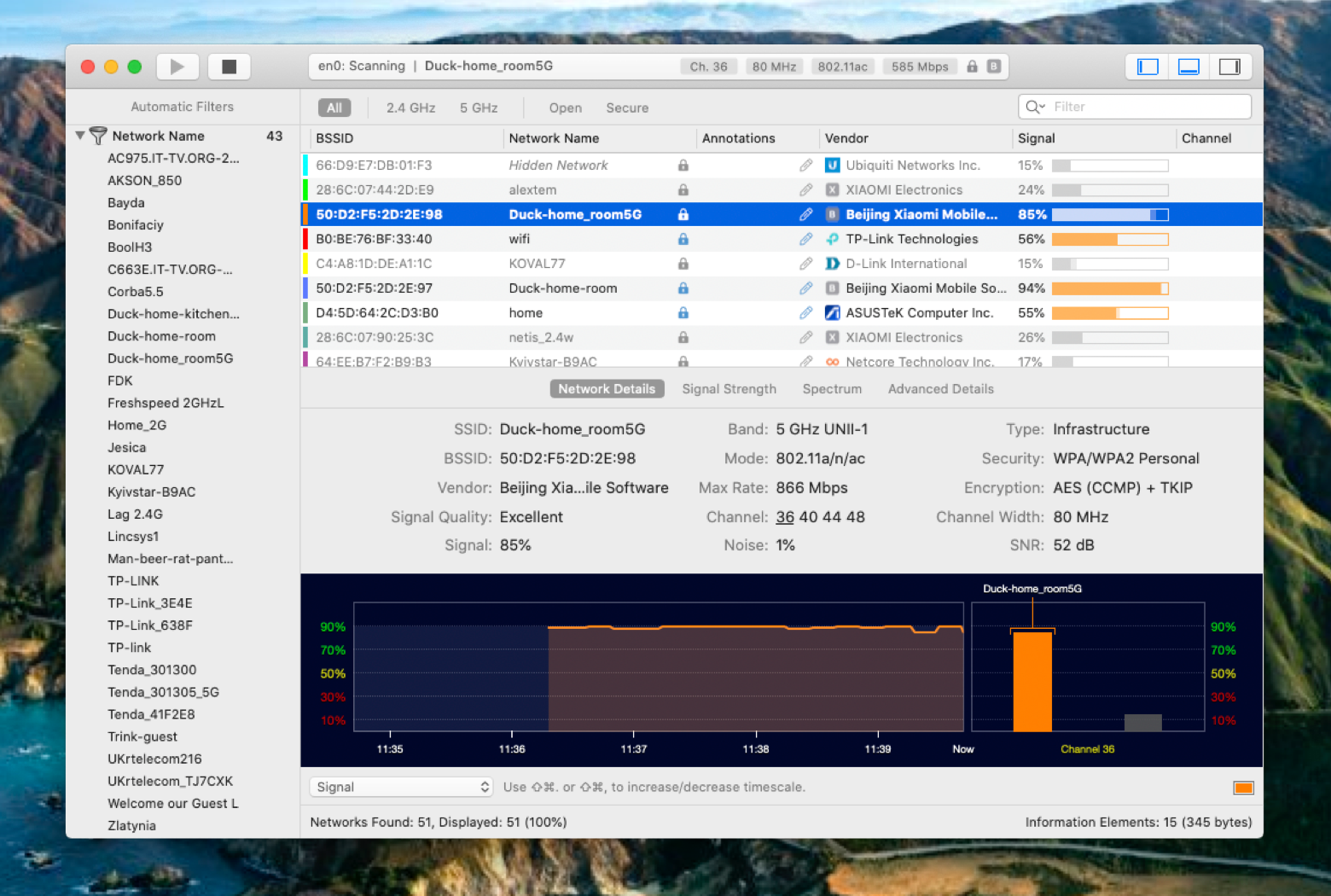
✕ Удалить баннер приложения
Вы можете обнаружить, что мебель и стены в вашем доме блокируют или уменьшают сигнал. Когда вы проверяете результаты, может быть полезно переместить беспроводной маршрутизатор в более удобное место или спросить, может ли ваш поставщик услуг широкополосного доступа установить усилитель сигнала.
✕ Не доверяйте общедоступным сетям
Убедитесь, что ваша личная информация надежно защищена в общедоступной сети Wi-Fi. Хотя каждая общедоступная сеть потенциально может «считывать» данные, которые вы отправляете и получаете, работа с конфиденциальной информацией в общедоступной сети сопряжена с огромным риском. Чтобы оставаться в безопасности, контролируйте свое сетевое соединение с помощью монитора активности или меню iStat, которые идеально подходят для отслеживания в режиме реального времени того, что отправляется и принимается через сеть.
Чтобы предотвратить доступ подозрительных приложений к вашим данным, используйте TripMode. Приложение позволяет активировать блокировку прямо из строки меню. Таким образом, это решение с одним переключателем, которое вы можете использовать каждый раз, когда ваш Mac подключается к общедоступной сети.
✕ Удалить баннер приложения
Защитите свою частную сеть
Использование собственной сети, безусловно, более безопасно, чем доступ к общедоступным. Но это никогда не бывает безрисковой сделкой. Частные или общедоступные, есть несколько советов, которые помогут вам оставаться в безопасности:
Измените имя SSID, чтобы было трудно определить тип используемого вами маршрутизатора.
Укрепить шифрование. Существует несколько вариантов защиты Wi-Fi, из которых WPA2 считается одним из самых безопасных.
Используйте VPN-клиент. Надежное приложение VPN, такое как Shimo, поможет вам установить ограничения в сети, которую вы используете. Плюс в нем есть модуль для настройки множественных подключений.
✕ Удалить баннер приложения
3. Забудьте о своей сети Wi-Fi
Иногда нужно отпустить, чтобы восстановить связь. Это также работает для сигналов Wi-Fi.
Предполагая, что вы уже пытались перезагрузить свой Mac и маршрутизатор, полное отключение — это проверенное решение.
Вот шаги для выполнения этого немного более сложного исправления:
- Выключить аэропорт
- Перейти к системным настройкам
- Сеть > Выберите Wi-Fi
- Нажмите Дополнительно
- Выберите сеть, от которой хотите отключиться, и нажмите минус, затем согласитесь.
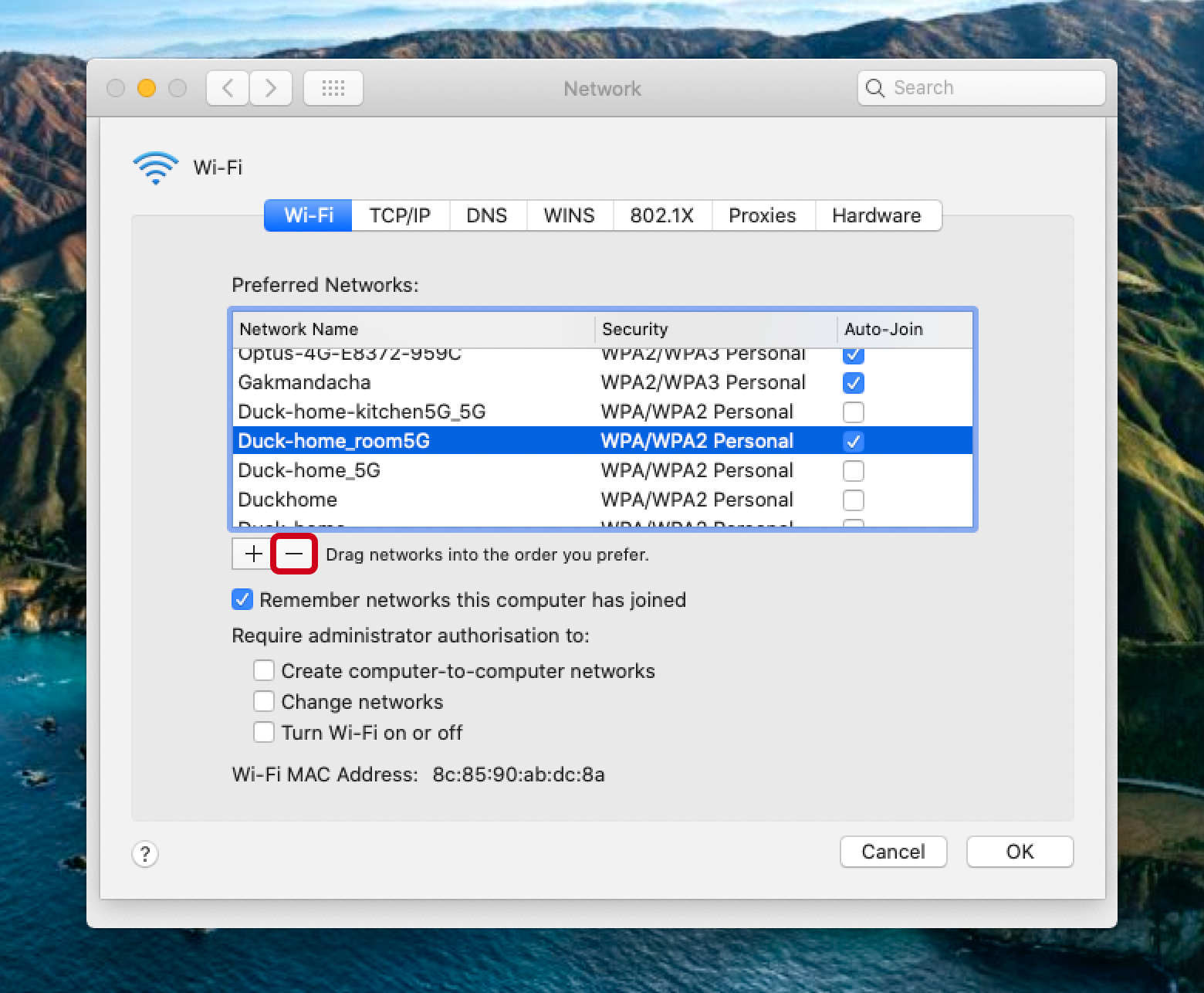
Сделайте это на любом другом устройстве, к которому вы не можете подключиться, а затем запустите процесс подключения к этой сети, введя пароль, и (скрестив пальцы) вы снова должны быть подключены.
4. Наведите порядок на своем Mac
Одна из других проблем, которые могут вызывать проблемы с подключением, — это раздувание, мусор и беспорядок. Со временем компьютеры Mac могут заполниться вещами, которые им действительно не нужно хранить, например, файлами кеша, загрузками электронной почты, расширениями браузера и вирусами. Все это замедляет и перегревает Mac, что также может повлиять на ваше подключение.
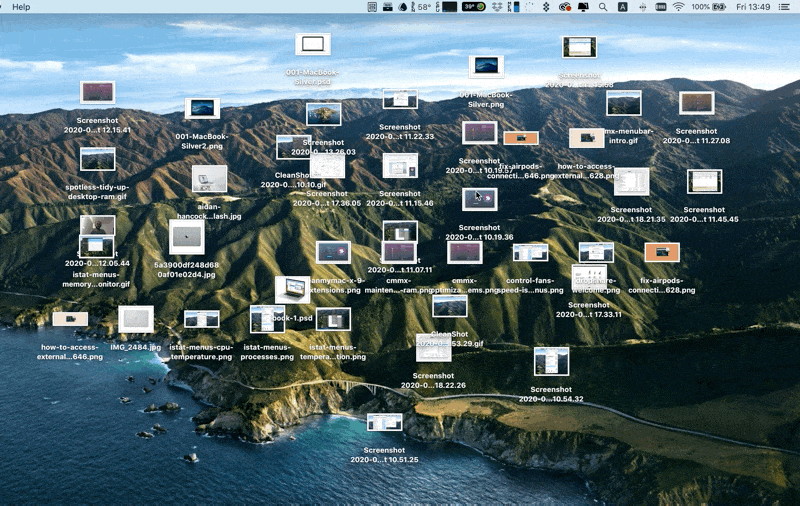
Затем используйте CleanMyMac для очистки macOS. Это приложение является эффективным решением и столь необходимым противоядием от снижения производительности Mac. Вы можете использовать его, чтобы выкопать мусор, загромождающий Mac, полностью удалить неиспользуемые приложения, привести в порядок папки электронной почты и вложения, а также удалить плагины, которые вам не нужны.
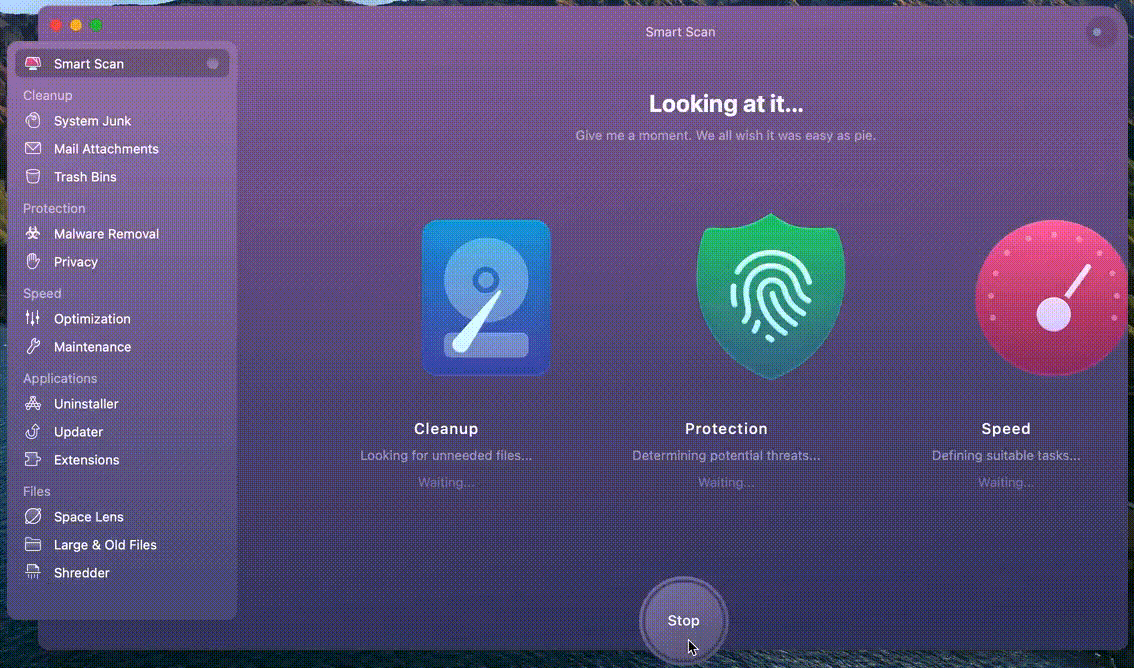
✕ Удалить баннер приложения
Так что, если вам интересно, как починить Wi-Fi, и вы уже испробовали все стратегии, связанные с сетью, возможно, виноват ваш Mac. CleanMyMac X очистит кэши, расширения браузера и наведет порядок на дисках и жестких дисках, чтобы ваш Mac снова работал с максимальной производительностью. Он также включает в себя мониторы работоспособности, поэтому вы можете избежать подобных проблем в будущем. Погрузитесь в модули Extensions, Uninstaller и System Junk, чтобы очистить все, что может помешать вашему сетевому соединению.
5. Свяжитесь со своим провайдером широкополосного доступа
Ваш провайдер широкополосного доступа должен иметь функцию тестирования скорости в беспроводных маршрутизаторах или на портале вашей учетной записи клиента. Увеличение скорости или переход на более быстрого провайдера может стать решением проблем с подключением к Wi-Fi, если вы сначала попробовали все остальное.
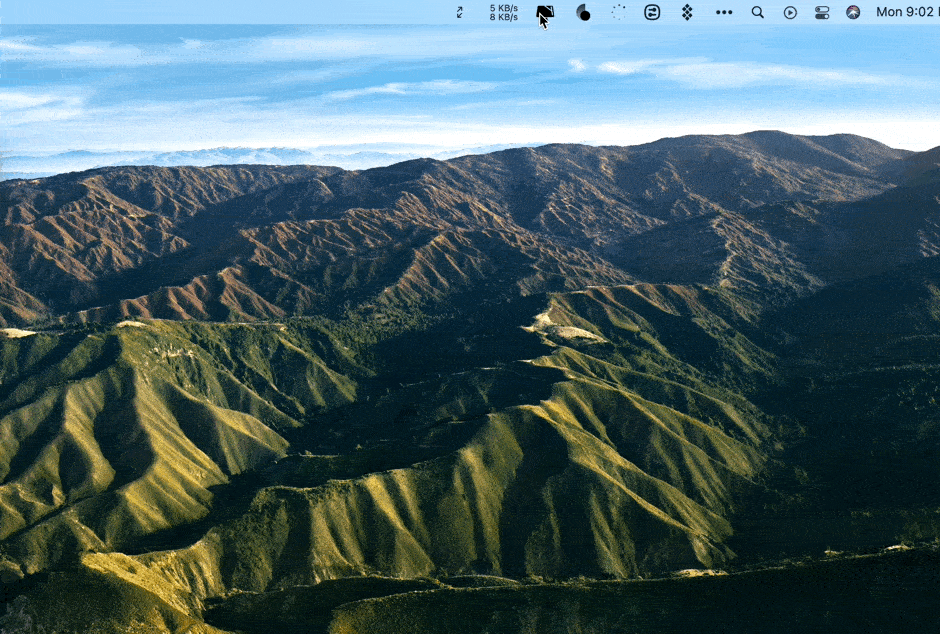
Подготовьтесь заранее
Учитывая, что вы уже сохранили эту статью для чтения в автономном режиме, было бы неплохо загрузить все приложения, упомянутые выше, чтобы вам не пришлось использовать данные вашего телефона, когда наступит кризис Wi-Fi, который, надеюсь, никогда не будет.






