Как восстановить перезаписанные файлы на Mac 2021
Перезапись столь необходимого файла — худший кошмар каждого пользователя компьютера. Даже когда ваш Mac предупреждает вас, что файл с таким именем уже существует, вы не останавливаетесь и не обдумываете его — вы просто нажимаете «Заменить», и теперь старый файл исчез. Это случается слишком часто с занятыми людьми.
Так что же вы делаете сейчас? Можно ли восстановить перезаписанный файл? Что ж, вам будет приятно узнать, что надежда еще не потеряна. Перезаписанный файл можно восстановить. На Mac файл все еще существует где-то в вашей системе, и с помощью нескольких инструментов вы можете вернуть его обратно.
Этими инструментами являются Time Machine, Get Backup Pro и Disk Drill.
✕
Что такое перезаписанный файл?
Прежде чем мы дадим вам практические решения, давайте кратко расскажем, что такое перезаписанный файл, как вы можете перезаписать файл и как это влияет на вас.
По сути, перезаписанный файл — это файл, замененный другим файлом — случайно или преднамеренно. Вы когда-нибудь видели ошибку, которая гласит что-то вроде «этот файл уже существует, хотите заменить его?» Это тот. Обычно вы получаете такую ошибку, если хотите сохранить файл с именем, идентичным имени другого файла на вашем Mac. Если вы выберете «Заменить», исходный файл будет перезаписан.
Но вот важная вещь, которую следует отметить: перезапись файла на Mac не означает, что вы немедленно удалите данные, на которые он ссылается. Когда вы нажимаете кнопку «Заменить», вы в основном удаляете имя файла, миниатюры и значок. Фактические данные, содержащиеся в файле, хранятся на вашем диске и не будут удалены немедленно. У вас еще есть время вернуть его!
Можно ли восстановить перезаписанные файлы?
Да, вы можете восстановить перезаписанные файлы, которые Mac, казалось бы, удалил. Вы можете использовать инструмент резервного копирования или, в худшем случае, инструмент восстановления данных. Также есть способ восстановить файлы из облачных резервных копий, если вы используете облачные хранилища, такие как Dropbox. Сложность задачи восстановления будет зависеть от того, удаляет ли ваша macOS данные, на которые ссылается замененный файл, или нет.
Куда попадают замененные файлы?
Это действительно зависит от типа файла, его размера, вашей операционной системы и многих других факторов. macOS была разработана, чтобы экономить место на вашем диске и запускать все процессы как можно быстрее. Вот почему он обычно просто удаляет ссылку на ваши данные, чтобы выполнить задачу, которую вы хотите выполнить — «заменить файл». Данные, на которые фактически ссылается этот файл, такие как изображение или содержимое отчета в формате PDF, будут удалены в какой-то момент в будущем — например, когда вы запускаете задачу оптимизации, очищаете хранилище и т. д.
Вам не нужно беспокоиться о том, как найти замененные файлы, которые Mac удалил. Если вы научитесь восстанавливать замененные файлы, вы сможете вернуть их обратно, даже если ваша macOS удалила их. Далее мы рассмотрим три лучших способа отменить замену файла Mac.
Восстановите перезаписанный файл на Mac с помощью Time Machine
Итак, допустим, вы случайно заменили файл, как восстановить? macOS позволяет выполнять откат с помощью встроенного инструмента. Time Machine — это великолепная функция macOS, призванная помочь вам в ситуациях, когда вы случайно перезаписали важные файлы.
Есть одно предостережение: Time Machine должна быть активна до того, как вы перезапишете файл. Если это действительно так, вот как вернуть файл.
Как восстановить перезаписанные файлы с помощью Time Machine:
- Откройте папку, в которой находился перезаписанный файл, в Finder.
- Выберите «Войти в Time Machine» в меню «Time Machine» (значок часов) или нажмите на его значок в Dock.
- Используйте стрелку вверх, чтобы вернуться в то время, когда файл не был заменен, и найти файл.
- Нажмите «Восстановить» и выберите файл, который вы хотите сохранить: старый, новый или оба.
Вот и все! Паника закончилась. Старый файл вернулся.
Однако Time Machine — не самое гибкое программное обеспечение для резервного копирования, которое вы можете использовать. Он занимает много места, сохраняя копию каждого файла, хранящегося на вашем диске, и работает только через заданные промежутки времени.
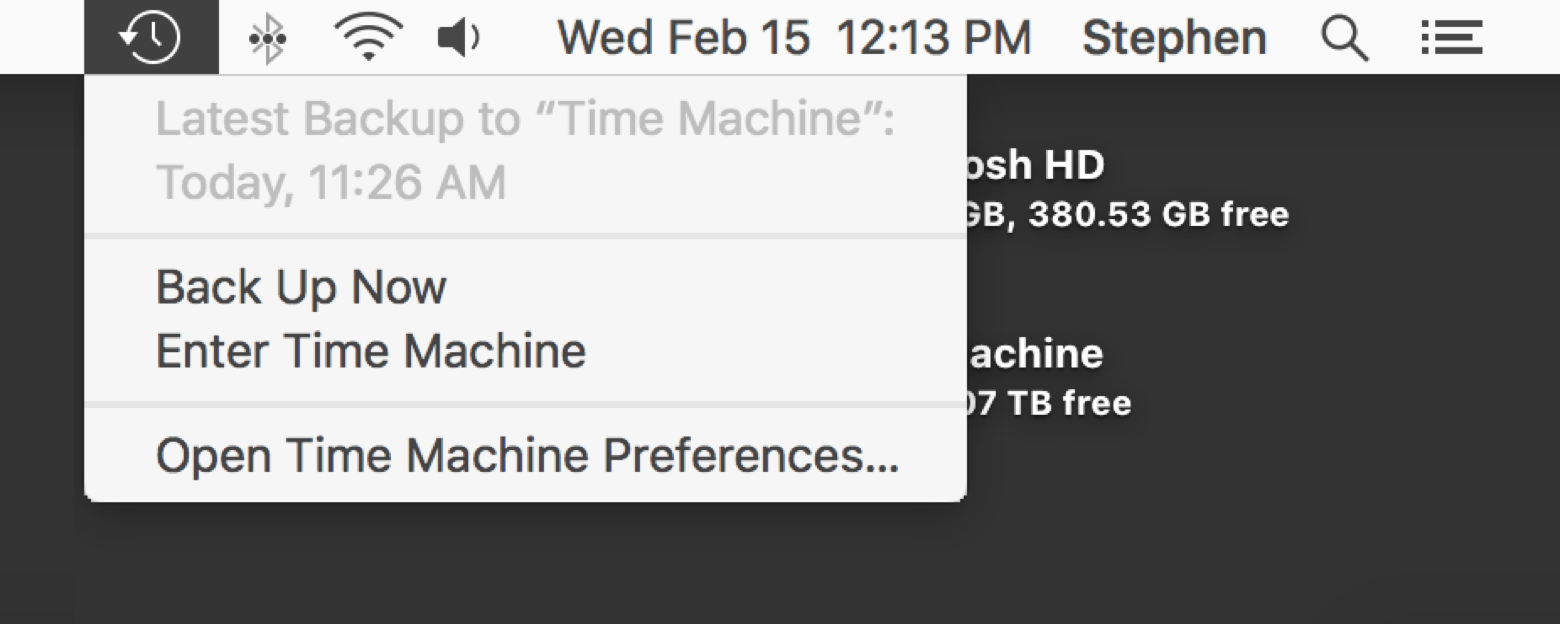
Для более гибкого резервного копирования попробуйте Get Backup Pro. Это приложение также создает резервные копии ваших данных, но предоставляет вам право решать, как именно. Вы можете выбрать различные виды резервного копирования, такие как клонирование или синхронизация. Вы также можете создавать резервные копии только тех папок и файлов, которые имеют первостепенное значение, и игнорировать остальные. Get Backup Pro поддерживает резервное копирование по расписанию, поэтому вы можете автоматизировать процесс, настроив регулярное резервное копирование наиболее важных данных.
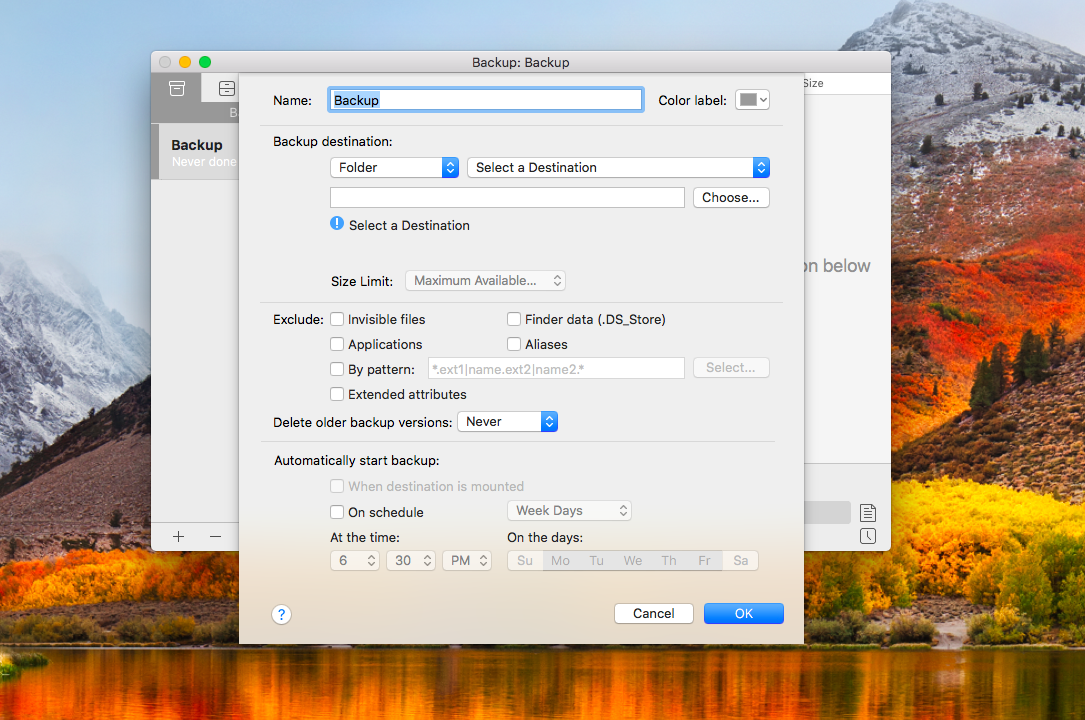
✕ Удалить баннер приложения
Если, к сожалению, ваш Time Machine или Get Backup Pro были выключены, когда произошла перезапись (вам обязательно нужно включить их сейчас), ваша единственная надежда на восстановление файлов — использование стороннего программного обеспечения, такого как Disk Drill. К счастью, Disk Drill очень хорош в том, что он делает.
Восстановление замененных файлов на Mac с помощью облачных резервных копий
iCloud хранит ваши удаленные файлы в папке восстановления в течение 30 дней, поэтому, если вы недавно заменили файл, вы, вероятно, сможете восстановить его через iCloud в качестве альтернативы методу резервного копирования. Для этого перейдите на iCloud.com > iCloud Drive. Перейдите в настройки диска iCloud, прокрутите вниз, чтобы найти «Дополнительно», и нажмите «Восстановить файлы». Выберите конкретный файл, который вы хотите восстановить, или все файлы.
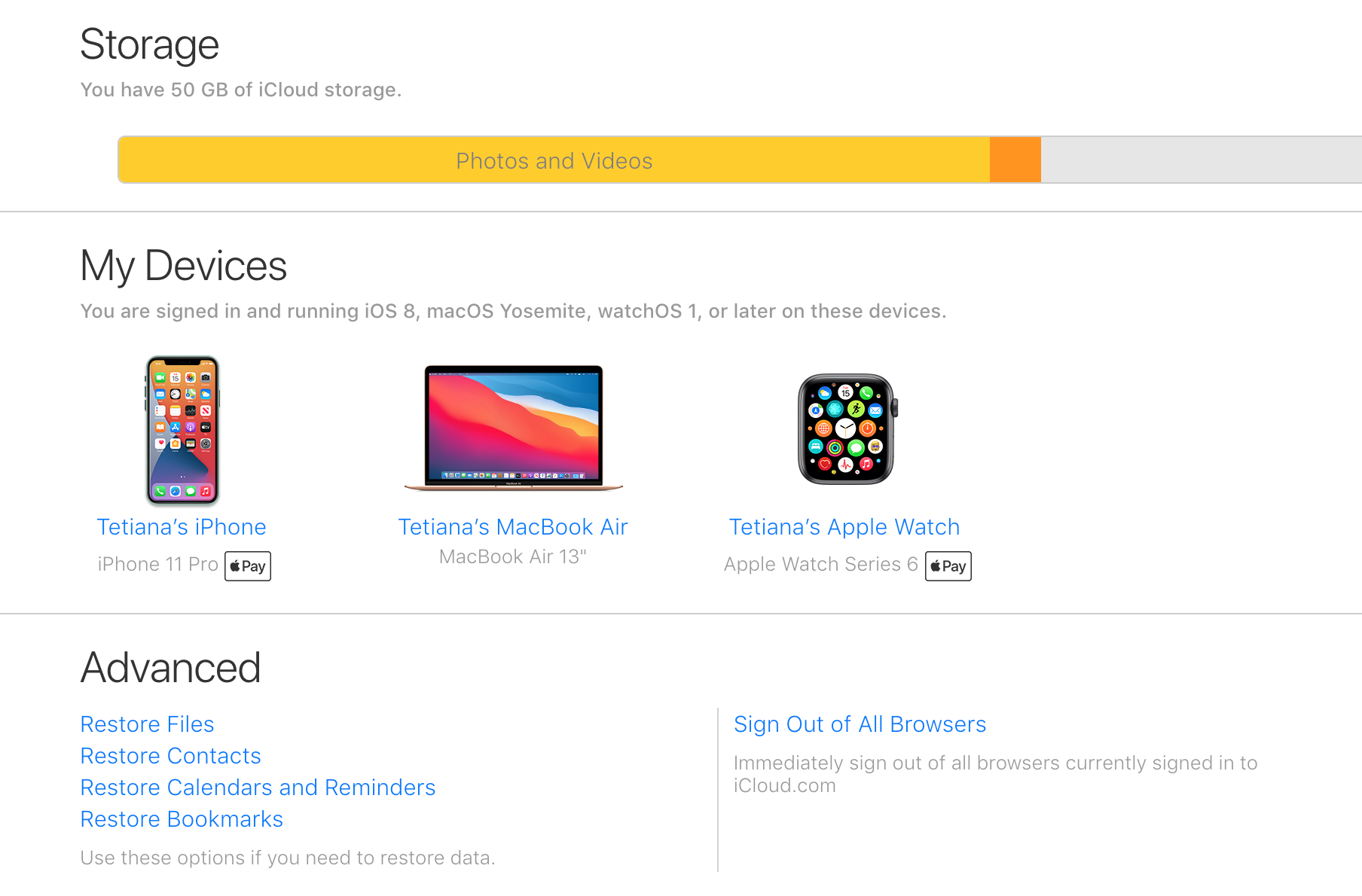
Если вы используете другое популярное облачное хранилище — например, Dropbox — также есть возможность восстановить перезаписанные файлы:
- Перейдите на dropbox.com и войдите в свою учетную запись.
- Выберите папку, в которой находится ваш перезаписанный файл, или перейдите в раздел «Все файлы».
- Найдя файл, щелкните три точки > История версий.
- Найдите исходную версию и нажмите «Восстановить».
Поскольку Dropbox позволяет бесплатно хранить до 2 ГБ файлов, он обычно хранит довольно обширную историю версий. Так что есть вероятность, что, в отличие от iCloud, оригиналы ваших файлов будут храниться более 30 дней.
Восстановление перезаписанных файлов одним щелчком мыши
Как восстановить замененный файл на Mac, если резервная копия недоступна и моя облачная учетная запись не сохранила его? Конечно, потеря ваших файлов и отсутствие надлежащей резервной копии может почти испортить вам день, но осталось сделать еще кое-что.
Встречайте Disk Drill — высококлассный инструмент, восстановивший миллионы перезаписанных файлов с компьютеров Mac, внешних жестких дисков, карт памяти и USB-накопителей по всему миру. Это приложение простое в использовании и может восстановить документы, фотографии, видео, музыку или все, что вы могли потерять.
Вот как восстановить перезаписанный файл с помощью программного обеспечения для восстановления:
- Если файл находится на внешнем диске, сначала обязательно подключите его. Запустите Disk Drill и введите пароль администратора, чтобы разрешить инструменту сканировать ваш диск.
- Выберите диск, с которого вы хотите восстановить файл, найдите файл и нажмите кнопку «Восстановить».
- Выпейте кофе и откиньтесь на спинку кресла, пока Disk Drill делает все возможное, чтобы оживить ваш файл.
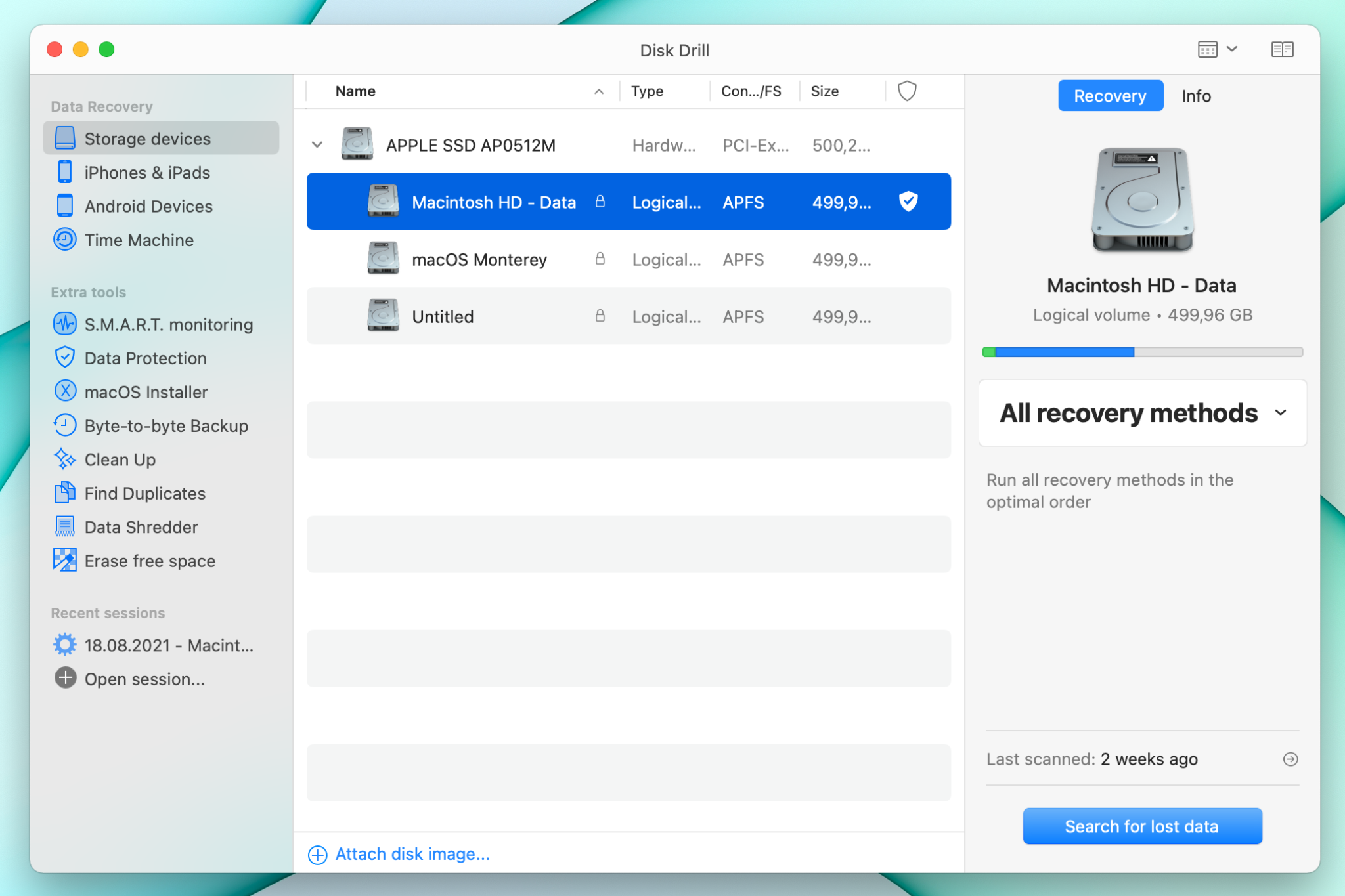
✕ Удалить баннер приложения
Если параметр восстановления нельзя использовать, Disk Drill может выполнить быстрое сканирование и глубокое сканирование для сканирования дисков на двоичном уровне для восстановления файлов таким образом. Однако для перезаписываемых файлов это вряд ли понадобится.
Вывод
С помощью хорошего инструмента резервного копирования и восстановления вы можете узнать, как отменить «заменить файл Mac» за считанные секунды. Так что не паникуйте, если вы случайно перезаписали что-то важное, скорее всего, вы легко вернете это. Помимо этого, возьмите за привычку регулярно делать резервные копии своих файлов — не только для того, чтобы избежать перезаписи, резервные копии помогут вам восстановить данные в случае сбоя диска, сбоя при обновлении macOS или чего-то еще.
Даже если Time Machine или Get Backup Pro активированы, мы рекомендуем иметь под рукой Disk Drill, просто для спокойствия. Если что-то пойдет не так с каким-либо файлом, не все потеряно, и у вас есть три способа восстановления. Лучше всего то, что Get Backup Pro и Disk Drill объединяются вместе с более чем 200 приложениями в одной подписке Setapp. И вы можете попробовать их абсолютно бесплатно.






