Как включить Adobe Flash Player в Chrome? – Установить приложение
Adobe Flash Player, существующий с 1996 года, сыграл решающую роль в развитии Интернета. Долгое время, до того, как HTML5 получил широкое распространение, это был единственный эффективный способ запуска мультимедийного контента в Интернете, включая видео, игры, приложения, аудио и многое другое.
Сегодня эра Adobe Flash Player подходит к концу. Хотя Flash Player 2020 по-прежнему поддерживается, Adobe объявила еще в 2017 году, что 2020 год станет последним годом поддержки программного обеспечения. Соответственно, все основные браузеры, от Safari до Firefox и Chrome, заменили большую часть функций Flash Player совместимыми функциями HTML5. Более того, Microsoft заявила, что полностью удалит Flash из своих браузеров в конце 2020 года.
Так почему же Интернет, который так много выигрывал от всего, что мог предложить Flash, вдруг повернулся против него? Словом, во многом это было связано с проблемами безопасности и закрытой экосистемой Adobe.
Почему Adobe Flash Player исчезает?
В своем письме 2010 года «Мысли о Flash» Стив Джобс изложил причины, по которым устройства Apple iOS не поддерживают стандарт Flash, что, возможно, значительно ускорило его падение. Джобс упомянул низкую производительность на мобильных устройствах, частые сбои, высокий расход заряда батареи и наличие лучших открытых стандартов (например, HTML5), которые способны полностью заменить Flash.
На самом деле уязвимости в системе безопасности преследовали Adobe Flash Player на протяжении всей его жизни, и, как широко сообщалось, он был основной целью хакеров, пытающихся использовать эти уязвимости, которые компании, производящие браузеры и операционные системы, не могли исправить из-за проприетарного характера проигрывателя. Вспышка.
Сказав это, есть еще немало причин, по которым вы можете захотеть использовать Adobe Flash Player. Например, это все еще может быть единственным способом воспроизведения некоторого устаревшего мультимедийного контента в Интернете (например, видео, игр) на вашем Mac. Итак, давайте посмотрим, как включить Adobe Flash Player в Chrome.
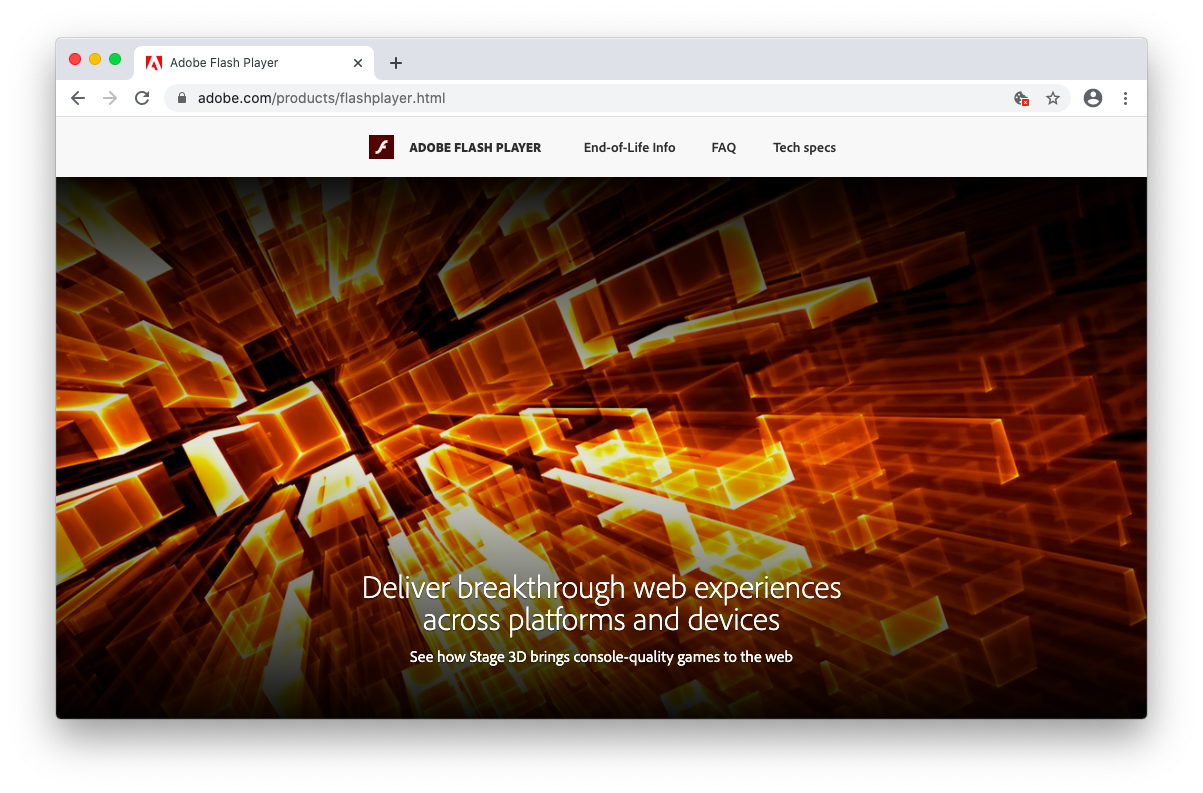
Как включить Adobe Flash Player в Chrome
Если вам нужно использовать Flash Player сегодня, лучше всего использовать Google Chrome. Вы можете быть удивлены, узнав, что плагин Flash уже установлен в Chrome, однако по умолчанию он отключен — вам нужно включить Flash в настройках Chrome Flash самостоятельно.
Итак, как разрешить Flash в Chrome?
- Откройте Google Chrome и перейдите в «Настройки» (⌘ + ,)
- Прокрутите вниз до «Конфиденциальность и безопасность»
- Щелкните Настройки сайта ➙ Flash.
- По умолчанию переключатель установлен в положение «Выкл.» с надписью «Блокировать сайты от запуска Flash (рекомендуется)». Включите его, чтобы он сказал «Сначала спросите».
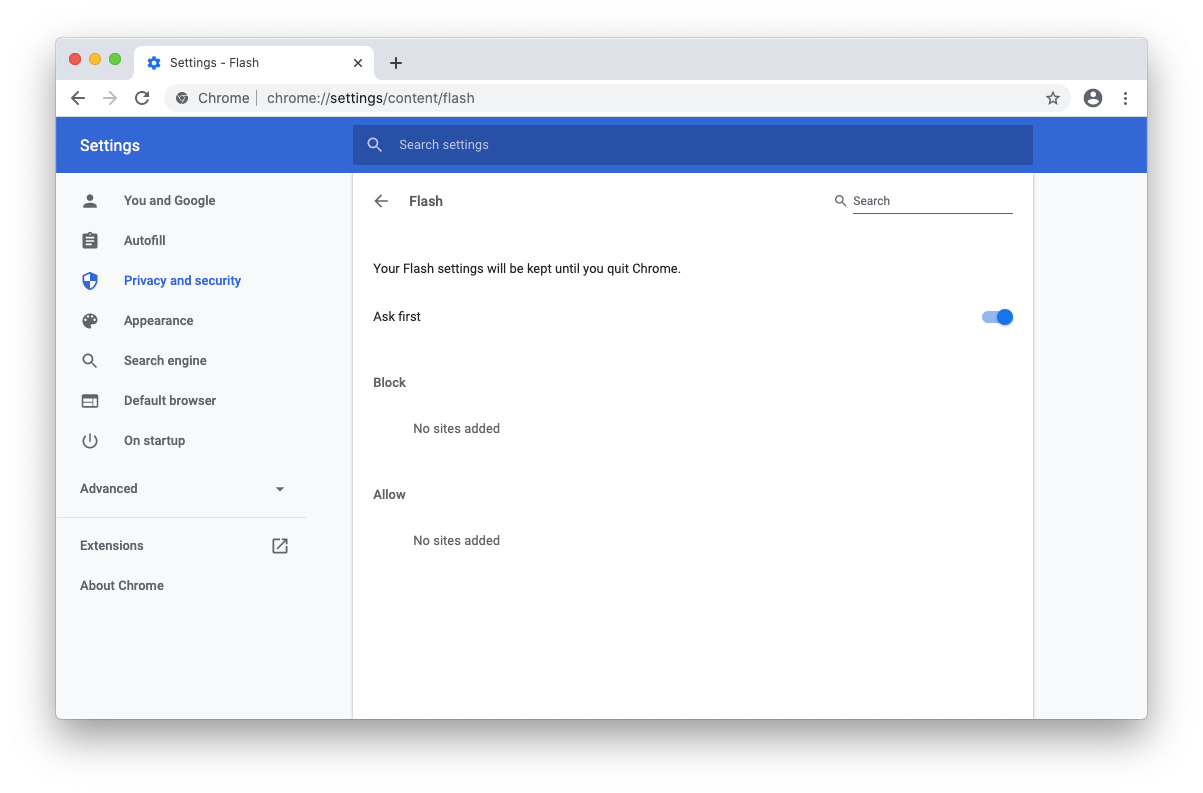
Теперь каждый раз, когда вы посещаете веб-сайт, на котором есть что-то для Flash Player, Chrome будет запрашивать ваше разрешение на воспроизведение, а не блокировать его. Но ваши настройки будут работать только до тех пор, пока вы не выйдете из Google Chrome. Так что не забудьте вернуться и сбросить его после.
Если у вас возникли проблемы с Chrome Flash Player, обновление Google Chrome может помочь:
- Откройте Chrome и нажмите кнопку меню в правом верхнем углу.
- Нажмите Обновить Google Chrome, если доступно. В противном случае вы используете последнюю версию.
- Кроме того, посетите google.com/chrome и загрузите оттуда последнюю версию Chrome.
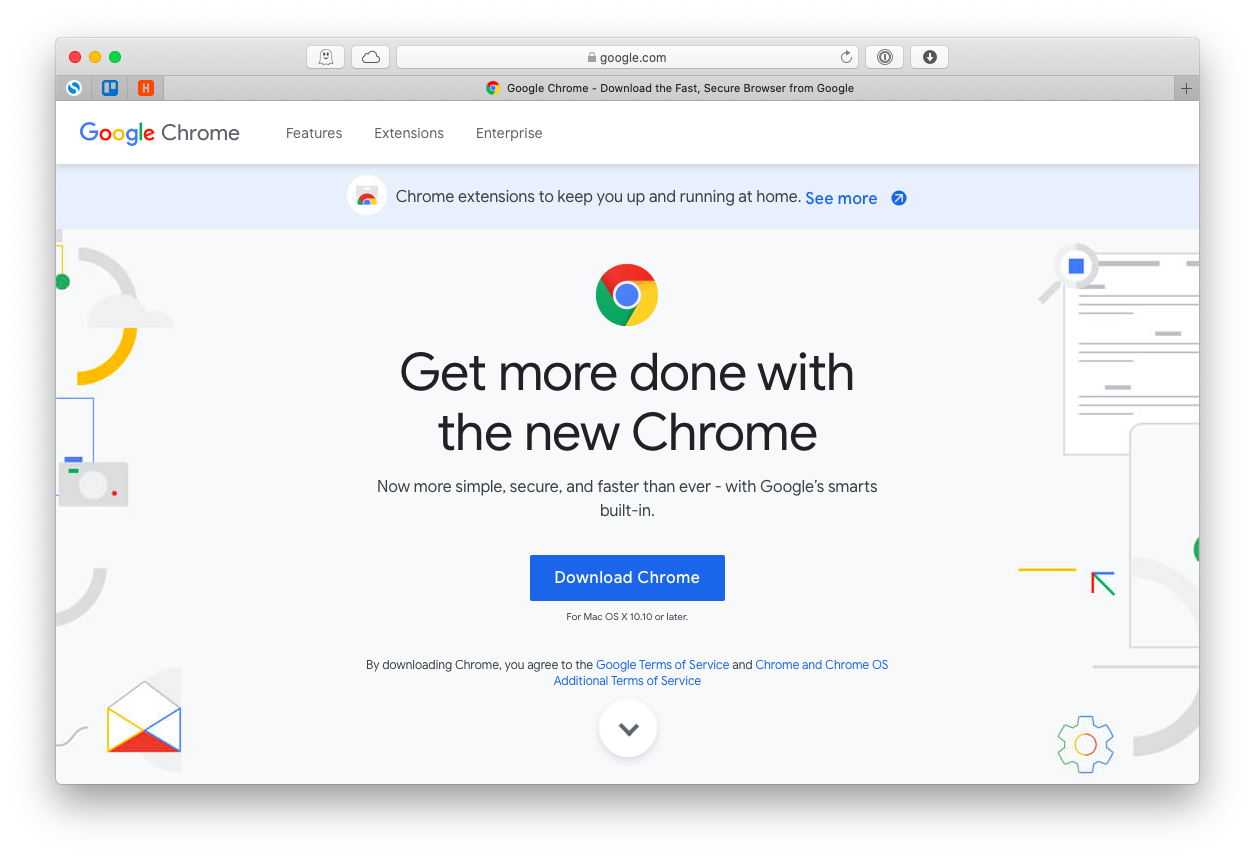 Помните, что Google Chrome прекратит поддержку плагина Flash Chrome в конце 2020 года, поэтому, если вам абсолютно необходимо его использовать, убедитесь, что вы отключили Google Chrome от автоматического обновления как можно раньше (и используйте другой браузер для повседневных нужд). -рабочий день). Но как это сделать? Это немного более технично:
Помните, что Google Chrome прекратит поддержку плагина Flash Chrome в конце 2020 года, поэтому, если вам абсолютно необходимо его использовать, убедитесь, что вы отключили Google Chrome от автоматического обновления как можно раньше (и используйте другой браузер для повседневных нужд). -рабочий день). Но как это сделать? Это немного более технично:
- Запустите Терминал из папки «Приложения» ➙ «Утилиты».
- Тип по умолчанию пишет com.google.Keystone.Agent checkInterval 0
- нажмите Ввод
- Выйдите из терминала и перезапустите Google Chrome.
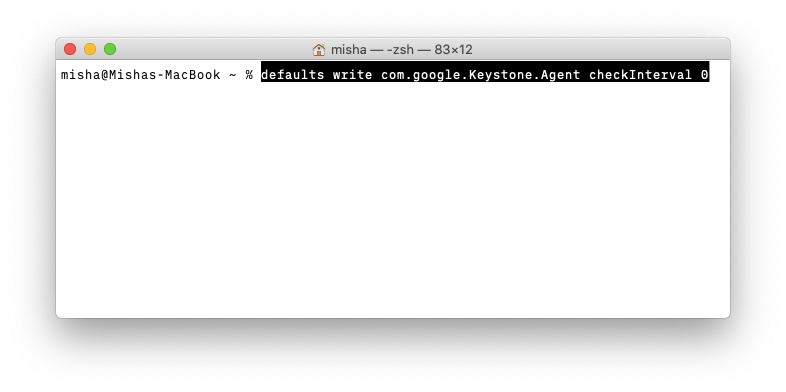
Примечание. Эта команда остановит работу общего сценария обновления программного обеспечения Google, поэтому ни одно из ваших приложений Google (например, Google Диск для Mac) не будет автоматически получать обновления.
Чтобы отменить изменение и позволить браузеру Chrome снова обновиться:
- Запустить терминал
- Тип по умолчанию пишет com.google.Keystone.Agent checkInterval 10000
- нажмите Ввод
- Выйдите из терминала и перезапустите Google Chrome.
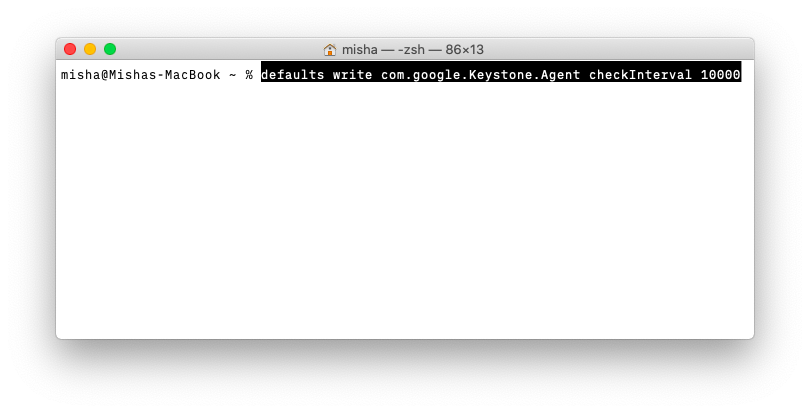
Как заблокировать веб-сайты от использования Adobe Flash
Вполне вероятно, что каждый, кому нужно запустить Adobe Flash Player для Chrome прямо сейчас, имеет в виду конкретный вариант использования, например онлайн-игру в стиле ретро или веб-сайт старой школы. Практически никому не нужно разрешать Flash в Chrome для всех веб-сайтов. Так как же заблокировать определенные веб-сайты от доступа к Flash? Хотя это утомительно, это довольно легко сделать:
- Откройте Google Chrome и посетите любой веб-сайт
- Нажмите на значок замка в крайнем левом углу строки URL.
- Выберите раскрывающийся список Flash и выберите «Блокировать». Если вы не видите раскрывающегося списка, вместо этого выберите «Настройки сайта», затем найдите Flash в списке и выберите «Блокировать».
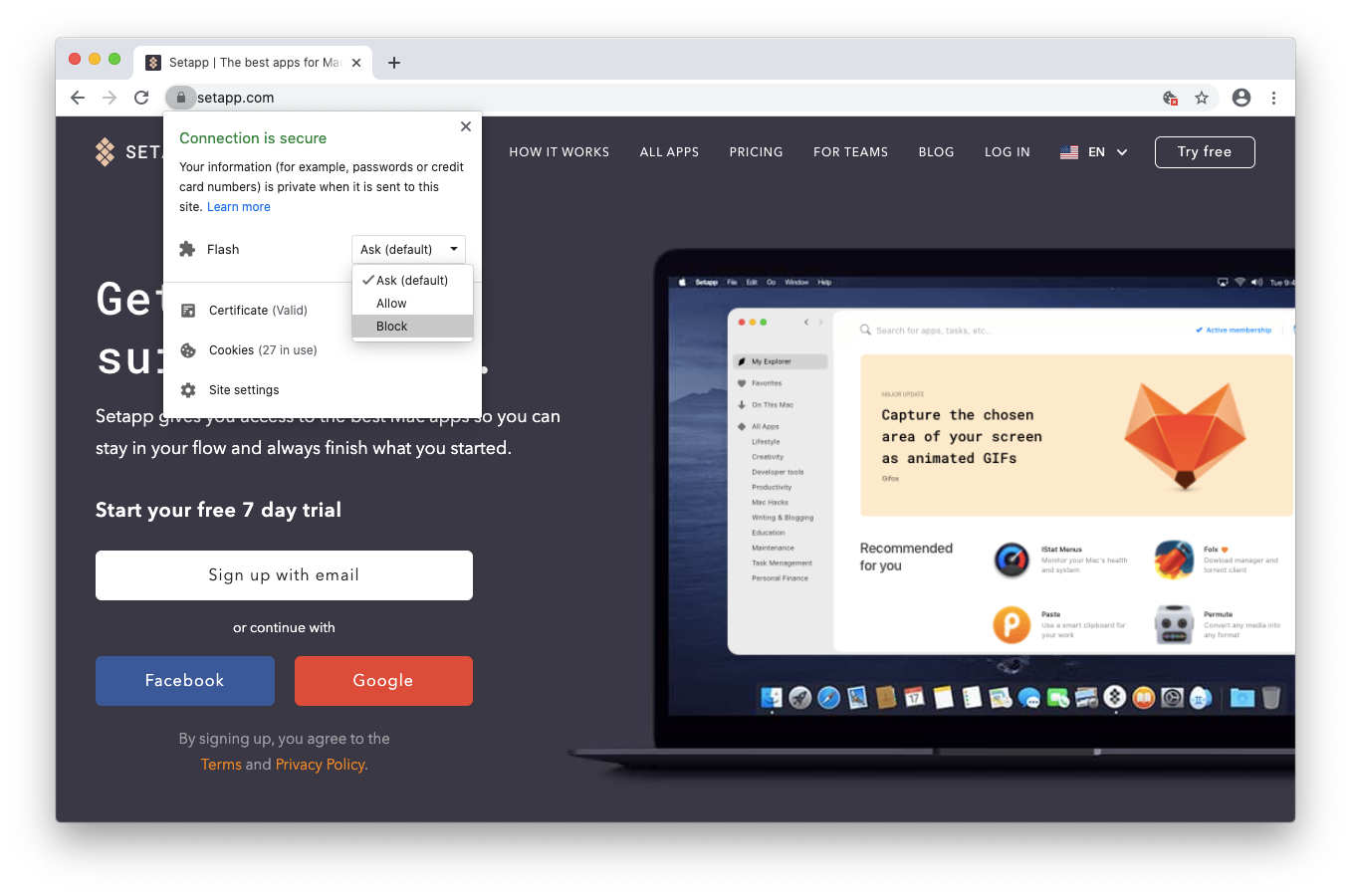
Как обновить Adobe Flash Player для Chrome
В большинстве случаев, когда вы включаете Flash в Chrome, он будет обновлен. Но иногда вы могли увидеть ошибку включения Flash в Chrome. Чтобы решить эту проблему, попробуйте сначала обновить выпуск Adobe Flash Player Chrome:
- Откройте Chrome
- Тип хром://компоненты в строке URL и нажмите Enter
- Прокрутите вниз до Adobe Flash Player.
- Нажмите «Проверить наличие обновлений»
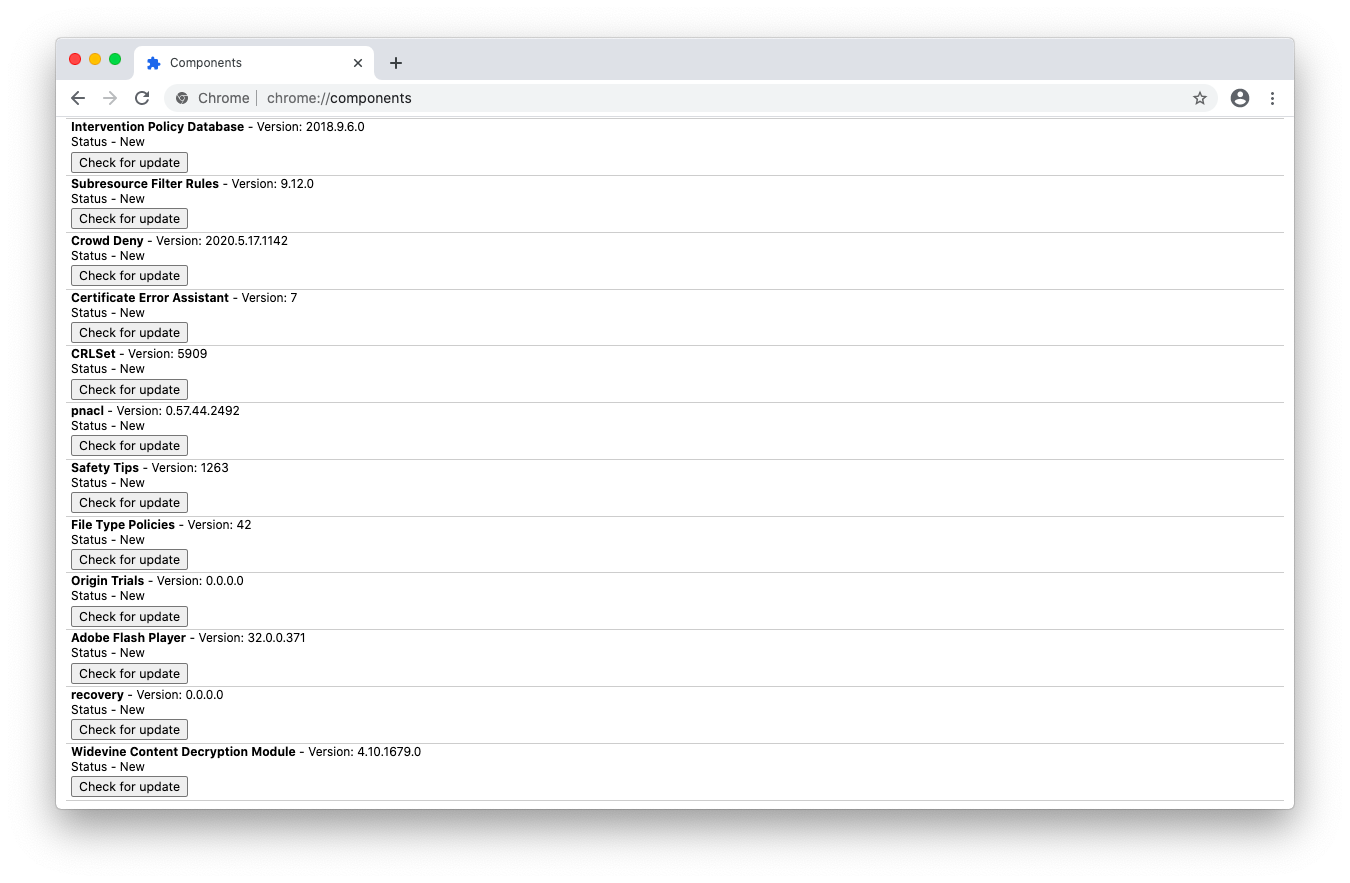
Кроме того, вы можете просто полностью переустановить Chrome Flash Player:
- Посетите get.adobe.com/flashplayer/otherversions.
- Выберите свою ОС из выпадающего списка
- Выберите PPAPI в качестве версии
- Нажмите Загрузить Flash Player
- Найдите и установите Adobe Flash Player для Chrome в папке «Загрузки».
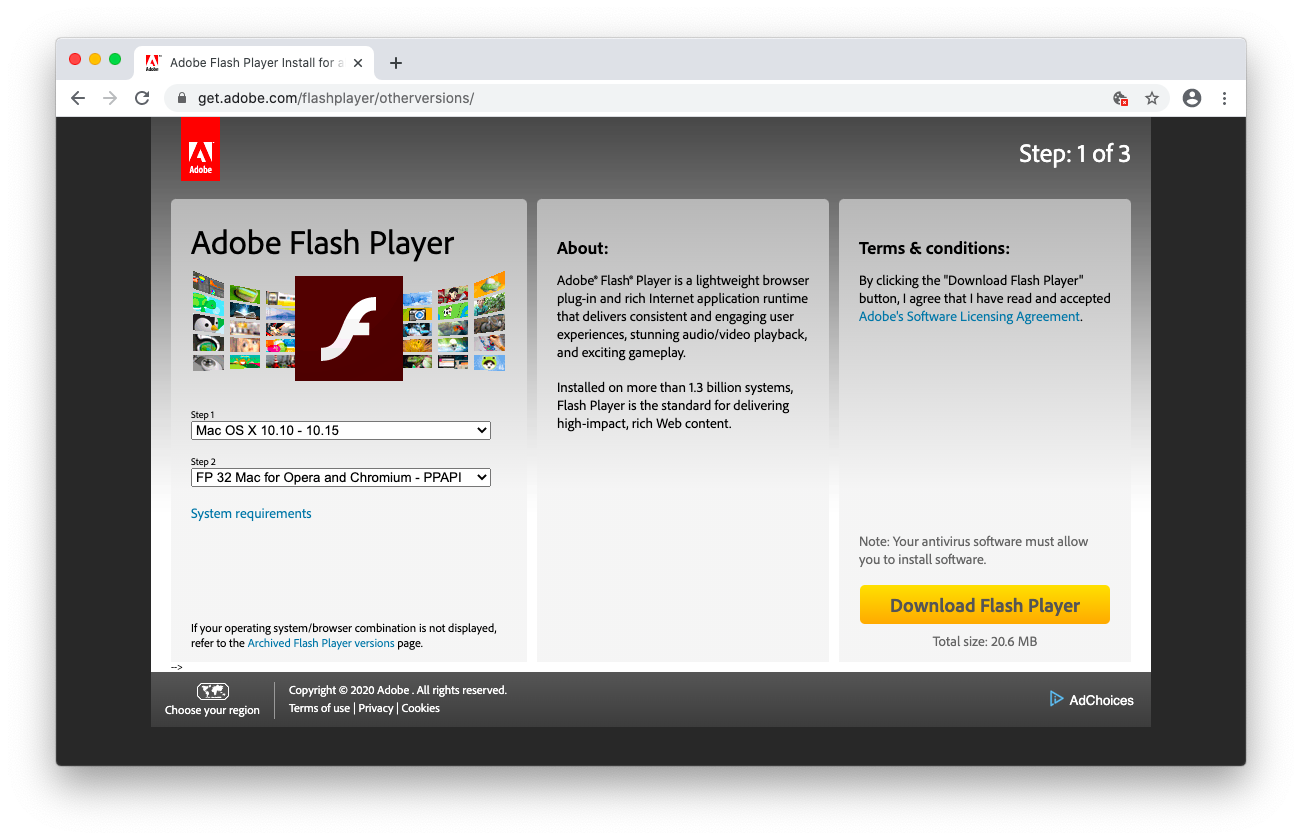
Зачем сканировать Mac на наличие вредоносных программ Adobe Flash?
Полезно понимать, что каждый крупный браузер отключает использование Adobe Flash по определенной причине — в программном обеспечении слишком много недостатков безопасности. Поэтому, если вы сознательно ищете, как включить Flash в Chrome, вы подвергаете себя потенциальному риску.
Что вам определенно нужно, так это мощное и надежное программное обеспечение для удаления вредоносных программ, чтобы ничто не могло подвергнуть опасности ваш Mac или ваши файлы. Где вы ищете один?
CleanMyMac X — ведущий в мире оптимизатор для Mac. Он не только сканирует ваш Mac на наличие всех известных типов вредоносных программ и поддерживает его базы данных в актуальном состоянии, но также помогает вам поддерживать вашу конфиденциальность в Интернете, ускоряет ваш Mac в целом, полностью удаляет любые навязчивые приложения, работает с бесполезными расширениями, уничтожает устаревшие личные файлы, освобождает место и многое другое.
Чтобы узнать, проникло ли какое-либо вредоносное ПО на ваш Mac:
- Запустите CleanMyMac X
- Перейдите на вкладку «Удаление вредоносных программ» в разделе «Защита».
- Нажмите Сканировать
- Нажмите «Удалить», если было обнаружено какое-либо вредоносное ПО.
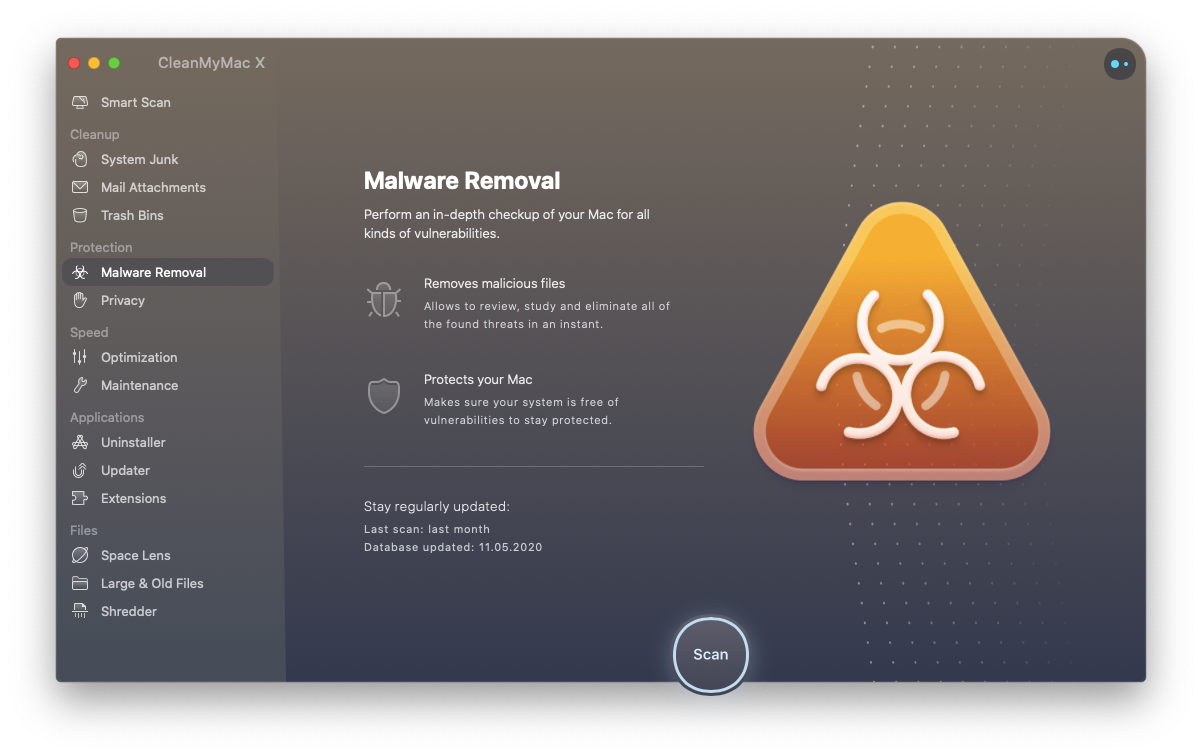
✕ Удалить баннер приложения
Как восстановить удаленные файлы на Mac
После того, как вы узнаете, как включить Flash в Chrome, вы должны хотя бы попытаться подготовиться ко всем возможностям. Одним из них является возможность потери некоторых ваших файлов из-за вредоносного ПО, созданного плагином Adobe Flash Chrome. Как вернуть эти файлы?
Disk Drill — это первоклассное приложение для восстановления любого недавно удаленного файла с жесткого диска. Он работает для непреднамеренно удаленных файлов, а также для ошибок дисковых утилит или повреждения данных, как на вашем жестком диске, так и на любых внешних устройствах, подключенных к вашему Mac. Кроме того, он имеет удобную функцию резервного копирования (хорошая привычка), поэтому вы можете часто сохранять свои файлы в безопасном месте со 100% -ной скоростью восстановления.
Чтобы использовать Disk Drill:
- Запустить приложение
- Подключите внешний диск или выберите внутренний драйвер из списка и нажмите «Восстановить».
- Дождитесь окончания сканирования и выберите файлы, которые хотите вернуть.
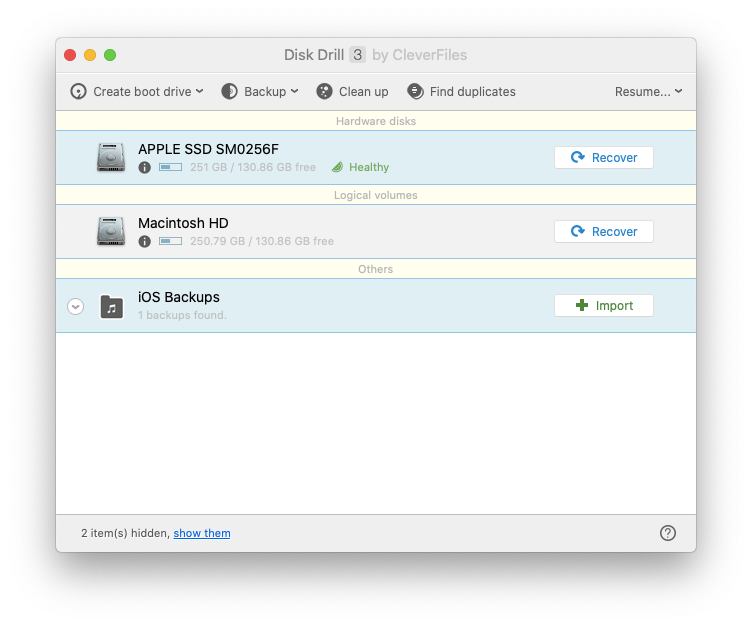
✕ Удалить баннер приложения
Поэтому, если вам нужно использовать Flash сегодня, лучше всего использовать плагин Adobe Flash Player для Chrome. Просто не забудьте остановить обновление Google Chrome, чтобы продолжать использовать Flash после 2020 года, и на всякий случай заранее установите приложение для удаления вредоносных программ, такое как CleanMyMac X, и программное обеспечение для восстановления данных, такое как Disk Drill.
Лучше всего то, что CleanMyMac X и Disk Drill доступны вам абсолютно бесплатно в течение семи дней через Setapp, платформу с более чем 200 приложениями Mac для любых ситуаций, от оплаты счетов (Хроника) до извлечения файлов (Архиватор) и хранения контактов в одном место (BusyContacts). Попробуйте их все сегодня бесплатно и убедитесь в этом сами!






