Как легко восстановить удаленные фотографии на вашем Mac
Случайное удаление фотографий из прошлых воспоминаний или музыки, которую вы любите, может быть мучительным. К счастью, есть способы восстановить удаленные фотографии и музыку и избежать их полной потери.
Если вы удалите изображение, лучше всего в первую очередь прекратить работу на вашем Mac, как только вы поймете, что удалили фотографию. Когда вы удаляете файл, он не удаляется с диска — удаляется только ссылка на него в файловой системе Finder. Однако, если вы продолжите использовать свой Mac, в конечном итоге файл будет перезаписан. Важно этого не допустить.
Вы можете вернуть его, если примете меры. Здесь мы покажем вам, как восстановить удаленные изображения, с легкостью восстановить удаленные фотографии, как восстановить удаленные фотографии из iCloud, и расскажем вам о нескольких приложениях, которые значительно упрощают этот процесс.
Лучшие способы восстановить фотографии на Mac
Многие из нас редактируют фотографии на своем Mac или используют его для управления нашей библиотекой фотографий в Apple Photos. Это также место, где изображения можно легко удалить. Это также идеальная платформа для восстановления удаленных изображений.
Нам очень нравится приложение Disk Drill для Mac, которое позволяет очень легко восстанавливать удаленные файлы и фотографии. Во-первых, мы расскажем вам, как восстанавливать изображения с помощью Finder.
Восстановление фотографий с помощью Finder
Иногда потерянные фотографии вообще не теряются — они неуместны. Когда дело доходит до недавно удаленных фотографий, системы Mac часто имеют дубликаты в других местах. Это может быть особенно верно с программным обеспечением для редактирования фотографий.
Вы можете использовать Finder для обнаружения потерянных файлов, но следует помнить о нескольких вещах. Во-первых, это работает лучше всего, когда вы знаете имя файла. Если вы этого не сделаете, вы можете найти тип файла, который вы ищете. Вот как использовать Finder для восстановления удаленных фотографий на Mac:
- В док-станции вашего Mac откройте Finder (часто он находится в крайней левой части док-станции).
- В правом верхнем углу окна Finder введите поисковый запросget
Опять же, этот метод лучше всего подходит, когда вы знаете имя файла. Если бы у вас было изображение Ниагарского водопада под названием «ниагарский водопад», вы могли бы просто найти его в поиске Finder.
Если вы знаете дату создания файла, вы можете использовать эти атрибуты метаданных в поиске Finder:
Это будет искать все изображения, созданные на дату. Если вы знали, что отправились на Ниагарский водопад 11 ноября, вы можете ввести «kind:images created: 11.11.19», чтобы узнать, было ли оно на вашем Mac. С другой стороны, когда вам нужно знать, как восстановить удаленные фотографии из недавно удаленных папок, в Finder есть раздел, посвященный вашей папке «Корзина», который упрощает циклический просмотр удаленных файлов.
Как восстановить удаленные фотографии с легкостью
Disk Drill — лучший вариант для восстановления удаленных файлов на вашем Mac, включая изображения. Он отлично подходит для многих вещей, таких как анализ доступного дискового пространства на вашем Mac и резервное копирование важных данных, но его функция восстановления данных находится на высшем уровне.
Вот как восстановить удаленные фотографии с помощью Disk Drill:
- Подключите внешний накопитель. Вы можете восстановить образы на текущий диск, но это не лучшая идея. Так что решать вам, но если у вас есть внешний диск или флешка, используйте их.
- Запустите Disk Drill. После запуска Disk Drill нажмите «Восстановить». Теперь он начнет быстрое сканирование диска вашего Mac, и вы увидите, что его главное окно заполняется файлами и папками по мере их нахождения.
- Просмотрите результаты сканирования. Щелкните меню в правом нижнем углу окна и выберите «Файлы». Вы увидите список файлов, найденных Disk Drill. Чтобы помочь вам определить те, которые вы ищете, щелкните меню «Все файлы» в верхней части окна. Если вы пытаетесь восстановить фотографии, нажмите «Изображения». Если вы ищете музыку, нажмите «Аудио». Теперь Disk Drill будет фильтровать файлы в окне и показывать только те, которые соответствуют вашему выбору.
- Предварительный просмотр файлов. К сожалению, восстановленные файлы не сохраняют свое имя. Таким образом, единственный способ найти нужные фотографии или музыку — просмотреть каждый файл один за другим. Что касается музыки, вы должны прослушать каждую дорожку полностью, чтобы убедиться, что она не повреждена. Если вы не прослушаете его полностью, вы все равно сможете восстановить файл, но сама музыка может быть неполной или иметь случайный шум вместо той песни, которую вы ожидали.
- Восстановление фотографий и музыки. После того, как вы просмотрели фотографии или музыкальные файлы, найденные Disk Drill, и довольны тем, что это именно то, что вы искали, установите флажок слева от имени файла, чтобы пометить его для восстановления. Когда вы проверили все файлы, которые хотите восстановить, щелкните меню местоположения на панели инструментов, перейдите к внешнему накопителю и создайте там папку для восстановленной музыки и фотографий. Выберите это в качестве местоположения. Нажмите «Восстановить» и следуйте инструкциям на экране, чтобы завершить процесс восстановления.
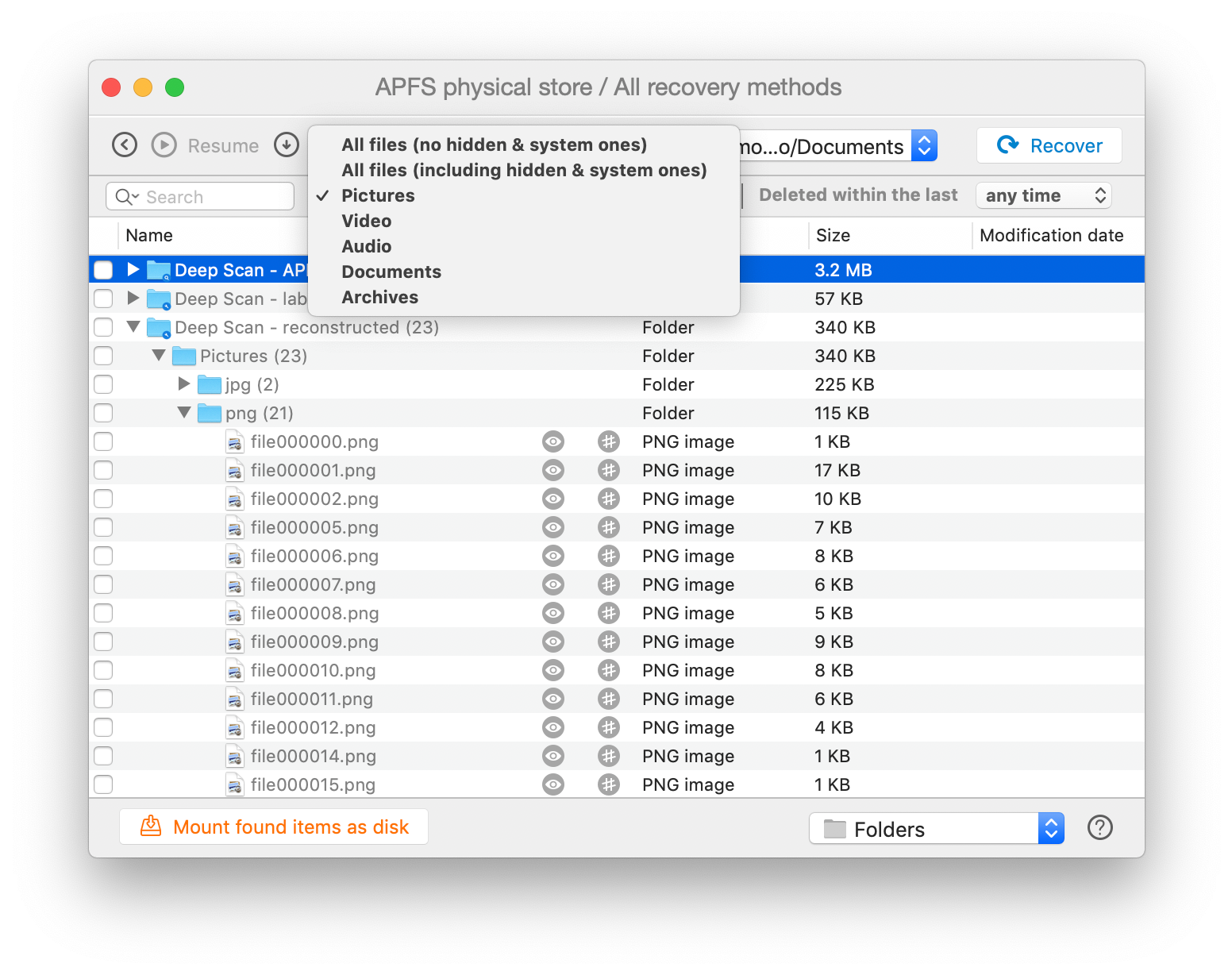
✕ Удалить баннер приложения
Восстановить удаленные фотографии с SD-карты или другого внешнего хранилища
Теперь, когда вы знаете, как восстанавливать файлы из внутренней памяти вашего Mac с помощью Finder или Disk Drill, вы понимаете, что «потерянные» файлы не всегда теряются! Это хорошие новости. Но иногда файлы теряются на вашем Mac. Вот почему важно создавать резервные копии файлов на внешнем диске.
Более того, вы должны регулярно создавать резервные копии всего вашего Mac. Наличие резервных копий помогает при восстановлении данных, потому что они похожи на версии вашего Mac и всех его файлов с отметкой времени. Допустим, вы удалили фотографию, но не можете вспомнить, когда вы ее удалили, но знаете, что она у вас была полгода назад. Наличие резервной формы шестимесячной давности было бы очень кстати!
Вот почему Get Backup Pro так хорош. Он создает сжатые резервные копии всего вашего Mac, но вы также можете создавать резервные копии нужных вам папок. Вы можете создавать резервные копии только своих фотоальбомов, если хотите! А когда вы будете готовы, Get Backup Pro позволит вам снова просмотреть свои резервные копии и с легкостью восстановить потерянные фотографии.
Get Backup Pro можно использовать с вашим Mac, а также с внешними устройствами хранения, такими как SD-карты или жесткие диски. Это просто лучшее приложение, когда вам нужно знать, как восстановить безвозвратно удаленные фотографии с Mac.
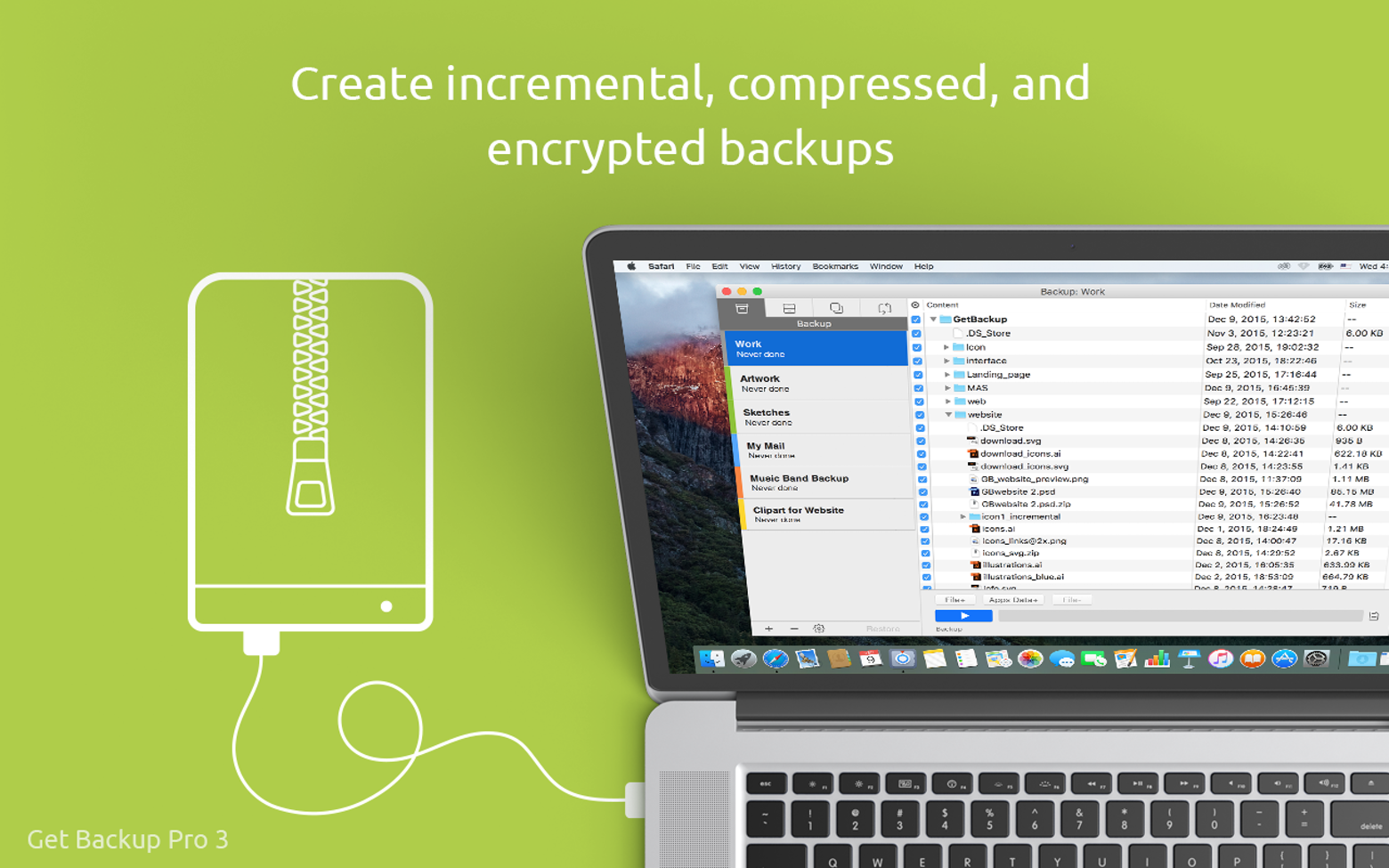
✕ Удалить баннер приложения
Могу ли я восстановить удаленные фотографии из iCloud
Вы можете посетить iCloud.com или использовать приложение «Фотографии» на своем iPhone, iPad или Mac, чтобы восстановить удаленные изображения из папки «Недавно удаленные» в приложении «Фотографии». Приложение хранит удаленные изображения около 30 дней; как будто Apple знает, что мы удаляем фотографии и не собираемся!
Вот как восстановить удаленные фотографии в iCloud:
- Откройте веб-браузер и перейдите на iCloud.com.
- Введите данные для входа в хранилище iCloud (адрес электронной почты, затем пароль)
- Подтвердите код на своем устройстве, если вы входите в систему в первый раз
- Выберите значок «Фотографии»
- В левой части экрана выберите «Недавно удаленные».
- Выберите изображение или изображения, которые вы хотите восстановить
- Выберите «Восстановить» в правом верхнем углу окна браузера.
Вот как вы восстанавливаете фотографии в приложении «Фотографии» на iPhone:
- Откройте приложение «Фотографии» на своем iPhone.
- Нажмите «Альбомы» в нижней части экрана.
- Прокрутите вниз, пока не увидите раздел «Другие альбомы».
- Выберите «Недавно удаленные»
- Нажмите «Выбрать» в правом верхнем углу экрана.
- Коснитесь изображения или изображений, которые вы хотите восстановить в основную папку с фотографиями.
- Выберите «Восстановить» в правом нижнем углу экрана.
Узнайте, как восстановить удаленные фотографии на iPhone
Ваши фотографии синхронизируются между вашими устройствами через iCloud, поэтому библиотеки будут одинаковыми на всех ваших устройствах и в Интернете. Если вы не хотите использовать iCloud для синхронизации фотографий, попробуйте ChronoSync Express. Он синхронизирует папки на вашем Mac, iPhone и iPad и позволяет вам точно контролировать, что именно синхронизируется.
✕ Удалить баннер приложения
Вывод
Картинки не всегда теряются; иногда они просто неуместны. К сожалению, обычно это не так, поэтому мы настоятельно рекомендуем использовать отличные приложения для вашего Mac для резервного копирования и синхронизации файлов. Немного предусмотрительности заменит гнетущее чувство потери важного изображения уверенностью, что вы знаете, как легко его восстановить.
ChronoSync Express, Get Backup Pro и Disk Drill доступны бесплатно в рамках семидневной пробной версии Setapp, невероятного набора из почти 200 приложений для повышения производительности для вашего Mac. Когда пробный период закончится, неограниченный доступ к Setapp будет стоить всего 9,99 долларов в месяц. Семьям понравится ежемесячный план Setapp за 19,99 долларов, который обеспечивает неограниченный доступ ко всему каталогу Setapp на четырех уникальных компьютерах Mac. Чего ты ждешь? Попробуйте Setapp сегодня!






