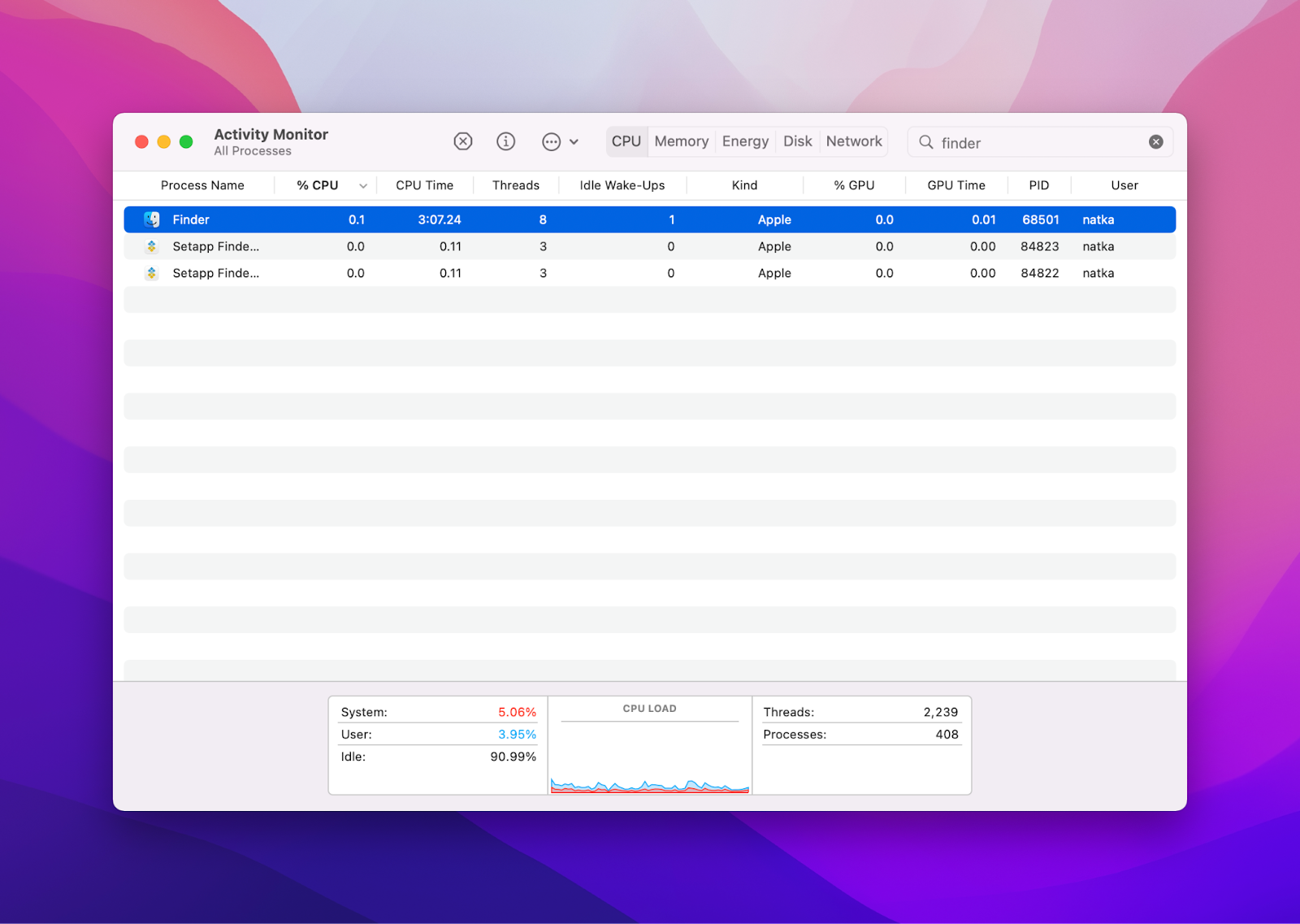Как остановить действие Finder на Mac
Finder — это файловый менеджер по умолчанию, который всегда работает с вашей системой macOS. Как правило, он служит домашней базой для вашего Mac, поэтому вам не нужно его закрывать. Однако Finder, как и любое другое приложение, может перестать отвечать на запросы и потребовать перезапуска.
Причины, по которым Mac Finder не отвечает
Существуют различные причины, по которым Finder перестает отвечать на запросы. Это нехватка памяти, устаревшие сторонние приложения/плагины, приложения, висящие в фоновом режиме, поврежденные системные настройки, неправильная конфигурация Finder и нехватка оперативной памяти. Какой бы ни была причина, эта статья подробно расскажет вам, как закрыть Finder на Mac.
Как выйти из Finder
В отличие от других нежелательных приложений на Mac, вы не можете закрыть Finder одним щелчком мыши. Если вы не знаете, где искать и как его использовать, опция Force Quit в Finder скрыта. Давайте разбираться вместе! Ниже приведены шесть распространенных способов остановить действие Finder.
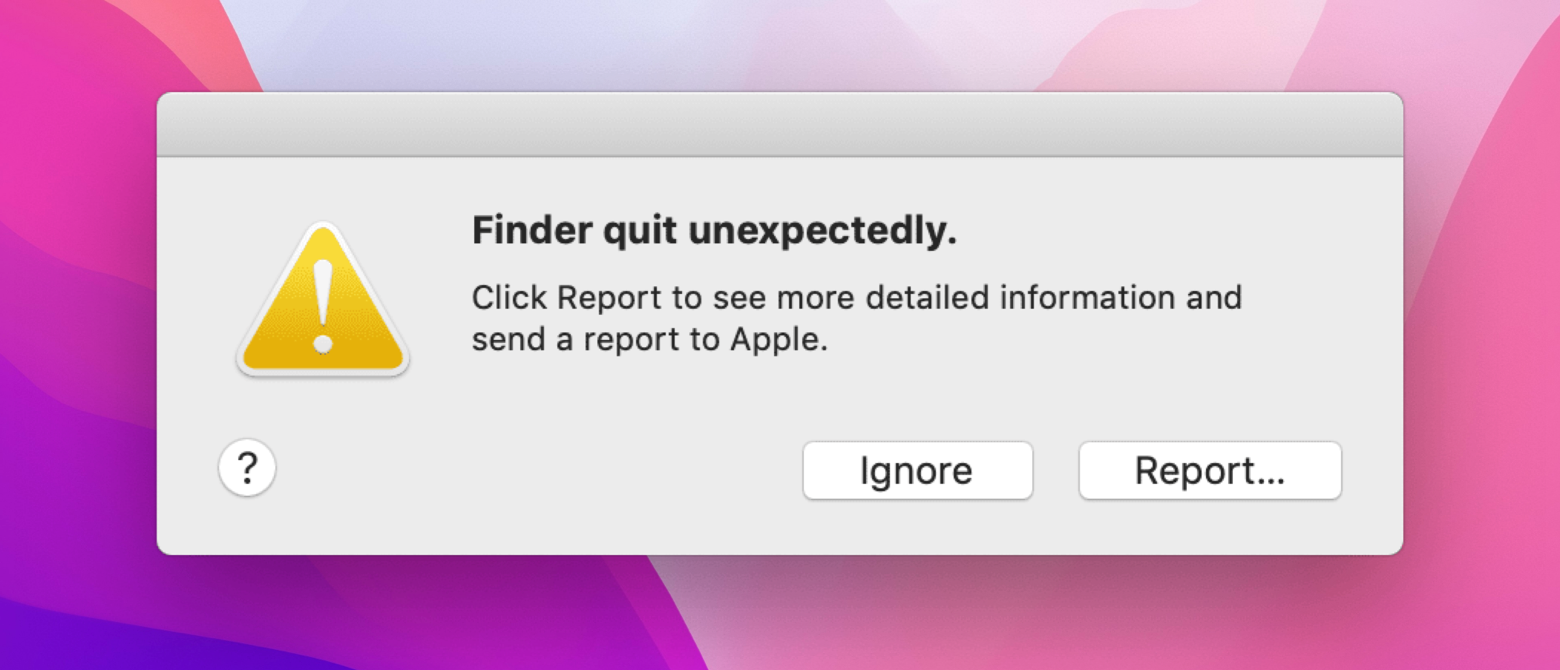
Принудительно закрыть Finder с помощью меню Apple
Это самый очевидный способ. Итак, давайте сначала попробуем.
- Перейдите в верхнюю строку меню и нажмите на логотип Apple.
- Затем нажмите Принудительно выйти…
- Выберите Finder и нажмите «Перезапустить».
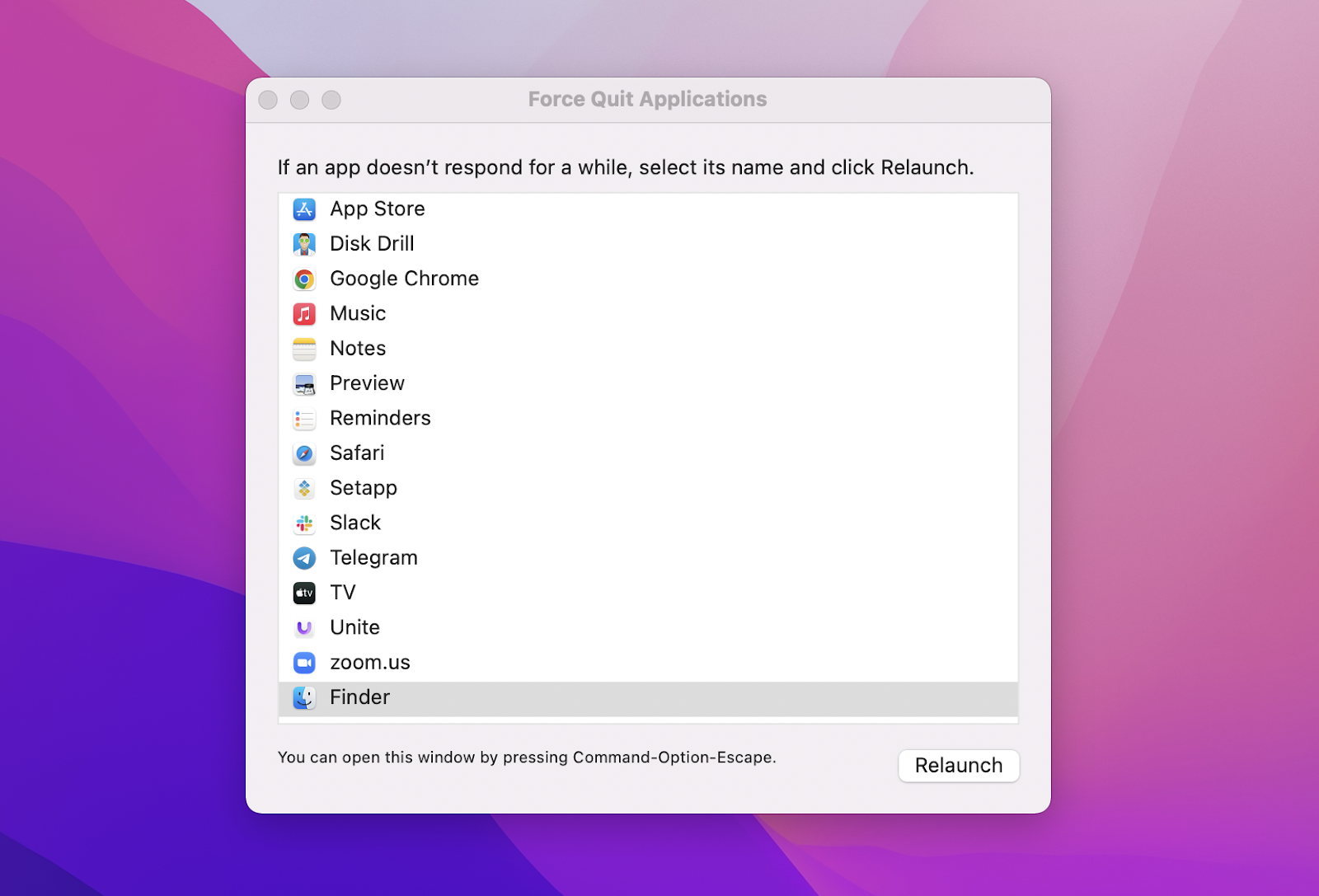
Хотя это самый простой способ, вам может понадобиться что-то в качестве плана Б, если первый способ не сработает.
Используйте сочетание клавиш для перезапуска Finder
Если ваш курсор застрял, используйте сочетание клавиш Command + Option + Escape, чтобы открыть меню принудительного выхода. Откроется новое меню, в котором вам нужно выбрать Finder и нажать «Перезапустить».
Принудительно закрыть Finder с монитором активности
Монитор активности — это собственная утилита Mac, которая отслеживает ваши текущие процессы и может помочь вам завершить некоторые из них, если это необходимо. Вот как остановить действие Finder
с монитором активности:
- Перейти > Утилиты > Монитор активности
- Выберите Finder (вы можете использовать панель поиска в правом верхнем углу, чтобы найти его быстрее)
- Нажмите кнопку «Закрыть» (X), чтобы остановить Finder.
Остановить действие Finder с терминалом
Все еще не можете победить проблему? Мы покажем вам, как выйти из Finder на Mac с помощью терминала.
- Перейдите > Утилиты > Терминал. Кроме того, вы также можете нажать Command + Space, чтобы запустить Spotlight, ввести «Терминал» и дважды щелкнуть его в результатах.
- В Терминале вставьте следующую команду: killall Finder
- Нажмите «Возврат».
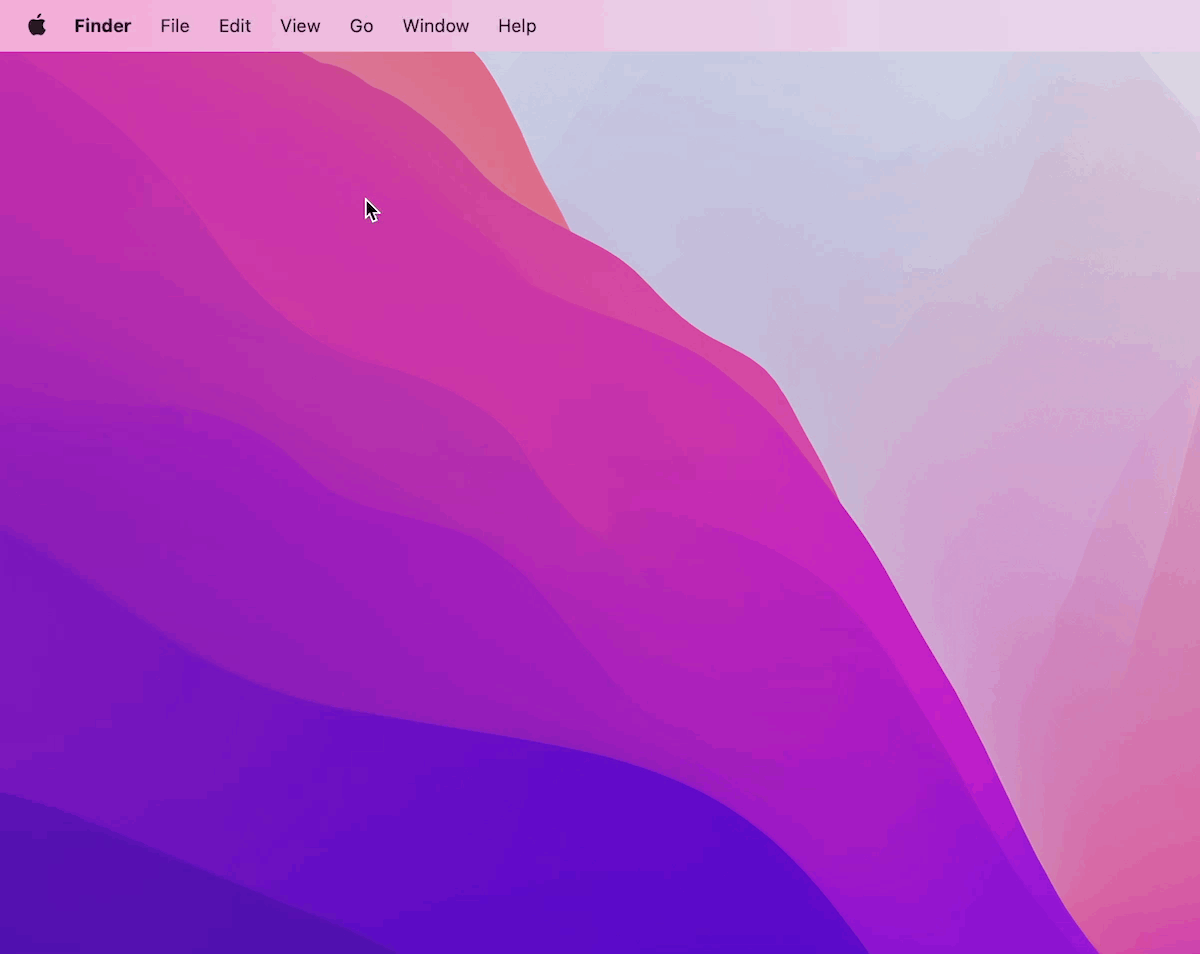
Перезапустите Finder из дока
Еще один способ остановить Finder и перезапустить его — использовать специальную опцию, которую можно вызвать с панели Dock. Вот как это сделать:
- Нажмите и удерживайте клавишу Option
- Щелкните правой кнопкой мыши значок Finder на панели Dock.
- Нажмите «Перезапустить».
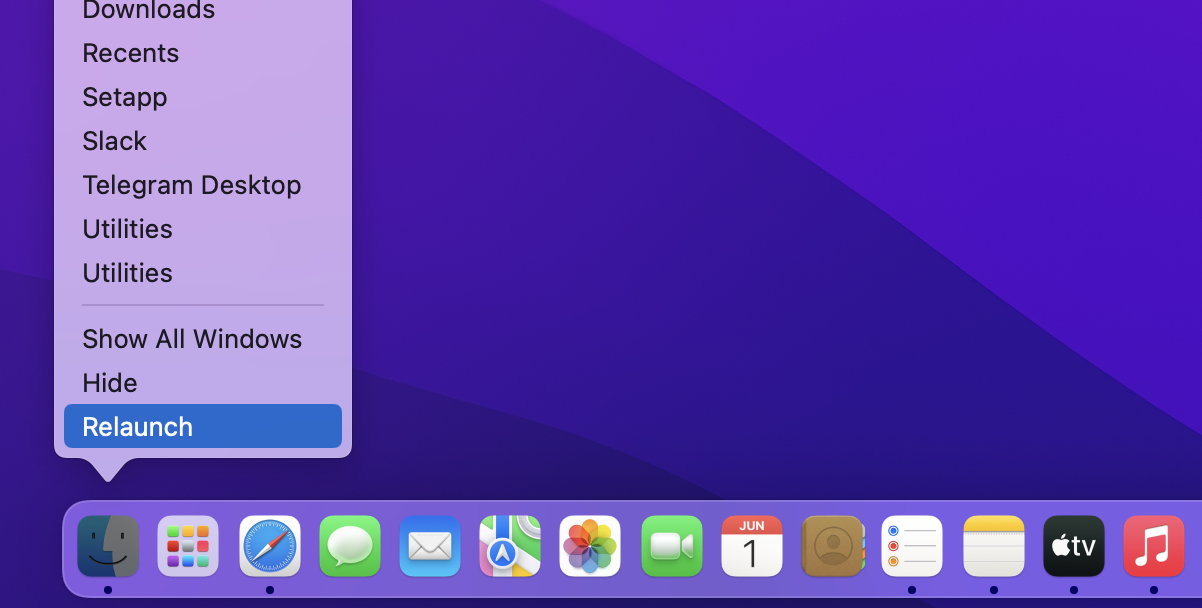
Это должно перезапустить Finder, но вы можете узнать самый быстрый способ. Готовый?
Самый быстрый способ принудительно закрыть Finder
С помощью Quit All вы можете получить доступ ко всем приложениям, запущенным на вашем компьютере, через визуальное раскрывающееся меню прямо в строке меню и закрыть их все или любое выбранное приложение одним щелчком мыши. Лучше всего, когда вы выходите из приложений с помощью Quit All, несохраненные изменения в этом приложении не будут потеряны.
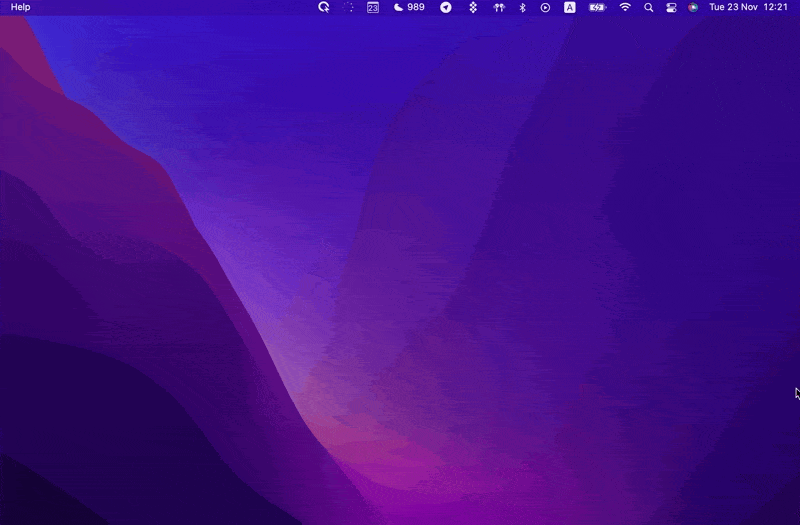
Помните, мы упоминали приложения, висящие в фоновом режиме, как одну из причин, по которой Finder не отвечает? Выйти из всего также может принудительно закрыть фоновые приложения, которые в противном случае было бы сложно закрыть.
Finder постоянно вылетает
Теперь вы знаете, как принудительно закрыть Finder разными способами. Однако на этом проблема может не закончиться. Если Finder продолжает падать, вы можете попробовать сбросить его. Один из самых быстрых и безопасных способов сделать это — использовать приложение CleanMyMac X. Давайте попробуем вместе.
Шаг 1
Разрешите CleanMyMac X сбросить настройки Finder:
- Откройте CleanMyMac X
- Нажмите CleanMyMac X в верхнем левом углу > «Настройки».
- Нажмите на вкладку «Список игнорирования» > «Деинсталлятор».
- Снимите флажок Игнорировать системные приложения.

Шаг 2
После предоставления разрешения вы можете сбросить Finder:
- Откройте CleanMyMac X > Uninstaller (см. левую боковую панель).
- Выберите Finder из списка приложений и щелкните стрелку, которая откроет раскрывающийся список.
- Выберите все элементы, затем выберите «Сброс» в небольшом раскрывающемся списке рядом с Finder.
- Нажмите кнопку «Сброс» внизу.
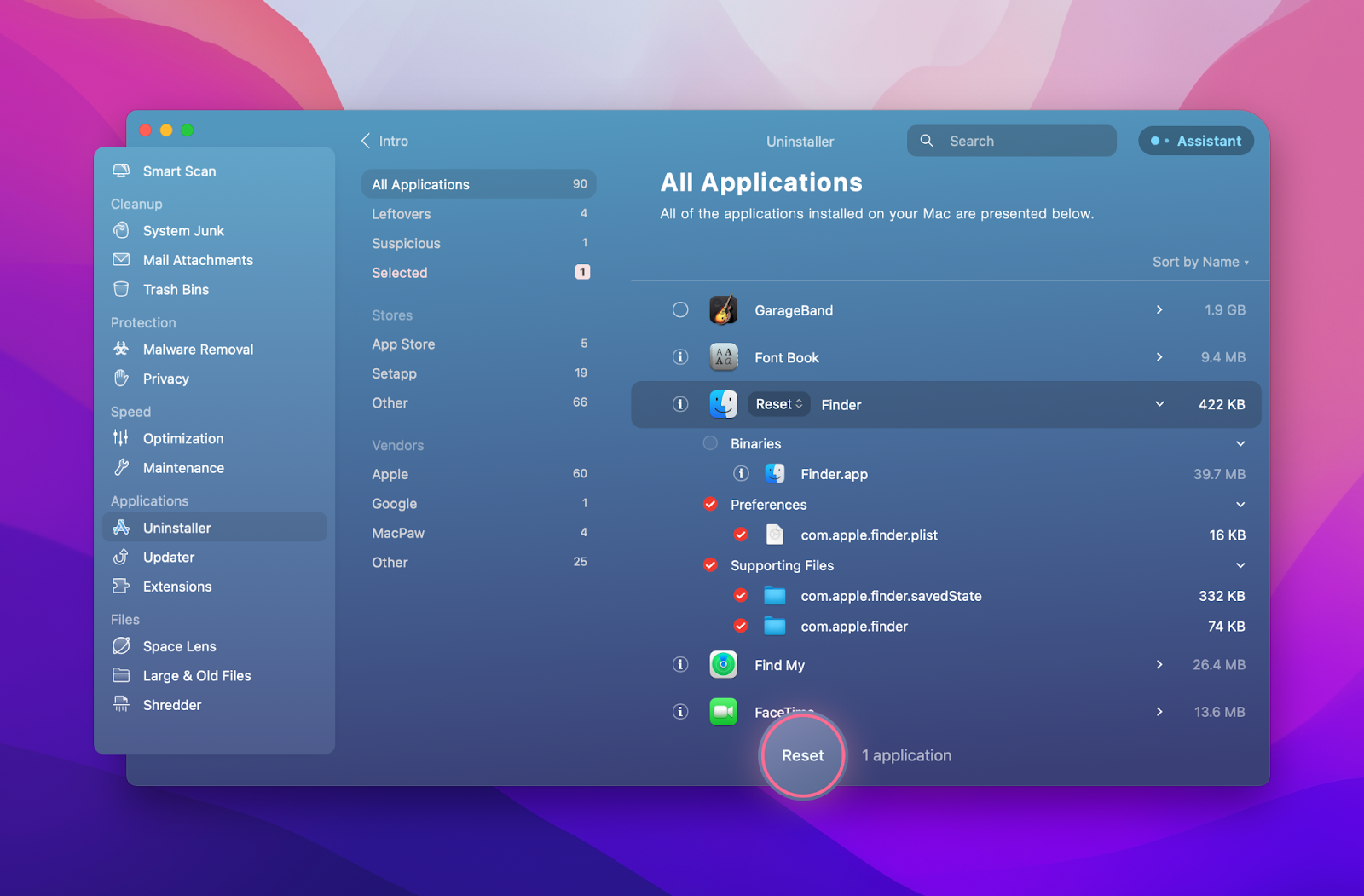
Имейте в виду, что для правильной работы Finder у вас должно быть не менее 5 ГБ свободного места на диске. CleanMyMac X также может помочь вам очистить и оптимизировать ваш Mac в кратчайшие сроки.
Finder не перезапускается даже после принудительного выхода
Попробуйте перезагрузить Mac, если все вышеперечисленные варианты не помогли исправить Finder.
Удерживайте кнопку питания в течение нескольких секунд. Если это не сработает, нажмите клавиши Control + Command вниз, затем нажмите кнопку питания.
Если перезагрузка Mac не помогает, попробуйте запустить его в безопасном режиме. Следуйте инструкциям ниже.
Прежде чем вы начнете:
Щелкните логотип Apple в верхнем левом углу и выберите «Об этом Mac», чтобы узнать, какой у вас процессор.
Если вы видите элемент с надписью «Чип», значит, у вас есть компьютер с Apple Silicon. Если вы видите элемент с пометкой «Процессор», значит, у вас есть Mac на базе Intel.
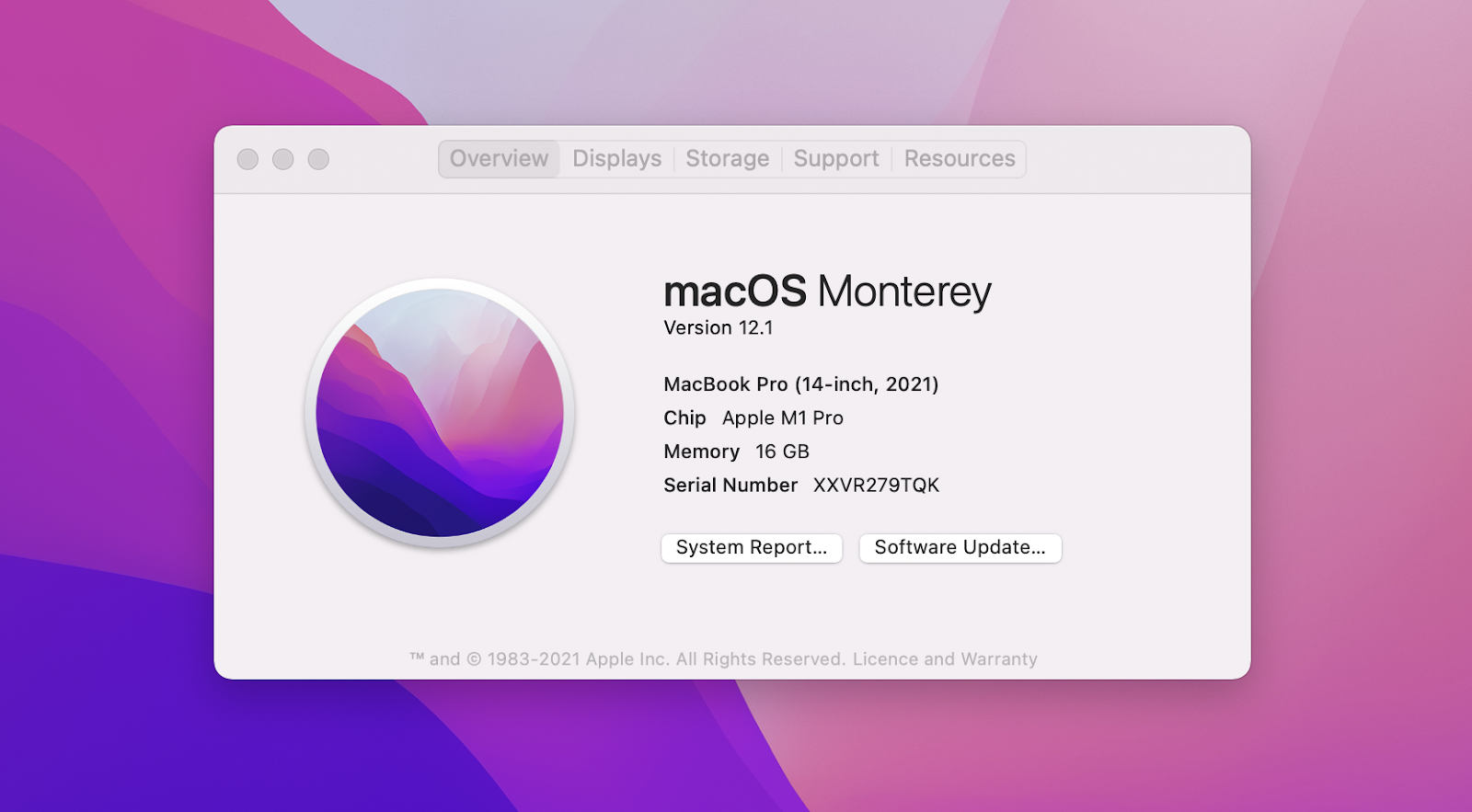
Теперь вы можете перезагрузить свой Mac в безопасном режиме, следуя процедурам, перечисленным ниже.
Для чипа Apple Silicon:
- Щелкните меню Apple > Завершить работу.
- Подождите, пока ваш компьютер полностью выключится
- Нажмите и удерживайте кнопку питания на вашем Mac, пока не появится сообщение «Загрузка параметров запуска».
- Выберите том
- Нажмите и удерживайте клавишу Shift, затем нажмите «Продолжить в безопасном режиме».
- Ваш Mac перезагрузится автоматически. Когда появится окно входа в систему, вы должны увидеть Safe Boot в строке меню.
Для процессора Intel:
- Включите или перезагрузите компьютер
- Нажмите и удерживайте клавишу Shift, пока ваш Mac не запустится.
- Отпустите клавишу Shift, когда появится новое окно входа в систему.
- Вход в безопасную загрузку будет в правом верхнем углу.
Безопасный режим может оптимизировать запуск системы и решить проблему с Finder.
Если Finder не перезапускается независимо от того, что вы пытаетесь сделать, переустановка macOS — это последнее средство. Имейте в виду, что вы можете установить его поверх существующей macOS. Надеюсь, это исправит Finder, а файлы пользователя не пострадают.
В любом случае, мы предлагаем вам сделать резервную копию ваших данных, чтобы быть в безопасности. Кроме того, установите Disk Drill для восстановления данных в случае потери.
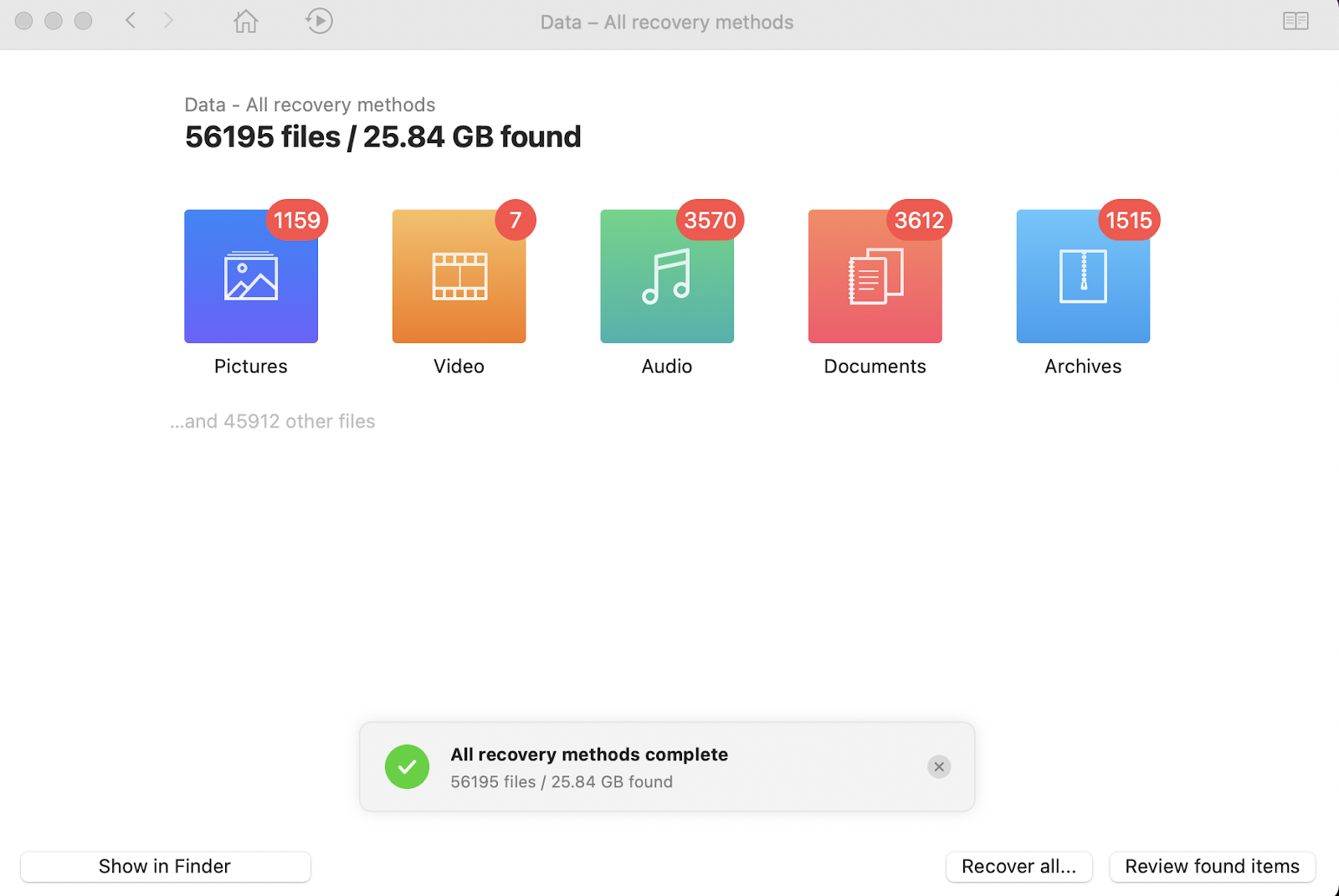
Принудительный выход из Finder: проблема решена
Теперь вы знаете, как остановить действие Finder на Mac различными способами. Надеюсь, вы быстро решили проблему, и Finder не скоро снова вылетит. Чтобы избежать этого, всегда держите свой Mac в чистоте. Это обеспечит бесперебойную работу системы и снизит нагрузку. Нужна помощь?
CleanMyMac X — отличное приложение, которое очистит, оптимизирует и защитит ваш Mac в течение многих лет использования. Он будет запускать мгновенную очистку системы, удалять и обновлять приложения, удалять вредоносные программы, повышать скорость и многое другое. CleanMyMac X и два других упомянутых выше инструмента (Quit All и Disk Drill) доступны через Setapp — платформу, где вы найдете десятки приложений для macOS и iOS для решения любой задачи. Попробуйте бесплатно в течение недели!