Как мгновенно конвертировать PDF в PPT на Mac – Setapp
Если вы когда-либо получали такой документ, как страховка, трудовой договор или какой-либо официальный отчет, скорее всего, это был PDF-файл. Причина, по которой PDF-файлы стали основным форматом файлов, как ни странно, заключается в том, что их трудно редактировать.
Когда вы распространяете формы, которые должны быть заполнены большим количеством людей, или вы собираетесь подписать с кем-то юридическое соглашение, вы не хотите, чтобы они изменили какую-либо информацию в документе. Вот почему PDF-файлы имеют такой смысл.
Но то, что приходит как преимущество, также может быть серьезным недостатком. Если вам нужно настроить PDF-файл, добавить несколько изображений или полностью изменить макет, рекомендуется научиться конвертировать PDF-файл в PowerPoint (PPT). Гораздо более редактируемый формат, PPT может помочь вам изменить что-либо в вашем PDF-файле, а затем преобразовать его обратно. В этой статье мы помогаем решить проблему «конвертировать PDF в PPT Mac».
Давайте рассмотрим несколько способов редактирования PDF-файлов и посмотрим, как вы можете бесплатно конвертировать PDF в PowerPoint, а затем как сохранить PPT в формате PDF на Mac, чтобы снова легко делиться ими.
Зачем редактировать файлы PDF?
Несмотря на то, что файлами PDF легко делиться и демонстрировать их в любой среде, будь то офис вашего клиента или ваш iPad во время полета на встречу, их редактирование остается сложной задачей. Зачем вам нужно редактировать PDF-файлы?
Чаще всего вы можете обнаружить опечатки, когда вы уже экспортировали что-то в формате PDF. У вас могут быть свежие идеи, которые вы хотите реализовать. Ваши коллеги хотели бы внести свой вклад. Возможно, наборы данных, которые вы использовали, были обновлены. Также может быть, что вы не редактируете презентацию, а создаете ее, а ваши исходные файлы и идеи существуют только в виде PDF-файлов. Много причин.
К счастью, у вас есть варианты редактирования PDF-файлов. Самый популярный — преобразовать PDF в PPT, внести все необходимые изменения, а затем выполнить обратный процесс. Все согласятся с тем, что PowerPoint отлично справляется с редактированием и созданием, но совместное использование файлов не является его сильной стороной. Итак, давайте объединим лучшее из обоих миров.
Как превратить PDF в PowerPoint со скриншотами
Если вам нужен быстрый и бесплатный конвертер PDF в PPT, нет ничего быстрее, чем сделать снимок экрана и вставить его в презентацию в виде слайдов.
Чтобы сделать снимок экрана PDF:
- Откройте файл в режиме предварительного просмотра
- Используйте Shift + ⌘ + 4, чтобы открыть встроенный инструмент для создания снимков экрана.
- Нажмите и перетащите область, которую хотите захватить
- Выпускать. Ваш скриншот будет сохранен на рабочем столе.
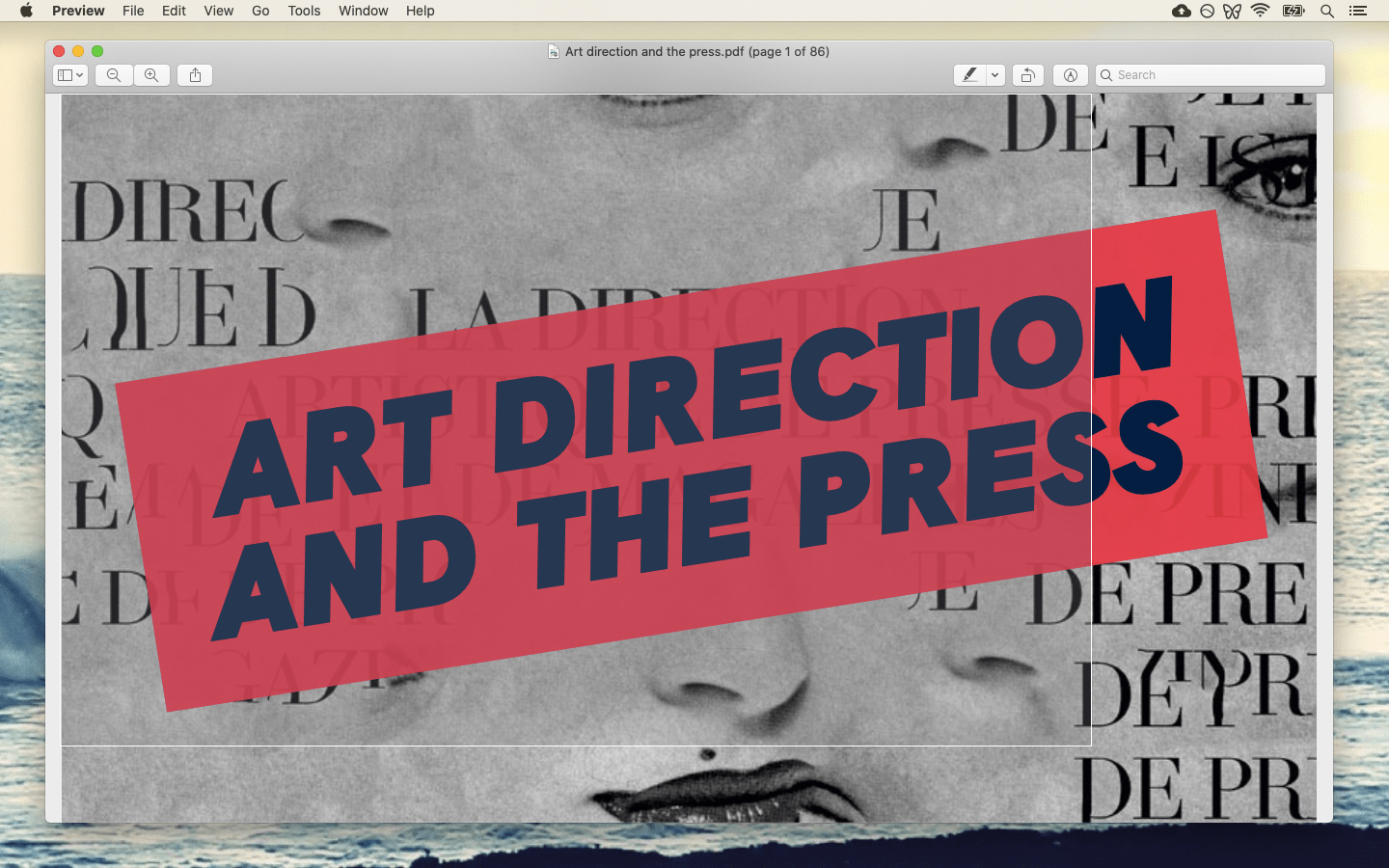
Хотя утилита для создания скриншотов Mac по умолчанию достаточно хороша, чтобы время от времени ее использовать, если вы регулярно делаете снимки экрана, вам следует подумать о лучшем решении.
CleanShot X — лучший способ записывать все, что происходит на экране вашего Mac. Вы можете не только использовать те же самые ярлыки по умолчанию, вы также можете с легкостью скрывать значки на рабочем столе, записывать прокручиваемый контент и комментировать (или размывать) свои результаты. Все ваши скриншоты сохраняются в облаке CleanShot в течение 30 дней бесплатно, так что вы можете легко поделиться ими с коллегами и друзьями или, в этом случае, скопировать их в PowerPoint.
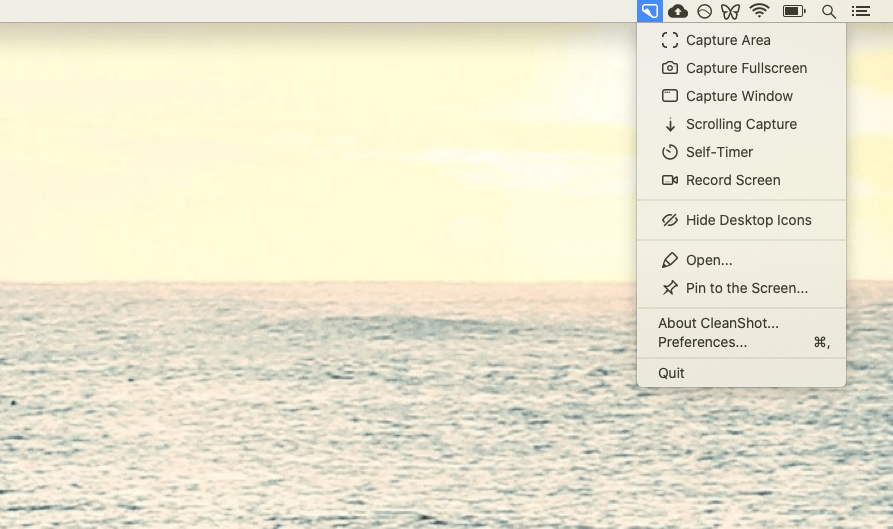
✕ Удалить баннер приложения
Чтобы скопировать и вставить скриншоты из PDF-файла в PPT, просто перетащите изображение на слайд и начните настраивать его по своему усмотрению.
Как конвертировать PDF в PowerPoint с предварительным просмотром
Поскольку одно из приложений по умолчанию на Mac, Preview, может открывать файлы PDF изначально, вы также можете использовать его в качестве конвертера PDF в PPT. Есть два способа сделать это.
Вы можете экспортировать любой PDF-файл в формате PNG или JPG, а затем вставить его в свою презентацию. Это похоже на то, что вы делаете, делая снимок экрана, но преобразование формата позволяет сохранить гораздо более высокое качество документа:
Дважды щелкните PDF-файл, чтобы открыть его в режиме предварительного просмотра.
В меню выберите Файл ➙ Экспорт…
Выберите JPG или PNG из раскрывающегося списка и настройте несколько параметров.
Нажмите Сохранить
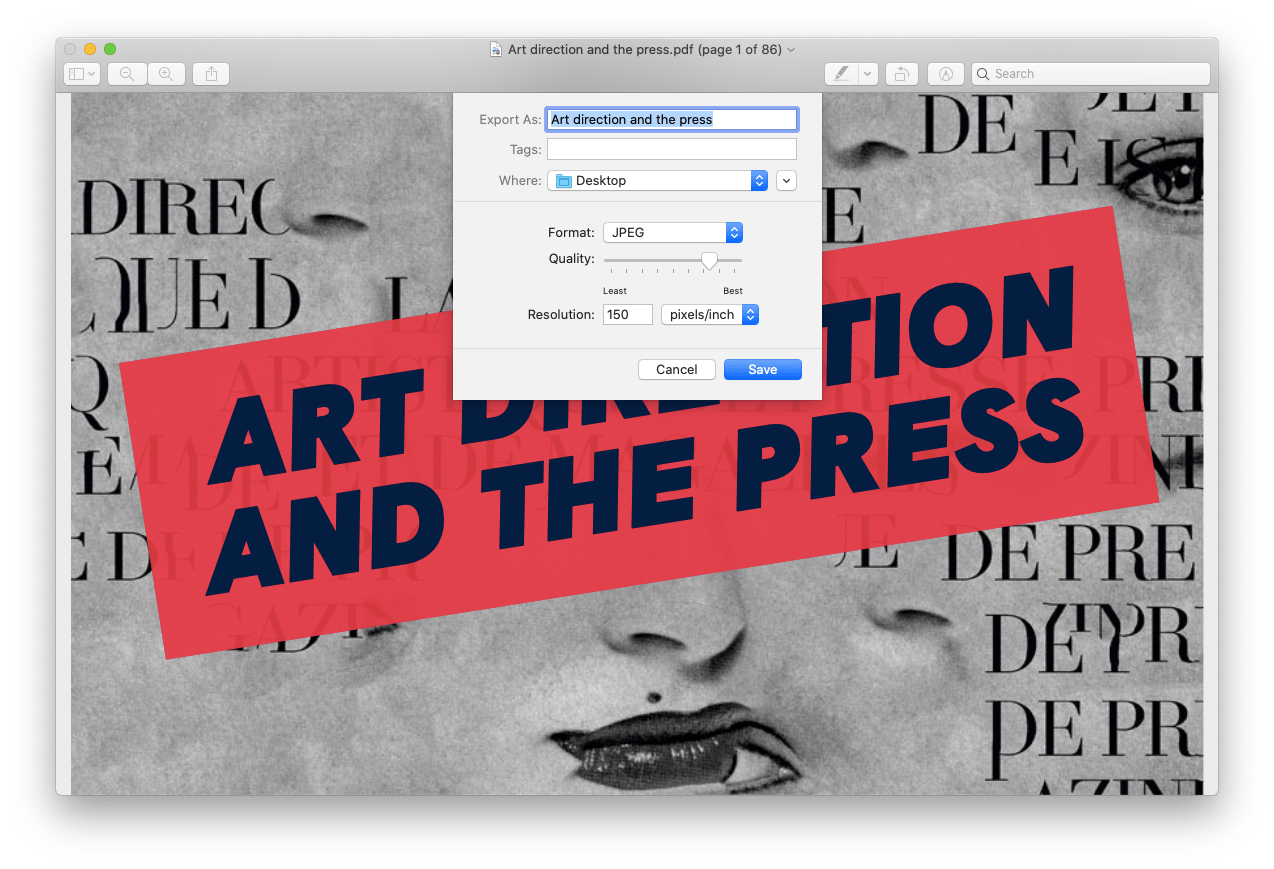
Если вас больше интересует содержимое PDF-файла, чем его внешний вид, вы можете использовать предварительный просмотр, чтобы просто скопировать текст и вставить его в PowerPoint:
Откройте PDF с предварительным просмотром
Выберите все (⌘ + A) или перетащите, чтобы выделить нужную часть
Скопируйте текст (⌘ + C)
Вставьте текст (⌘ + V) в PowerPoint
Как превратить PDF в PPT на Mac с помощью Automator
Automator — одно из самых недооцененных приложений, которое по умолчанию установлено на всех компьютерах Mac. Как следует из названия, Automator позволяет создавать автоматизированные рабочие процессы, которые могут выполнять сотни повторяющихся задач (переименование, извлечение, преобразование, перемещение, дублирование) за считанные секунды.
Вы даже можете использовать Automator для извлечения текста из любого PDF:
Откройте Automator из папки «Приложения».
Выберите Новый документ ➙ Рабочий процесс.
Перетащите PDF-файл в окно Automator.
Выберите PDF-файлы на боковой панели и дважды щелкните «Извлечь текст PDF».
Нажмите «Выполнить».
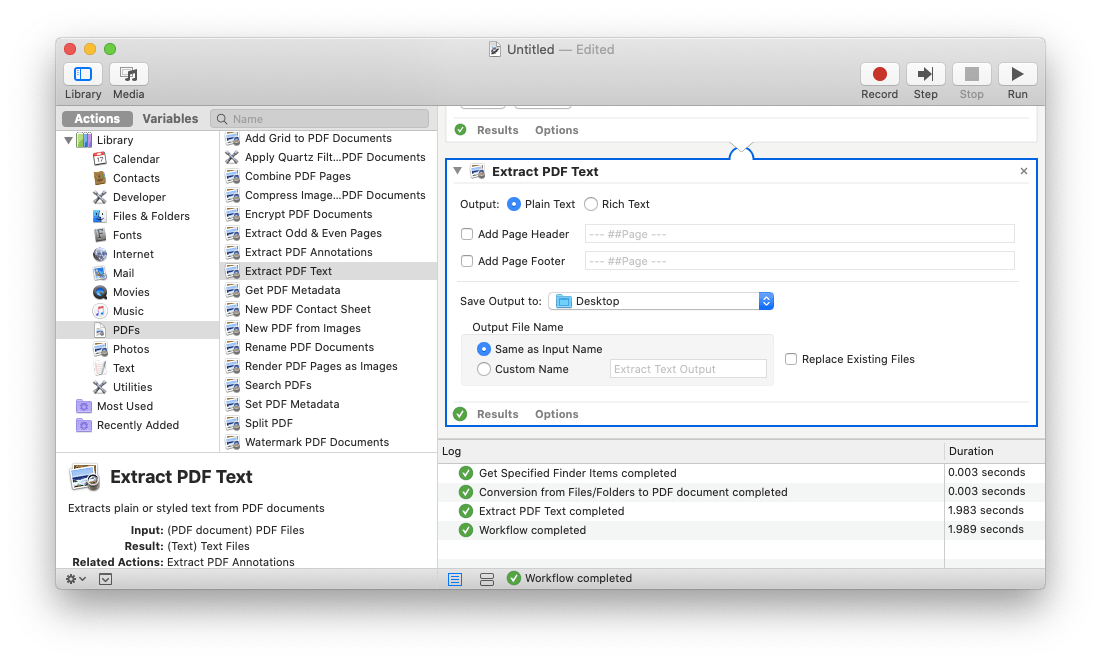
Теперь вы можете найти файл TXT со всей информацией в вашем PDF-файле в виде простого текста. Откройте файл и просто скопируйте и вставьте все в свою презентацию PowerPoint.
Если вы часто сталкиваетесь с PDF-файлами, в которых вы не можете выделить текст, Automator не поможет, так как в нем нет встроенной технологии OCR (оптического распознавания символов). Вместо этого вам нужно использовать специализированный профессиональный инструмент.
Prizmo — один из оригинальных тяжеловесов OCR, который может извлекать текст из любого изображения или PDF-файла, будь то аналоговая книга, постер фильма, визитная карточка — что угодно. Приложение работает с документами любой длины, может распознавать 23 языка и даже зачитывать вам текст. Даже если у вас на руках самые неуклюжие отсканированные документы, вы можете использовать Prizmo, чтобы выпрямить их и исправить перспективу, чтобы сделать буквы более разборчивыми.
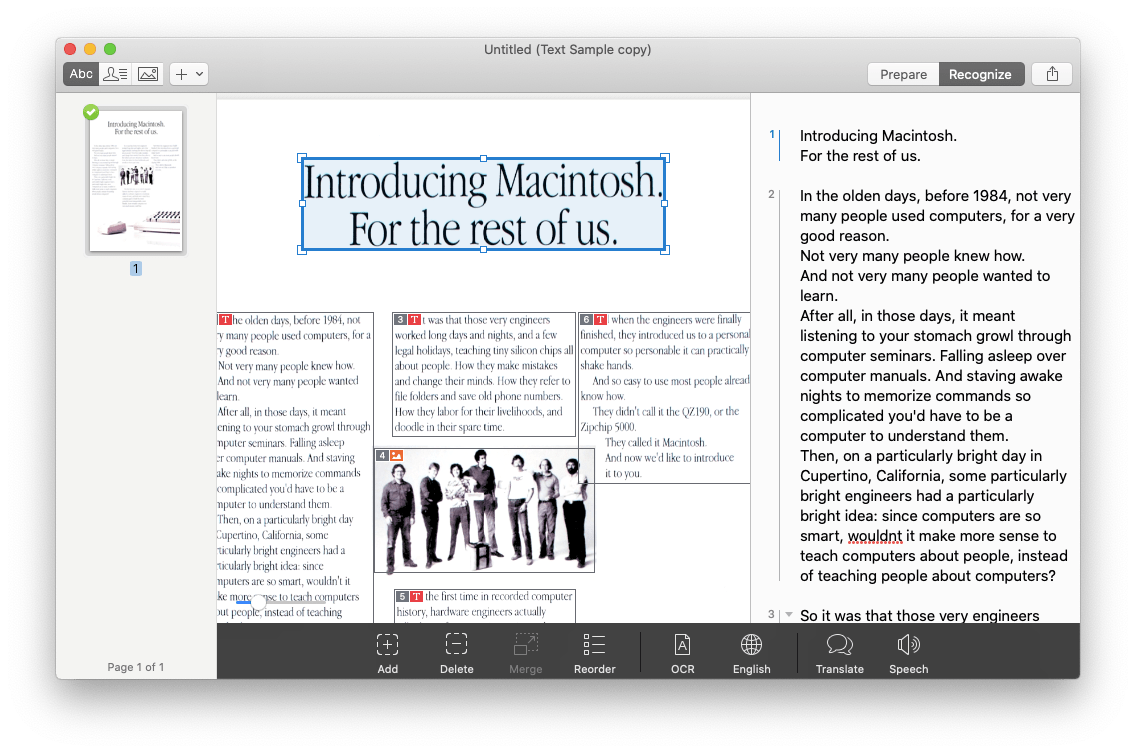
✕ Удалить баннер приложения
Как конвертировать PDF в PPT онлайн
Когда вы сталкиваетесь с PDF-файлом, который вам нужно преобразовать в файл PPT, первое, что вам приходит в голову, — это поискать его в Интернете. Есть много веб-сайтов, которые рекламируют бесплатные конвертеры PDF в PPT. Большинство из них интуитивно понятны и просты — просто перетащите свой PDF-файл на страницу и в результате получите ссылку для скачивания в PPT.
Однако при использовании бесплатных онлайн-инструментов PDF в PowerPoint следует соблюдать осторожность в отношении следующего:
Всегда есть возможность загрузить какое-либо вредоносное ПО с неизвестного веб-сайта с помощью вашего файла PPT.
Преобразование больших файлов в Интернете может занять много времени или вообще не приниматься после определенного порога.
Ваш стиль PDF может быть полностью отключен в результирующем документе PPT.
Вы рискуете передать данные из PDF-файла третьим лицам.
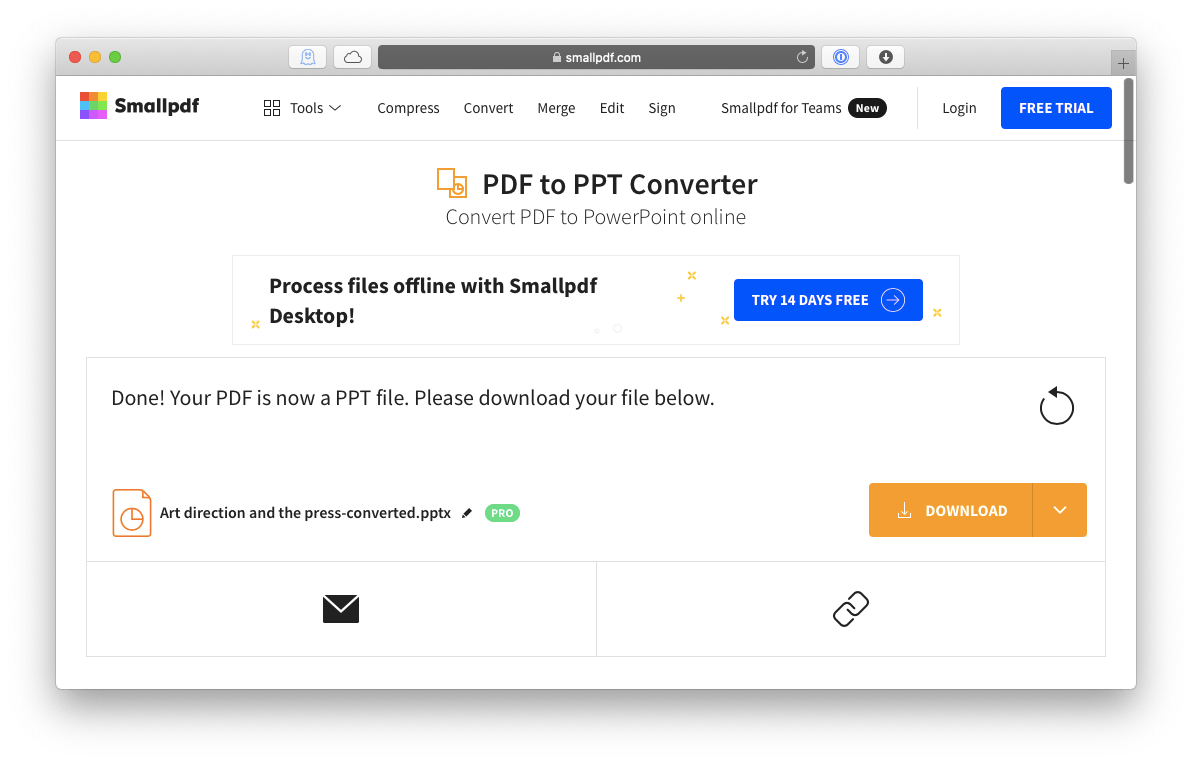
Таким образом, несмотря на то, что почти каждый онлайн-конвертер PDF в PPT является бесплатным и простым в использовании, как правило, это не лучший способ сделать это из-за множества потенциальных рисков.
Как использовать конвертер Adobe PDF в PPT
Поскольку Adobe изначально разработала PDF как формат, вы, безусловно, можете использовать их приложение Adobe Acrobat для преобразования PDF в PowerPoint:
Откройте PDF-файл с помощью Adobe Acrobat (его можно бесплатно загрузить с веб-сайта Adobe).
Перейдите к Инструменты ➙ Экспорт PDF
В раскрывающемся списке «Преобразовать в» выберите «Документ Microsoft PowerPoint».
Щелкните Экспорт в PowerPoint.
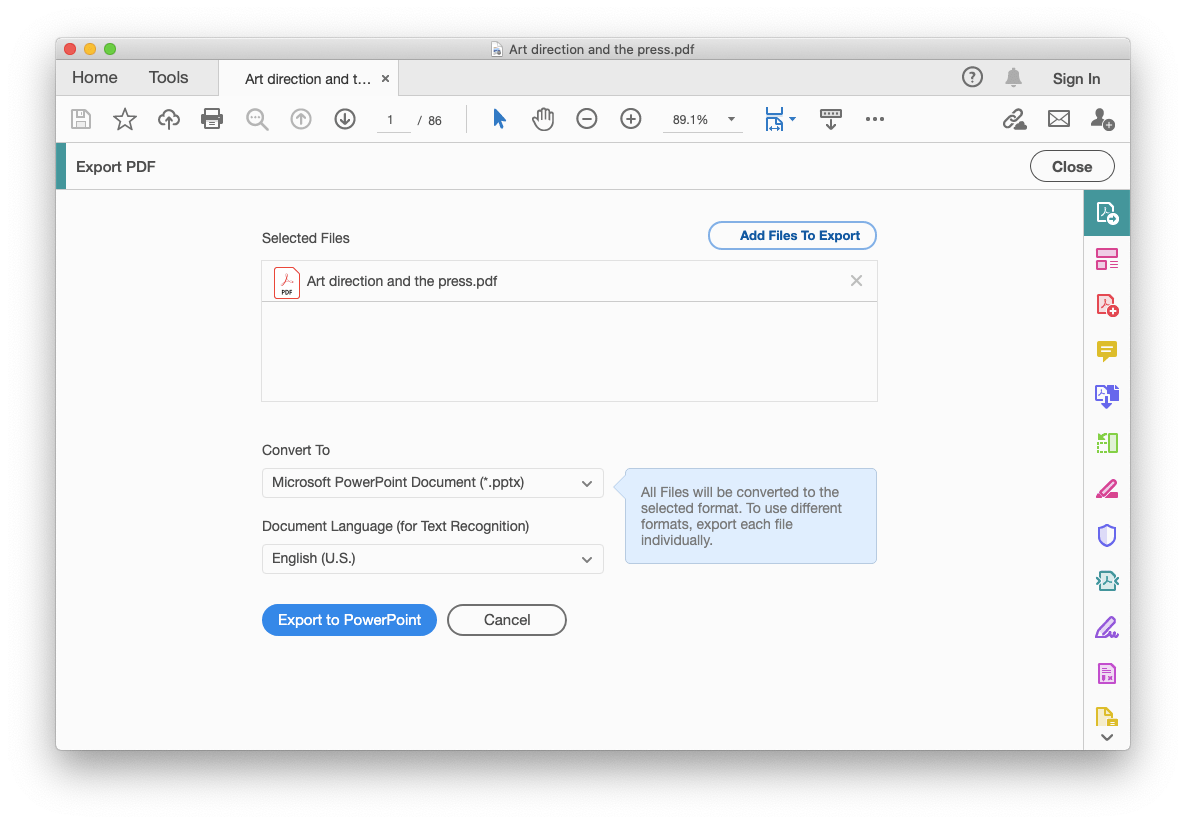
Как конвертировать PDF в PPT с помощью Microsoft PowerPoint
Неудивительно, что вы можете использовать сам PowerPoint в качестве конвертера PDF в PPT, но есть некоторые ограничения:
Вы можете вставлять PDF только как изображение, поэтому его нельзя редактировать напрямую.
Вы можете вставить только одну страницу PDF за раз
Чтобы преобразовать PDF в PPT с помощью PowerPoint:
Создайте новый документ PowerPoint
Перейдите к Вставка ➙ Изображение ➙ Из файла и выберите свой PDF-файл.
Хотя это не самый удобный способ вставки PDF-файлов в PowerPoint, особенно по сравнению с другими вариантами, перечисленными выше, он есть, если вам это нужно.
Как конвертировать PPT в PDF на Mac
После того, как вы бесплатно конвертируете PDF в PowerPoint с помощью одного из вышеперечисленных инструментов и вносите все необходимые изменения, вы можете задаться вопросом, как снова превратить PowerPoint в PDF. В конце концов, PDF-файлы — это лучший способ поделиться презентациями с другими или представить их самостоятельно.
К счастью, преобразовать PPT обратно в PDF намного проще:
Откройте файл PPT в PowerPoint.
Перейдите к Файл ➙ Печать
В нижней части окна найдите PDF ➙ Сохранить как PDF.
Отредактируйте файл по своему усмотрению (например, добавьте пароль, автора или ключевые слова).
Нажмите Сохранить
Как редактировать файлы PDF как профессионал
Если вам интересно, можно ли избежать преобразования PDF в PowerPoint и обратно, но при этом иметь возможность редактировать документы по своему усмотрению, это так. Вам просто нужно полагаться на мощный инструмент, чтобы сделать это.
Nitro PDF Pro — один из самых продвинутых PDF-редакторов для Mac. Вы можете использовать его не только для перемещения или удаления страниц и подписания документов, вы также можете изменять текст, макет, изображения и многое другое. Это приложение использует технологию OCR для распознавания всех элементов на странице, а затем делает их редактируемыми в режиме реального времени.
Вы даже можете аннотировать PDF-файлы любым способом, которым вы хотите поделиться с коллегами, когда вы вместе работаете над презентацией, — затем просто сохраните его, никаких преобразований не требуется. И вам не стоит беспокоиться о совместном использовании ваших документов, потому что Nitro PDF Pro обеспечивает надежное шифрование и даже предлагает возможность авторизации пользователей с помощью цифровых идентификаторов.
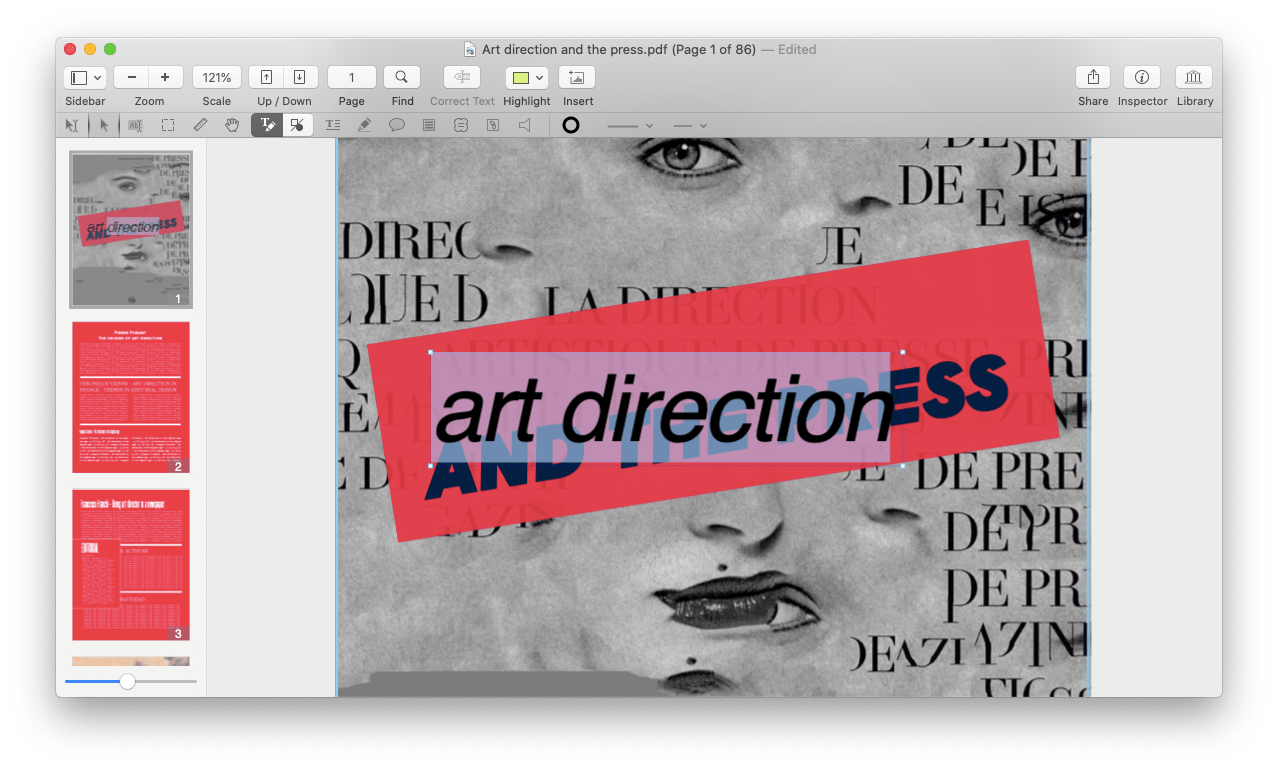
✕ Удалить баннер приложения
Как видите, существует множество способов сохранить PPT в формате PDF на Mac и наоборот. Вы можете использовать снимки экрана с помощью CleanShot X, конвертировать PDF-файлы с помощью Preview, извлекать текст с помощью Prizmo, экспортировать PPT с помощью Adobe Acrobat Reader или PDF с PowerPoint или просто использовать PDFpen для редактирования всего в одном документе.
Лучше всего то, что CleanShot X, Prizmo и PDFpen доступны вам абсолютно бесплатно в течение семи дней через пробную версию Setapp, платформы с более чем 190 выдающимися утилитами для вашего Mac. Попробуйте их все сегодня и посмотрите, на что еще вы могли бы напрасно тратить часы своего времени каждую неделю.






