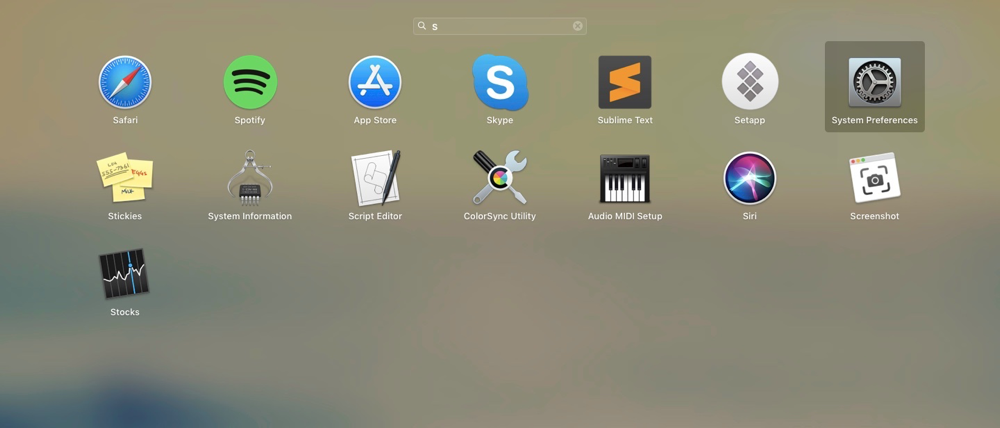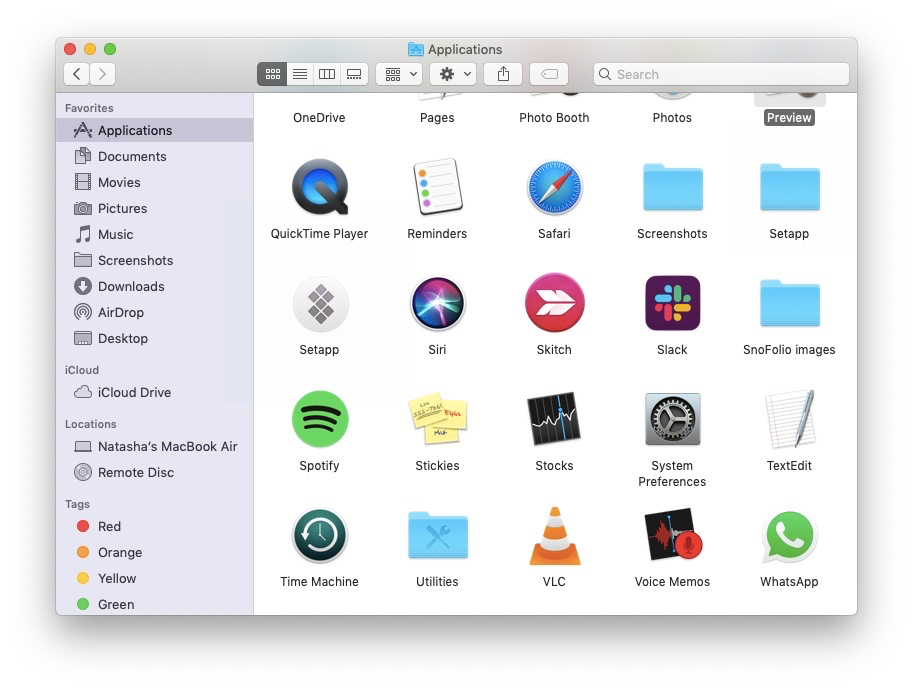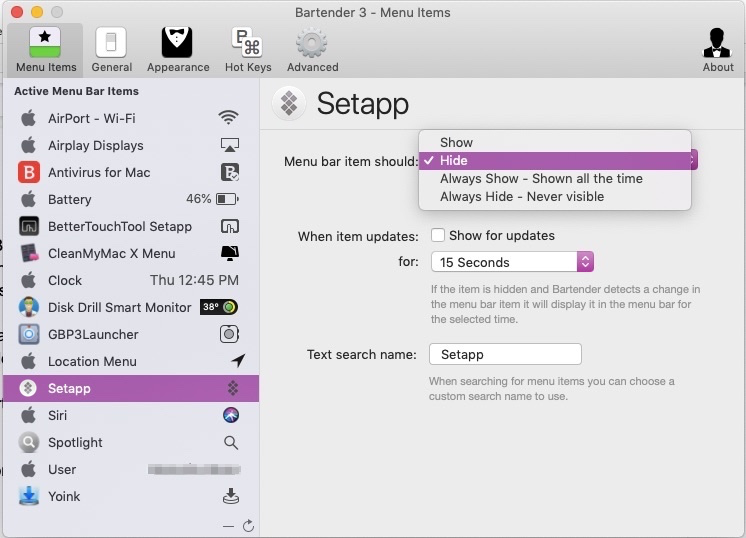Каждый способ, которым вы можете щелкнуть правой кнопкой мыши на Mac – Setapp
Продукты Apple являются синонимом минимализма в дизайне: все лишнее было удалено, все, что мешает стилю, осталось позади. Настолько, что многие люди, перешедшие с Windows на Mac, сразу заметят, что на Mac нет правого клика.
Инстинкт может подсказать вам, что щелкнуть правой кнопкой мыши на Mac — это щелкнуть правой стороной трекпада или Apple Mouse. Но независимо от того, где вы щелкаете, это все равно левый щелчок.
Так зачем нужен щелчок правой кнопкой мыши на Mac? Что ж, левый щелчок, ваш обычный повседневный щелчок, ведет пользователя вперед, принимая следующий логический шаг в потоке. Однако щелчок правой кнопкой мыши позволяет пользователю открыть больше путей, он дает множество альтернативных действий.
Необходимость в этих вторичных действиях и физическая потеря правой кнопки мыши на Mac заставила многих людей охотиться за неуловимым щелчком правой кнопкой мыши на Mac и обращаться к Интернету, чтобы спросить: «Как вы щелкаете правой кнопкой мыши на Mac?»
✕
Как щелкнуть левой кнопкой мыши на Mac
Просто, чтобы вы знали, нет необходимости быть сбитым с толку отсутствием кнопок мыши вообще, возможность щелкнуть левой кнопкой мыши требует практически никаких усилий.
Просто нажмите на мышь или трекпад, пока не раздастся слышимый щелчок. Вот и все, как щелкнуть левой кнопкой мыши на Mac.
Как щелкнуть правой кнопкой мыши на Mac, используя Control + щелчок
Если вы спросите Apple: «Как вы щелкаете правой кнопкой мыши на Mac?», Genius рекомендует нажимать клавишу Control во время щелчка.
Удержание клавиши Control переключает мышь Apple в режим щелчка правой кнопкой мыши. Хотя это может показаться натянутым, стоит попробовать, потому что держать руки близко к клавиатуре часто является наиболее эффективным способом добиться цели. Большинство клавиатурных воинов предпочтут этот удобный трюк, поскольку существуют тысячи других сочетаний клавиш, которые можно выполнять аналогичным образом.
Независимо от того, используете ли вы трекпад или мышь Apple, это решение будет работать каждый раз. Однако, если вы не привыкли использовать команды клавиатуры или предпочитаете более индивидуальный подход, который вам подходит, ниже приведены дополнительные способы настройки вашего Mac с самого начала.
Настройте Системные настройки для мыши или трекпада
Чтобы щелкнуть правой кнопкой мыши с помощью трекпада, Apple Mouse или мыши другого производителя, в первую очередь следует ознакомиться с Системными настройками на устройстве Apple. Системные настройки — это приложение на вашем Mac, которое позволяет вам настраивать и управлять тем, как вы хотите настроить свой Mac.
Откройте Системные настройки из Dock:
- Переместите курсор в нижнюю часть экрана
- Нажмите на значок шестеренки, чтобы открыть Системные настройки.

Кроме того, вы можете открыть Системные настройки из Finder:
- Переместите курсор в Dock и щелкните значок лица, чтобы открыть окно Finder.
- Убедитесь, что на боковой панели выбраны приложения.
- Нажмите на значок шестеренки, чтобы открыть Системные настройки (возможно, вам придется прокрутить список вниз, чтобы найти его)

Еще один способ открыть Системные настройки — через Launchpad:
- Нажмите на значок ракеты в доке внизу экрана, чтобы открыть панель запуска.
- Выберите шестеренку, чтобы открыть Системные настройки (вы также можете ввести Системные настройки в строку поиска)
Теперь, когда у вас открыты Системные настройки, вы можете использовать параметры мыши и трекпада, чтобы запрограммировать настройку так, как вам удобно.
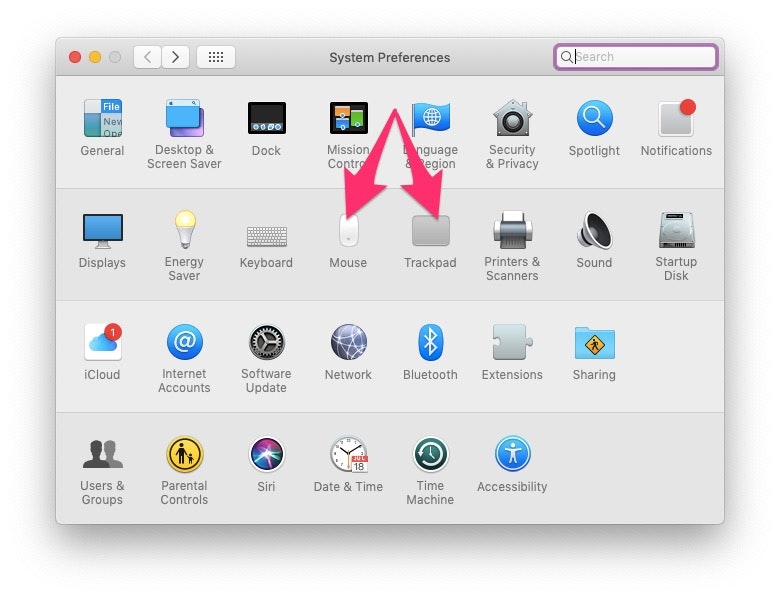
Как щелкнуть правой кнопкой мыши на MacBook
Трекпад — это встроенная мышь на Apple MacBook. Это утопленный прямоугольник, в котором ваш палец может перемещаться по поверхности, как конькобежец, заставляя курсор зацикливаться или перемещаться из стороны в сторону, рисуя косые черты Зоро по экрану.
Щелкнуть правой кнопкой мыши на Mac можно несколькими способами: коснитесь двумя пальцами, щелкните в правом нижнем углу, щелкните в левом нижнем углу. Выбирайте!
Как щелкнуть правой кнопкой мыши на трекпаде Mac:
- Откройте трекпад из системных настроек
- Убедитесь, что вкладка Point & Click выделена в верхней части окна трекпада.
- Установите флажок рядом с «Вторичный клик».
- Выберите из раскрывающегося меню команду, которую вы хотели бы иметь в качестве правой кнопки мыши на вашем Mac.
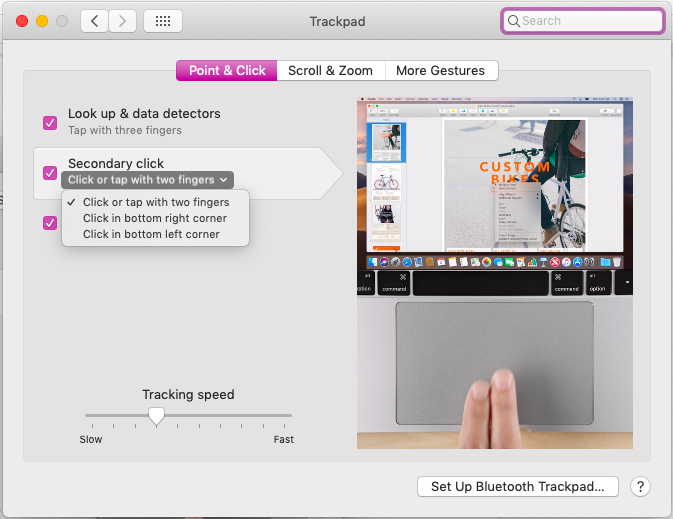
Как щелкнуть правой кнопкой мыши с помощью Apple Mouse
Если у вас есть Magic Mouse, собственная мышь Apple, вам повезло. Волшебные мыши уже оснащены правой кнопкой для нажатия. Возможно, вам просто нужно настроить его в Системных настройках.
Как щелкнуть правой кнопкой мыши на Mac Mouse:
- Откройте мышь из системных настроек
- Перейдите на вкладку Point & Click вверху.
- Установите флажок рядом с «Вторичный клик».
- Выберите в раскрывающемся меню команду, чтобы стать вашим Mac, щелкните правой кнопкой мыши
Даже если у вас есть трекпад на MacBook, не бойтесь инвестировать в Magic Mouse, если вам нужна надежная настройка.
Щелкните правой кнопкой мыши на Mac с помощью сторонней мыши
Вы не используете трекпад или Magic Mouse для кликов? Стороннюю мышь часто необходимо настроить перед использованием как родную, так как ее драйверы могут перезаписать драйверы вашего Mac. Следуйте инструкциям производителя, чтобы правильно установить мышь. Затем перейдите к системным настройкам мыши Mac в соответствии с приведенными выше инструкциями, чтобы настроить элементы управления так, как вам удобно.
Полностью настройте свои жесты
Если вы только начинаете открывать для себя возможности Mac, вам будет полезно настроить устройства ввода в соответствии с вашими потребностями, а это очень легко сделать с помощью BetterTouchTool. BetterTouchTool — это приложение, которое дает вам полный контроль, поскольку оно позволяет настраивать различные устройства ввода.
Заставьте свои жесты делать то, что вы хотите:
- Откройте BetterTouchTool из Launchpad
- Нажмите «Добавить новый жест», чтобы создать собственные команды.
- Используйте раскрывающийся список Жест сенсорной панели/мыши, чтобы выбрать нужный жест из определенных, или создайте свой собственный с помощью Пользовательского.
- Добавьте клавиши к жесту, установив флажок рядом с соответствующей клавишей.
- Откройте меню «Предопределенное действие» и нажмите, чтобы выбрать действие.
Некоторые забавные команды могут включать в себя щелчок в левом нижнем углу, чтобы очистить корзину, или сведение большого и трех пальцев, чтобы сделать снимок экрана.
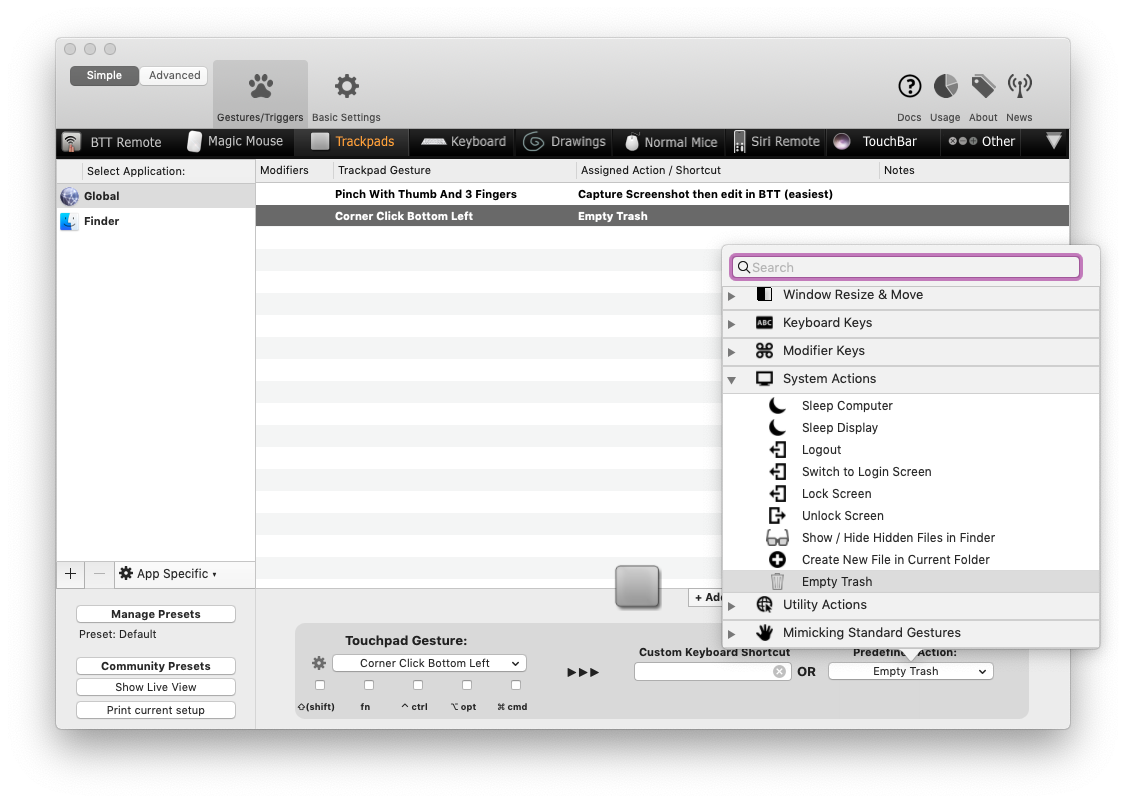
✕ Удалить баннер приложения
Организуйте панель меню Mac
Настройка не ограничивается только тем, как вы используете мышь. Настройка строки меню улучшит скорость, с которой вы сможете использовать свой Mac, поскольку это функция, которую вы будете использовать постоянно.
Строка меню всегда находится вверху экрана. Независимо от того, какое программное обеспечение, браузер или окно вы используете, панель меню всегда под рукой. Bartender — это приложение, которое не только поможет вам навести порядок в барах, но и упорядочить инструменты, к которым вы хотите получить немедленный доступ.
Если вас отвлекает то, что там слишком много всего происходит, Bartender может свернуть барную стойку, чтобы она была идеально чистой, а затем легко сосредоточиться на том, что важно.
Чтобы скрыть значки из строки меню:
- Откройте приложение «Бармен».
- Выберите пункты меню
- Нажмите на любой пункт меню, который вы хотите скрыть.
- Нажмите «Скрыть» в поле «Элемент строки меню должен»
- Повторите этот процесс для всех оставшихся пунктов меню, которые вам не нужно показывать.

✕ Удалить баннер приложения
В конце концов, вам решать, как найти наиболее эффективный способ щелкнуть правой кнопкой мыши на Mac. Используете ли вы клавиатуру, настраиваемые жесты или два пальца, если вы все сделаете правильно с самого начала, вскоре это станет мышечной памятью.
Лучше всего то, что с помощью Setapp вы можете заставить свой Mac работать так, как вы всегда себе представляли. Приложения, упомянутые в этой статье: Bartender и BetterTouchTool — это лишь два из более чем 150 доступных в Setapp.
Что такое Сетап? Короче говоря, это услуга по подписке, что означает, что вам не придется платить полную стоимость за приложения и инструменты, которые вам понадобятся в будущем. Это позволяет вам находить приложения, которые улучшат вашу работу и игры на вашем Mac. И это бесплатно попробовать в течение семи дней. Не упустите свой шанс!