Лучшие советы о том, как защитить свой iPhone
iPhone считается более безопасным, чем другие смартфоны. В любом случае, хакеры становятся более изобретательными, и пришло время сделать все возможное для защиты ваших данных. Итак, как заблокировать хакеров от iPhone? Безопасные настройки iPhone, советы и рекомендации по паролю, а также приватный просмотр веб-страниц помогут вам. Давайте подробнее рассмотрим советы и рекомендации
1. Создайте более надежный пароль
Вы везде носите свой iPhone с собой. Это делает его наиболее уязвимым из всех ваших устройств. Вы могли случайно где-то оставить его, он мог выпасть из кармана или его могли украсть. Ой! Держите его вместе, давайте начнем с пароля. Если у вас есть четырехзначный код доступа, это небезопасно. Избегайте дат, лет, месяцев, дня рождения вашего ребенка или годовщины ваших родителей — числа, которые можно легко угадать, не годятся. Лучшее, что вы можете здесь сделать, это использовать любое случайное число, которое ничего не представляет. Сделайте свой пароль уникальным и не используйте его в других учетных записях, гаджетах и приложениях.
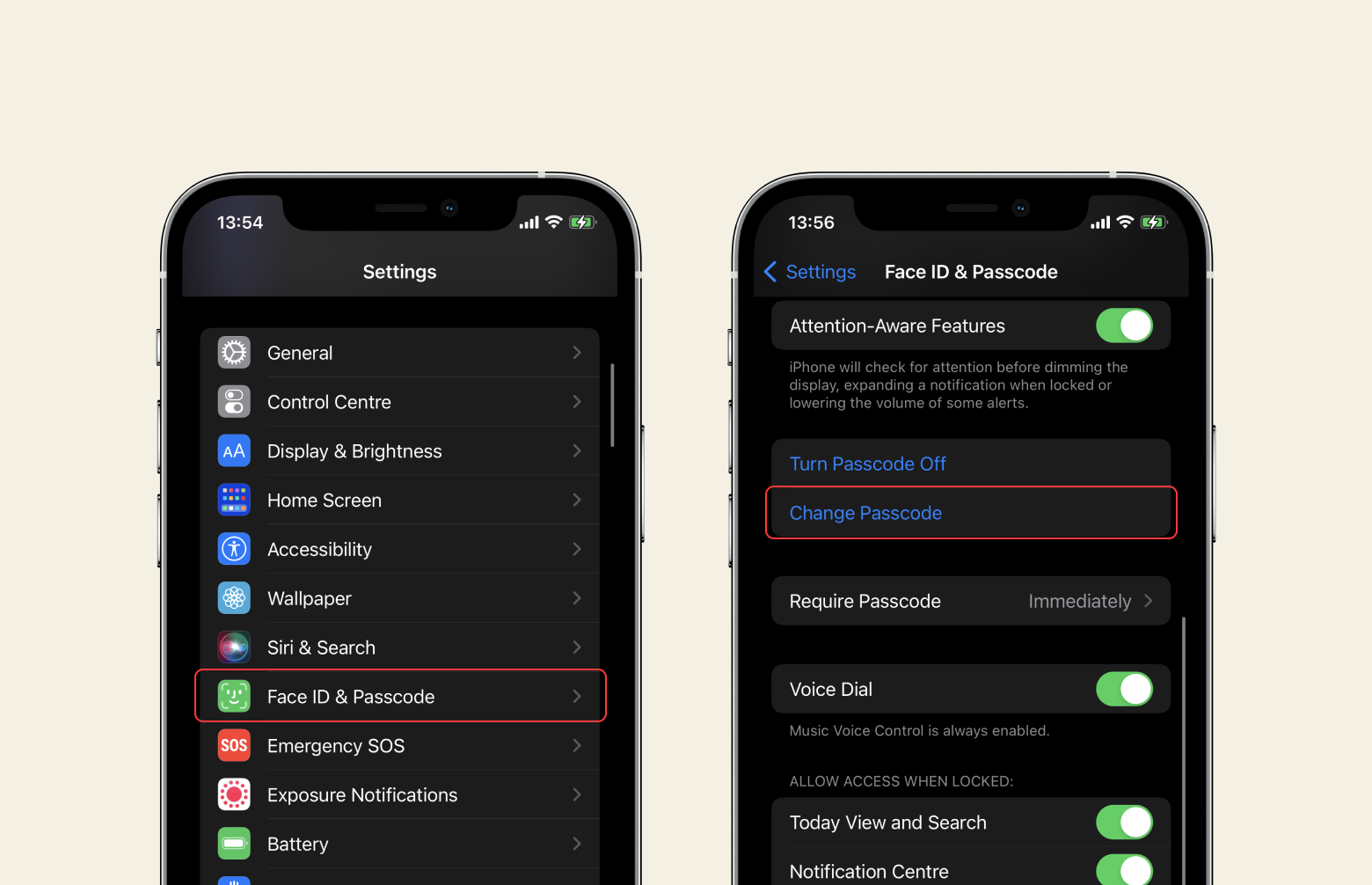
Как установить новый пароль на вашем iPhone? Перейдите в «Настройки» > «Идентификатор лица и код-пароль» > «Введите текущий код-пароль и выполните аутентификацию» > «Изменить код-пароль» > «Пройдите повторную аутентификацию, введя текущий код-пароль» > «Выберите параметры кода-пароля». Здесь вы можете выбрать четырехзначный цифровой код или собственный цифровой код. Создайте собственный числовой код любой длины. Шесть цифр, семь, девять или даже больше — сколько хотите. Чем длиннее, тем сложнее угадать. Еще лучше попробуйте пользовательский буквенно-цифровой код. Вы вводите его на буквенно-цифровой клавиатуре. Таким образом, вы можете выбрать полнофункциональный код доступа вместо числового.
2. Установите PIN-код SIM-карты.
Представьте, что кто-то вытаскивает SIM-карту из вашего iPhone и вставляет ее в другое устройство. Да, вся информация на вашем телефоне в безопасности, но данные, связанные с вашей учетной записью мобильного телефона, находятся под угрозой. Давайте обезопасим все это. Перейдите в раздел Сотовая связь > PIN-код SIM-карты. Зайдите туда и создайте PIN-код для вашей SIM-карты. Сделайте его максимально безопасным, избегайте его использования где-либо еще и храните его где-нибудь в своем менеджере паролей, чтобы он был у вас. Чтобы узнать больше, проверьте это Страница Apple.
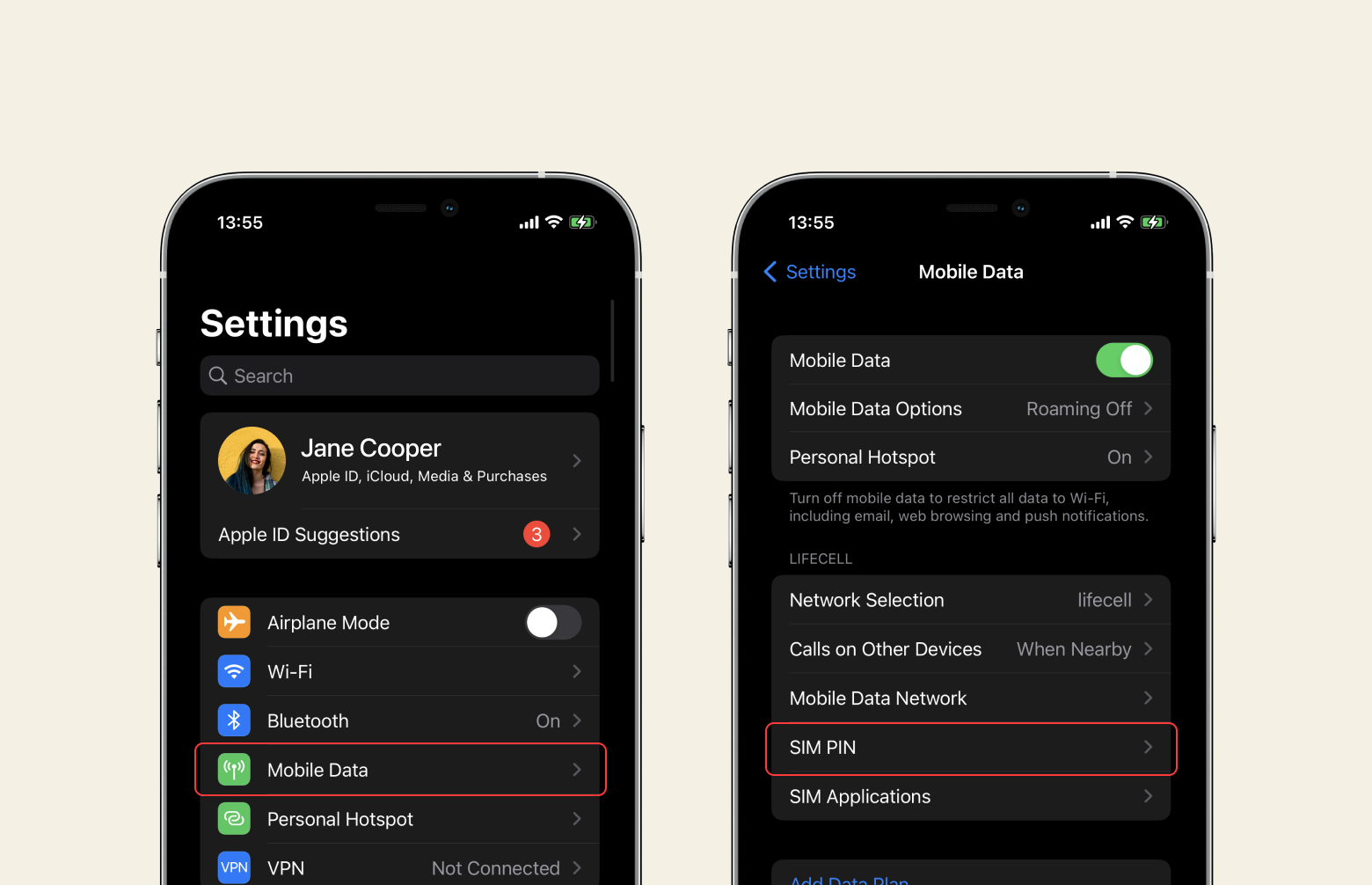
3. Включите двухфакторную аутентификацию.
Можно ли взломать iPhone? Для уверенности. Поэтому начните использовать двухфакторную аутентификацию. Ваша учетная запись iCloud так сильно привязана к вашему iPhone, что крайне важно защитить ее. Представьте, что кто-то получает доступ к вашему iPhone и всей информации на нем. Для этого им даже не нужно иметь его физически, и это главная загвоздка. Перейдите в «Настройки iCloud» > «Пароль и безопасность» и убедитесь, что двухфакторная аутентификация включена. Проверьте больше на сайт Apple.
Чтобы усилить безопасность своих учетных записей, попробуйте Step Two, приложение, которое упрощает двухэтапную проверку. Добавьте новые учетные записи, отсканировав QR-код учетной записи, и вуаля! Или вручную введите данные своей учетной записи, такие как имя, адрес электронной почты, секретный ключ (который, кстати, также поддерживает Step Two). Это приложение работает с большинством онлайн-аккаунтов, таких как Google, Twitter, Amazon и т. д. Короче говоря, вы можете использовать это приложение с любой учетной записью, которая использует одноразовые пароли на основе времени (TOTP).
Step Two выполняет резервное копирование в iCloud — он делает ваши двухэтапные коды доступными на всех ваших устройствах (Mac, iPhone, iPad и Apple Watch). Не хотите, чтобы коды покидали ваше устройство? Не проблема. Просто отключите iCloud для второго шага в настройках.
Каждая учетная запись на втором этапе выглядит как карта. У него есть имя, адрес электронной почты и двухэтапный код как таковой. Каждая учетная запись имеет свой цвет, чтобы вы могли легко найти его или выбрать другой цвет. Нажмите на нужную учетную запись, чтобы скопировать ее код. Приложение Step Two предлагает расширение Safari и автоматически заполняет двухшаговые коды везде, где они вам нужны. Получите доступ к своим учетным записям быстрее, чем когда-либо, сохраняя при этом их безопасность. Очень просто.
4. Позаботьтесь о WiFi
Даже если ваш iPhone полностью защищен, ваше интернет-соединение может быть небезопасным. Ненадежные источники WiFi могут быть небезопасными. Если вы не уверены, какой Wi-Fi вы используете, когда находитесь в общественном месте, возможно, вы не единственный, кто просматривает ваши данные. Вот почему убедитесь, что вы зашли в настройки Wi-Fi на своем iPhone и отключили автоматическое подключение к точке доступа. Или хотя бы выберите «Попросить присоединиться». Игнорируйте небезопасные общедоступные Wi-Fi, если вы им не доверяете, например, ваш домашний Wi-Fi или тот, который находится в вашем офисе.
5. Найти мой телефон должен быть включен
Плохие вещи иногда случаются даже с лучшими из нас, и никто не застрахован от кражи своего iPhone. Это не трагедия, но иногда так кажется. Особенно, если есть конфиденциальные данные, ценные фотографии и ценные номера телефонов, лучше держать их при себе и удалять удаленно. Перейдите в настройки iPhone > Apple iD > «Найти мой» > и убедитесь, что функция «Найти iPhone» включена. Если ваш iPhone украдут, перейдите на icloud.com/найти > Найдите мой iPhone и оттуда удаленно сотрите свой iPhone.
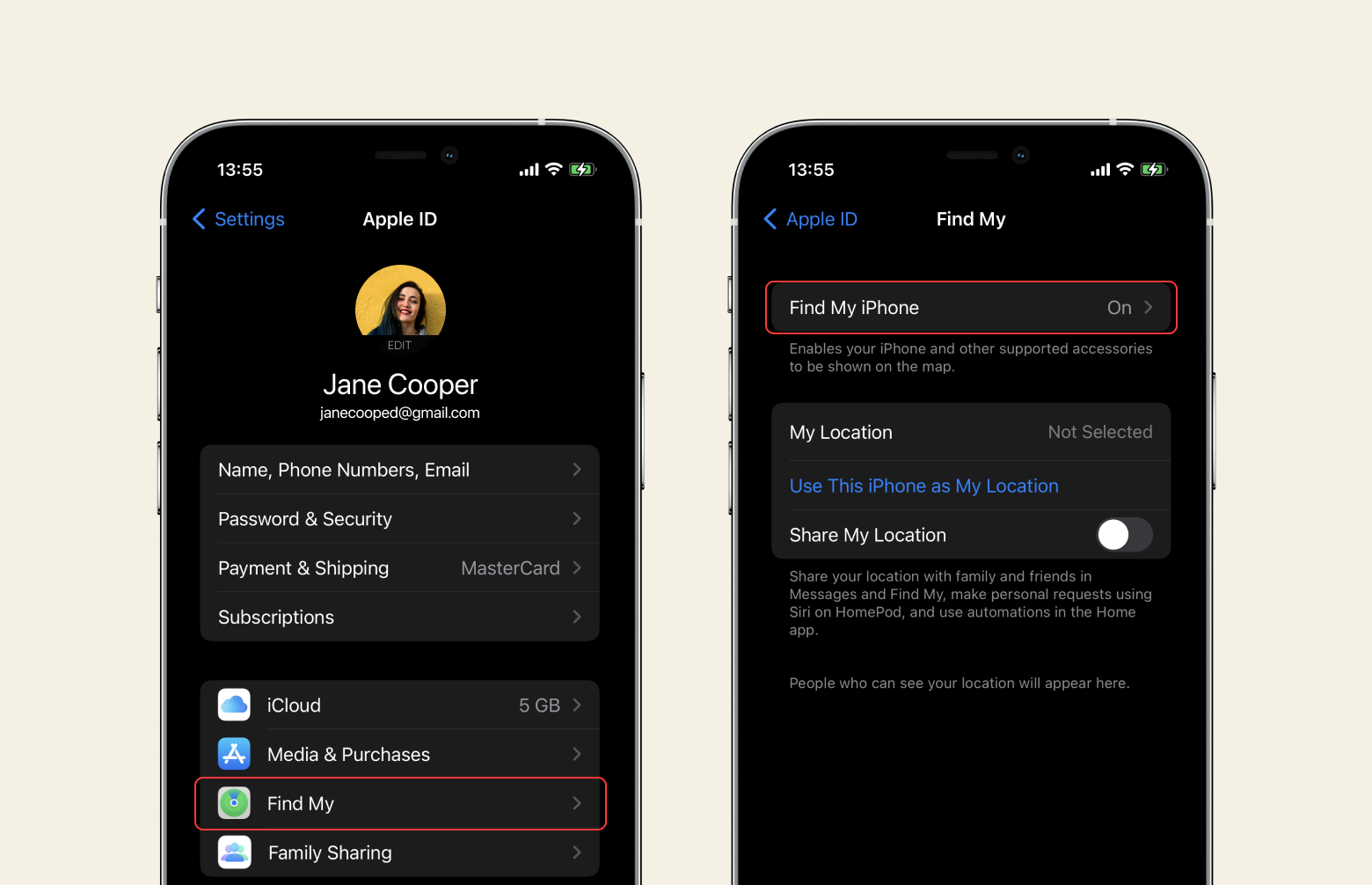
6. Требовать пароль немедленно
Если после всего этого вы все еще спрашиваете себя: «Может ли кто-нибудь взломать мой iPhone?» ответ будет да. К сожалению, они все еще могут. Поэтому давайте отвлечемся, пока кто-то берет ваш телефон и получает доступ к вашим данным. И ваш iPhone не требует пароля. Как это возможно? Что ж, этого не произойдет, если вы перейдете к параметрам Face ID и пароля и переключите «Требовать пароль» на «Немедленно». Таким образом, ваш iPhone попросит ввести пароль, даже если он был заблокирован секунду назад.
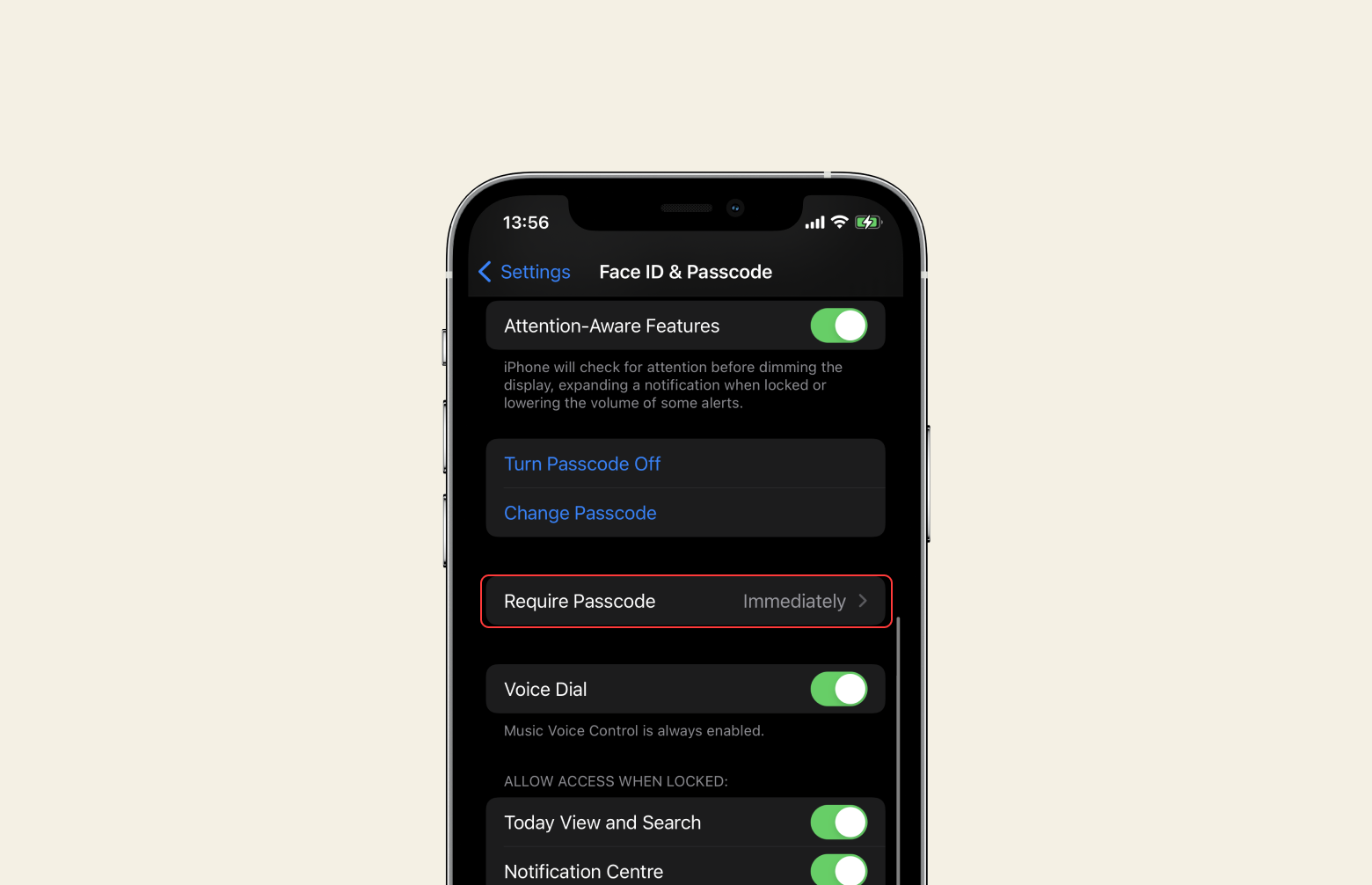
7. Запретите доступ к USB-аксессуарам
Еще одним узким местом безопасности является ваш USB-вход. Проверьте это в настройках Face ID и пароля и отключите функцию USB-аксессуаров. В противном случае кто-то может подключить свои USB-аксессуары к вашему iPhone и получить к нему доступ без пароля. Обычно это происходит после того, как кто-то подключает какое-то оборудование к вашему iPhone и устанавливает на него какое-то программное обеспечение. Итак, перейдите в Face ID и код-пароль> USB-аксессуары> отключите его. Теперь все готово.
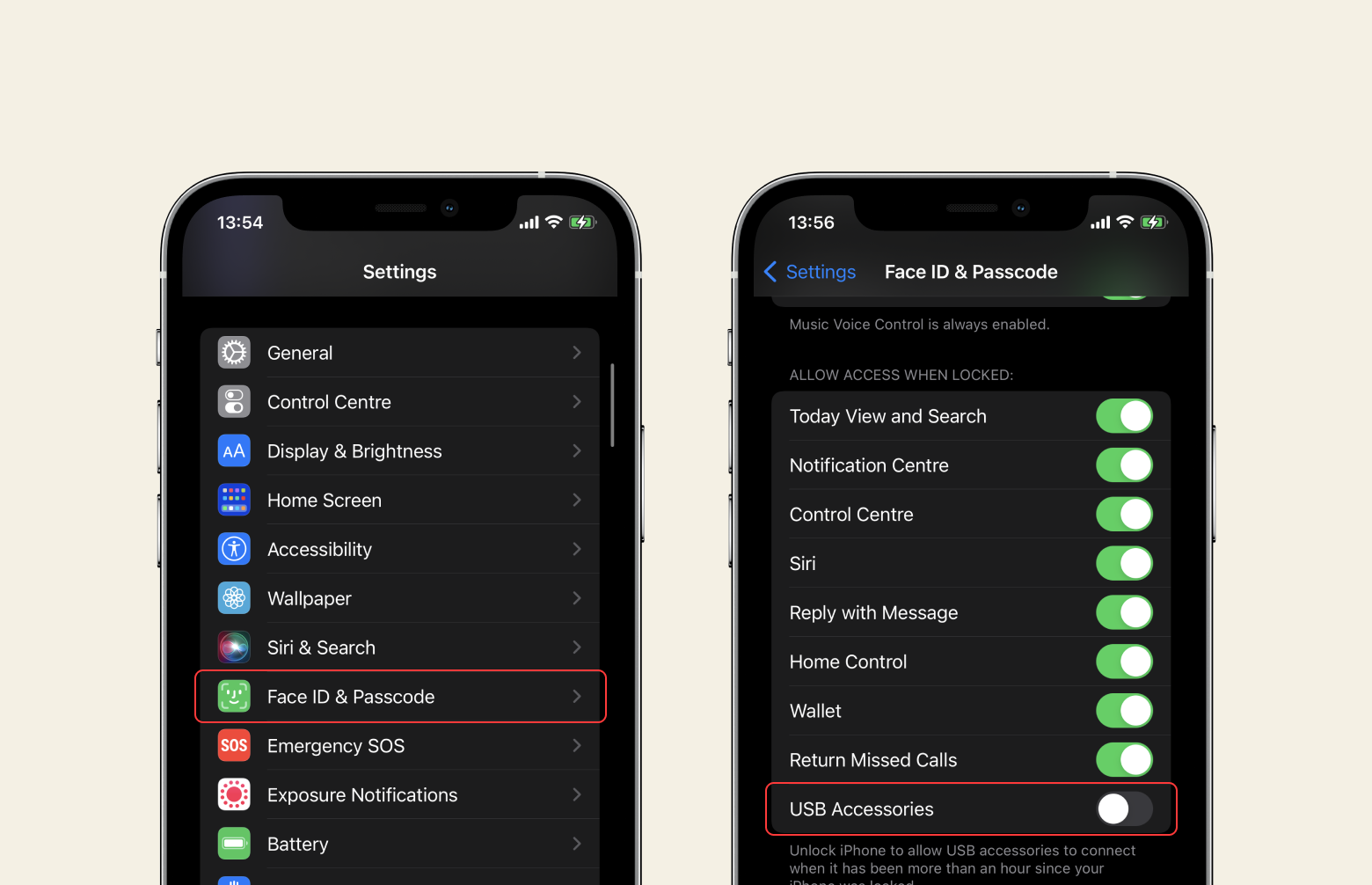
8. Настройки «Доступ при блокировке»
Даже когда ваш iPhone заблокирован, многие вещи доступны на экране блокировки, и к ним по-прежнему можно получить доступ. Например, Siri, Пункт управления или Кошелек. Конечно, их проще иметь, потому что вы можете использовать их, не вводя каждый раз пароль. Но представьте, что ваш iPhone украли, и кто-то другой получил доступ ко всем этим функциям. Страшно, правда? Отключение всех этих вещей не позволит кому-либо заглянуть в ваш Центр уведомлений или ответить сообщением, когда вас нет рядом с телефоном.
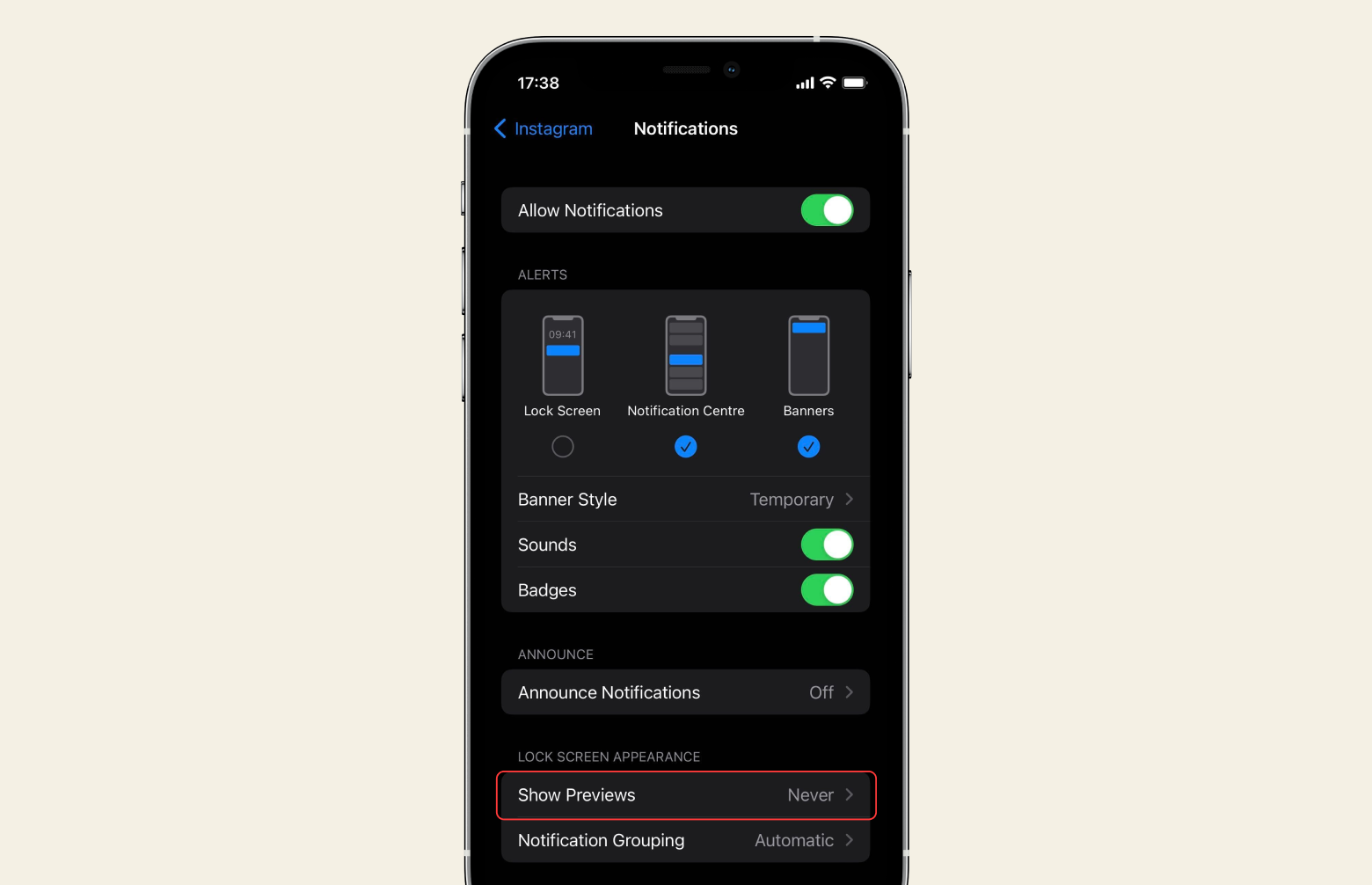
9. Включите функцию «Стереть данные»
Проверьте функцию «Стереть данные» в нижней части настроек Face ID и пароля. Перейдите туда и включите его, чтобы ваш iPhone стер всю информацию после десяти неправильных попыток ввода пароля. Обычно десяти попыток недостаточно, чтобы угадать пароль, если он достаточно надежный. И это хороший способ защитить ваш iPhone от хакеров.
10. Приватный просмотр имеет большое значение
Веб-серфинг на вашем iPhone иногда может быть опасным, и вам лучше сделать этот процесс как можно более безопасным. Начнем с анонимного просмотра. Режим инкогнито является наиболее распространенным способом анонимного просмотра веб-страниц, хотя анонимный просмотр не может решить все проблемы.
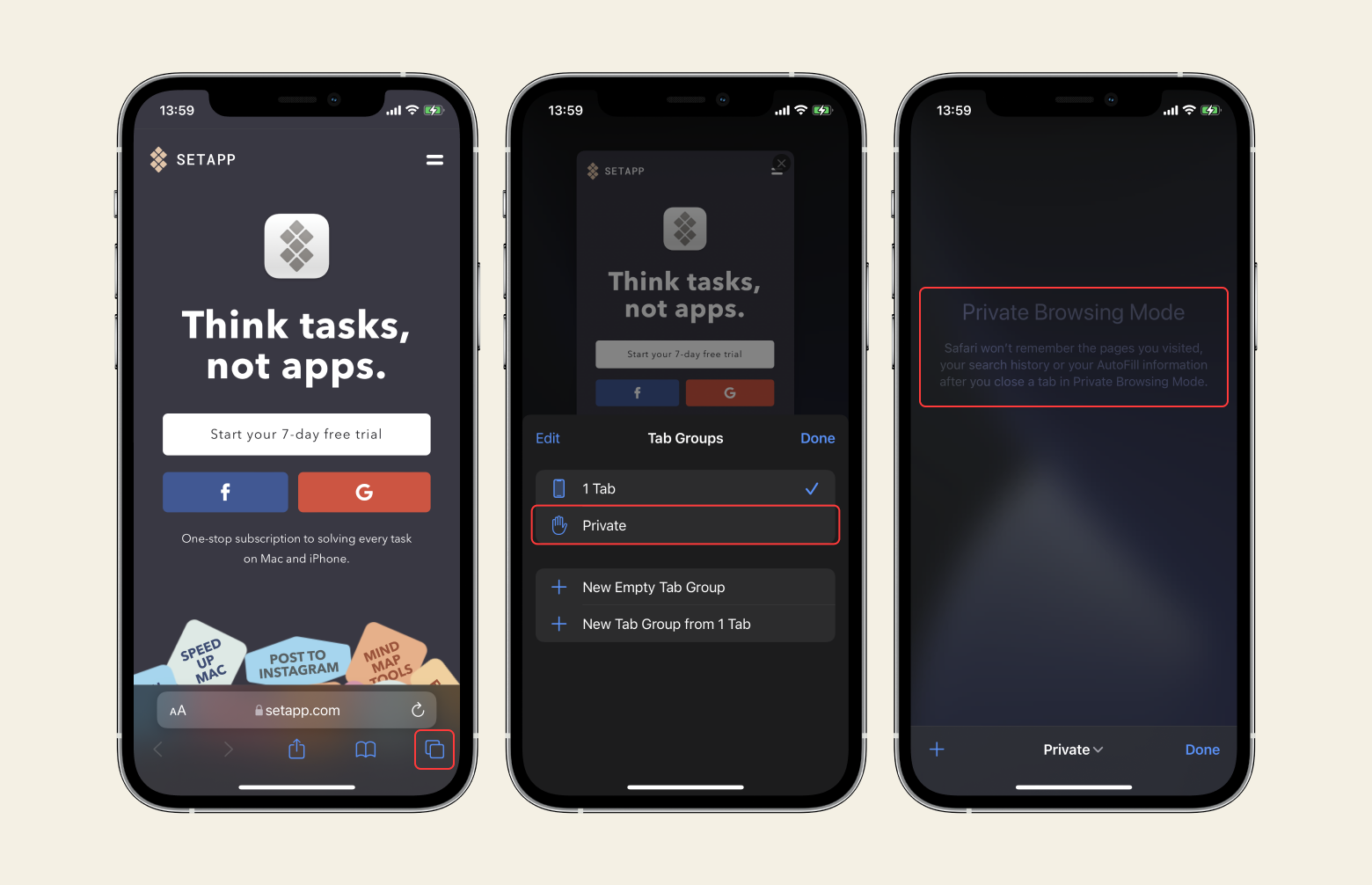
Как использовать приватный режим в Safari на вашем iPhone? Запустите Safari> Нажмите кнопку новой страницы> Частный> Готово. Для чего нужен приватный просмотр? Он не сохраняет файлы cookie и не оставляет онлайн-следов. Недостатком является то, что вы не можете автоматически заполнять пароли или получать доступ к своей истории поиска в приватном режиме. Более того, приватный режим не скрывает ваш IP-адрес.
ClearVPN — это приложение, созданное для безопасного просмотра веб-страниц, которое может скрыть IP-адрес вашего Mac. Он известен своими ярлыками, которые удовлетворяют всем требованиям пользователя. Наслаждайтесь онлайн-играми, смотрите фильмы, недоступные в вашем регионе (знаете ли вы, что коллекция Netflix различается в зависимости от региона?), разблокируйте потоковые сервисы или защитите личные данные — все возможно.
Это VPN-приложение автоматически находит лучший сервер, когда вам нужно обойти географическое ограничение, или вы можете выбрать любое местоположение самостоятельно. Он также не хранит вашу личную информацию и IP-адрес и становится обязательным для тех, кому нужно универсальное решение для безопасного доступа в Интернет.
И ClearVPN, и Step Two доступны бесплатно в течение недели через пробную версию Setapp, универсальной коллекции приложений для Mac и iOS с более чем 200 инструментами для решения любых ваших задач. Наслаждайтесь повседневными делами на своем iPhone или iPad без усилий и выгорания.
Дополнительный совет: как превратить старый телефон в камеру видеонаблюдения
Откройте для себя заново гаджет, которым вы не пользовались целую вечность, и используйте старый iPhone в качестве камеры слежения. Вы можете легко потратить сотни долларов на сложную домашнюю камеру безопасности, или вы можете сделать это самостоятельно со своим старым добрым iPhone и несколькими аксессуарами.
Подумайте, как закрепить ваш старый iPhone на стене. Вы можете использовать дополнительный объектив для смартфона, чтобы получить более широкий обзор того, что видит камера. И вам понадобится шнур питания для вашей камеры видеонаблюдения, так как ваш iPhone будет оставаться включенным почти все время. Как только эта камера будет настроена, вы сможете проверять трансляцию в реальном времени с вашего основного iPhone.
Чтобы использовать iPhone в качестве камеры наблюдения, загрузите любое приложение из AppStore — Alfred, HOME EAGLE, AtHome Video Streamer или iHeartCam. Все идет. Создайте учетную запись в приложении, которое вы выбрали для своей камеры видеонаблюдения, и следуйте инструкциям приложения, чтобы связать свой старый iPhone и основной гаджет. Вы можете использовать iPhone или iPad в качестве средства просмотра.
Установите камеру видеонаблюдения в желаемых местах — у входной или задней двери, в офисе или рядом с клеткой вашего хомяка, чтобы убедиться, что он не попадет в неприятности в течение дня. Отключите функцию автоматической блокировки в настройках вашего iPhone, чтобы обеспечить непрерывный поток. Когда все готово, вы можете проверить свою камеру видеонаблюдения в режиме реального времени с помощью приложения на своем основном гаджете. Убедитесь, что у вас есть надежное соединение WiFi. Это сделает весь процесс более плавным.
Часто задаваемые вопросы о безопасности iPhone:
Как изменить защитный код на iPhone?
Перейдите в «Настройки» > «Идентификатор лица и код-пароль» > «Введите текущий код» > «Изменить код-пароль» > «Введите текущий код еще раз для аутентификации».
Как изменить настройки безопасности на iPhone?
Чтобы изменить пароль Apple ID, перейдите в Apple ID > Пароль и безопасность > Изменить пароль и включите двухфакторную аутентификацию. Кроме того, вы можете проверить, используют ли сторонние приложения вашу учетную запись Apple ID.
Перейдите в «Настройки» > «Face ID и код-пароль» > «Введите текущий код-пароль». Включите Face ID и контролируйте доступ к своему iPhone и приложениям. Кроме того, вы можете включить автозаполнение пароля, управлять настройками Центра уведомлений и выбирать, что вы хотите видеть на заблокированном экране.
Как настроить безопасность Wi-Fi на iPhone?
Перейдите в «Настройки» > «Wi-Fi» > «Отключить автоматическое подключение к точке доступа» или выберите «Попросить присоединиться». Игнорируйте небезопасные общедоступные сети Wi-Fi и подключайтесь только к тем, кому вы доверяете.






