Как мгновенно усилить сигнал WiFi на Mac — Setapp
Почти все, что мы делаем сегодня на наших компьютерах Mac, требует стабильного и быстрого подключения к Интернету: проверка электронной почты, отправка сообщений в чате, подключение к видеоконференции, загрузка документов и т. д. Поэтому, когда качество сигнала Wi-Fi падает, наша жизнь почти исчезает. зайти в тупик.
К счастью, вы можете узнать, как расширить радиус действия Wi-Fi, как сделать его быстрее и, наконец, как усилить сигнал Wi-Fi в офисе или дома с помощью нескольких простых приемов.
Лучшие способы ускорить Интернет на Mac
Знание того, как повысить скорость интернета, не только ускорит загрузку веб-страниц и просмотр видео на YouTube, но и улучшит прием сигнала Wi-Fi в вашем пространстве. Вы должны начать с простых решений, таких как проверка скорости WiFi и перезагрузка маршрутизатора, и постепенно переходить к более сложным, таким как переключение частот и обновление прошивки. Давайте пройдем весь процесс шаг за шагом.
Проверьте скорость вашего Wi-Fi
Чтобы понять серьезность ваших проблем с WiFi, первое, что вам нужно сделать, это посмотреть, насколько быстр ваш сигнал WiFi, а затем сравнить его со скоростью, за которую вы платите своему интернет-провайдеру (интернет-провайдеру):
- Посетите speedtest.net
- Нажмите Перейти
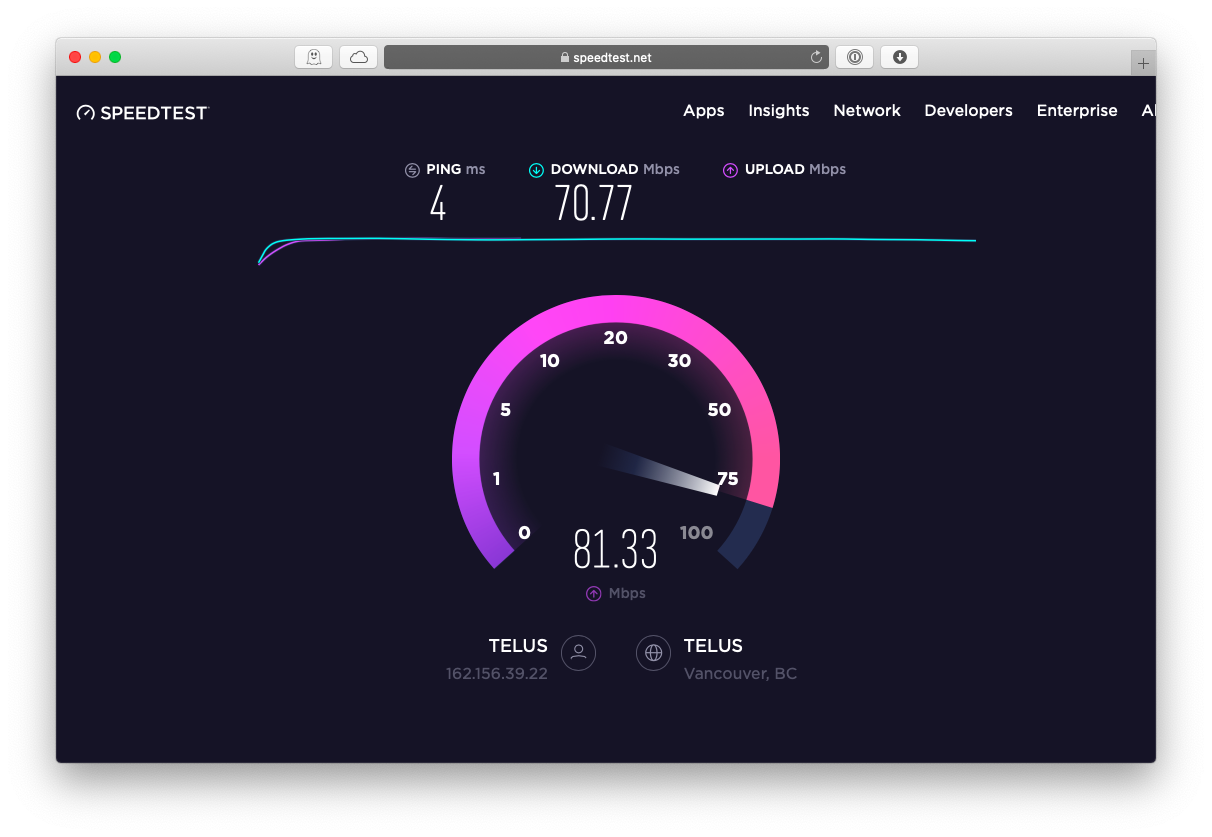
Перезагрузите WiFi-роутер
Самое простое решение, как сделать Wi-Fi быстрее, — это просто перезагрузить маршрутизатор. Найдите, где в вашем помещении находится маршрутизатор (часто он подключен к кабелю или телефонной линии). На задней панели устройства должна быть кнопка включения/выключения — нажмите ее, чтобы выключить роутер, и еще раз, чтобы включить его снова. Подождите около 30 секунд и проверьте, работала ли эта опция повышения скорости WiFi на веб-сайте speedtest.net.
Проверьте диагностику вашей сети
Если вы видите, что ваш Mac WiFi Booster не работает или вообще не работает, вы также можете обратиться за советом к своему Mac:
Удерживая нажатой клавишу Option, щелкните значок WiFi в строке меню.
Выберите «Открыть диагностику беспроводной сети».
Нажмите «Продолжить».
Следуйте инструкциям, данным
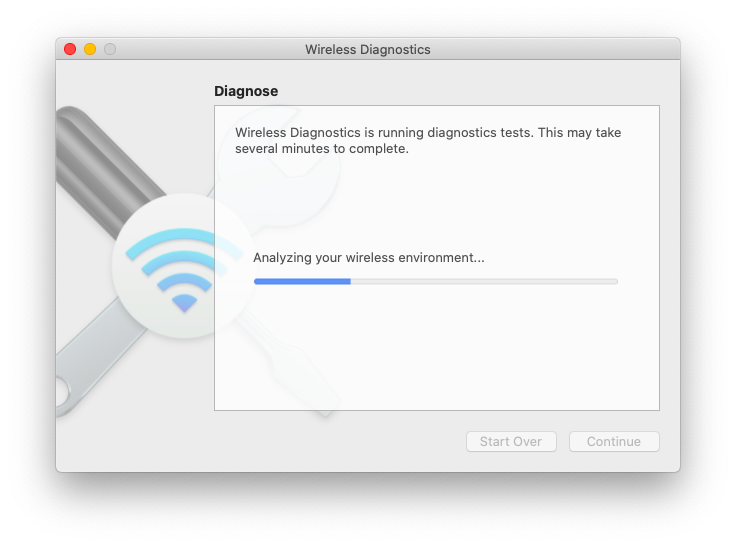
Кроме того, попробуйте переключить веб-браузеры (например, между Google Chrome, Safari и Firefox) или используйте кабель Ethernet для прямого подключения к маршрутизатору. Если кабель не работает, это означает, что проблема связана либо с самим маршрутизатором, либо с подключением к Интернету в вашем доме, а не только с WiFi. Позвоните своему провайдеру.
Проанализируйте покрытие вашего Wi-Fi
Вполне возможно, что вы получите лучший ответ на вопрос, как улучшить скорость интернета в вашем доме, если вы потратите некоторое время на анализ того, насколько равномерно ваш Wi-Fi на самом деле покрывает ваш дом (или офис). Однако, чтобы сделать это правильно, вам нужен высококачественный усилитель WiFi для Mac.
NetSpot — это надежный сетевой анализатор Wi-Fi для Mac, который сканирует все близлежащие соединения и предоставляет вам все данные, необходимые для устранения неполадок. Кроме того, приложение позволяет загрузить карту вашего пространства (или даже нарисовать ее), чтобы точно проверить зону покрытия и увидеть, где пропадает сигнал.
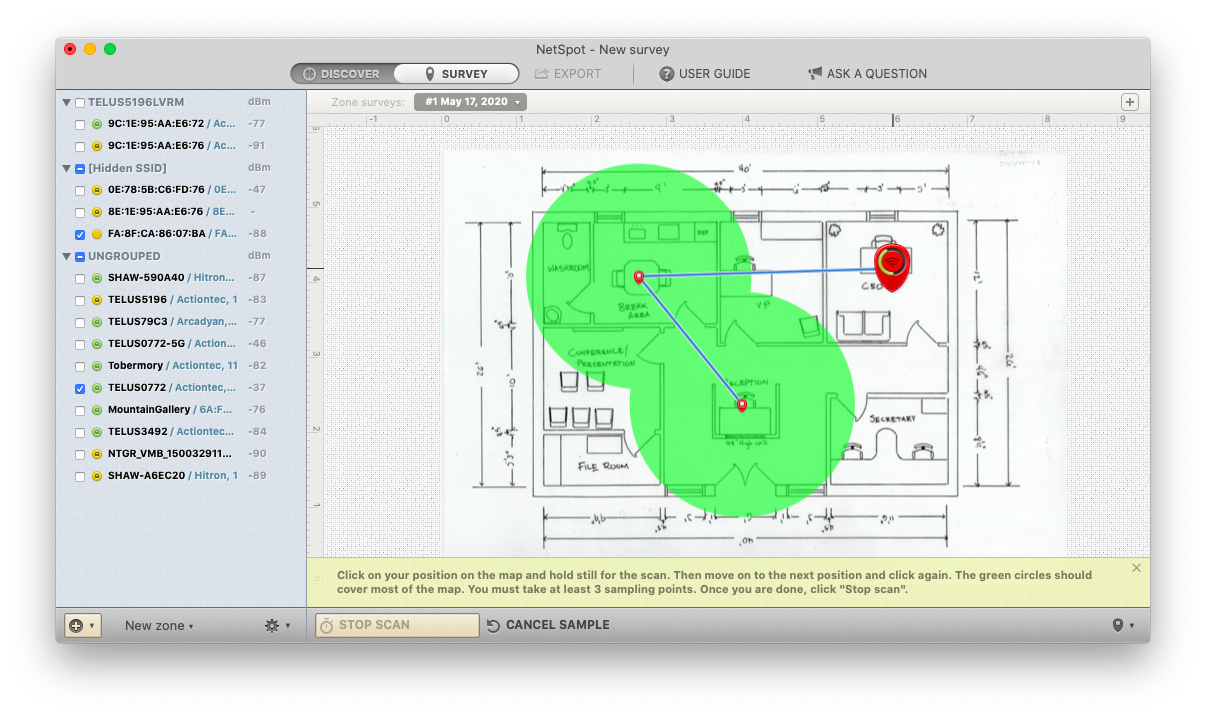
✕ Удалить баннер приложения
Настройте свой WiFi-роутер
Поскольку теперь у вас есть четкая карта покрытия WiFi, вы можете начать физически перемещать маршрутизатор немного ближе к областям с плохим покрытием. Несколько рекомендаций вам в помощь:
- Расположите маршрутизатор подальше от внешних стен и как можно ближе к центру.
- Если в вашем пространстве более одного этажа, установка маршрутизатора на верхнем этаже будет работать лучше, чем на первом этаже.
- Если у вас нет большой свободы действий при перемещении маршрутизатора, по крайней мере, не забудьте максимально приподнять его на своем месте.
- Удалите все препятствия между маршрутизатором и вашим пространством (например, не прячьте его в шкафу).
- Для маршрутизаторов с антеннами обязательно направьте их прямо вверх или в сторону, где сигнал WiFi самый слабый.
Удалите ненужные устройства
Еще одна идея, как ускорить Wi-Fi, — просто отключить все дополнительные устройства, которые вам не нужны в вашей сети. Если он находится в вашем офисе, возможно, вы можете ограничить количество телефонов, подключенных к сети в любой момент времени. В вашем доме, возможно, стоит отключить Xbox, принтер или ноутбук, которым вы не очень часто пользуетесь.
Обновить прошивку роутера
В большинстве случаев ваш маршрутизатор получает автоматические обновления. Но иногда устаревшая прошивка маршрутизатора может не позволить вам должным образом усилить сигнал WiFi, поэтому вам необходимо обновить ее вручную:
- Найдите настройки администратора маршрутизатора на задней панели (192.168.x.xxx), а также имя пользователя и пароль.
- Введите номер в адресную строку URL-адреса в браузере и войдите в систему.
- Посмотрите, доступно ли обновление для вашего маршрутизатора
Используйте диапазон WiFi 5 ГГц
Большинство маршрутизаторов теперь поддерживают два разных диапазона WiFi: 2,4 ГГц и 5 ГГц. Как узнать, какой канал WIFI лучше? Поскольку почти каждое устройство по умолчанию использует частоту 2,4 ГГц, включая все гаджеты ваших соседей, может помочь переключиться на частоту 5 ГГц, чтобы увидеть лучшие результаты. Диапазон 5 ГГц также может передавать больше данных, хотя он не так хорош для прохождения сквозь стены, как 2,4 ГГц.
Вы можете создать сеть в диапазоне 5 ГГц прямо из панели администратора вашего маршрутизатора. Обязательно дайте ему отличительное имя или просто добавьте 5 ГГц в конце, чтобы вы могли различать их. После этого перейдите в «Системные настройки» ➙ «Сеть» ➙ «Дополнительно» и переместите только что созданную сеть наверх, чтобы сначала автоматически подключиться к ней.
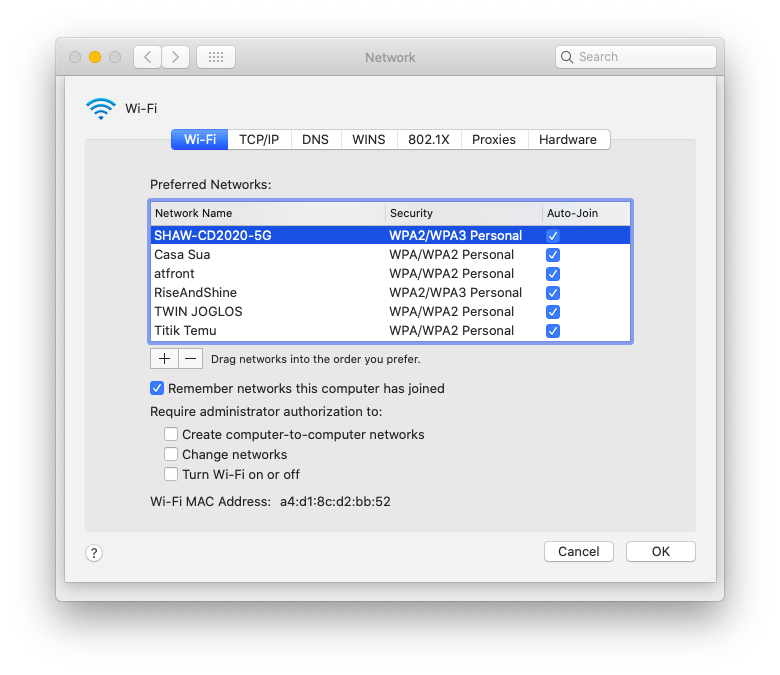
Купите новый Wi-Fi роутер
Если вам нужно больше идей о том, как увеличить скорость WiFi, почему бы не обновить свой маршрутизатор? Вполне вероятно, что ваше устройство было предоставлено вашим интернет-провайдером бесплатно и, скорее всего, оно немного устарело и не такое мощное.
Стандартное обозначение маршрутизатора — 802.11. В то время как большинство старых маршрутизаторов поддерживают стандарты 802.11g и 802.11n, вы действительно хотите получить новейший маршрутизатор 802.11ac, который намного лучше обрабатывает такие запросы, как потоковое видео. Вы даже можете позвонить своему интернет-провайдеру и попросить бесплатно обновить текущий маршрутизатор, если это возможно.
Расширьте свою сеть Wi-Fi
Лучший ответ на вопрос, как усилить Wi-Fi в большом доме или помещении, — это установить усилитель сигнала WiFi на Mac. По сути, он принимает слабый сигнал Wi-Fi и усиливает его в тех частях вашего дома, где в противном случае прием плохой.
На рынке существует множество альтернатив расширителям Wi-Fi. TP-Link RE220 представляет собой хороший и недорогой вариант, который вы можете распространить по всему дому, как и Netgear Nighthawk X6 EX7700. Но как узнать, где именно вам нужно усилить сигнал WiFi?
WiFi Explorer — это комплексное решение для мониторинга вашего интернет-соединения. Запустите это приложение из разных мест в вашем доме, и оно проведет полный анализ вашей области, включая все сети, каналы, диапазоны, скорость загрузки и многое другое. Затем разместите усилители скорости Wi-Fi везде, где вы видите ухудшение сигнала.
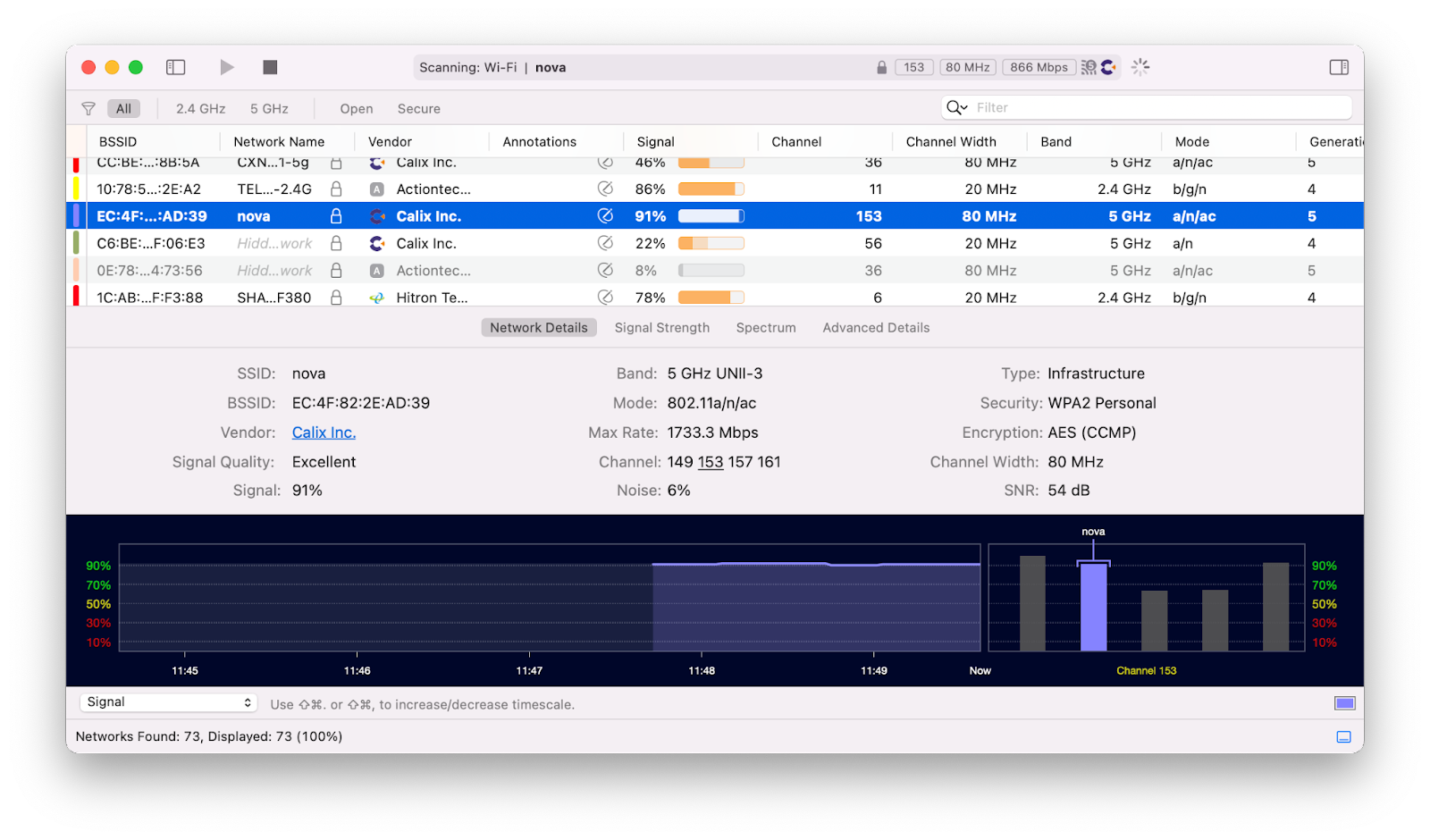
✕ Удалить баннер приложения
Создайте точку доступа LTE
Если вы пытаетесь понять, как повысить скорость WiFi, когда ваш WiFi не работает, вам все равно нужен доступ к Интернету. Инициирование точки доступа с вашего iPhone — логичный выход, но вам нужно убедиться, что ваш Mac использует сеть LTE только для устранения неполадок и не загружает автоматически какое-то неактуальное обновление.
TripMode — это удобная утилита строки меню, которая ограничивает интернет-соединение вашего Mac, чтобы сохранить ваши ценные данные. Например, вы можете разрешить доступ только к Safari и заблокировать программное обеспечение для резервного копирования или загрузчик мультимедиа. Вы также автоматически видите объем используемых данных и остаетесь под контролем, чтобы избежать каких-либо дополнительных расходов на ваш тарифный план.
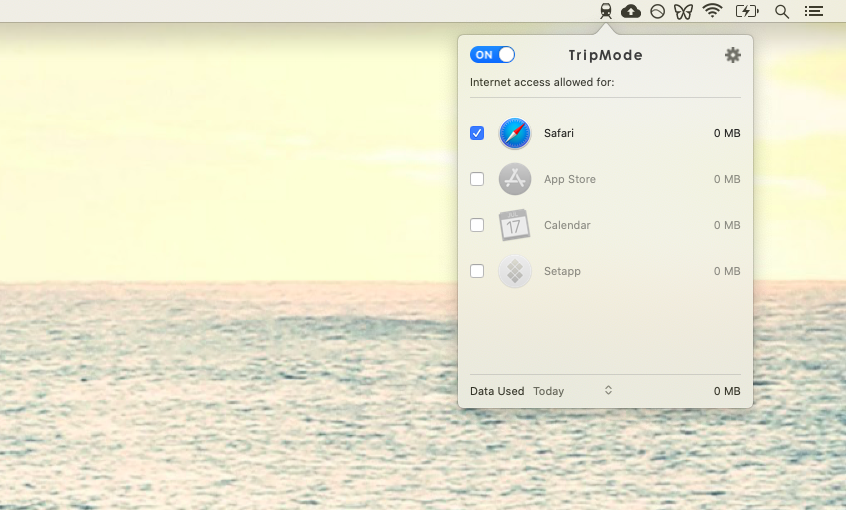
✕ Удалить баннер приложения
Как видите, существует множество способов усилить сигнал Wi-Fi на Mac: от настройки позиционирования вашего маршрутизатора до использования таких приложений, как WiFi Explorer и NetSpot, чтобы найти лучшую частоту для подключения. Даже если ваш Wi-Fi полностью отключен, вы можете использовать TripMode, чтобы найти решение через точку доступа вашего iPhone.
Лучше всего то, что NetSpot, WiFi Explorer и TripMode доступны вам абсолютно бесплатно в течение семи дней через Setapp, платформу с более чем 200 приложениями для Mac для любой задачи, с которой вы когда-либо сталкивались. Зарегистрируйтесь сегодня, скачайте и исследуйте сами — бесплатно!






