Как настроить сочетания клавиш Mac, чтобы они работали быстрее
Функциональные клавиши на клавиатуре вашего Mac, вероятно, используются реже всего. На самом деле они настолько мало используются, что по умолчанию, когда вы нажимаете функциональную клавишу, она вообще не действует как функциональная клавиша. Вместо этого он выполняет другие свои обязанности, будь то управление воспроизведением мультимедиа, регулировка яркости или вызов Launchpad или Mission Control. Чтобы использовать функциональную клавишу в качестве функциональной клавиши, вы должны удерживать нажатой кнопку fn в левом нижнем углу клавиатуры.
Измените поведение функциональных клавиш на вашем Mac
Тем не менее, функциональные клавиши могут быть очень полезными, если вы настроите их так, чтобы они делали то, что вам нужно. Вот как можно создать несколько лучших сочетаний клавиш для экономии времени на вашем Mac.
✕
Используйте функциональные клавиши, не нажимая fn
Прежде всего, давайте снова сделаем функциональные клавиши функциональными:
- Чтобы изменить поведение функциональных клавиш по умолчанию, перейдите в меню Apple и выберите «Системные настройки».
- Нажмите на панель клавиатуры
- Выберите вкладку Клавиатура
- Установите флажок рядом с «Использовать клавиши F1, F2 и т. д. в качестве стандартных функциональных клавиш».
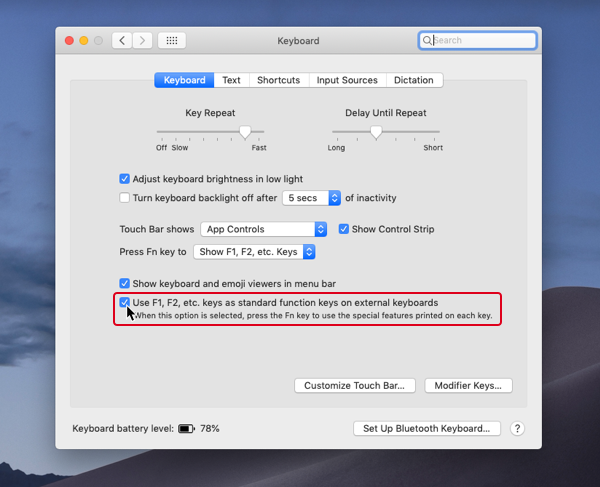
Настройте сочетания клавиш функциональных клавиш с предустановленными действиями
Самый простой ярлык, который вы можете сделать, — это переназначить сами функциональные клавиши на более полезные действия:
- В Системных настройках выберите панель «Клавиатура».
- Нажмите на вкладку «Ярлыки».
- Выберите одну из категорий слева
- Выберите предустановку из списка
- Если предустановке уже назначен ярлык, щелкните его и коснитесь функциональной клавиши, которую хотите использовать.
- Если ему еще не назначен ярлык, нажмите «Добавить ярлык» и коснитесь функциональной клавиши.
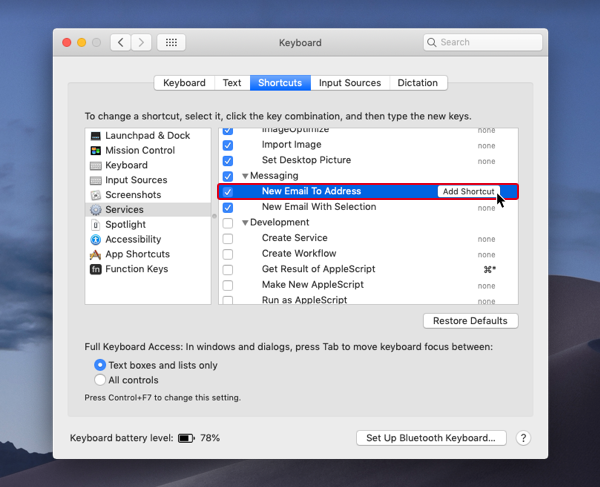
Если выбранная вами функциональная клавиша уже назначена для чего-то другого, рядом с ней и исходным сочетанием клавиш появится желтый предупреждающий треугольник. Вам придется изменить один из них, чтобы продолжить.
Создавайте сочетания клавиш с настраиваемыми действиями
Теперь, чтобы фактически создать комбинации клавиш, сделайте следующее:
- Запустите приложение, для которого вы хотите добавить ярлык
- Перейдите в меню, в котором находится команда, для которой вы хотите создать ярлык, и запишите точное имя команды.
- Перейдите на панель клавиатуры в Системных настройках.
- Выберите вкладку «Ярлыки».
- Выберите ярлыки приложений
- Нажмите кнопку плюс
- В раскрывающемся меню «Все приложения» выберите приложение, для которого вы хотите добавить ярлык.
- В поле «Название меню» введите имя команды точно так, как оно отображается в меню приложения.
- Введите сочетание функциональных клавиш в поле «Сочетание клавиш».
Теперь, когда вы находитесь в этом приложении и нажимаете назначенную функциональную клавишу, оно будет выполнять указанную команду. Например, если вы настроили ярлык для сохранения документа в качестве шаблона в Pages и назначили его клавише F1, то при использовании Pages и нажатии F1 текущий документ будет сохранен как шаблон.
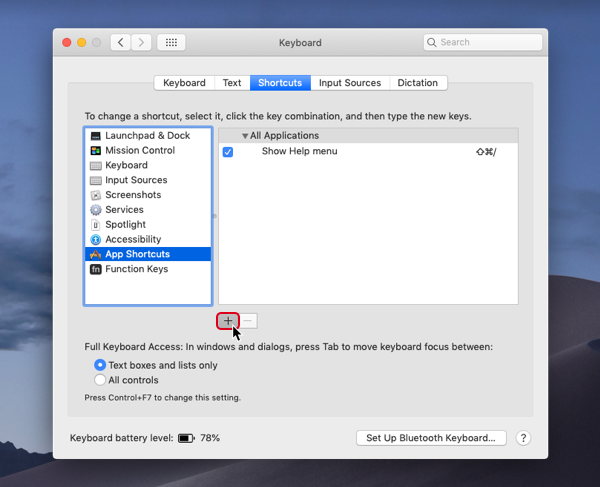
Если вы хотите пойти дальше, чем настраивать функциональные клавиши, есть несколько приложений, которые помогут вам работать быстрее и стать еще продуктивнее.
Быстрые советы: создавайте собственные ярлыки, чтобы работать быстрее и эффективнее
Расширение текста с помощью Rocket Typist
Если вы обнаружите, что снова и снова печатаете одни и те же фразы в сообщениях электронной почты или документах, Rocket Typist — ваш святой Грааль. Это позволяет вам хранить упорядоченные фрагменты текста и вызывать их с помощью пользовательских сокращений.
Например, вместо того, чтобы печатать «Здравствуйте, меня зовут Джон Эпплсид, я разработчик, который интересуется…», вы можете просто ввести «hmn», а Rocket Typist заполнит все остальное. Вы также можете найти предварительно сохраненную фразу в самом приложении и вставить ее таким образом.
Rocket Typist показывает, насколько минимальным, но продуктивным может быть приложение для расширения текста.
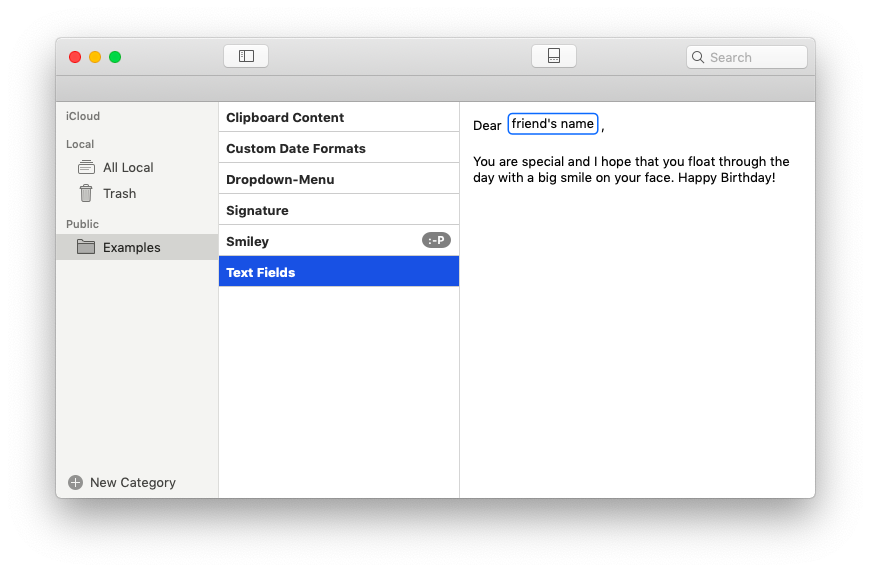
Rocket Typist поддерживает макросы для таких вещей, как время и дата, поэтому вы можете быть уверены, что текущее время и дата будут помещены в ваш документ. И вы можете делиться фрагментами с помощью AirDrop или Mail.
Интеллектуальный поиск с Lacona
Lacona немного похожа на клавиатурную версию Siri для тех из нас, кто не любит разговаривать с нашим Mac. Нажмите сочетание клавиш, чтобы вызвать панель ввода текста, и введите команду, например, «найти Bluetooth-колонки на Amazon», «запланировать обед с Кэрол на завтра в 13:00» или даже «играть в «Рожденных бегать». По мере ввода Lacona будет отображать список предложений под окном, и вы можете использовать клавиши со стрелками, чтобы перейти к нужному варианту и выбрать его.
✕
Lacona также может выполнять такие действия, как копирование, перемещение и переименование файлов в Finder, а также активировать системные события, такие как «Очистка корзины» и «Завершение работы», создавать напоминания и совершать звонки, выходить, активировать и перезапускать приложения и многое другое, набрав в его текстовой строке. Приложение может даже подключаться к сторонним службам, таким как IFTTT, так что вы можете управлять ими, просто набрав текст.
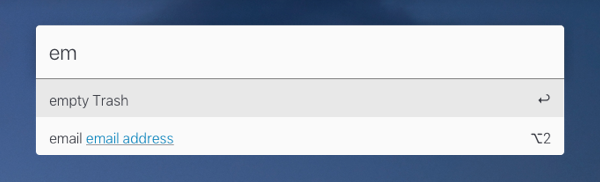
Создавайте собственные жесты с помощью BetterTouchTool
Встроенные жесты Apple для трекпада и Magic Mouse великолепны, насколько они есть. Однако с BetterTouchTool (BTT) вы можете пойти гораздо дальше. Приложение позволяет создавать полностью настраиваемые жесты и назначать их действиям, которые могут быть как глобальными, так и специфическими для приложения.
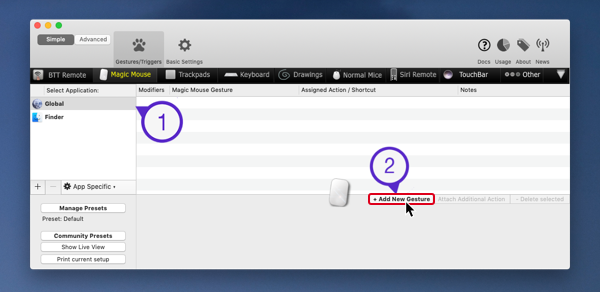
Кроме того, BetterTouchTool позволяет создавать собственные последовательности клавиш для запуска действий и имеет собственный встроенный менеджер буфера обмена и инструмент для создания снимков экрана. Таким образом, вы можете, например, настроить жест, чтобы сделать снимок экрана, а затем отредактировать его прямо в BetterTouchTool, а не сохранять его на рабочем столе.
Сохранение нескольких текстовых фрагментов с помощью Вставки
Paste — это менеджер буфера обмена, который позволяет сохранять несколько элементов для последующей вставки. Затем он классифицирует каждый скопированный элемент и помещает его в отдельный раздел буфера обмена, который вы можете легко изменить. Кроме того, Paste синхронизирует ваш буфер обмена в iCloud, что означает, что вы можете получить доступ к его доске на нескольких устройствах.
Чтобы вставить элемент, который вы скопировали в документ, просто используйте сочетание клавиш Вставить для просмотра доски, найдите фрагмент текста, изображения, URL-адреса или чего-либо еще, что вы скопировали, скопируйте его, а затем вставьте в свой файл.
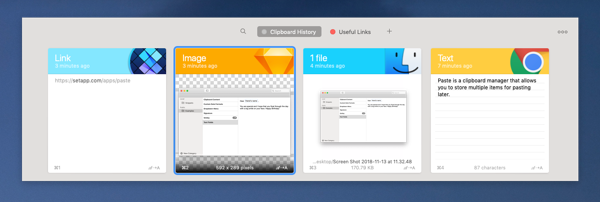
Как видите, клавиатуру вашего Mac можно настроить по-разному. Создавая сочетания клавиш для функциональных клавиш, а также комбинации других клавиш, вы можете начать работать намного быстрее и сэкономить время. А с помощью перечисленных выше приложений, которые можно бесплатно загрузить в Setapp, вы можете поднять свою продуктивность на новый уровень.






