Как обрезать видео на Mac
Если вам нужно обрезать видеоматериал, который вы сняли с семьей и друзьями, отредактировать сделанную вами запись экрана или вырезать B-roll для своего видеоблога, вы можете сделать это на своем Mac. Когда дело доходит до редактирования и обрезки видео, в вашем распоряжении есть несколько инструментов, поэтому давайте рассмотрим ваши варианты.
Как обрезать видео в iMovie
На вашем Mac есть встроенное приложение iMovie, где вы можете редактировать видео и создавать клипы из медиафайлов в своей библиотеке.
Чтобы обрезать видео с помощью iMovie, откройте Finder > Приложения > iMovie.
- Нажмите «Импорт медиа», чтобы добавить видео, которое вы хотите обрезать.
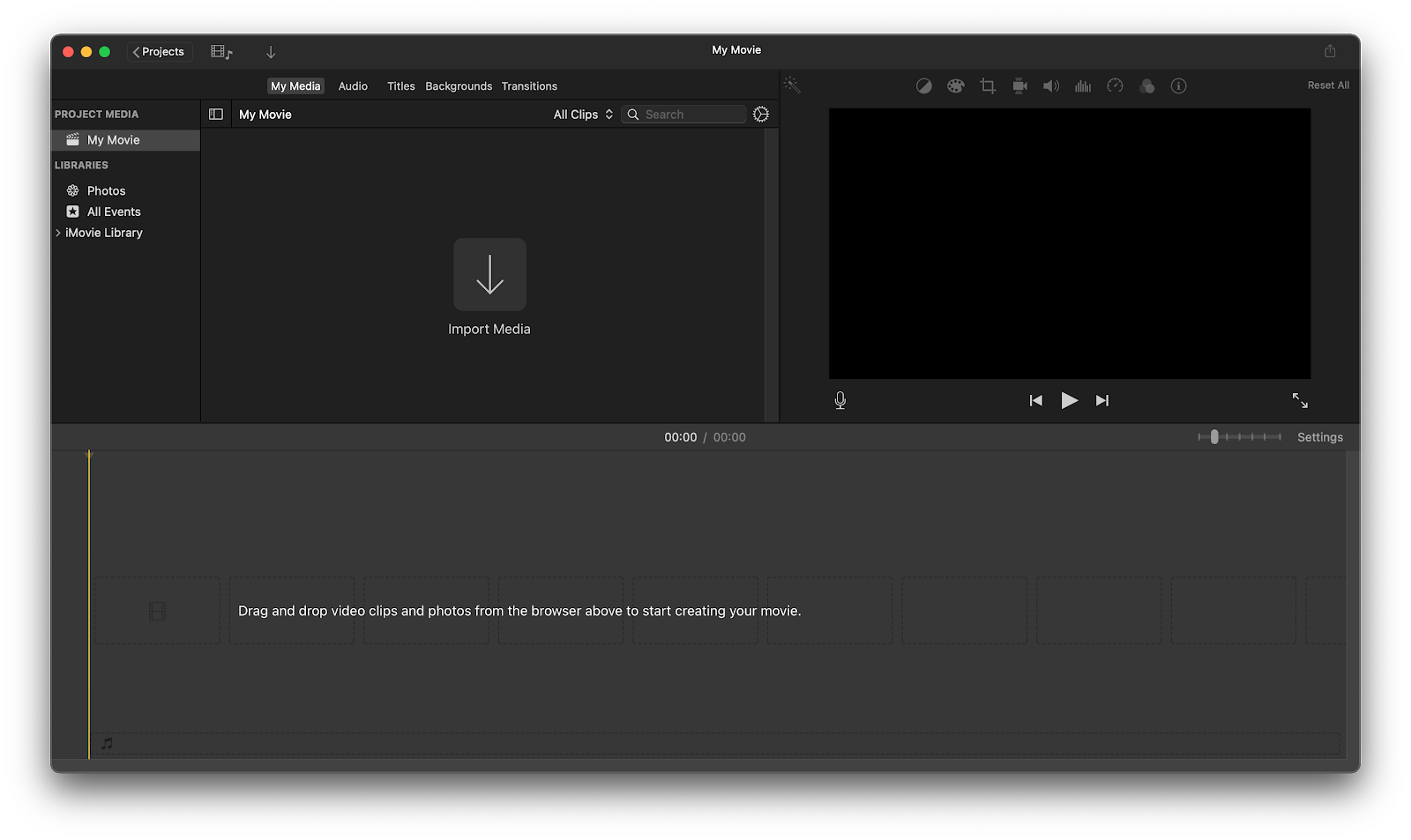
- Выберите импортированное видео и щелкните значок кадрирования в правой части экрана.

- Инструмент обрезки позволит вам установить область обрезки
- Нажмите на синюю галочку, чтобы подтвердить свой выбор и обрезать видео. Теперь вы можете экспортировать свой файл, щелкнув значок экспорта в правом верхнем углу экрана (квадрат со стрелкой, указывающей вверх), предварительно просмотреть кадр, щелкнув значок воспроизведения в центре нижней части области редактирования, или внести другие изменения. с отснятым материалом, например, вращая его.
- Чтобы обрезать другое видео, щелкните стрелку, указывающую вверх, в верхней левой части редактора. Вы также можете просто перетащить видеофайл в область «Мои медиа» приложения iMovie.

Удобство использования iMovie для обрезки видео заключается в том, что приложение уже встроено и его не нужно устанавливать. Он предоставляет функции редактирования видео и работает с различными файлами, включая MOV, GIF, JPEG, MPEG-4 SP, iFrame.
Если вы не часто используете iMovie и/или вам не хватает места на вашем Mac, это приложение размером 2,77 ГБ (по крайней мере, это размер приложения на нашем компьютере) может показаться, что оно занимает место, и вы в конечном итоге удалите его, только нужно обрезать видео позже. Хорошей новостью является то, что вы можете легко переустановить приложение из App Store и обрезать видео в iMovie или попробовать другие инструменты для обрезки отснятого материала.
Обрезать видео на Mac без iMovie
Если вы не хотите использовать iMovie, нуждаетесь в дополнительных функциях или удалили это встроенное приложение Mac, вы можете обрезать свой клип с помощью других приложений. Давайте посмотрим, как обрезать видео на Mac без iMovie.
Если вам нужен обрезчик видео, который также может делать захват экрана, вы можете использовать Capto, приложение для записи экрана и видеоредактора.
Чтобы обрезать видео в Capto, все, что вам нужно сделать, это запустить приложение, перейти в раздел «Видео» и перетащить видеофайл в приложение. Capto поддерживает соотношение сторон вашего видео по умолчанию, но вы можете снять соответствующий флажок, чтобы изменить соотношение сторон.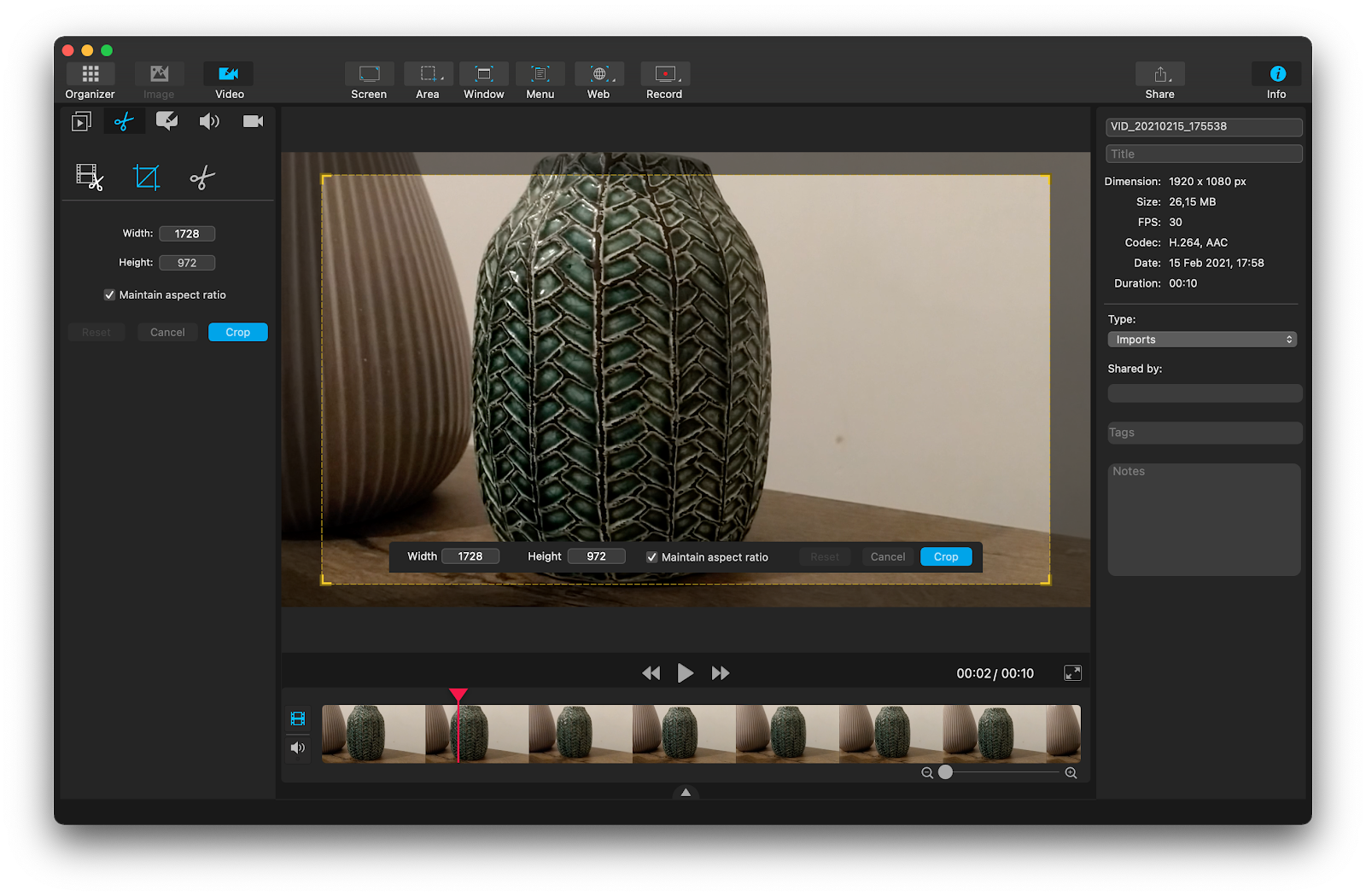
Инструменты приложения также позволяют размывать части вашего видео и добавлять интересные артефакты.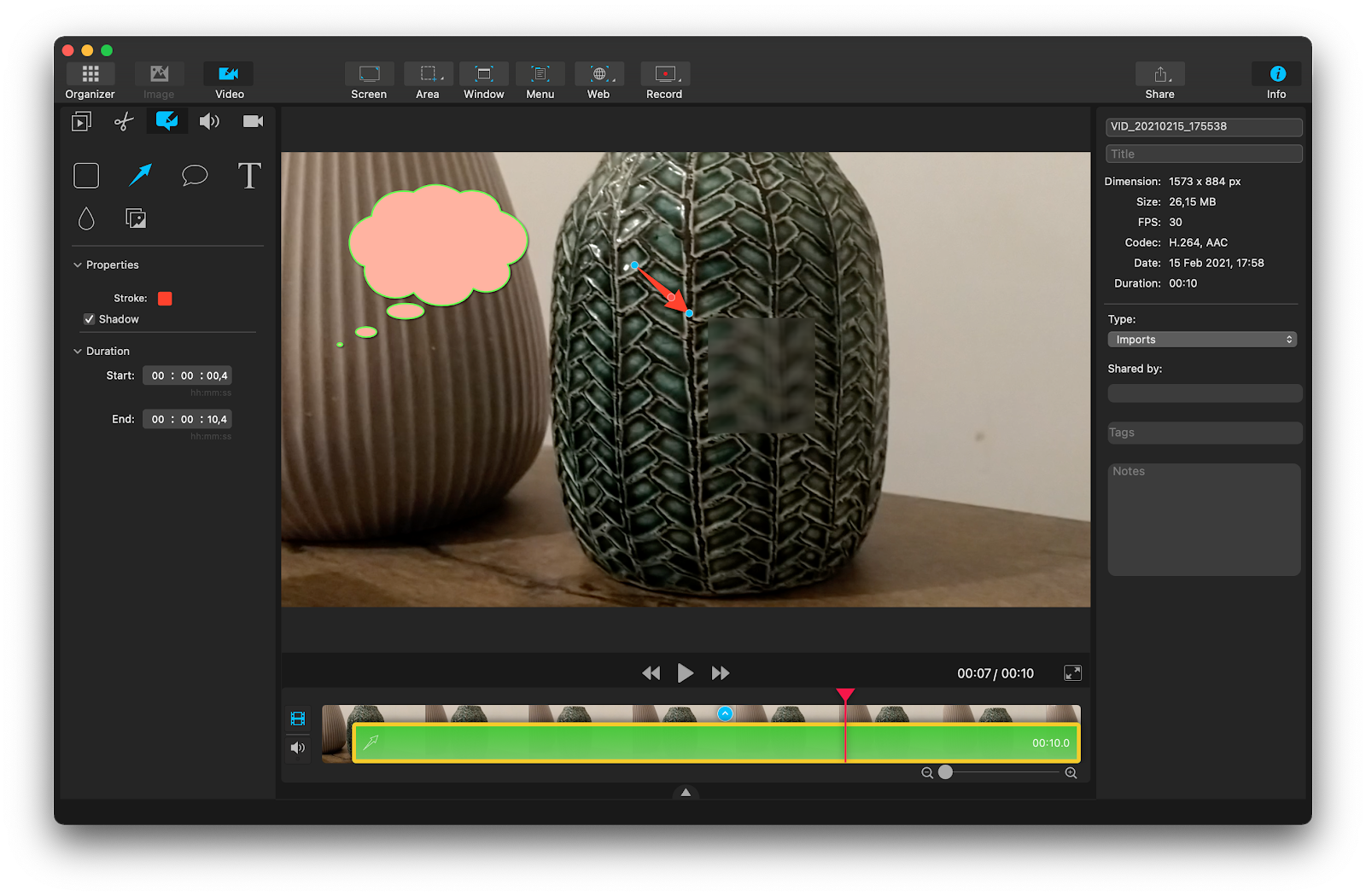
✕ Удалить баннер приложения
Когда вы закончите, сохраните изменения, нажав Command + S, и экспортируйте файл, выбрав «Файл»> «Экспорт». Установите желаемое имя файла и местоположение, и вуаля.
Функциональность Capto для обрезки видео вместе с другими функциями редактирования видео пригодятся, когда вам нужно создать учебник или пояснение для YouTube, поскольку вы можете легко сшивать клипы вместе, добавлять изображения или текст, регулировать громкость или вообще отключать звук клипа, а также стирайте личную информацию, такую как адреса в ваших почтовых посылках или информацию на экране вашего компьютера, когда вы ведете видеоблог.
Кроме того, вы можете использовать приложение для редактирования видео CameraBag Pro, чтобы обрезать видео.
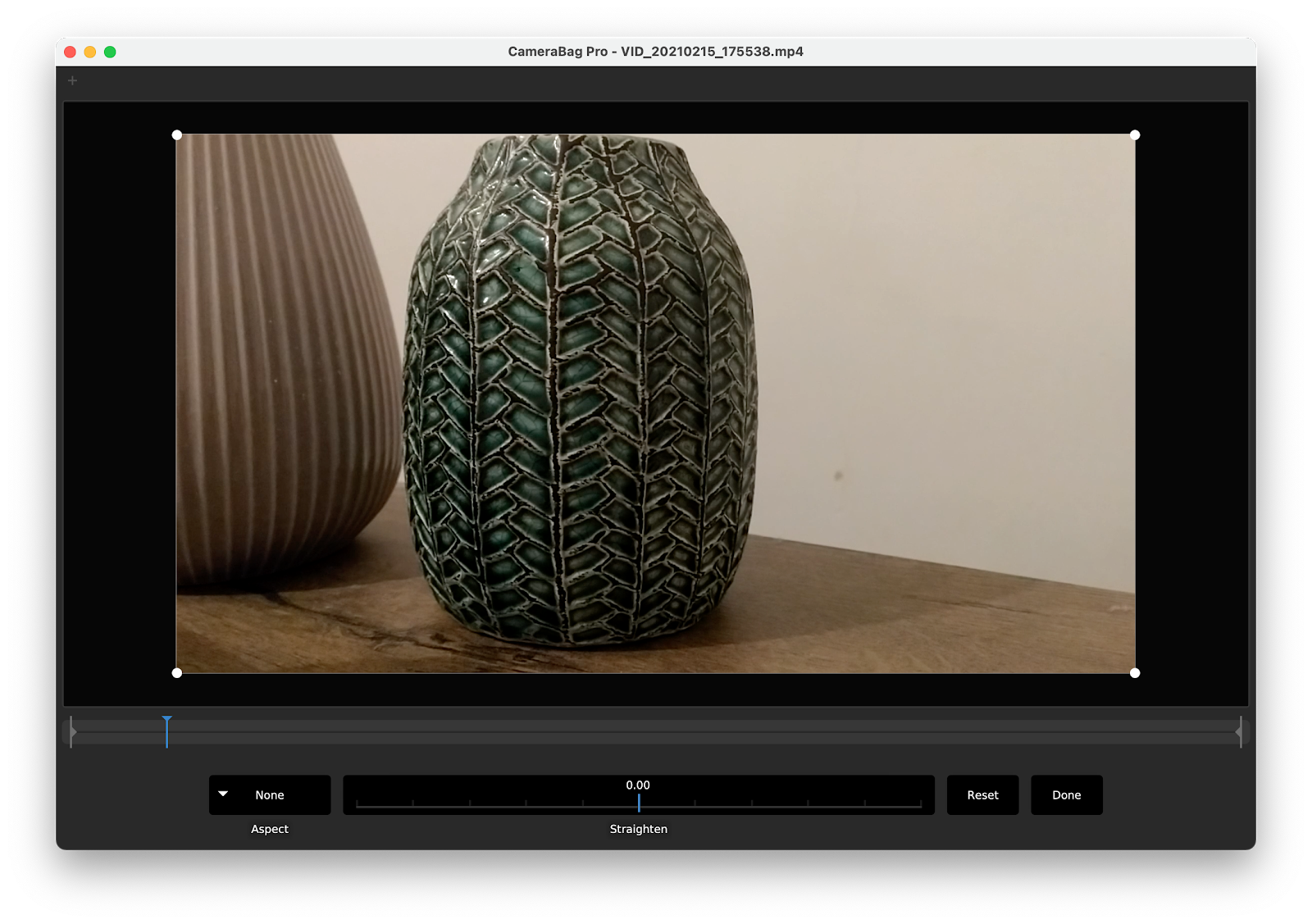
Просто откройте свое видео в приложении, настройте рамку обрезки и нажмите «Готово».
Приложение имеет выбор стандартных соотношений сторон, поэтому вы можете легко выбрать то, которое соответствует вашим потребностям. Это также может помочь вам выпрямить ваше видео, если оно немного криво.
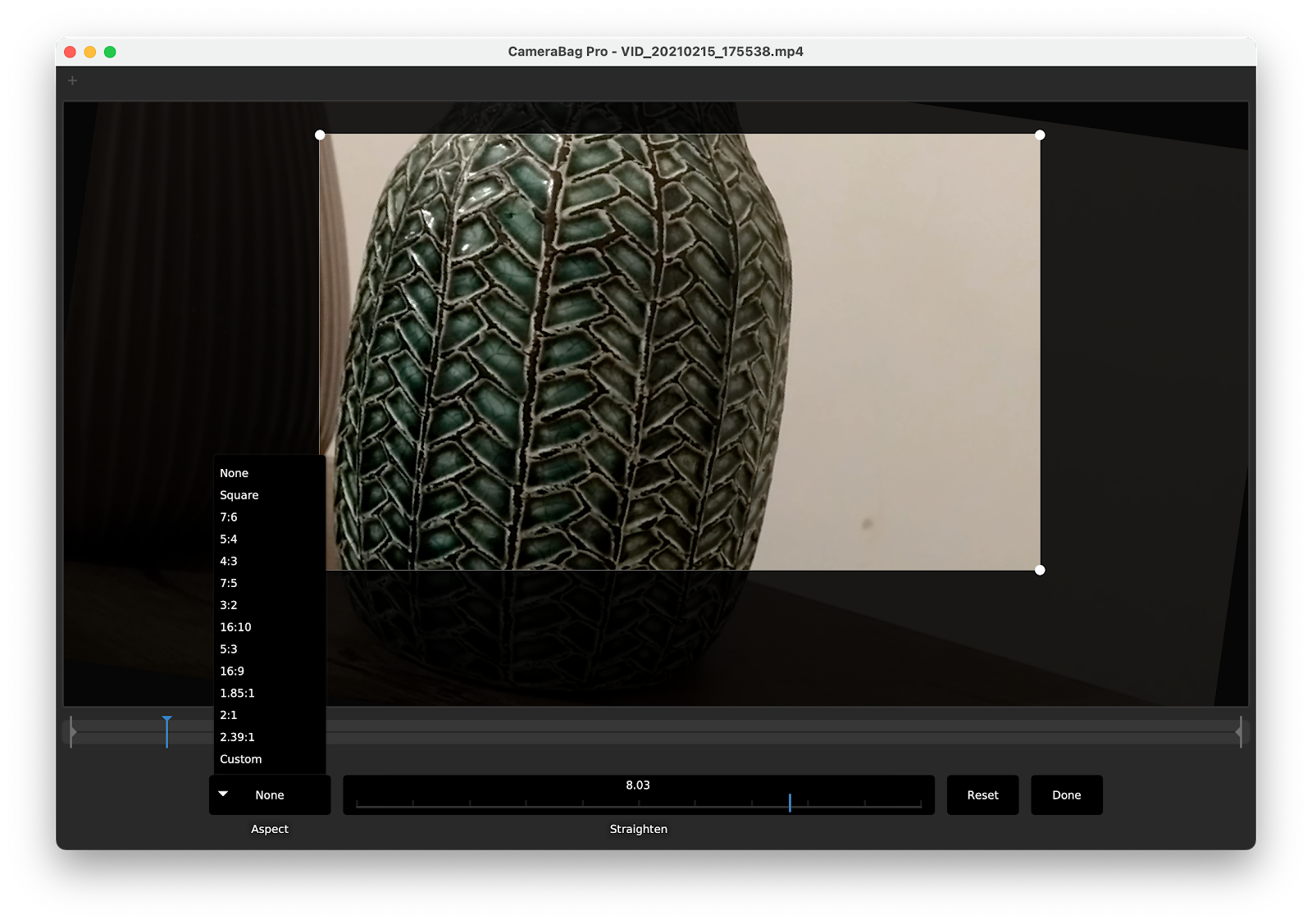
Чтобы сохранить отредактированный файл, нажмите Файл > Сохранить как. Вы сможете выбрать тип файла для вашего видео, имя и местоположение. Выходные видеофайлы включают MOV, MP4 и M4V.
CameraBag Pro станет отличным решением, если вы хотите редактировать видео (и фотографии) с более профессиональным интерфейсом и функциями видео. Приложение предназначено для быстрой и эффективной обработки ваших правок. CameraBag Pro также может помочь вам вносить и сохранять пакетные изменения.
Вы можете использовать это приложение для настройки контраста, насыщенности, температуры, экспозиции и баланса белого в вашем видео:
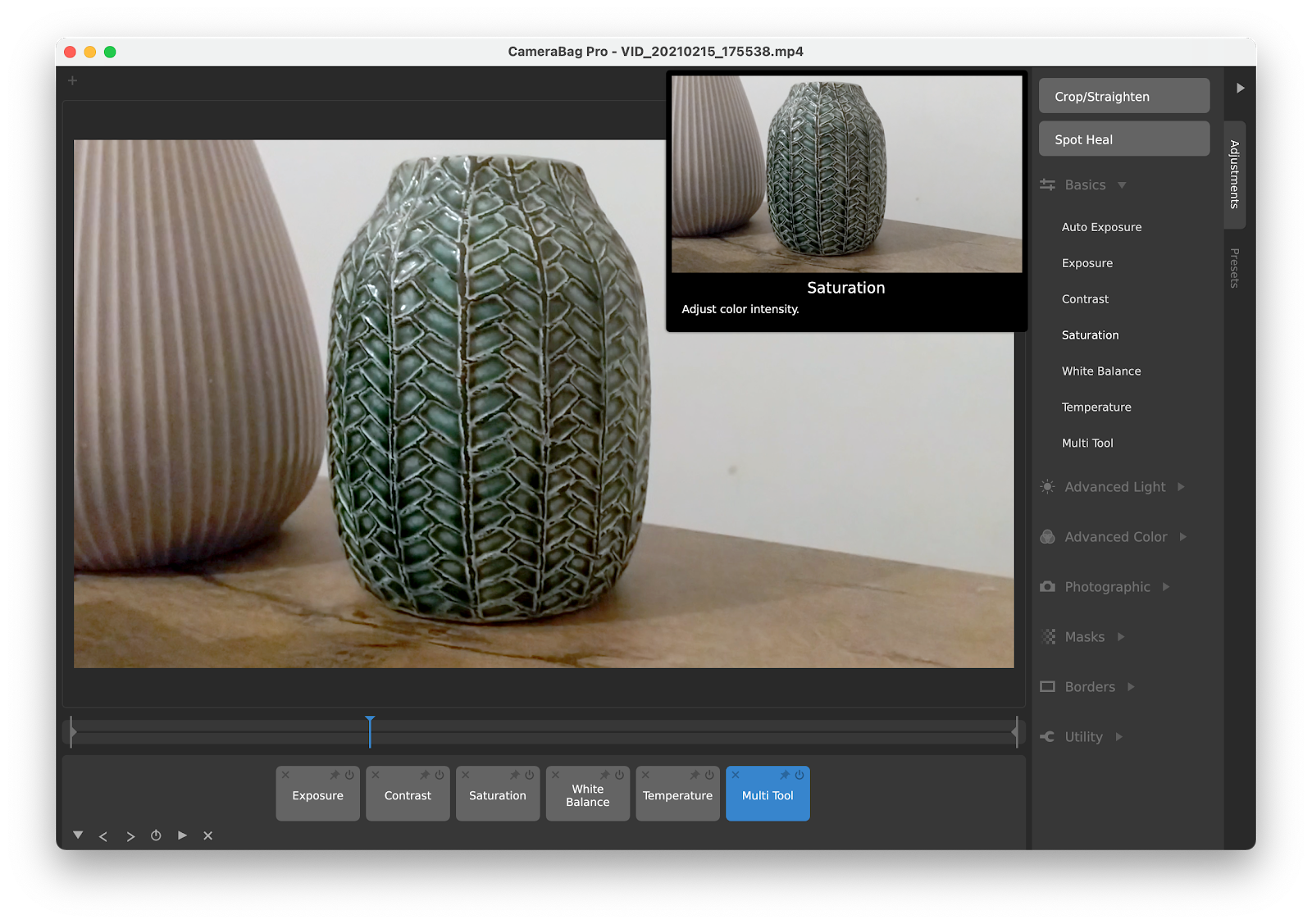
Встроенный в Mac видеоплеер QuickTime также может служить базовым инструментом для редактирования видео, но он не обрезает видео, если под кадрированием вы не подразумеваете обрезку. Этот встроенный в Mac видеоплеер поможет вам обрезать видеоматериалы.
Для этого откройте видеофайл в QuickTime и нажмите «Правка» > «Обрезать».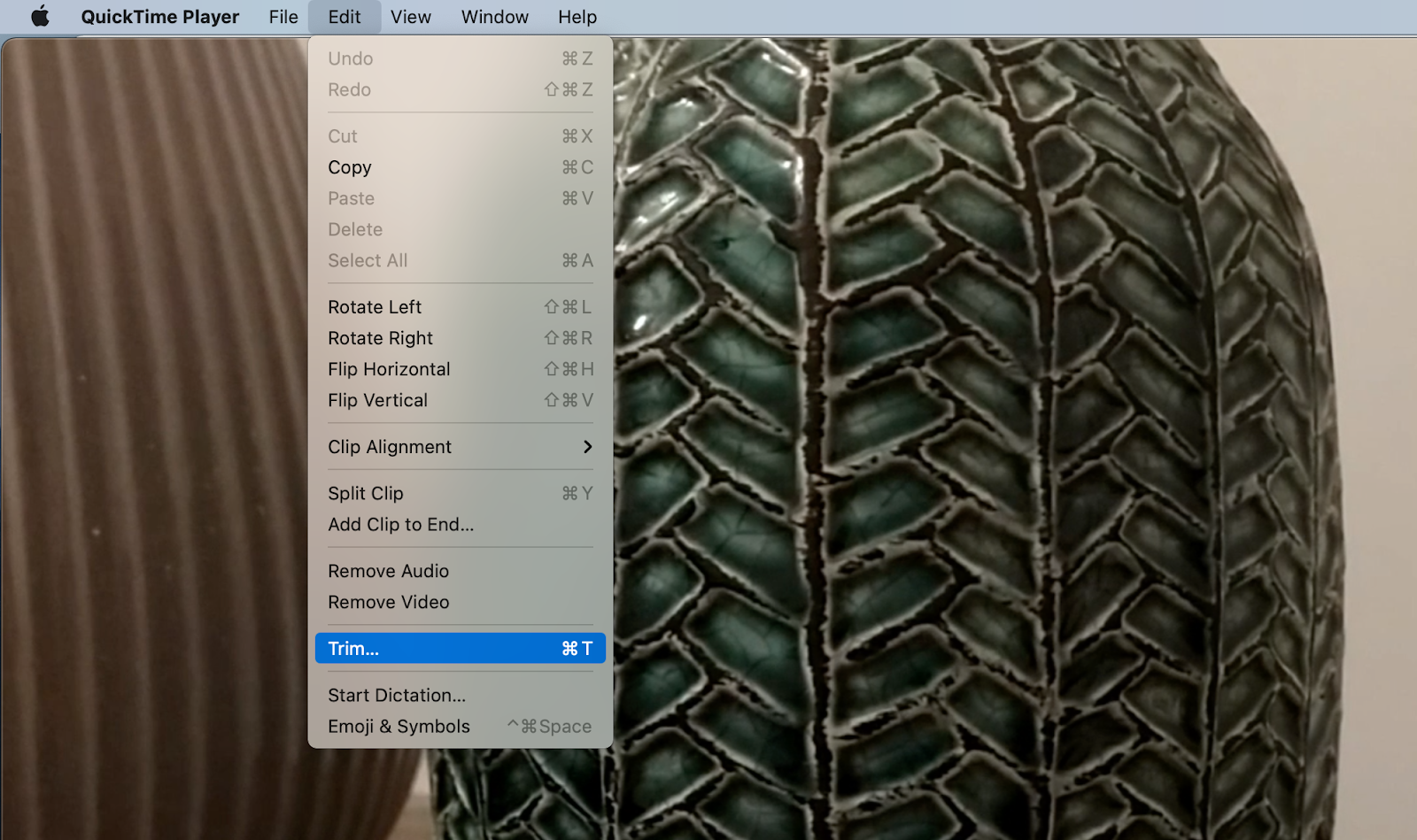
В редакторе временной шкалы перетащите желтый индикатор, чтобы отметить часть вашего видео, которую вы хотите сохранить, и нажмите «Обрезать», чтобы обрезать видео.
✕ Удалить баннер приложения
Обрезать видео онлайн
Если вы редко кадрируете видео, а размер вашего файла небольшой, то онлайн-обрезка видео может стать для вас решением. Чтобы обрезать видео онлайн, все, что вам нужно сделать, это сделать выбор — EZGif, Clideo, Kapwing — это лишь некоторые из вариантов, которые вы получаете при поиске онлайн-обрезчика видео.
EZGif обрежет ваше видео, если размер файла составляет 100 МБ или меньше. Форматы, которые поддерживает инструмент, включают MP4, WebM, AVI, MPEG, FLV, MOV, 3GP и другие. И вам даже не нужно загружать свой реальный файл — вы можете использовать URL-адрес.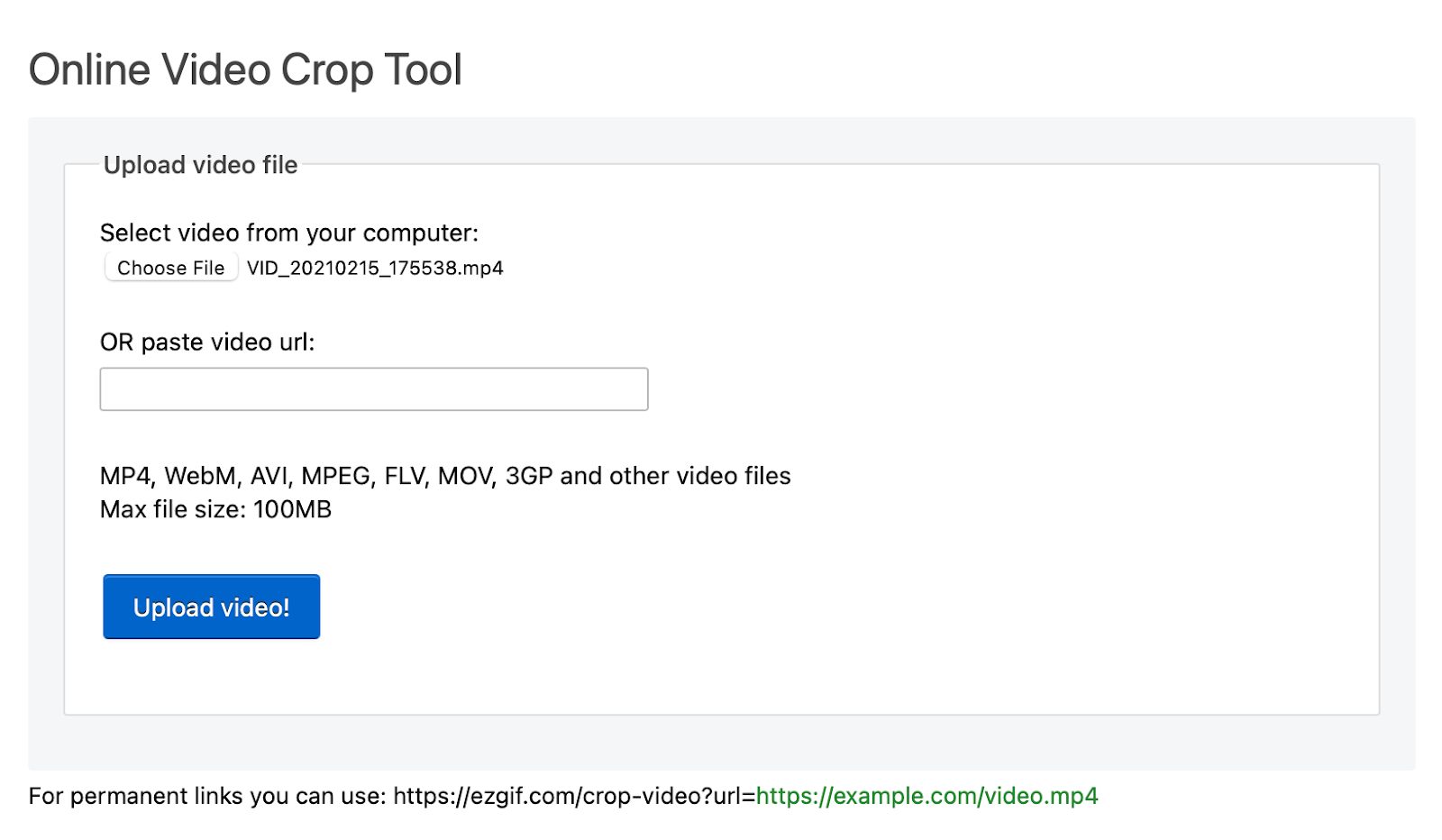
Нажмите «Загрузить видео» и приступайте к кадрированию: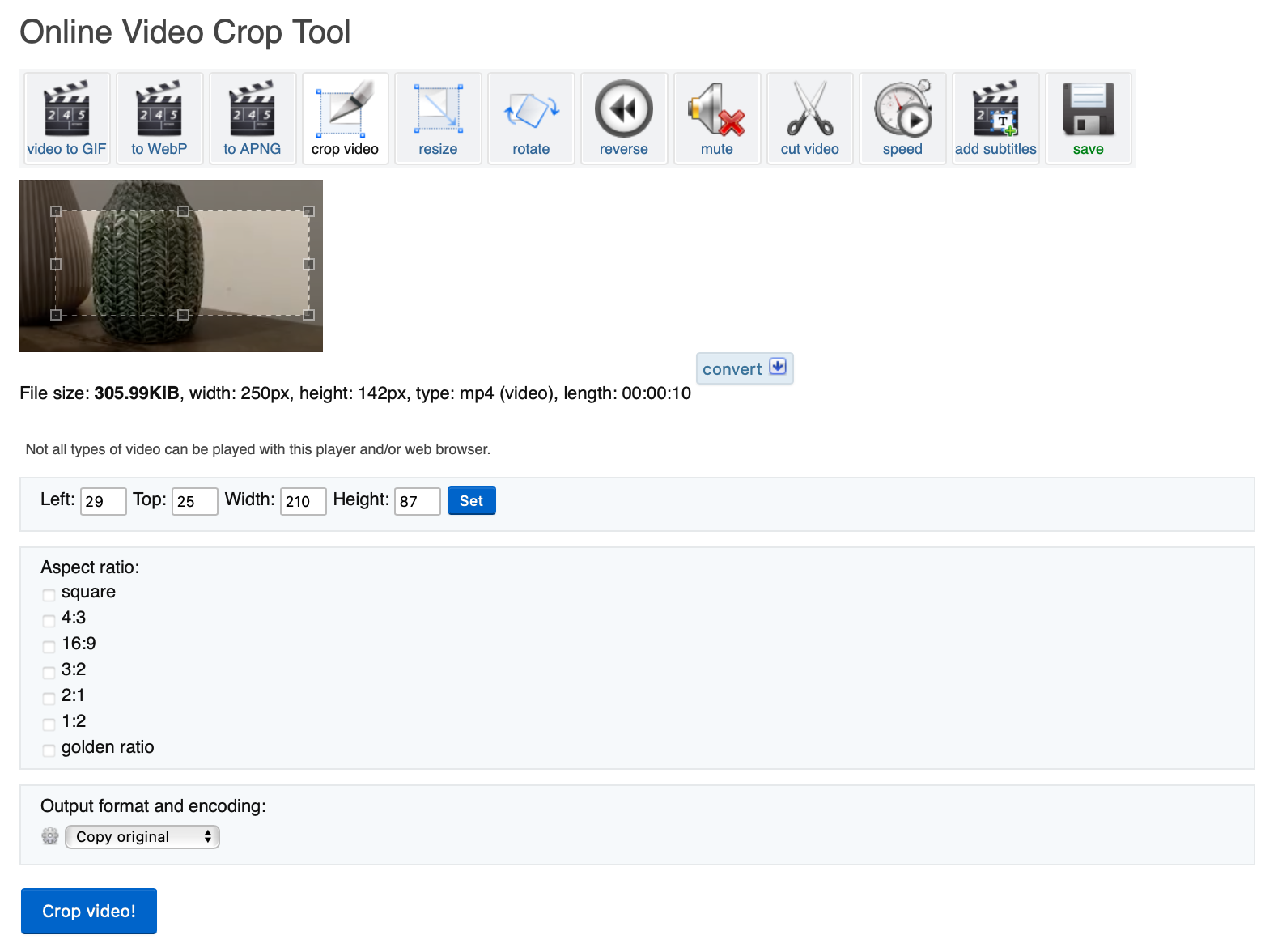
После того, как вы обрежете свое видео, вы также можете преобразовать его в GIF, изменить его размер, повернуть, вырезать или отключить звук. Кроме того, вы можете настроить скорость видео или добавить субтитры.
Еще один онлайн-инструмент для обрезки видео Клидео. Он поддерживает множество форматов видео, включая AVI, MOV, MPG, MP4, WMV, и позволяет загружать видео с ПК, Google Диска и Dropbox, а также по ссылкам:
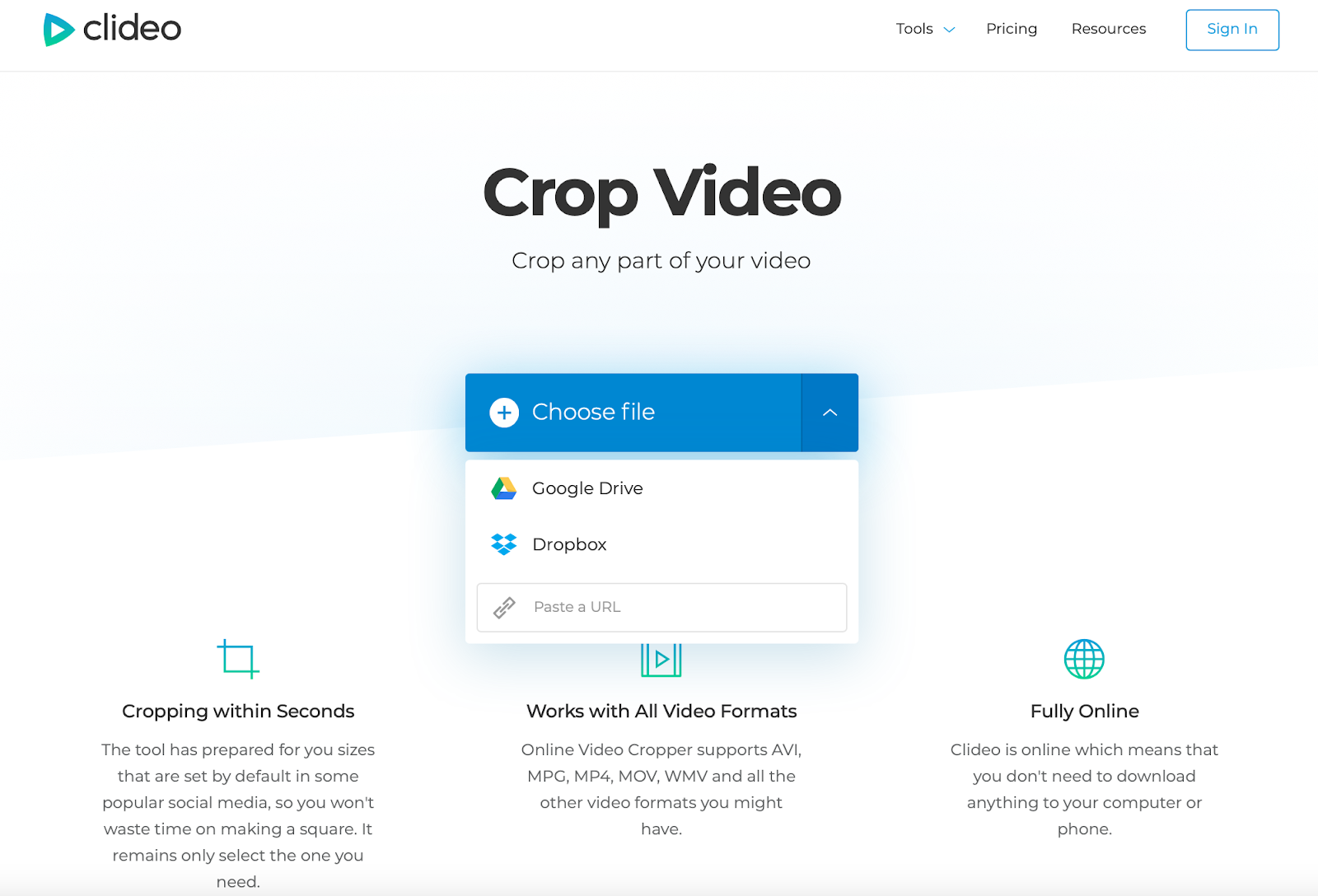
Обрежьте видео и выберите формат для окончательного файла (если вы хотите, чтобы он был преобразован):
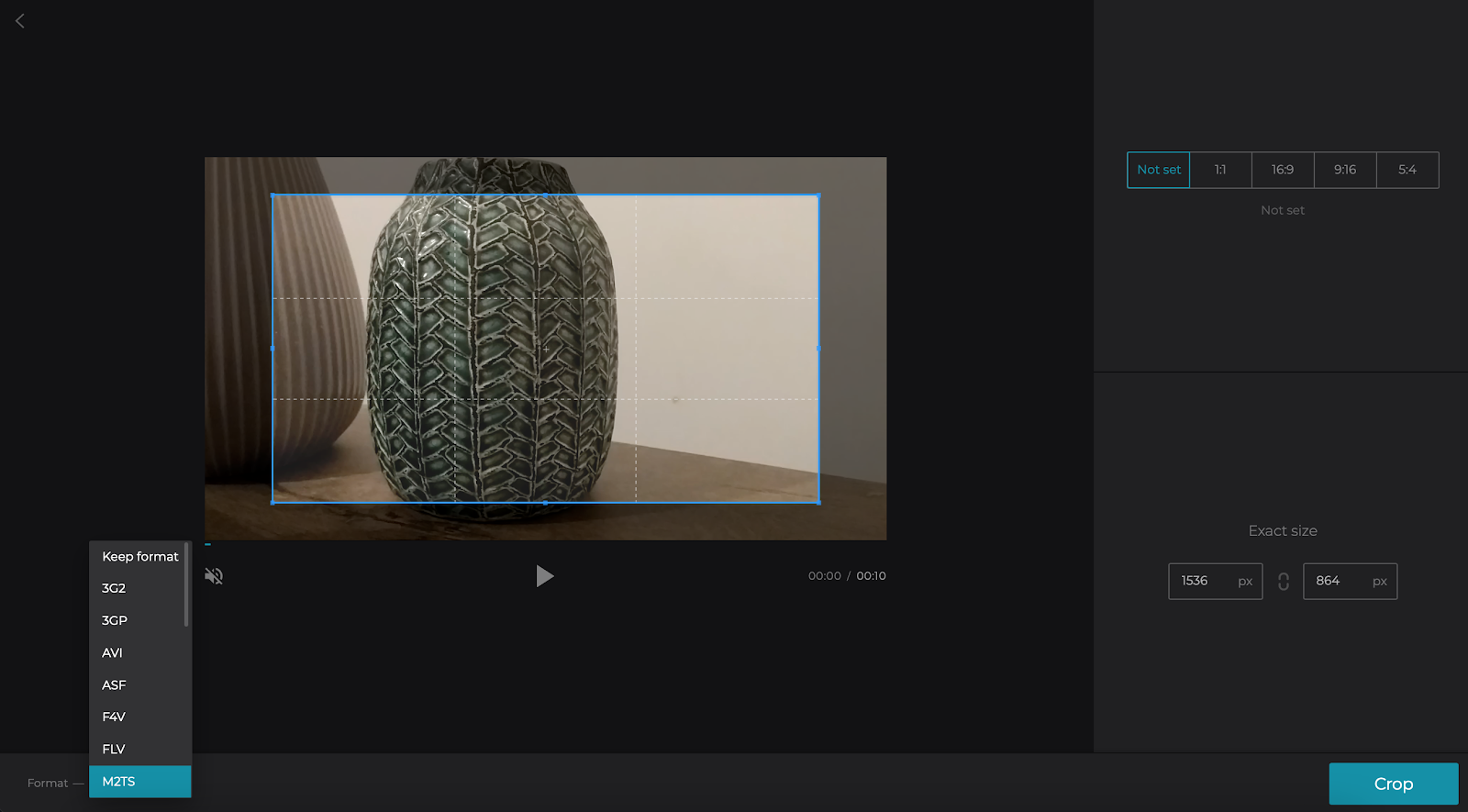
В бесплатной версии инструмента без регистрации наше конечное видео имело водяной знак:
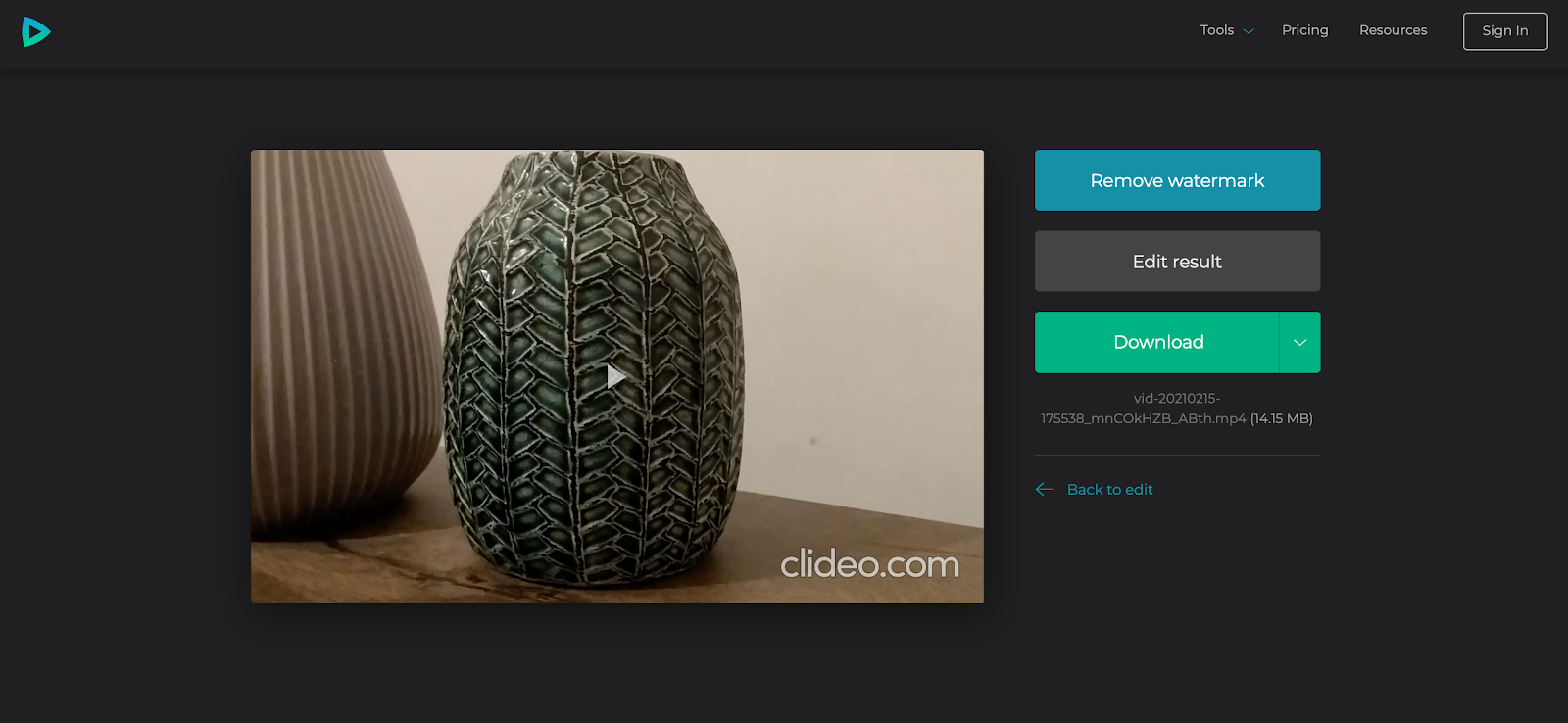
Онлайн видеоредактор Капвинг также предлагает онлайн-инструмент для обрезки видео:
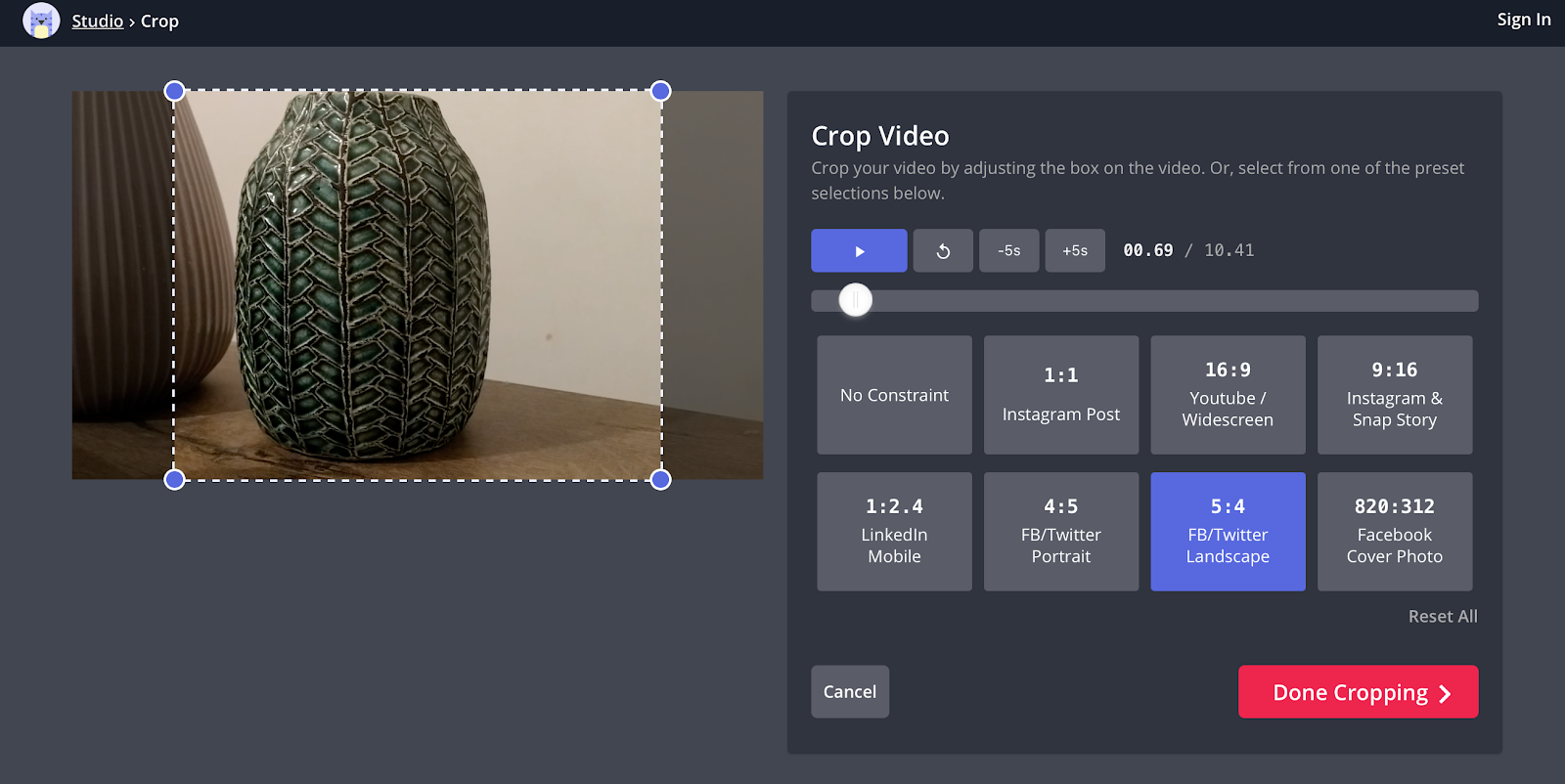
Вы можете внести комплексные изменения в свое видео после обрезки:
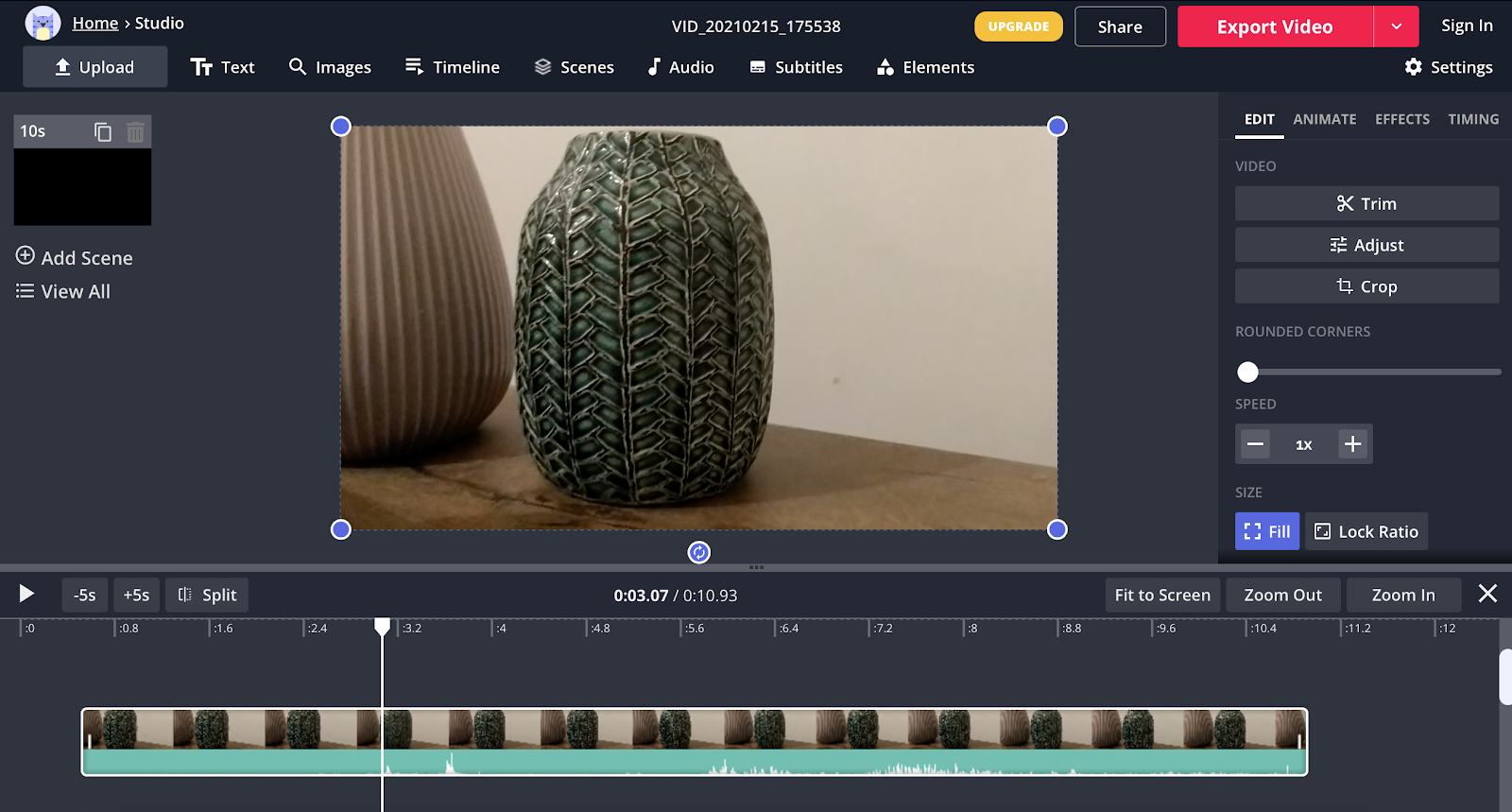
Мы создали наш урожай в бесплатной версии без регистрации, поэтому на нем был водяной знак. Бесплатная подписка на инструмент позволяет сохранять видео без водяного знака инструмента, но с некоторыми ограничениями, в том числе по размеру и длине файла (на момент написания статьи — не более 250 МБ для загрузки файла, до 7 минут для экспортируемых файлов).
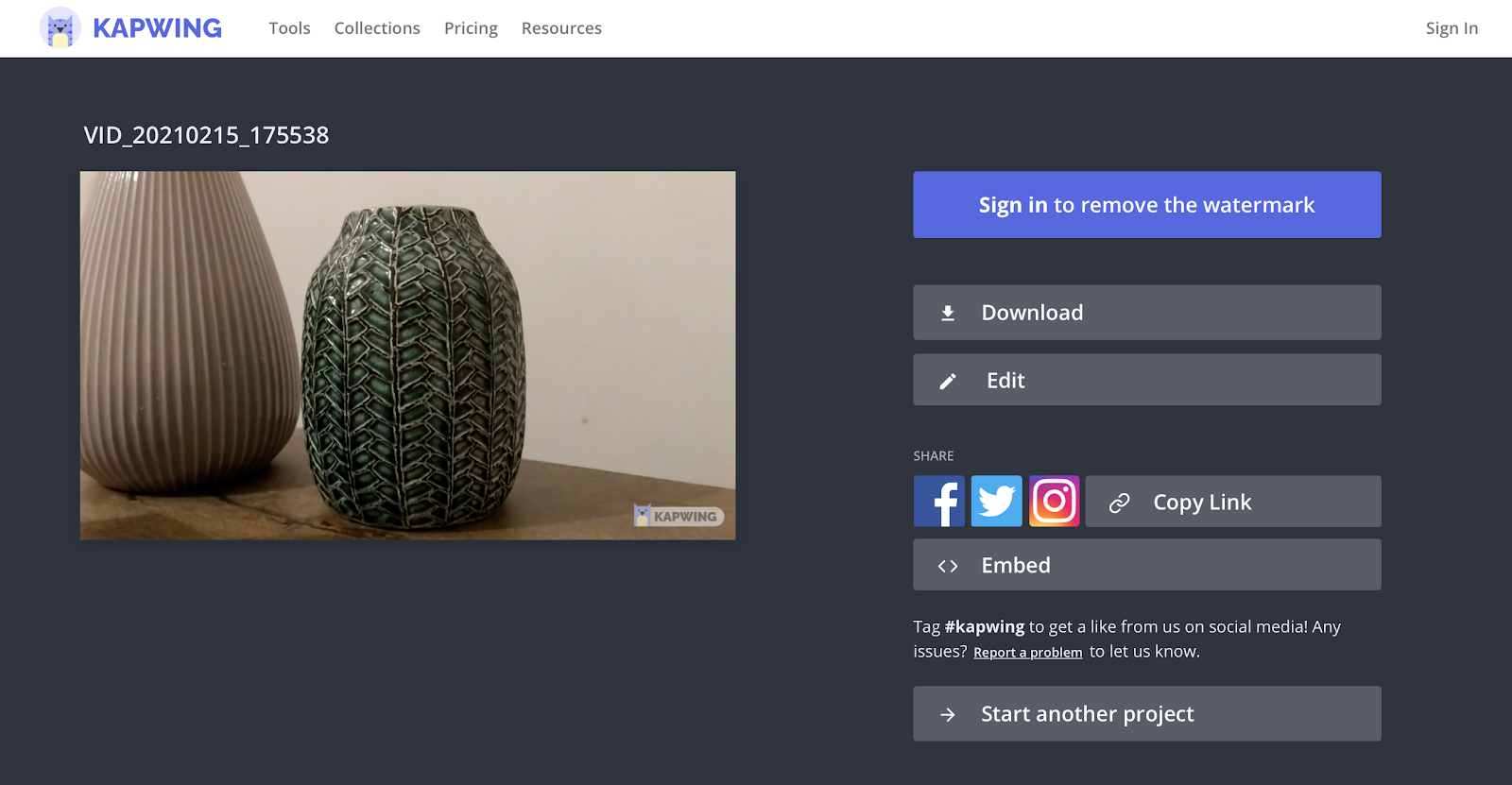
Как видите, если вам нужно обрезать видео на вашем Mac, у вас есть множество инструментов на выбор. Хотя вы не можете полностью обрезать видео во встроенном QuickTime вашего Mac (только обрезка), вы можете использовать встроенное приложение iMovie для обрезки и редактирования видеоклипов на своем компьютере.
Вы также можете обрезать видео на своем Mac без iMovie — с помощью сторонних приложений, таких как Capto и CameraBag Pro, или онлайн-обрезчиков видео, описанных выше, а также множества других, доступных, если вы ищете «обрезать видео онлайн».
Хотя и Capto, и CameraBag Pro могут обрезать ваше видео, каждый из них предлагает различный набор инструментов для редактирования видео для разных нужд. А так как оба доступны по подписке Setapp, вам не нужно выбирать один — вы можете использовать их оба!

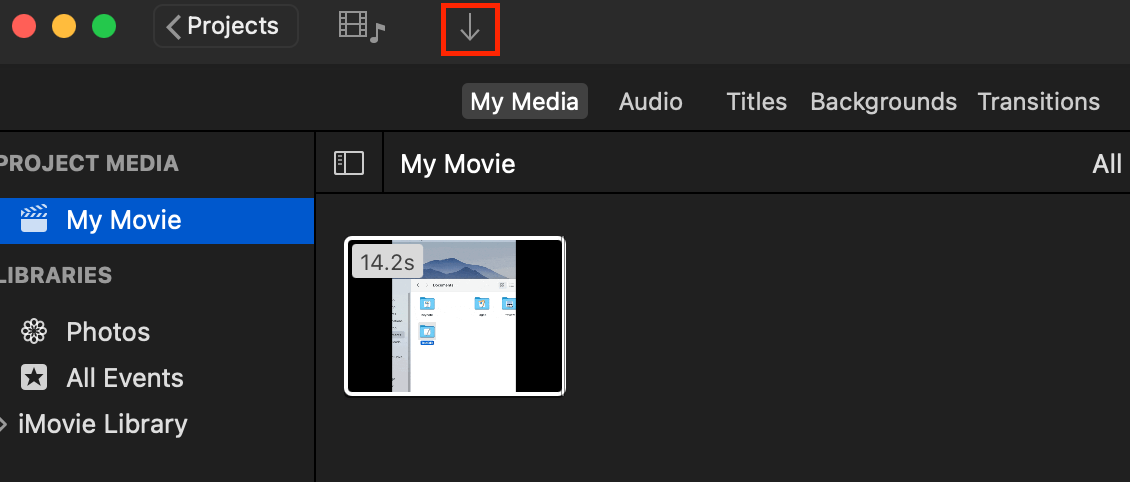




![Как поделиться экраном на Mac [2022 Updated]](https://exop.ru/wp-content/uploads/2022/10/how-to-screen-sharing-on-a-mac-sse-389-1200x628-768x402.png)
