Как очистить кеш на Mac
В конце концов, ваш Mac выполняет плановое техническое обслуживание за кулисами, но это не значит, что вы не можете тем временем поддерживать порядок самостоятельно. Один из простых способов обеспечить максимальную производительность вашего Mac — время от времени очищать кеш.
Как пошагово очистить файлы кеша?
Есть три типа кешей, которые вы можете очистить на своем Mac:
- Кэш пользователя (или приложения). Эти файлы кеша создаются всеми приложениями, которые вы используете на Mac. Сюда входят приложения, поставляемые с вашей macOS (например, Mail), а также сторонние приложения (например, Sketch). Каждое приложение создает много кеша — неудивительно, что при очистке кешей приложений освобождаются гигабайты места.
- Системный кеш. Эти данные кэша создаются встроенными системными службами macOS, на которых работает ваш Mac.
- Кэш браузера. Все браузеры хранят историю посещенных страниц и кешируют данные посещаемых вами веб-сайтов. Вы знаете, как вы покупаете что-то в Интернете, а затем в течение нескольких недель видите это повсюду? Это потому, что ваш браузер кэширует сотни файлов, из которых состоят посещаемые вами веб-сайты. Кэши также включают файлы cookie и трекеры, которые сохраняют информацию о вашей истории просмотров и передают данные обратно на сайт. Это работает в вашу пользу, когда вы возвращаетесь на сайт без повторного входа в систему, но это также может вызвать у вас ощущение, что ваш компьютер шпионит за вами.
Старые файлы кеша ничего не делают, кроме как загромождают вашу систему и замедляют работу вашего Mac из-за всего потраченного впустую пространства, которое он занимает. Вот руководство по очистке всех этих кешей, после чего ваш Mac станет легче и компактнее.
Руководство по очистке всех кешей на вашем Mac
Помимо информации о браузере и веб-сайте, ваш Mac хранит несколько собственных кешей по разным причинам. Хорошей новостью является то, что вы можете очистить их вручную или с помощью специального приложения, которое может очистить кеш браузера в Safari, Chrome и Firefox, а также системный кеш, кеш электронной почты, файлы кеша пользователя и даже ваши файлы кэша DNS.
✕
Удалить пользовательские кеши на Mac
Пользовательский кеш составляет большую часть ненужных данных в macOS. Ваши приложения накапливают данные пользовательского кэша на жестком диске, чем дольше они используются. Некоторые приложения и утилиты могут создавать кэш-память размером до гигабайт. Часто это просто пустая трата места, особенно с приложениями, которые вы не используете каждый день. Очистив кэш-файлы пользовательских приложений, вы будете поражены тем, сколько места на жестком диске вы сможете освободить.
Примечание. Очистить кэш-файлы на Mac вручную может каждый. Это требует некоторого времени и терпения, но если вы будете следовать нашим инструкциям, вы сможете выполнить всю работу самостоятельно. Пожалуйста, внимательно следуйте инструкциям. Очистить кэш-файлы вручную
Чтобы найти и очистить пользовательский кеш вручную, сделайте следующее:
- В пользовательской папке вашего Mac есть скрытая папка Library, которая сама содержит папку кешей, оставленных приложениями, которые вы установили на свой Mac.
- Настоятельно рекомендуем удалить внутренности папок ~/Library/Caches и /Library/Caches, но не сами папки.
- Хотите убедиться, что ваши нежелательные данные пользовательского кэша исчезли навсегда? – Опустошите свой Мусор.
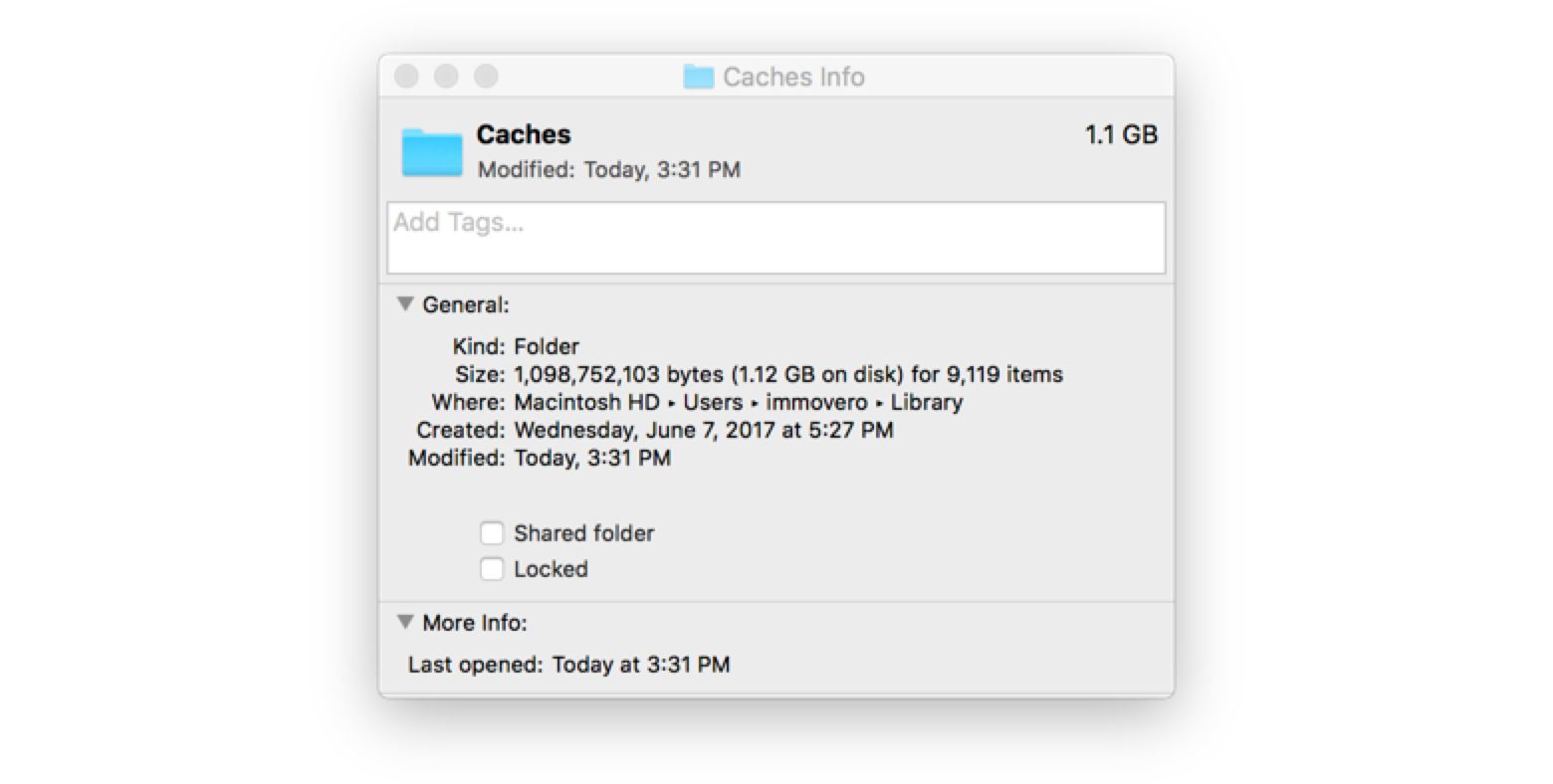
Если вы не уверены и хотите более безопасный вариант, продолжайте и узнайте, как использовать CleanMyMac для правильной обработки кешей. Он найдет до 5 раз больше ненужных данных кэша для удаления со всей вашей системы.
Избавьтесь от файлов кеша с помощью CleanMyMac
- Запустите приложение CleanMyMac.
- Выберите Системный мусор на левой боковой панели.
- Нажмите «Сканировать» в нижней части окна приложения.
- Затем нажмите Очистить.
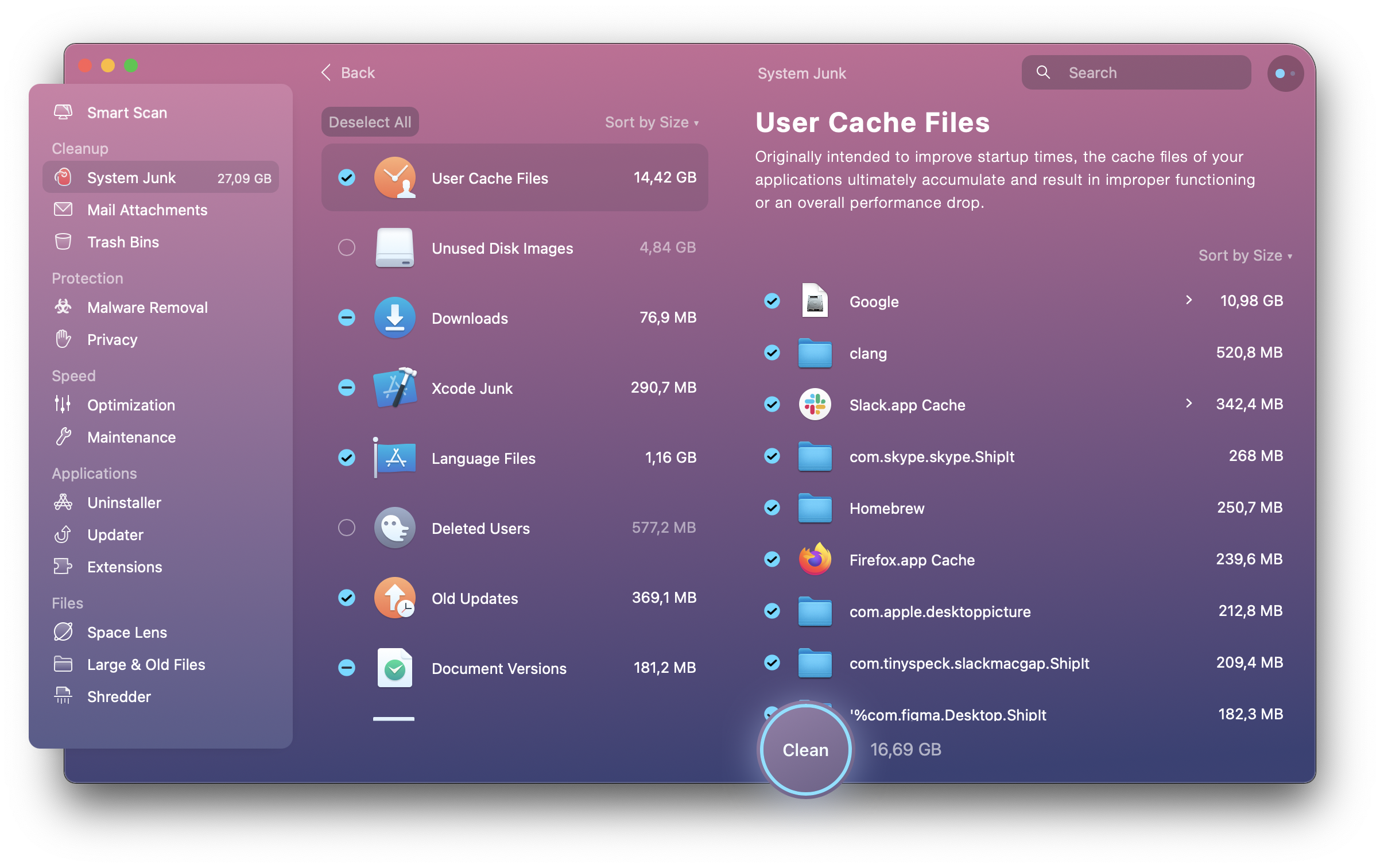
✕ Удалить баннер приложения
И вы сделали! Если вы хотите удалить только файлы кеша и ничего больше, нажмите «Просмотреть подробности», прежде чем нажать «Очистить». Отмените выбор всего, кроме файлов системного кэша и файлов пользовательского кэша, затем нажмите «Очистить».
Удалить системные кеши на Mac
Файлы системного кеша генерируются OS X и, в отличие от кеша приложений, не имеют ничего общего с пользователем. Скрытые системные кеши в основном создаются приложениями, которые работают на вашем Mac. Не рекомендуется очищать системный кеш в ручном режиме, если только вы не очень осторожны или не пытаетесь решить проблему. Файлы системного кеша обычно не занимают много места, что является еще одной причиной, по которой очистка не так необходима, как в случае с пользовательским кешем.
✕
Очистить данные системного кеша вручную
Вы можете найти и удалить системный кеш так же, как и пользовательский кеш,
- Перейдите в ~/Library/Caches и нажмите Enter, чтобы удалить внутренности папок с именем приложения.
- Папки системного кэша называются com.apple, и в целях безопасности следует создавать их резервные копии.
- Зайдите в папки com.apple и удалите файлы внутри них. Только файлы, а не папки!
- Щелкните правой кнопкой мыши значок корзины и выберите «Очистить корзину».
Вот и все, теперь, как и в случае с вашим пользовательским кешем, ваш системный кеш также чист.
Будьте осторожны: не все файлы кеша приложений можно безопасно удалить. Некоторые разработчики приложений хранят важную информацию в папках кеша. Отличная идея сделать резервную копию папки, прежде чем стереть все файлы внутри. Если все работает нормально, вы можете удалить эту резервную копию. Однокнопочное решение для очистки кешей macOS
CleanMyMac — такой замечательный инструмент, потому что он позволяет выполнять именно то обслуживание, которое вы хотите, или запускать сканирование Smart Cleanup одним щелчком мыши и получать рекомендации от программного обеспечения.
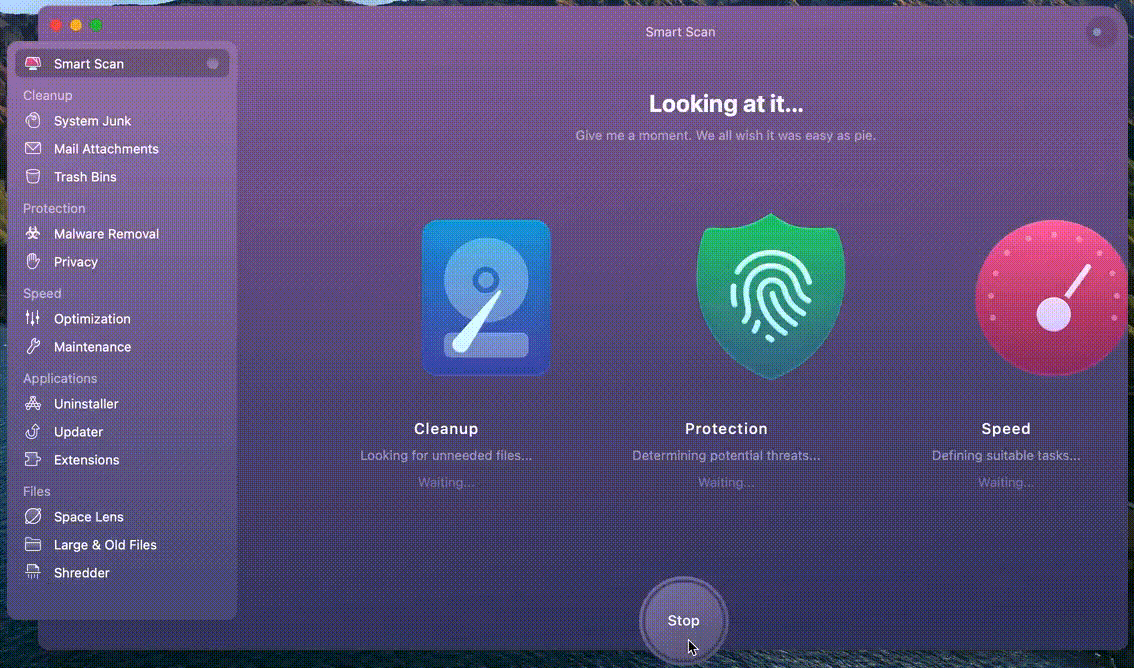
Очистите кеш браузера
Мы любим наши браузеры, но нам не нравится, когда они начинают занимать место на жестком диске кэш-файлами. Если вы хотите освободить место, повысить производительность браузера или попытаться удалить свою историю ради конфиденциальности, удаление кеша браузера Mac поможет.
Очистить кеши DNS
DNS-кеш вашего Mac — это список всех DNS-запросов, которые были разрешены для каждого сайта. Когда вы вводите «setapp.com», DNS-сервер преобразует его в числовой IP-адрес. Но если вы заметили, что сайт не загружается, или ваш браузер тормозит или работает слишком медленно, сброс кеша DNS может помочь.
Чтобы очистить кеш DNS вручную
- Откройте Терминал (⇧ Shift+⌘+U и дважды щелкните Терминал)
- Введите это в терминал: sudo dscacheutil -flushcache; sudo killall -HUP mDNSResponder; скажите, что кеш очищен
- Нажимать Войти для запуска и введите пароль администратора для выполнения команды.
Чтобы очистить кеш DNS вашего Mac в один клик
- Откройте CleanMyMac и выберите «Обслуживание» на левой боковой панели.
- Установите флажок Очистить DNS-кэш.
- Нажмите кнопку «Выполнить» в нижней части окна.
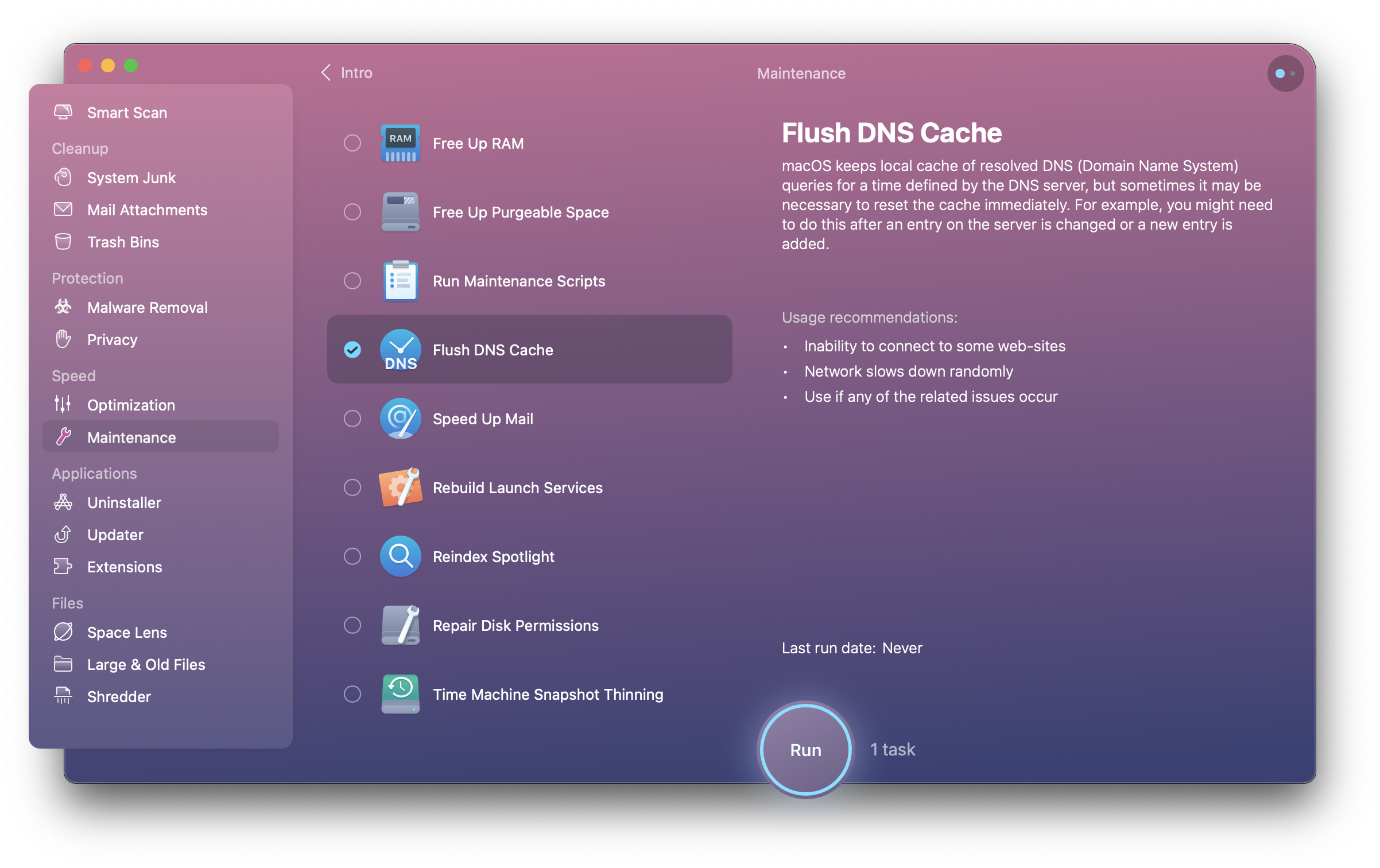
Кэш вашего браузера — это, по сути, сохраненные фрагменты веб-сайтов, которые вы недавно посещали. Таким образом, если вы вернетесь назад, ваш компьютер сможет повторно использовать локально кэшированные элементы, которые не изменились, что ускорит время загрузки по сравнению с повторной загрузкой всего свежего с удаленного сервера. Ваш кеш в конечном итоге перезапишется, но вы можете очистить кеш, историю и файлы cookie в любое время, когда захотите получить немного дополнительной безопасности и ускорить свой Mac.
Пошаговая очистка кеша Safari
Чтобы удалить кеши и файлы cookie веб-сайтов Safari через настройки браузера:
- Нажмите Safari в верхнем меню нажмите Настройки.
- В появившемся окне нажмите кнопку Передовой вкладку и включите Показать меню «Разработка».
- В строке меню перейдите к Развивать и выбрать Пустые кэши.
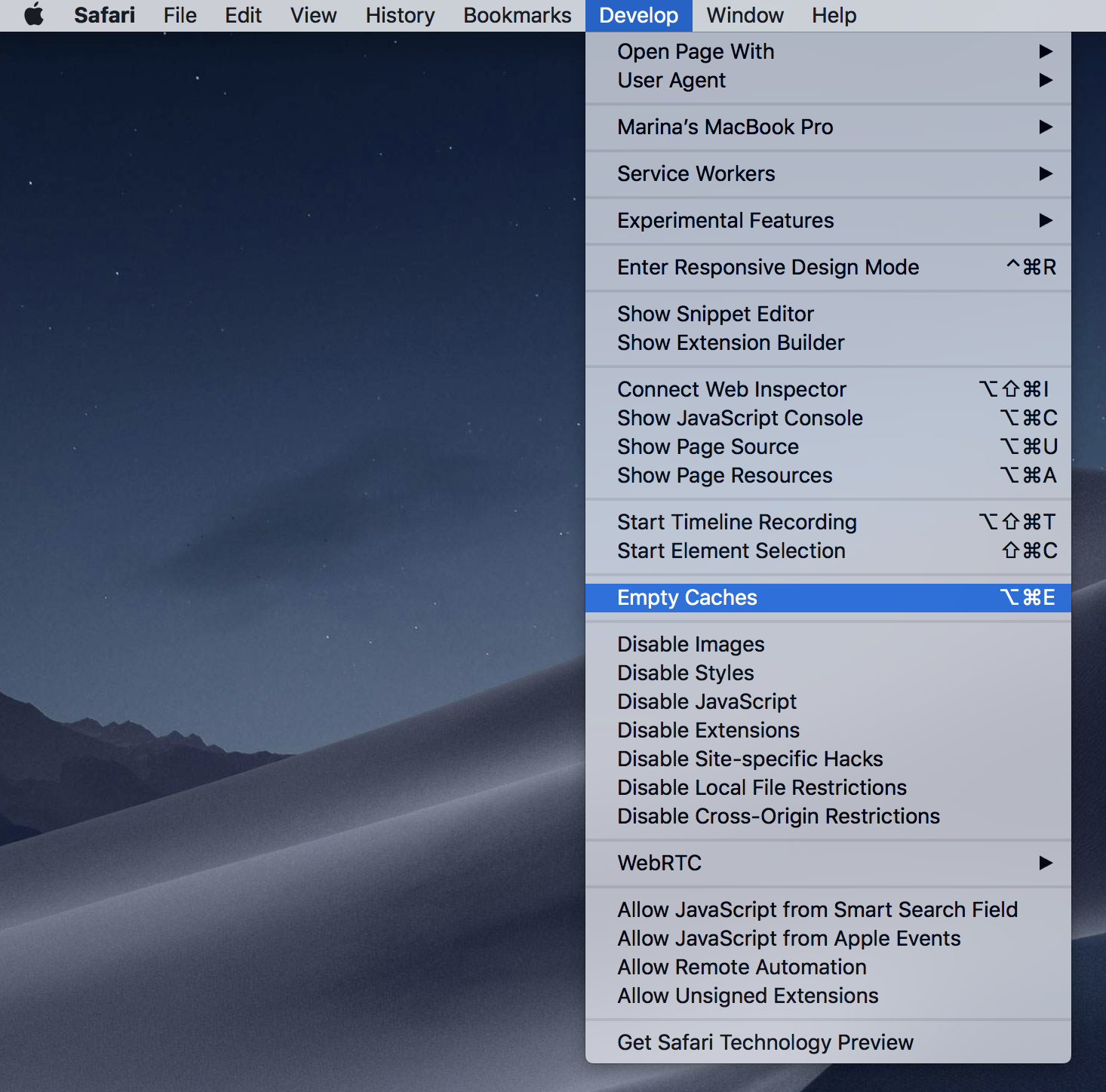
Проверьте и удалите кеш браузера Safari с помощью терминала:
- Нажмите Command + Shift + G, чтобы открыть терминал.
- С помощью этих простых команд вы можете удалить файл кеша Safari. Но сначала проверьте его размер с помощью команды использования диска (du):
du -h /Users/$HOME/Library/Caches/com.apple.Safari/Cache.db
Примечание: замените «$HOME» на имя вашей домашней папки.- Чтобы удалить тип файла кеша Safari:
rm /Users/$HOME/Library/Caches/com.apple.Safari/Cache.db
Примечание: при использовании команды удаления (rm) файлы практически невозможно восстановить. - Более разумный подход — использовать команду перемещения (mv):
mv /Users/$HOME/Library/Caches/com.apple.Safari/Cache.db ~/.Trash/
Это переместит файл в корзину вашего пользователя ($HOME). Оттуда его все еще можно восстановить, пока вы не очистите корзину.
Safari автоматически создаст новый файл Cache.db при открытии новой веб-страницы. - Откройте новую веб-страницу или перезапустите Safari и еще раз проверьте использование диска:
du -h /Users/$HOME/Library/Caches/com.apple.Safari/Cache.db
- Чтобы удалить тип файла кеша Safari:
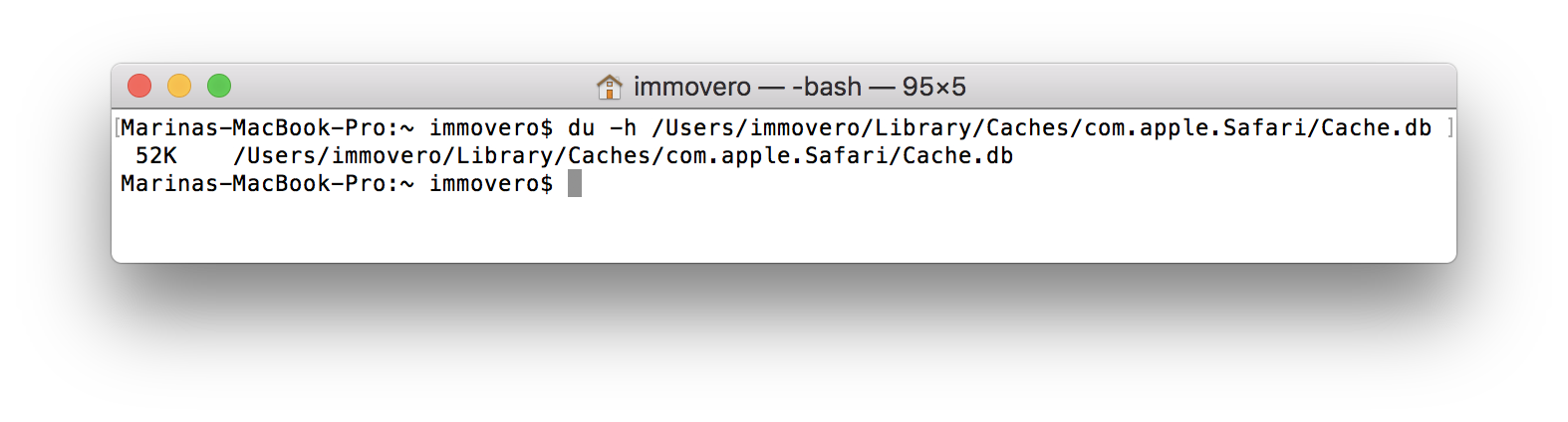
Это все.
Руководство по очистке кеша Chrome
Самый простой способ очистить кеш браузера Chrome вручную:
- В правом верхнем углу браузера Google Chrome щелкните значок с тремя точками, чтобы выбрать Настройки.
- В нижней части меню выберите Передовой (или используйте сочетание клавиш Cmd+Shift+Delete)
- Нажмите Очистить данные просмотра и отменить все, но Кэшированные изображения и файлы. Выберите временной диапазон и нажмите Очистить данные кнопка.
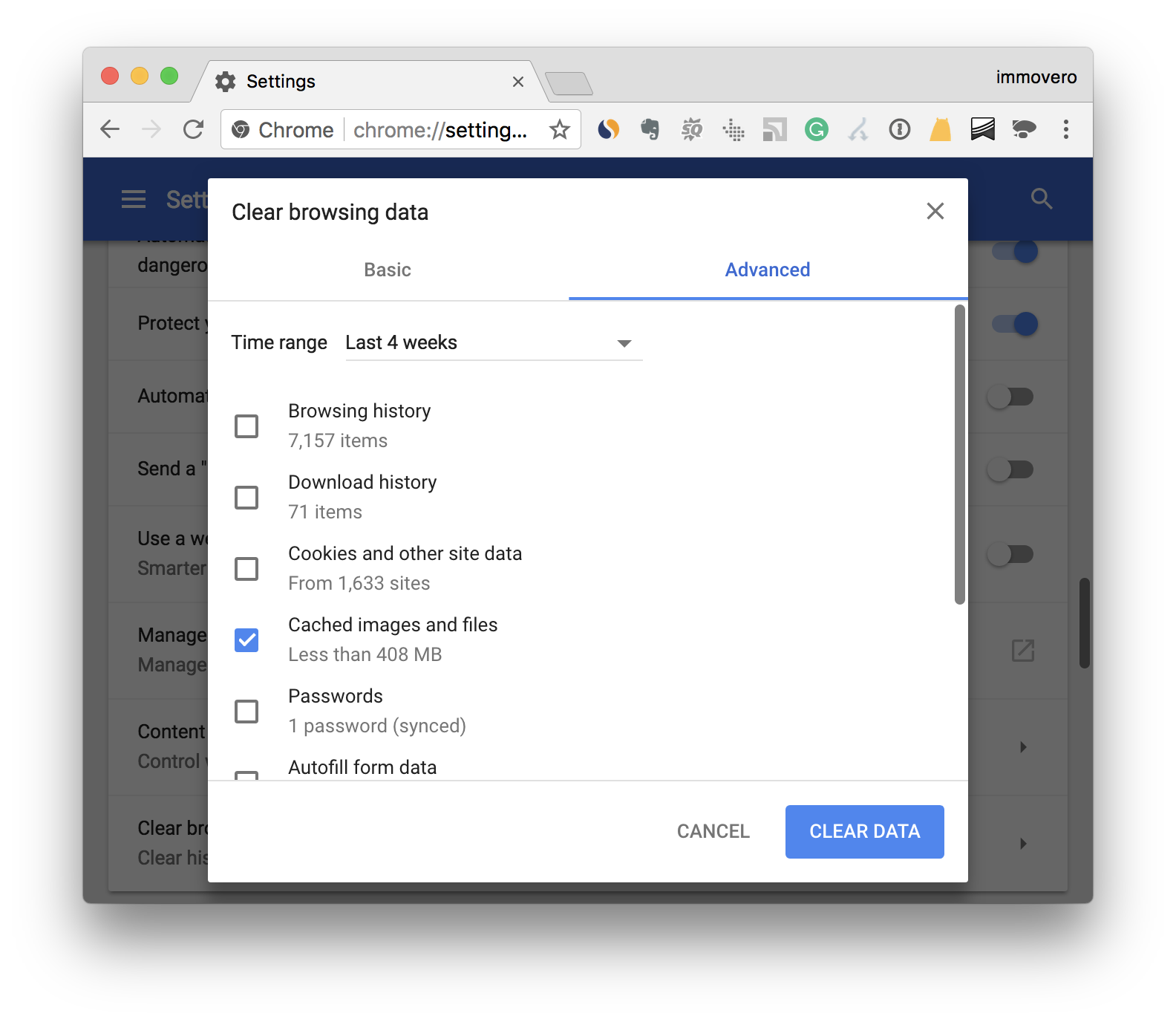 Еще один способ удалить кеш браузера Chrome — очистить некоторые папки, в которых находятся эти данные.
Еще один способ удалить кеш браузера Chrome — очистить некоторые папки, в которых находятся эти данные.
- Чтобы найти файлы кеша Chrome, откройте Finder и нажмите, чтобы Перейдите в папку.
- Чтобы перейти в папку, в которой находится основной кеш Chrome, введите: ~/Library/Caches/Google/Chrome/
- Для перехода в папку с дополнительной массой кешированных данных введите:~/Library/Application Support/Google/Chrome/Default/Application Cache/
- Выберите файлы в этих папках и удалите их.
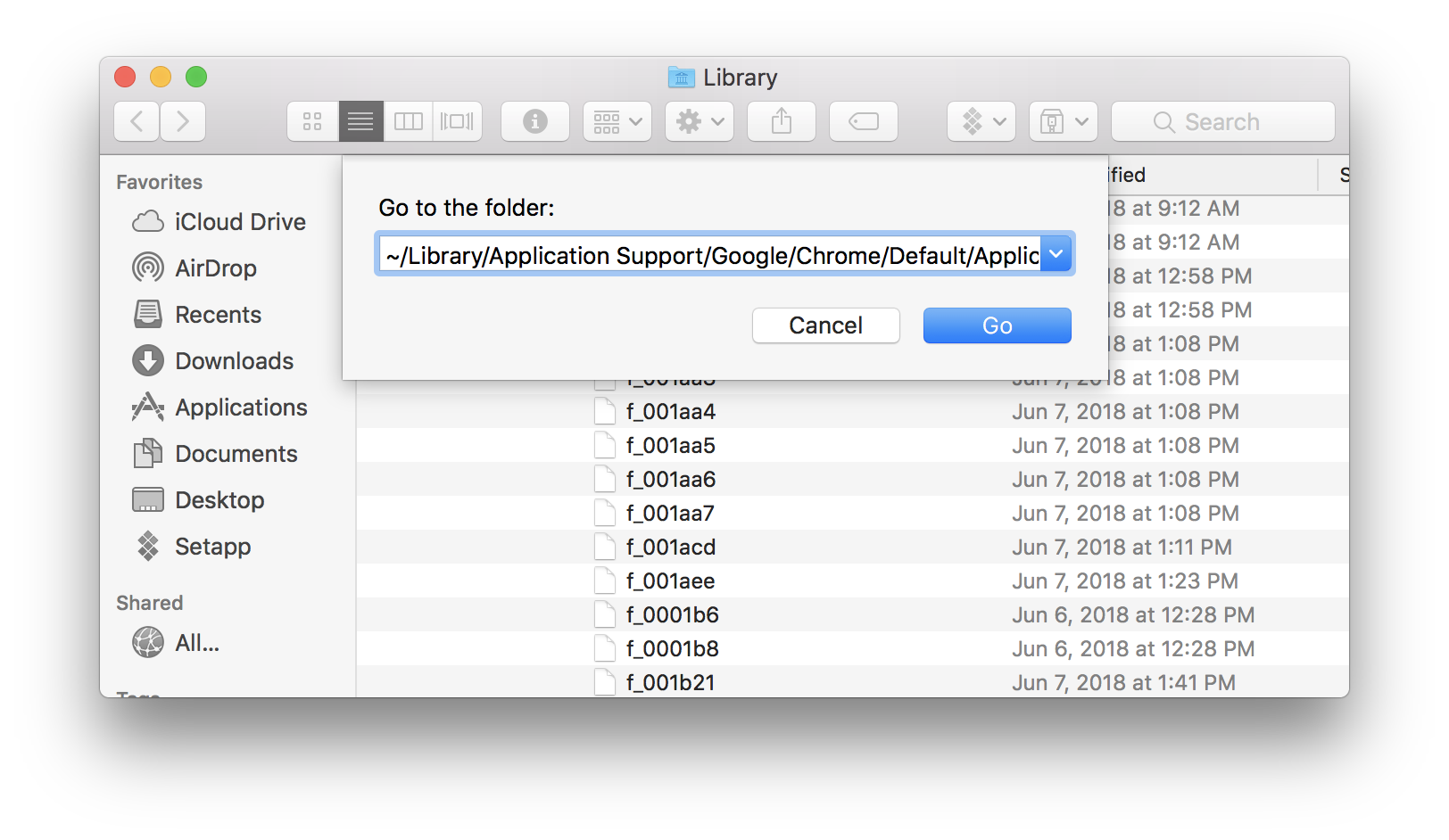
Как удалить кеш в Firefox вручную
- Щелкните значок гамбургера в правом верхнем углу и выберите Предпочтения.
- Выбирать Конфиденциальность и безопасность на левой боковой панели.
- Прокрутите до раздела Файлы cookie и данные сайта и нажмите, чтобы Очистить данные… вкладка
- Теперь проверьте Кэшированный веб-контент и нажмите чистый кнопка для удаления кеша Firefox.
- Закройте/закройте все окна браузера и снова откройте браузер.
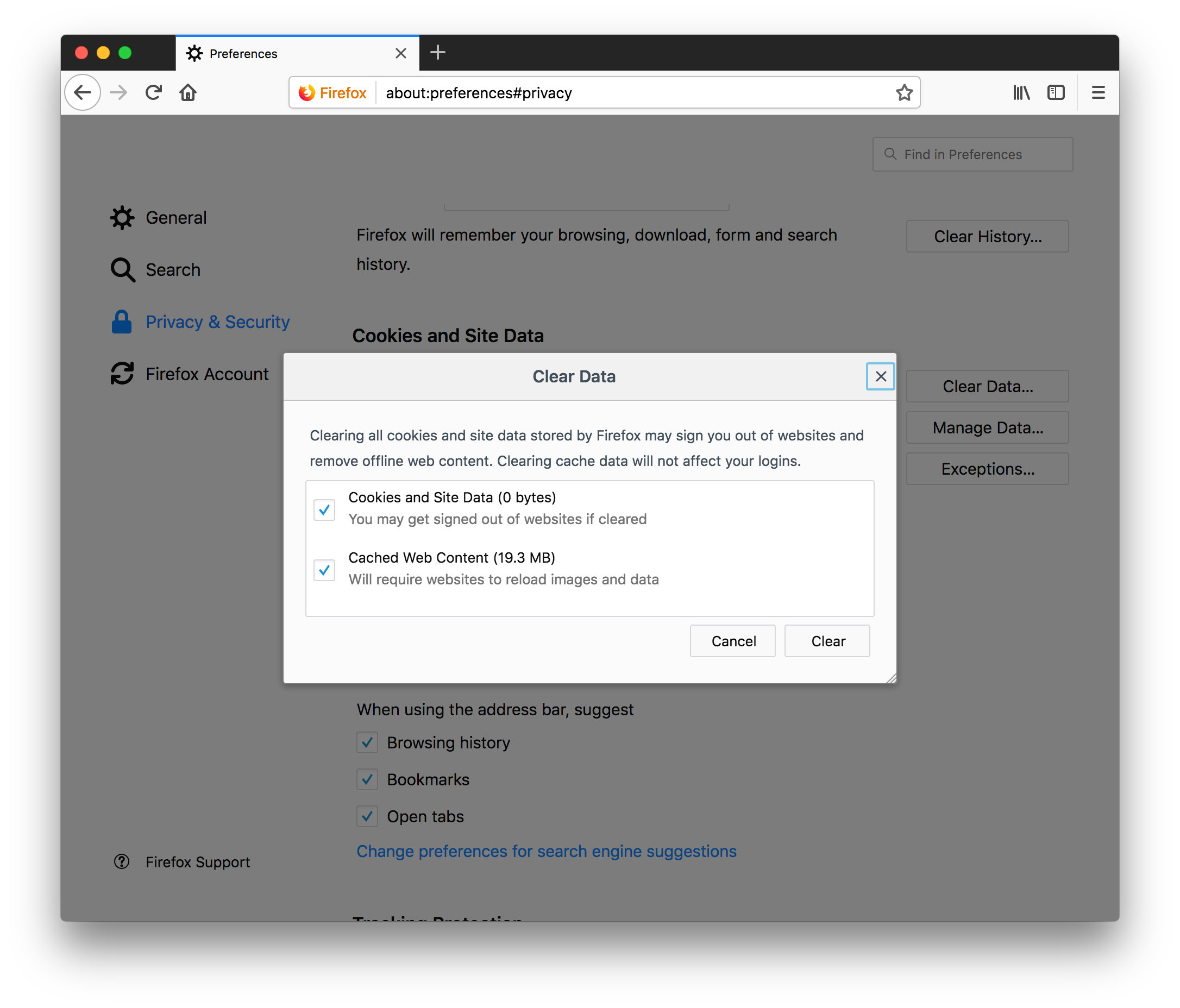
Как очистить кэш всех браузеров сразу
- Откройте CleanMyMac и выберите «Конфиденциальность» на левой боковой панели.
- Нажмите Сканировать в нижней части окна приложения.
- Затем выберите элементы, чтобы перейти на следующую страницу. Список разделен по приложениям: вы можете проверить каждый браузер, чтобы удалить все данные, такие как файлы cookie, историю просмотров, историю загрузок, локальное хранилище HTML5, сохраненные пароли и даже закрыть вкладки из вашего последнего сеанса. Или вы можете снять отметку с того, что хотите сохранить.
- Нажмите кнопку «Удалить» в нижней части окна, когда будете готовы удалить все, что отмечено.
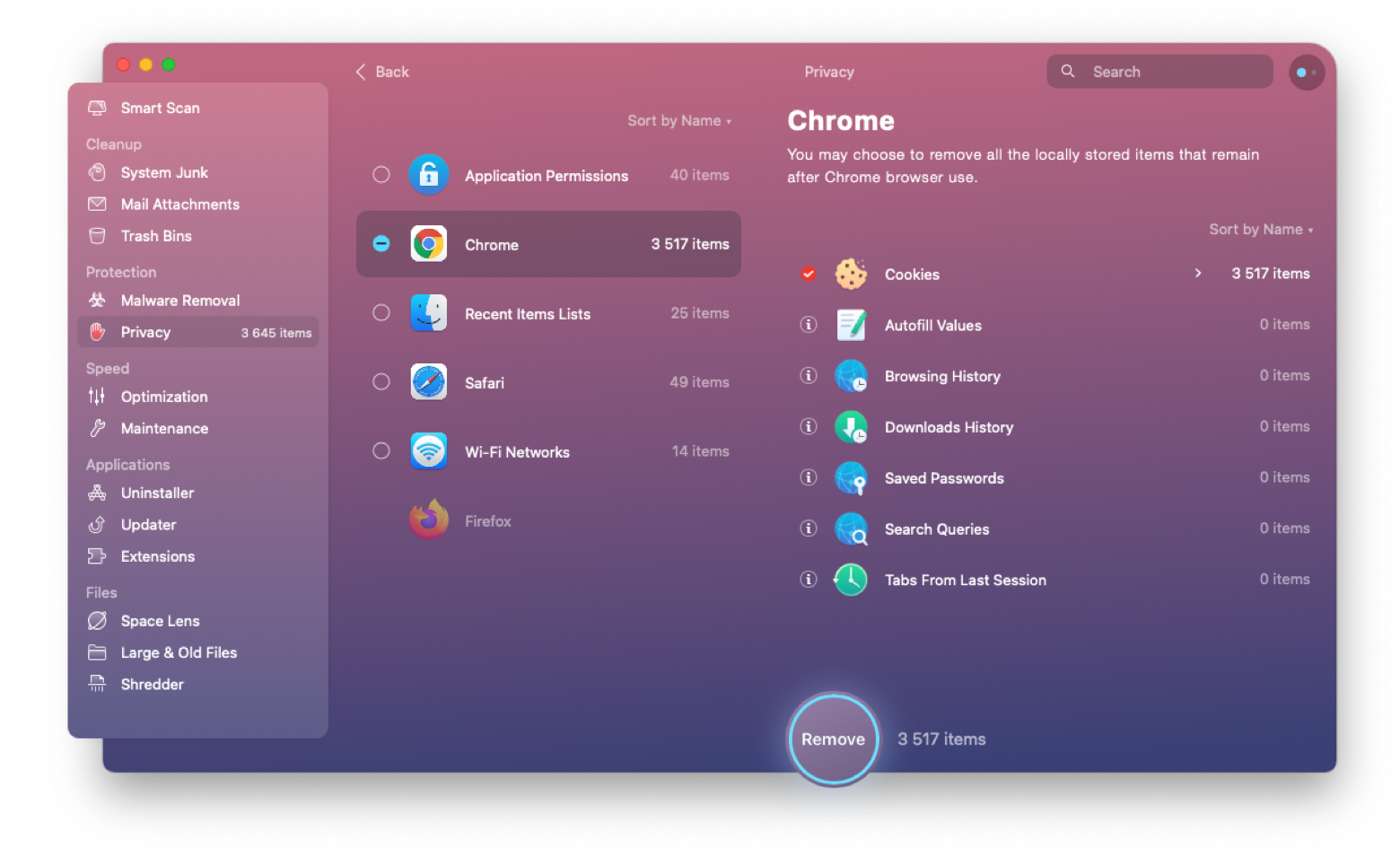
Сделайте свой Mac еще лучше с помощью других приложений в Setapp
CleanMyMac — не единственное приложение в коллекции Setapp, которое поможет вам позаботиться о своем Mac. Setapp предоставляет вам доступ ко всем своим приложениям одновременно, поэтому вы можете попытаться привести свой Mac в еще лучшее состояние без каких-либо недостатков. Вот несколько примеров.
Spotless автоматически сортирует файлы, которые вы оставляете на рабочем столе, поэтому они не загромождают ваш вид, но при этом их легко найти.
Disk Drill может выполнять задачи по восстановлению данных, например, восстанавливать удаленные файлы, которые еще не были перезаписаны, или извлекать что-либо полезное с поврежденного флэш-накопителя.
Gemini умеет находить дубликаты файлов. Например, фотографии и видео, которые вы загрузили со своего iPhone, а также отправили себе по электронной почте. Или PDF-файлы, которые вы загрузили и удалили один раз, чтобы загрузить снова позже, когда вы забыли, что у вас уже есть копия.
iStat Menus отслеживает показатели жизнедеятельности вашего Mac в режиме реального времени, поэтому, когда дела замедляются, вы можете увидеть, какое приложение занимает всю вашу память.
Get Backup Pro упрощает создание загрузочных резервных копий вашей системы, что делает чрезвычайные ситуации более не такими страшными.
Никто не любит медленный Mac, и неплохо время от времени чистить его. Кэш-файлы являются наиболее распространенным и, вероятно, наименее понятным преступником, с которым Setapp может помочь вам справиться.
Таким образом, вы можете сделать все остальное в мгновение ока. С Setapp у вас есть полный доступ к лучшим решениям для выполнения планового обслуживания Mac в любое время.






