Как очистить системную память на Mac
Место для хранения на вашем Mac важно и может стать проблемой, когда оно закончится. Современные компьютеры Mac поставляются с твердотельными накопителями (SSD), которые действительно быстры и долговечны, но стоят дороже. Это означает, что в наши дни гораздо больше пользователей имеют компьютеры Mac с меньшим объемом встроенной памяти, поскольку дополнительная стоимость MacBook для некоторых недоступна.
Управлять хранилищем Mac обычно довольно просто — пока вы не столкнетесь с системным хранилищем. Мы покажем вам, что такое системное хранилище Mac, как им управлять, ответим на животрепещущий вопрос «как очистить системное хранилище» и почему полезно внимательно следить за настройками вашего Mac и объемом памяти.
✕
Что такое «системное» хранилище
Давайте сначала рассмотрим общее хранилище вашего Mac. Здесь также можно найти системное хранилище вашего Mac или MacBook:
- На Mac щелкните логотип Apple в верхнем левом углу строки меню.
- Выберите «Об этом Mac» в раскрывающемся меню.
- Выберите «Хранилище» во всплывающем окне.
- Выберите «Управление»
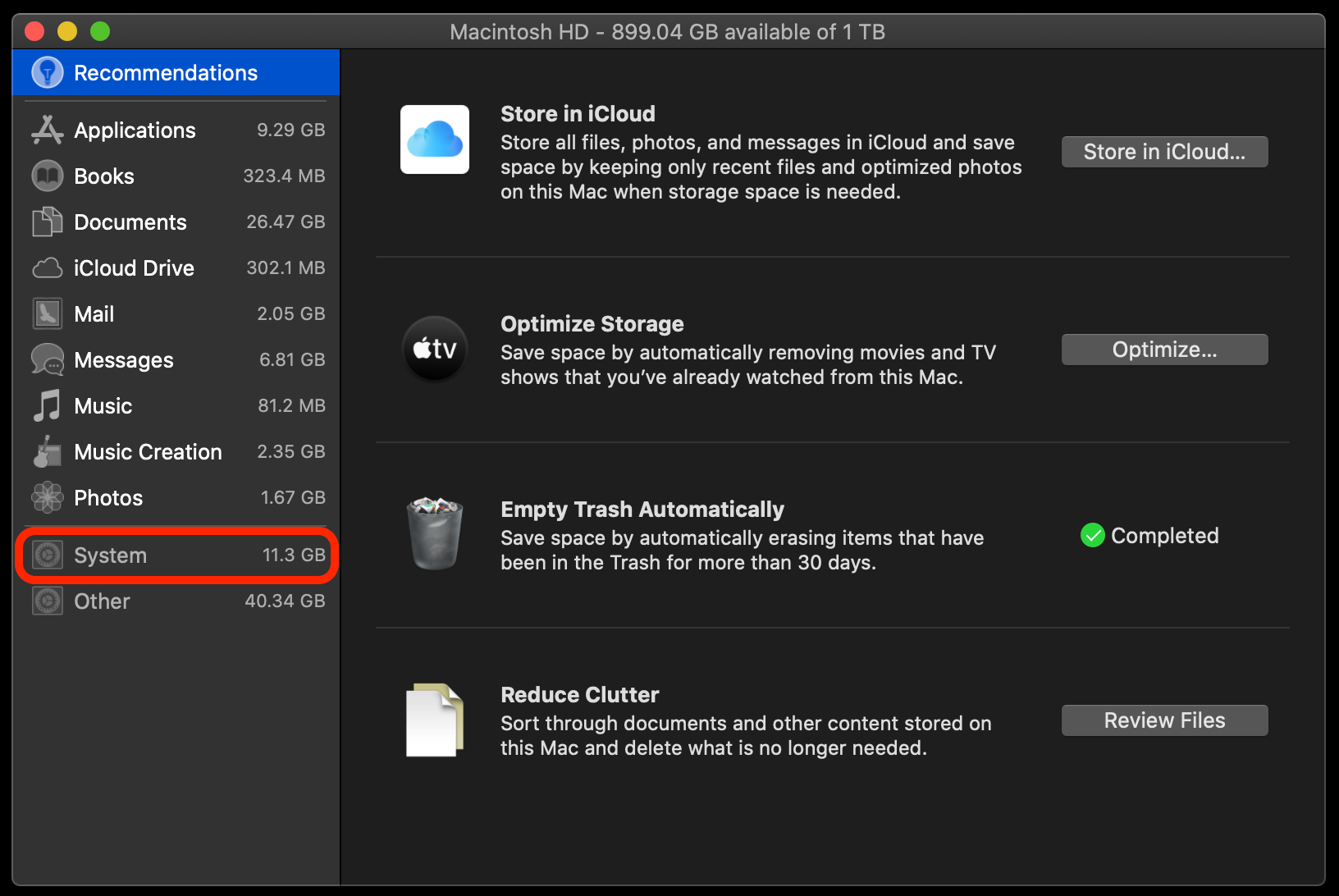
В нижней части окна вы увидите два варианта хранения, которые вы не можете трогать: «Другое» и «Система». Перечисленная «система» — это системное хранилище, но что это такое?
В системном хранилище Mac хранится множество, казалось бы, случайных вещей. Есть драйверы для приложений и сервисов, шрифты, картинки для рабочего стола — все что угодно. Система Mac, занимающая место в контексте, вполне понятна. Эти файлы часто необходимы, и их удаление может нанести ущерб другим частям вашей системы, если вы не знаете, что делаете.
Почему это хранилище занимает огромное место на диске Mac?
Проще говоря, это файлы, которые ваш Mac считает необходимыми и хочет, чтобы вы не открывали и не удаляли их. Давайте будем честными: если бы вы взглянули на эти файлы, вы, вероятно, не знали бы, сколько из них было, и были бы вынуждены их удалить.
Таким образом, Apple помещает их в раздел с именем «система», который не позволяет вам напрямую обращаться к системному хранилищу на вашем Mac, чтобы вы не удалили по ошибке важные файлы.
Как очистить системную память на Mac
Теперь, когда вы знаете, что такое системное хранилище, вы, вероятно, все еще спрашиваете себя: «Как очистить системное хранилище?» Мы вас прикрыли.
Удалить резервные копии Time Machine
Мы знаем, вы думаете, что резервные копии Time MACHine хранятся на внешнем диске — и вы правы! Yor Mac также хранит копии некоторых резервных копий на вашем компьютере на случай, если ваш внешний диск недоступен или поврежден. Это функция безопасности, предназначенная для включения резервного копирования практически при любых обстоятельствах.
Хотя резервные копии Time Machine предназначены для автоматического удаления, ваш Mac не всегда отлично с этим справляется. Если вы действительно хотите удалить их самостоятельно, вам придется покопаться в Терминале. Вот как вы можете самостоятельно удалить резервные копии Time Machine на Mac:
- Запустите приложение «Терминал» на вашем Mac. Когда появится Терминал, введите следующую команду: tmutil listlocalsnapshotdates
- Нажмите «возврат» на клавиатуре вашего Mac (Примечание: после третьего шага вы увидите список резервных копий Time Machine по дате, заполняемый в Терминале.)
- Введите эту команду в Терминал: tmutil deletelocalsnapshots [DATE] (Примечание: вместо ввода [DATE] используйте дату резервной копии Time Machine, которую вы хотите удалить, как показано в Терминале.)
- Нажмите «возврат» на клавиатуре вашего Mac
Вы можете повторить эти шаги для любого количества резервных копий.
Get Backup Pro может лучше подходить для ваших нужд резервного копирования. Он позволяет автоматизировать резервное копирование, как Time Machine, но дает вам больший контроль над тем, что резервируется, как часто и где. Он также не хранит резервную копию локально на вашем Mac, предоставляя вам больше места для хранения более важных вещей.
Создать резервную копию с помощью Get Backup Pro также очень просто. Вот как создать полную резервную копию вашего Mac с помощью приложения:
- Откройте Get Backup Pro на своем Mac.
- Выберите значок «плюс» в левом нижнем углу окна.
- Назовите свой «проект» (Примечание. «Проект» в Get Backup Pro — это резервная копия. Вы можете выбрать несколько типов резервных копий. Например, вы можете делать резервную копию своей библиотеки фотографий ежедневно, а всего Mac — еженедельно. )
- В разделе «Назначение резервного копирования» выберите «Образ диска» в первом меню.
- Выберите место, где вы хотите сохранить резервную копию, во втором меню.
- Выберите «ОК»
С системой, занимающей диск, компьютеры Mac не очень хорошо справляются с управлением пространством, когда ваше хранилище заканчивается, но наличие собственной системы резервного копирования — это способ уменьшить системное хранилище на Mac.
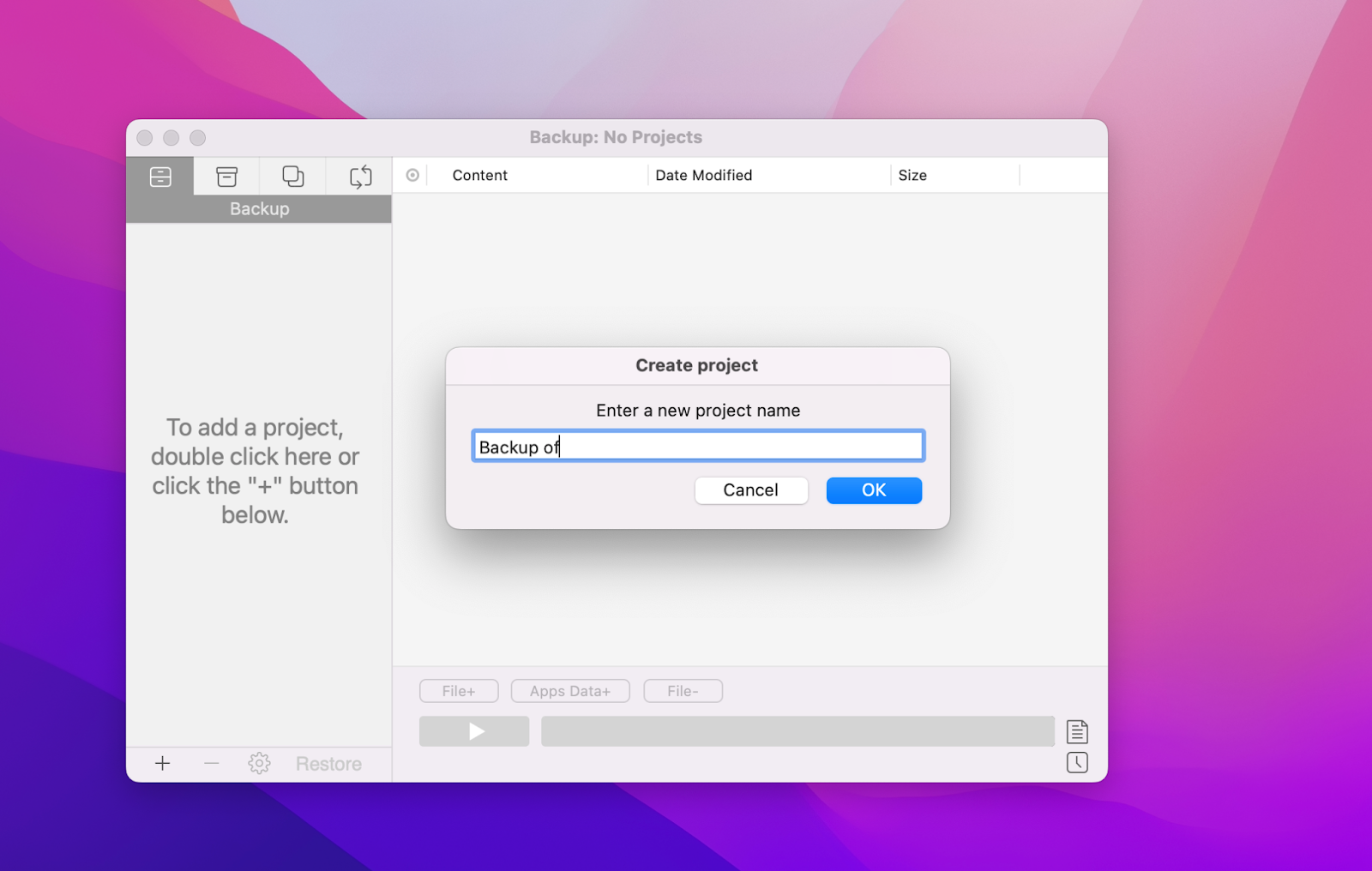
✕ Удалить баннер приложения
Оптимизируйте свое хранилище
Хорошо, давайте вернемся в наш раздел хранения. Следуйте этим инструкциям еще раз:
- На Mac щелкните логотип Apple в верхнем левом углу строки меню.
- Выберите «Об этом Mac» в раскрывающемся меню.
- Выберите «Хранилище» во всплывающем окне.
- Выберите «Управление»
В верхней части окна вы увидите раздел «Рекомендации». Это предпочтительные методы Apple для увеличения объема встроенной памяти, но что все это значит?
Первое предложение заключается в том, чтобы вы переместили свои файлы и папки в iCloud, который размещает ваши материалы в облаке, а не размещает их на вашем Mac. У других опций есть кнопка «Оптимизировать», которая позволяет хранить только самые последние и актуальные фрагменты данных на вашем компьютере.
Например, мы «оптимизировали» Apple TV, и он предложил удалить все шоу, которые вы смотрели с Mac. Отличный способ привести в порядок устаревшие файлы, которые вам больше не нужны.
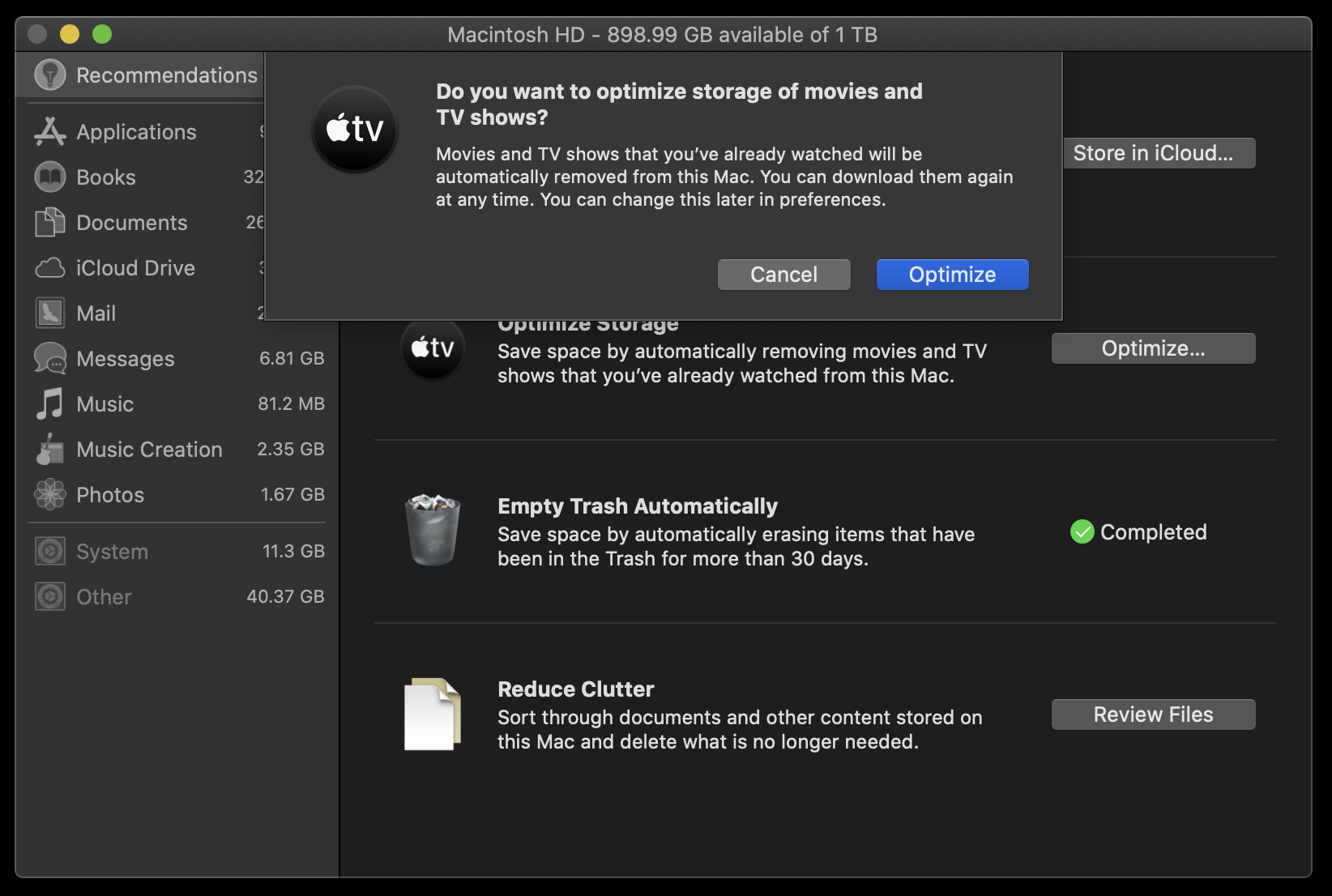
Как легко очистить системное хранилище на Mac?
Помните, что в системном хранилище хранятся важные файлы, поэтому не удаляйте что-либо только потому, что вы не понимаете, что это такое или почему оно находится на вашем Mac.
Когда вы будете готовы приступить к очистке системного хранилища, CleanMyMac X — это лучшее приложение, которое вы можете иметь на своем Mac. Это сверхмощное приложение имеет массу функций и может очищать ваш Mac по расписанию, удаляя ненужные файлы и очищая корзину — оно даже отслеживает ваш Mac на наличие вредоносных программ и обеспечивает критические улучшения скорости с помощью функции Smart Scan.
С помощью CleanMyMac X также можно управлять системным хранилищем. В модуле Space Lens вы увидите системное хранилище, представленное в виде папки. Вот как получить к нему доступ:
- Откройте CleanMyMac X на вашем Mac
- Выберите «Космический объектив» в левой части окна.
- Выберите «Выполнить» в нижней части окна.
Когда приложение завершит работу, вы увидите папку с именем «Система». Это ваше системное хранилище, и вы можете просмотреть его, чтобы увидеть, что там находится. Большая часть из них, скорее всего, будет недоступна для удаления, но это также способ просмотра файлов в системном хранилище.
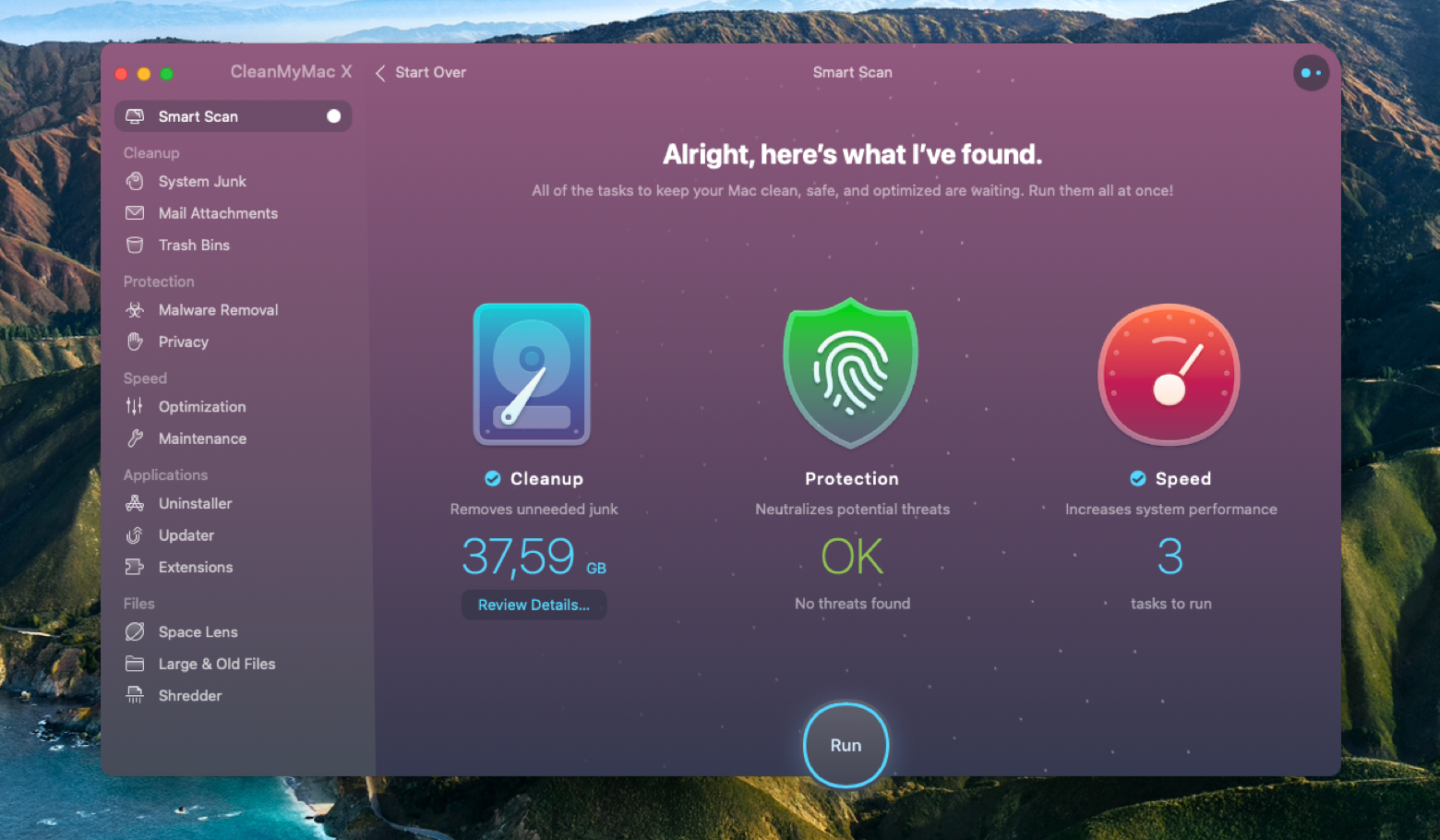
✕ Удалить баннер приложения
Лучший способ контролировать вашу систему
Мониторинг вашего Mac также является ключом к успеху, и для этого нет лучшего приложения, чем iStat Menus. Приложение находится в строке меню и обеспечивает быстрый доступ к производительности вашего Mac, включая использование ЦП и доступность памяти. Если вы считаете, что ваш Mac может заполняться, iStat Menus может точно показать вам, сколько места у вас есть, в том числе то, как оно занято папками системных настроек. Он имеет дополнительные меню, которые отображают сведения о вашей памяти в виде круговых диаграмм или графиков, включая представление в реальном времени того, как ваша память используется вашим Mac.
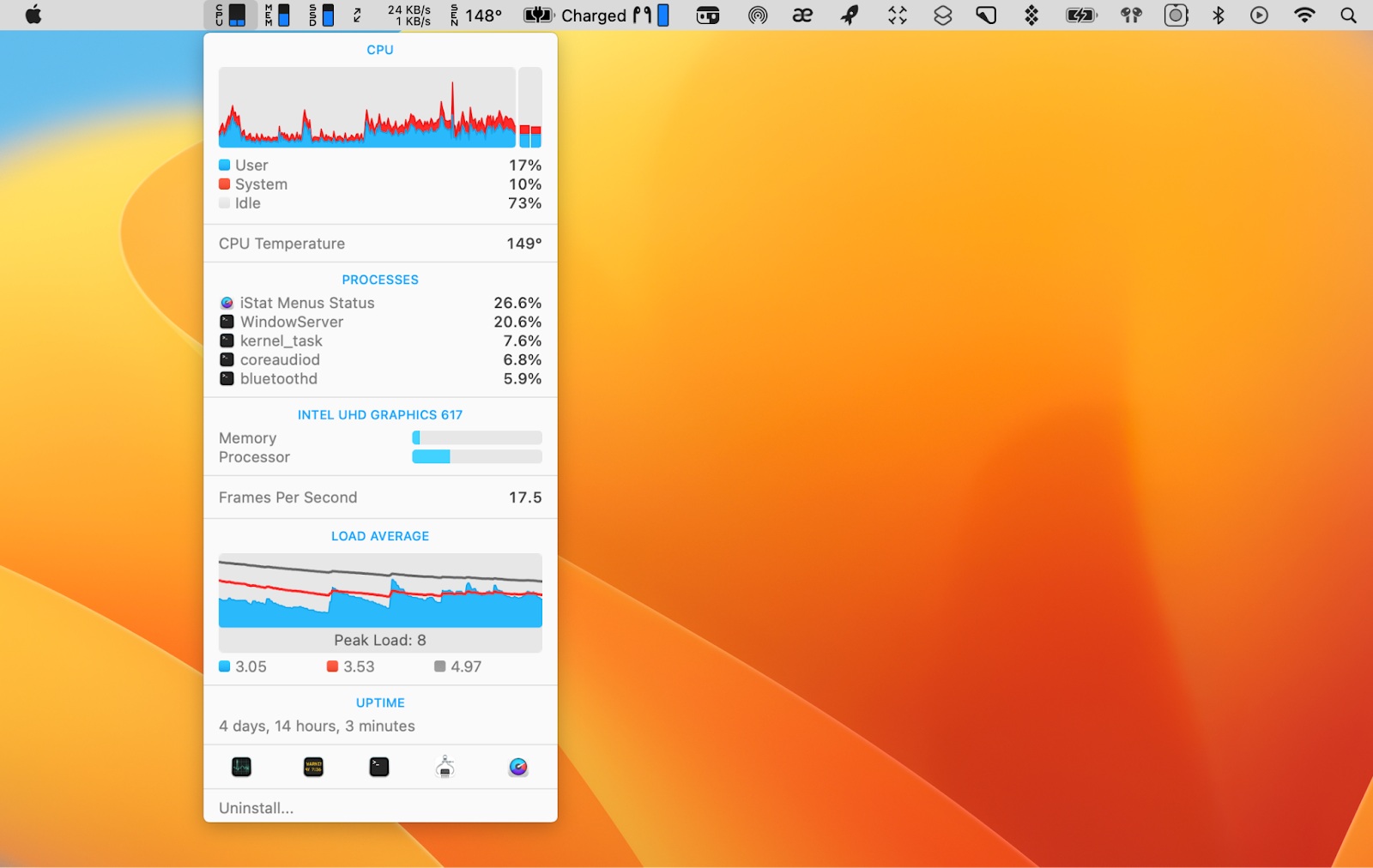
✕ Удалить баннер приложения
Вывод
Системное хранилище практически недоступно, но вы можете управлять своей памятью другими способами. Удаление резервных копий — это самый простой способ уменьшить емкость системного хранилища и огромная помощь, когда вам нужно освободить место. Также рекомендуется регулярно контролировать память Mac и управлять ею.
К счастью, три лучших приложения для резервного копирования, управления и мониторинга вашего Mac — Get Backup Pro, CleanMyMac X и iStat Menus — доступны бесплатно в течение семидневной пробной версии Setapp, невероятного набора из почти 200 приложений для повышения производительности для ваш Мак. После окончания пробного периода доступ к полному набору приложений Setapp обойдется всего в 9,99 долларов США в месяц.
Это невероятная сделка, так зачем ждать? Попробуйте Setapp сегодня!






