Как очистить установку macOS 11 Big Sur
Бесплатная общедоступная версия macOS Big Sur 11 доступна с 12 ноября 2020 года. Она предлагает лучший Safari, который мы когда-либо видели, огромное обновление дизайна и один очень аккуратный Центр управления. Готовы погрузиться? Давайте посмотрим, как вы можете это сделать.
Есть два способа установить новую macOS: 1) запустить обычное обновление через главное меню Apple (замените текущую macOS на Big Sur на загрузочном диске); 2) начать с нуля и установить macOS с нуля. Вариант номер 2 немного более громоздкий и требует больше времени, но в нем много преимуществ. В этой статье мы объясним, как без проблем выполнить чистую установку macOS Big Sur и почему это хорошо для вашего Mac.
Почему вам следует выполнить чистую установку macOS 11
Как только появится новая macOS, нам не терпится ее попробовать. Поскольку Apple обещает множество замечательных улучшений, трудно устоять перед искушением. Поэтому неудивительно, что люди склонны торопить события и выбирать самый быстрый способ обновления macOS — обычную установку. Это не только быстрее, но и позволяет сохранить все сохраненные настройки, приложения и файлы в новой системе. Но действительно ли этого хочет ваш Mac?
Говоря в защиту чистой установки, вот как она приносит пользу вашему Mac:
- Вы избавляетесь от ненужного хлама и старых системных ошибок
- Ваш Mac будет работать быстрее — как будто вы только что распаковали его
- Удалите программное обеспечение, которое вы никогда не используете
- Исправьте распространенные проблемы, такие как замедление работы Mac, зависание и т. д.
Как правило, установка новой macOS Big Sur на чистый диск даст вашему Mac достаточно места для дыхания. У вас будет меньше шансов столкнуться с типичными проблемами Big Sur, и вы получите возможность хранить только те данные, которые вам действительно нужны. Как будто новую мебель привозишь в пустую квартиру вместо захламленной.
Mac, совместимые с macOS 11
Прежде чем предпринимать какие-либо шаги по переключению на Big Sur, убедитесь, что вы проверили совместимость. С выпуском macOS 11 Apple продвинулась на год или два вперед в плане поддерживаемых устройств, поэтому есть вероятность, что ваш Mac может быть исключен из списка (ой). Вот компьютеры Mac, поддерживающие Big Sur:
- MacBook (2015 г. или новее)
- MacBook Air (2013 г. или новее)
- MacBook Pro (2013 г. или новее)
- Mac Pro (2013 г. или новее)
- Mac Mini (2014 г. или новее)
- iMac (2014 г. или новее)
- iMac Pro (2017 г. или новее).
Не знаете, какая у вас модель? Вы можете легко проверить это, щелкнув значок Apple > «Об этом Mac». Вы найдете необходимую информацию в разделе «Обзор».
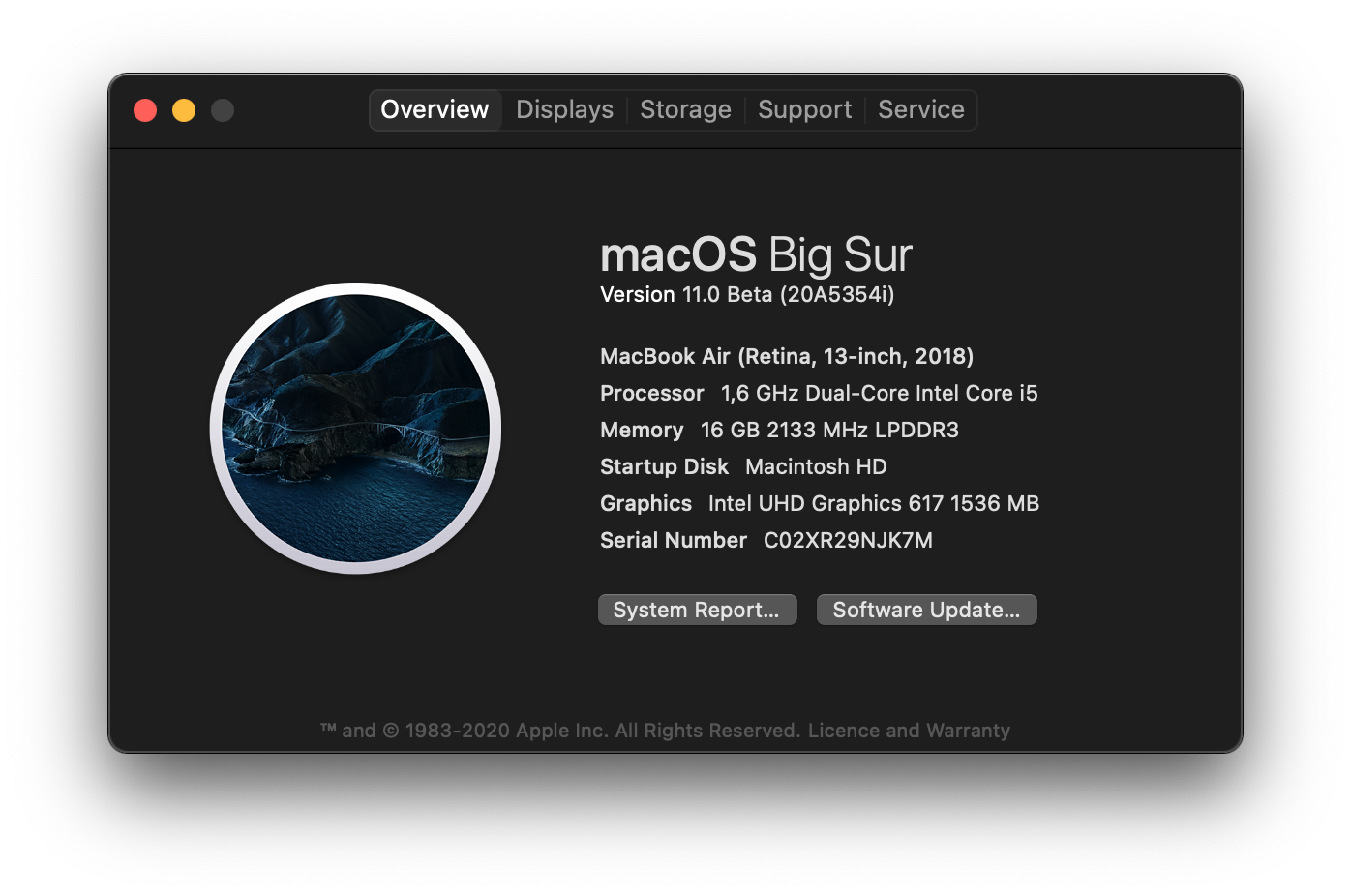
Шаги по чистой установке Big Sur
После того как вы решили начать заново с macOS Big Sur, вы всего в шести шагах от достижения своей цели. Убедитесь, что вы выполнили все шаги и получили безопасный опыт.
Шаг 1: Удалите весь хлам
Когда мы говорим, что чистая установка удаляет все с вашего Mac, мы забываем одну важную деталь — резервную копию. Если вы сделаете резервную копию своего Mac перед обновлением, вы сможете восстановить все свои файлы в новой macOS (а вместе с ней и весь беспорядок в вашей старой системе). Вы хотите вернуть файлы, но вам не нужен беспорядок . Поэтому первым шагом должна быть тщательная очистка вашей системы.
Не беспокойтесь, это только звучит пугающе. Такие приложения, как CleanMyMac X, позволяют удалить весь беспорядок — от старых кешей до дубликатов файлов — одним щелчком мыши. Вот как подготовиться к резервному копированию Mac:
- Откройте CleanMyMac X > Интеллектуальное сканирование.
- Подождите несколько секунд, пока CleanMyMac X завершит сканирование.
- Просмотрите ненужные файлы, обнаруженные CleanMyMac X, и нажмите «Удалить».
Вы также можете удалить только системный мусор (найдите этот параметр в разделе «Очистка»). Это удалит большинство избыточных файлов и позволит вам освободить много места для хранения. Тем не менее, интеллектуальная очистка сканирования будет работать лучше, поскольку она также может обнаруживать потенциальное вредоносное ПО и предоставлять информацию о производительности вашего Mac. Так что если у вас есть пара минут, потратьте их на Smart Scan.
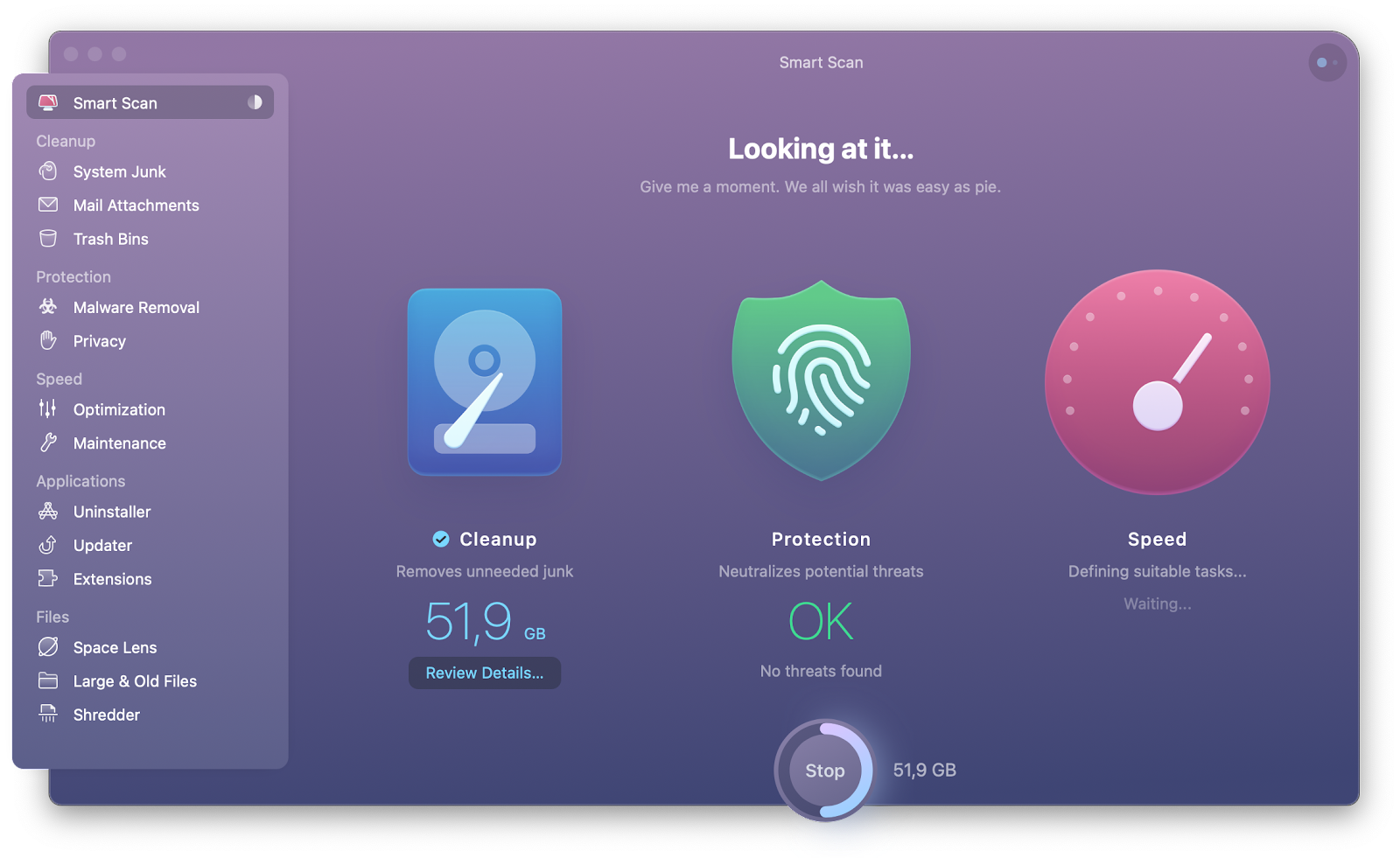
✕ Удалить баннер приложения
Шаг 2. Создайте безопасную резервную копию вашего Mac
Многие люди используют родную Time Machine от Apple для резервного копирования своих файлов, но мы не рекомендуем это делать. Пользователи отчет Time Machine имеет тенденцию переносить проблемы с macOS в новые установки. Более того, Time Machine не может создавать загрузочные резервные копии, а это означает, что вам придется пройти долгий процесс восстановления в случае сбоя диска или какой-либо ошибки.
Get Backup Pro — это сторонняя утилита резервного копирования, которая гарантирует отсутствие рисков при чистой установке Big Sur. И не только Биг Сур. Как правило, это лучшая альтернатива Time Machine, которую мы когда-либо видели. Get Backup Pro позволяет создавать как резервные копии, так и загрузочные клоны, чтобы вы могли легко перенести свои данные на запасной диск в случае, если что-то пойдет не так. Кроме того, вы получаете отличные функции, такие как сжатие, планирование резервного копирования и возможность выбирать определенные файлы для резервного копирования.
Вот как сделать резервную копию вашего Mac перед обновлением Big Sur:
- Откройте Get Backup Pro и выберите «Резервное копирование» на боковой панели.
- Нажмите кнопку «плюс», чтобы создать проект резервного копирования.
- Настройте место назначения (убедитесь, что вы сохранили резервную копию на внешнем диске)
- Добавьте файлы и данные приложений в резервную копию, нажав кнопку «плюс».
- Нажмите кнопку «Резервное копирование» (она выглядит как кнопка «Воспроизвести»), чтобы начать процесс.
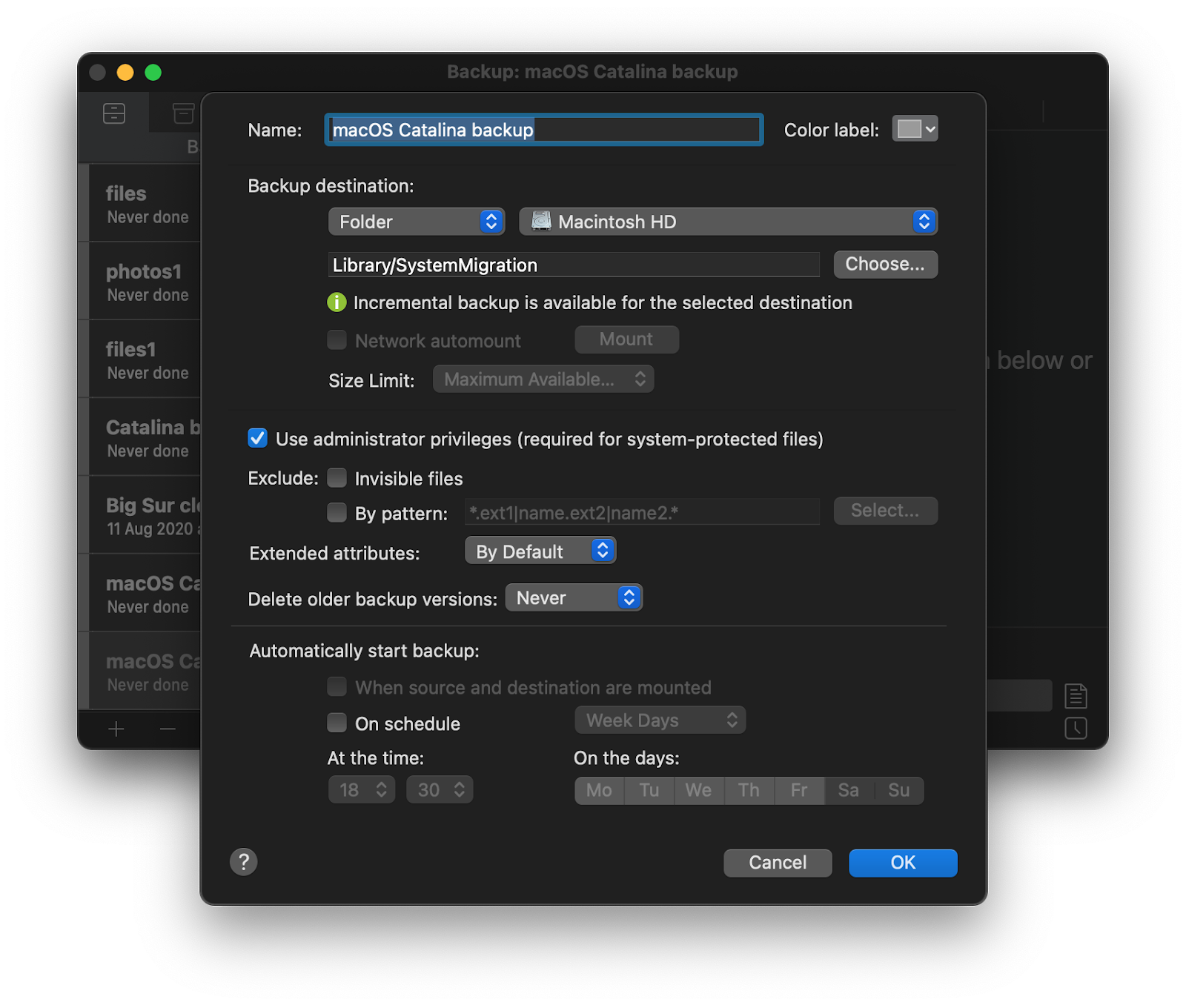
✕ Удалить баннер приложения
Шаг 3: Загрузите установщик Big Sur
Начиная с 12 ноября вы сможете получить доступ к установщику Big Sur в меню Apple > «Об этом Mac» > «Обновление ПО». Кроме того, вы можете загрузить программу установки с веб-сайта Магазин приложений для Mac. Это бесплатно и без усилий.
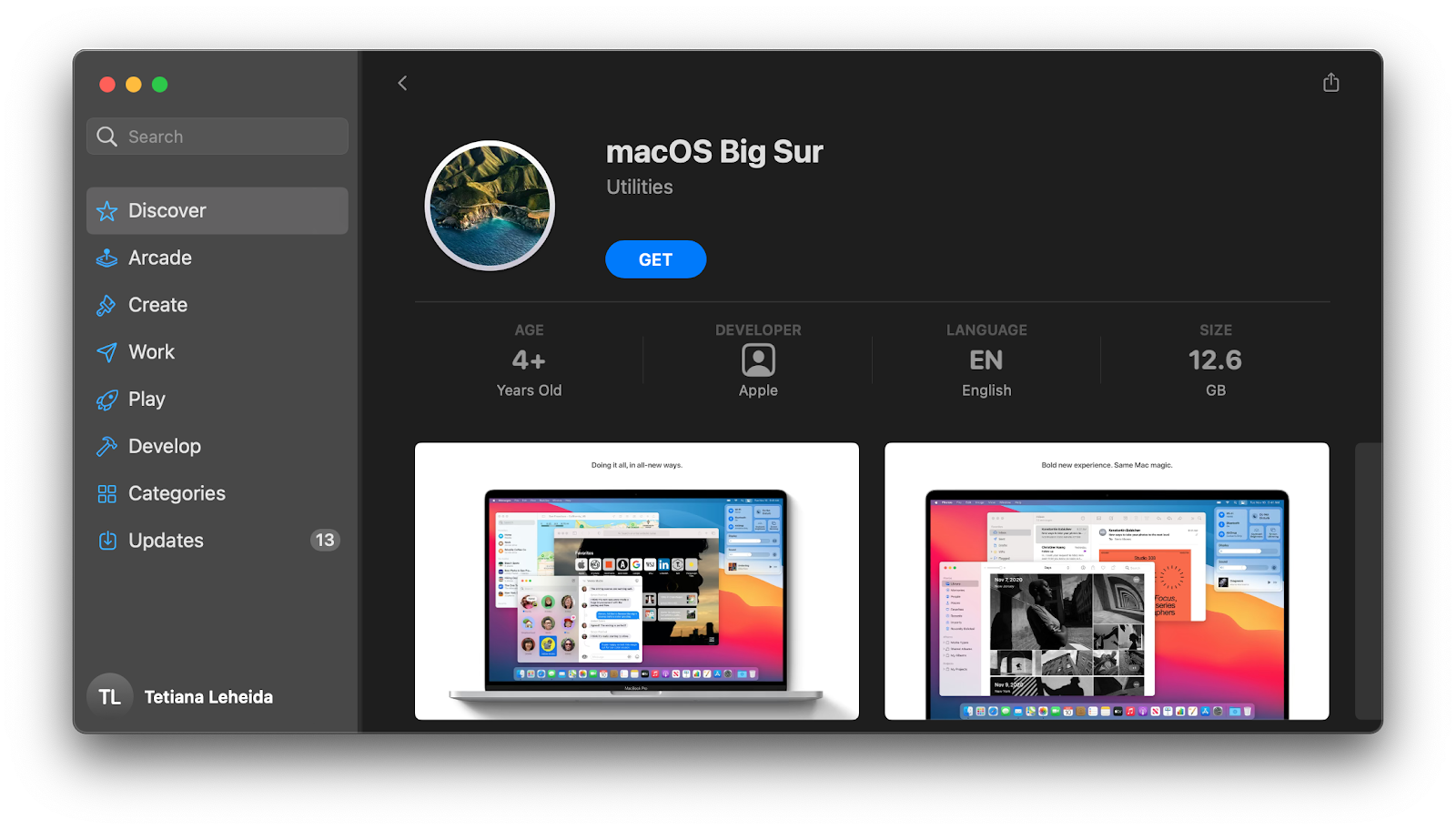
Но будьте осторожны, здесь важно не торопить события. Ваша цель — сохранить установщик в папке «Приложения», а не проходить процесс установки. Поэтому, если программа установки запускается автоматически, не нажимайте «Продолжить». Закройте окно, нажав «Выход из установки». Вы будете использовать установщик позже при чистой установке macOS.
Шаг 4. Создайте загрузочный установщик USB
Подготовьте флэш-накопитель USB с объемом свободной памяти не менее 16 ГБ. Подключите его к вашему Mac и начните создавать загрузочный установщик USB. Во-первых, вам нужно стереть все с вашего диска:
- Доступ к Дисковой утилите на вашем Mac
- Выберите свой диск из списка внутренних дисков и нажмите «Стереть».
- Установите формат Mac OS Extended
- Подтвердите, что хотите стереть диск.
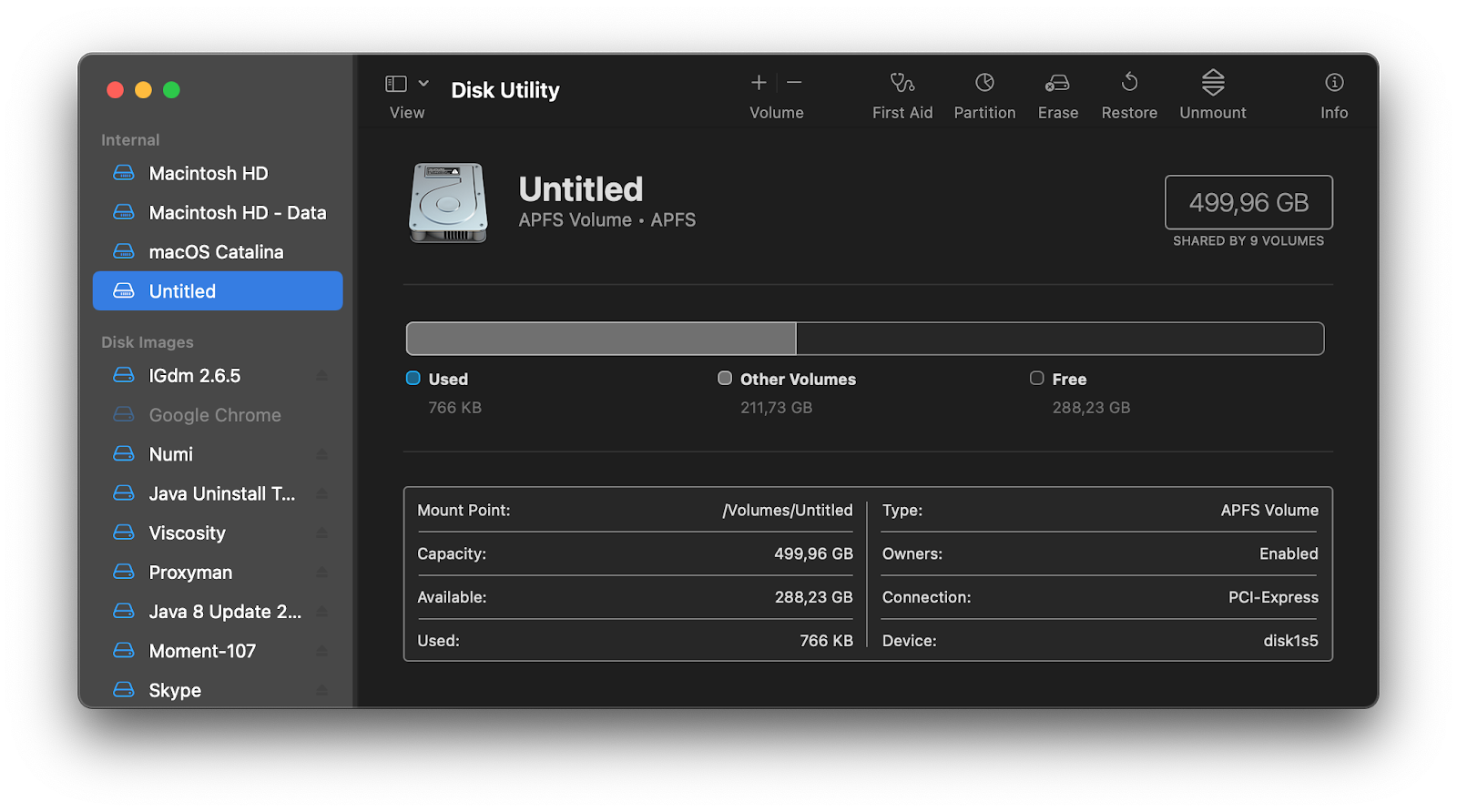
Следующий шаг, откройте Терминал и введите следующую команду:
sudo /Applications/Install\ macOS\ Big\ Sur.app/Contents/Resources/createinstallmedia –volume /Volumes/Без названия
Помните, что «Без названия» — это имя вашего подключенного диска. Если вы назовете его по-другому, убедитесь, что вы заменили имя в команде терминала.
Нажмите «Ввод» и «Y». Возможно, вам потребуется ввести пароль администратора, чтобы подтвердить свои действия. После завершения процесса нажмите «Готово» и закройте терминал. Вот и все. Вы только что создали загрузочный установщик USB, основанный на установщике Big Sur, который вы скачали ранее.
Шаг 5. Сотрите загрузочный диск
Пора попрощаться со своей старой macOS. Безбоязненно стирайте загрузочный диск — у вас есть надежные резервные копии самых важных файлов. Вот три шага:
- Выключите свой Mac и удерживайте Command + R, чтобы войти в режим восстановления.
- Откройте Дисковую утилиту и выберите основной загрузочный диск.
- Нажмите «Стереть» в меню и подтвердите свое действие.
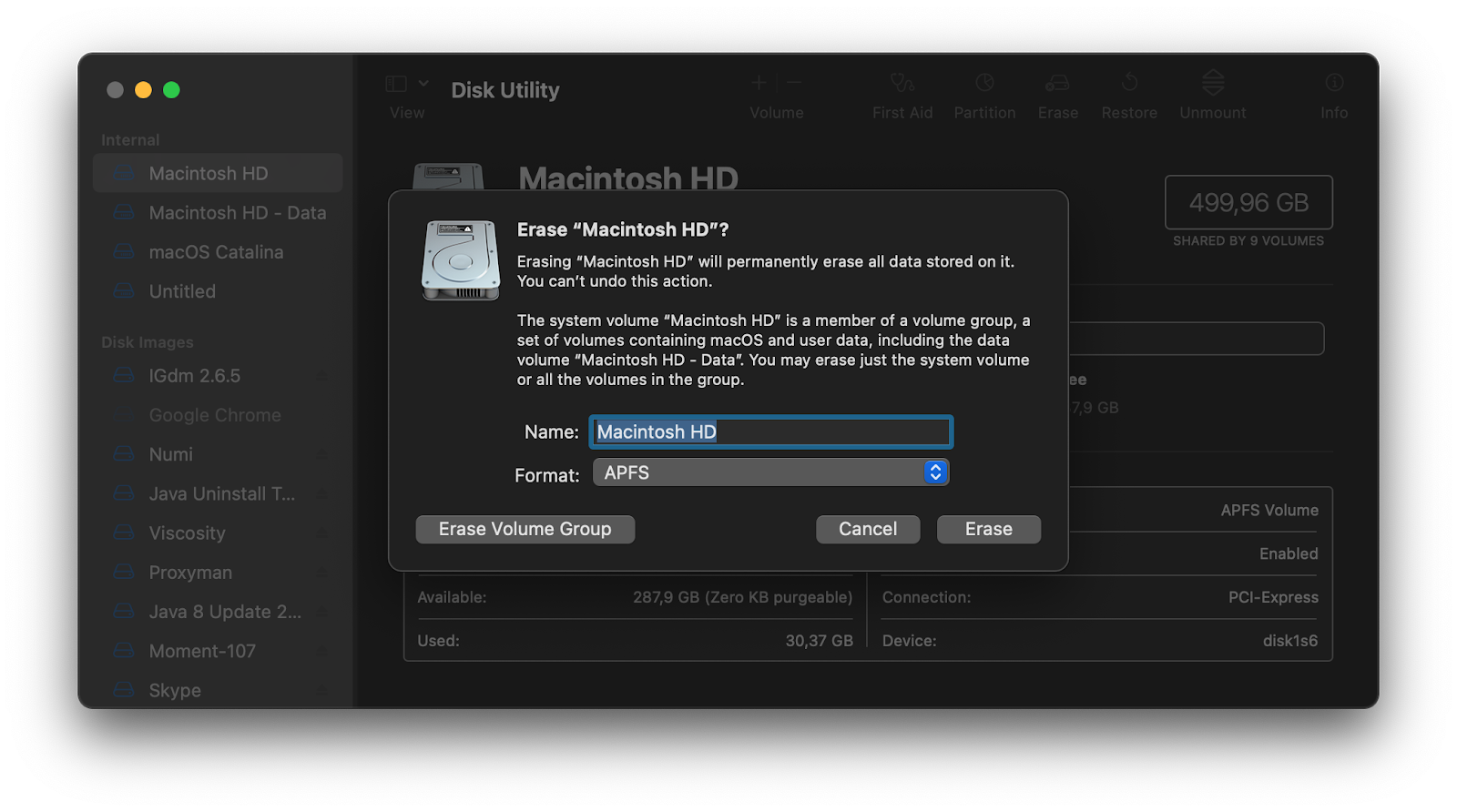
Шаг 6. Чистая установка macOS 11 Big Sur
Наконец, вот как выполнить чистую установку macOS с помощью установочного USB-накопителя:
- Перезагрузите компьютер и удерживайте Option
- Вернитесь к начальному экрану Дисковой утилиты.
- Выберите установку macOS с подключенного USB-накопителя.
- Нажмите «Установить macOS», чтобы подтвердить свои действия. Выдохнуть. И иди праздновать!
Как переустановить macOS Big Sur
Если вы не готовы праздновать, потому что установка не сработала, вы можете попробовать переустановить Big Sur. Все, что вам нужно сделать, это перезагрузить Mac и загрузиться в режиме восстановления (Command + R), а затем нажать «Переустановить macOS». Надеюсь, в этот раз сработает.
Как запустить обычное обновление macOS
Если вы пока не хотите выполнять чистую установку Big Sur, вы можете поместить новое обновление поверх вашего текущего диска, что сохранит все настройки. Если ваш Mac работает под управлением OS X Mavericks или более поздней версии, вы можете выполнить обновление непосредственно до Big Sur. Обратите внимание, что Apple рекомендует иметь около 35,5 ГБ доступного хранилища и 4 ГБ памяти в macOS перед обновлением. Этого будет легко добиться, удалив ненужные файлы с помощью CleanMyMac X.
Кроме того, даже если вы запускаете регулярное обновление, обязательно сделайте резервную копию всех своих данных с помощью приложения Get Backup Pro. Кто-то может назвать это ненужной предосторожностью. Мы называем это процессом в один клик, который сохранит ваши файлы в безопасности при любых обстоятельствах.
Вот как запустить стандартную установку macOS Big Sur:
- Нажмите на значок Apple в строке меню > «Об этом Mac».
- В разделе «Обзор» нажмите «Обновление программного обеспечения».
- Нажмите «Обновить сейчас», чтобы загрузить программу установки.
- Следуйте инструкциям по установке на экране.
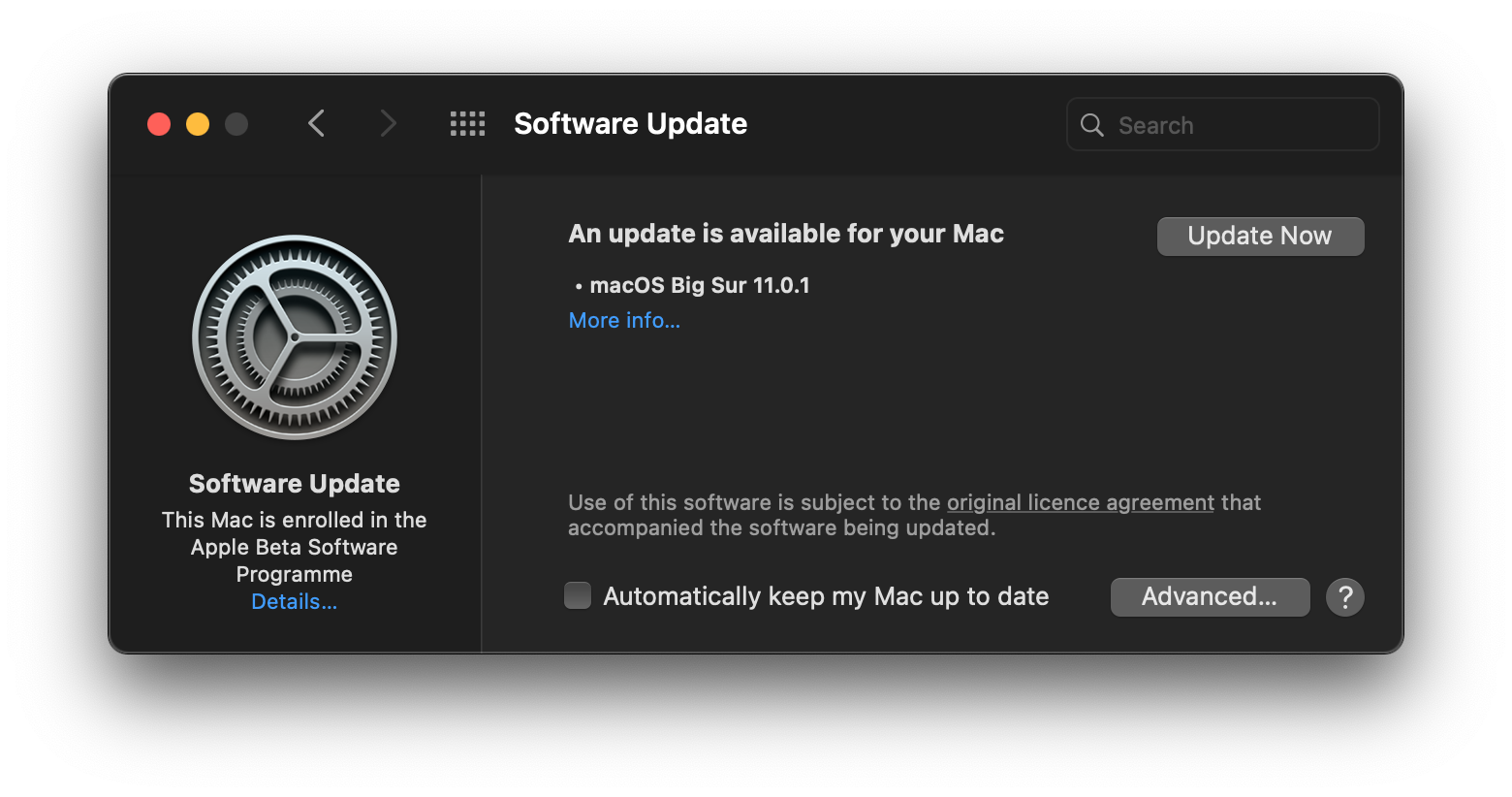
Набор инструментов безопасности для чистой установки macOS
В Setapp есть CleanMyMac X, Get Backup Pro и более 200 других первоклассных приложений, которые будут поддерживать ваш Mac на пути к Big Sur. Так что, если у вас есть членство в Setapp, не беспокойтесь, вы в безопасности. Более того, в Setapp есть популярный инструмент для восстановления данных Disk Drill — на тот случай, если случится невозможное и вы потеряете свои данные при переходе на новую macOS. Весь набор приложений в Setapp предоставляется бесплатно в течение 7 дней, затем 9,99 долларов США в месяц. Попробуйте!






