Как отключить iMessage на Mac, iPhone и iPad
iMessage от Apple — это приложение для чата по умолчанию для устройств Mac, iOS и iPadOS. Он безопасен и встроен прямо в прошивку каждого устройства, которое продает Apple, что дает iMessage огромную базу пользователей.
iMessage также может создать много проблем, когда вы пытаетесь оставаться продуктивным, а люди хотят поговорить. Apple также добавила массу новых функций в iMessage за последний год или около того, что на самом деле делает его забавным в использовании!
Для Mac iMessage — это удобный способ оставаться на связи с друзьями и семьей, но определенно будут моменты, когда вы захотите отключить всех. Мы покажем вам, как выйти из iMessage на Mac, как полностью выйти из iMessage на Mac, как отключить уведомления iMessage на Mac, ebst способы отключить iMessage на Mac и обсудим некоторые приложения, которые могут вам помочь. Сосредоточьтесь, и ваш Mac будет работать как можно лучше.
✕
Как отключить iMessages на Mac
Те, кто хочет знать, как отключить iMessage на Mac, могут фактически хочу одну из нескольких вещей. Возможно, им нужно знать, как перестать получать сообщения на Mac (но не на iPhone), как отключить сообщения на Mac, но по-прежнему получать их, как лучше всего остановить уведомления iMessage или как полностью удалить iMessage с Mac. Мы обсудим, как все это сделать здесь.
Деактивировать iMessages на вашем Mac
Деактивировать iMessage на вашем Mac очень просто. Это не метод отключения уведомлений, но способ отключения сообщений от Mac без удаления вашей учетной записи. Вот как:
- Откройте приложение «Сообщения» на вашем Mac (Примечание: «Сообщения» — это приложение, которое получает iMessage.)
- В строке меню Mac выберите «Сообщения».
- Выберите «Настройки»
- Выберите «iMessage» в верхней части всплывающего окна (Примечание: компьютеры Mac, работающие под управлением macOS Catalina или более ранней версии, выберут «учетные записи» в верхней части окна.)
- Для учетной записи, которую вы хотите деактивировать, снимите флажок «Включить сообщения в iCloud».
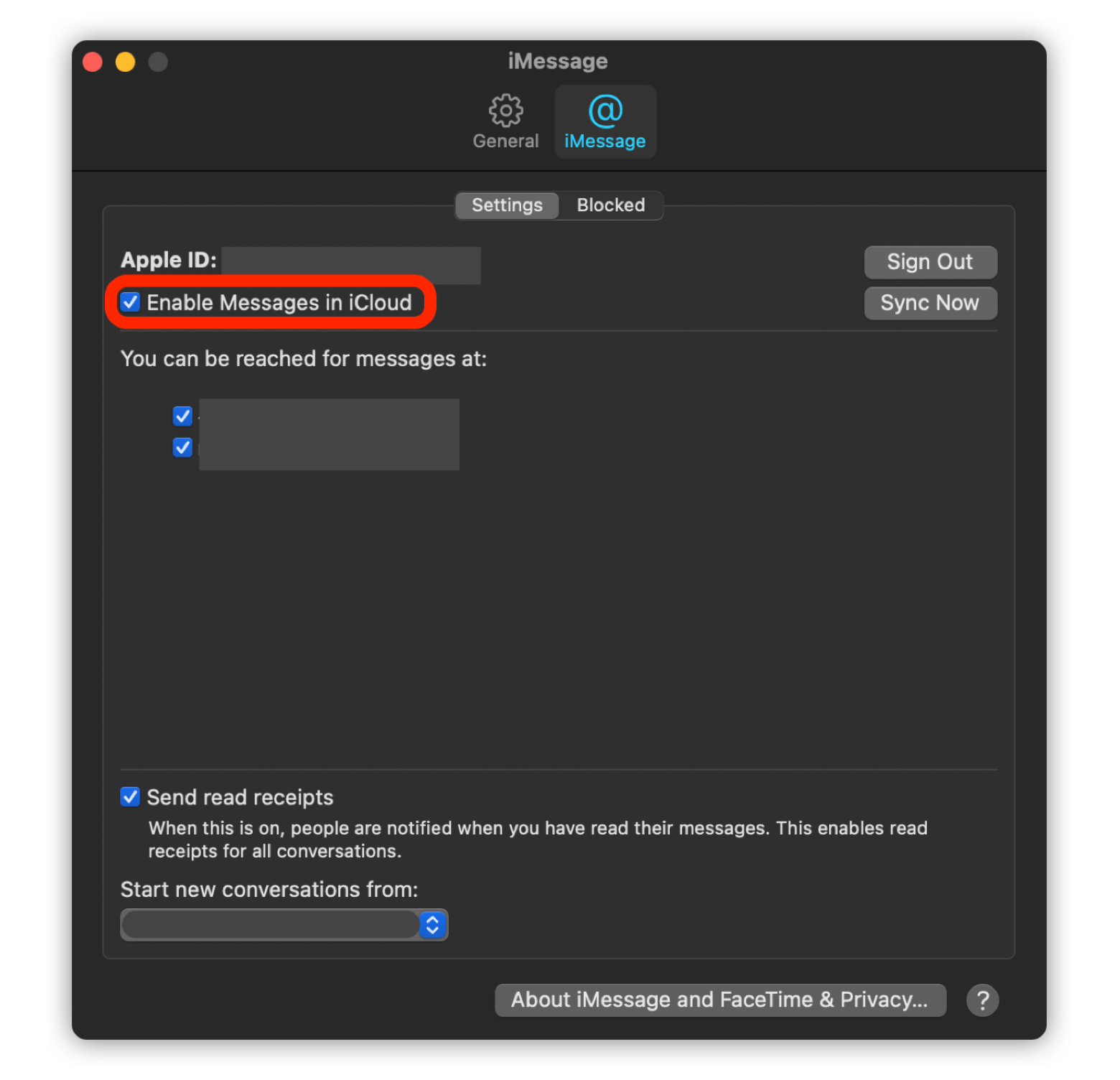
Это предотвратит переход iMessages на ваш Mac.
Отключите iMessage на вашем iPhone
Это может показаться странным, но, несмотря на то, что iPhone и iMessage тесно связаны друг с другом, вы можете отключить его на своем iPhone или iPad! Это также удивительно просто сделать. Теперь, когда вы знаете, как остановить iMessage на Mac, вот как это сделать на iPhone:
- На вашем iPhone откройте приложение «Настройки».
- Выберите сообщения
- Отключите настройку «iMessage»
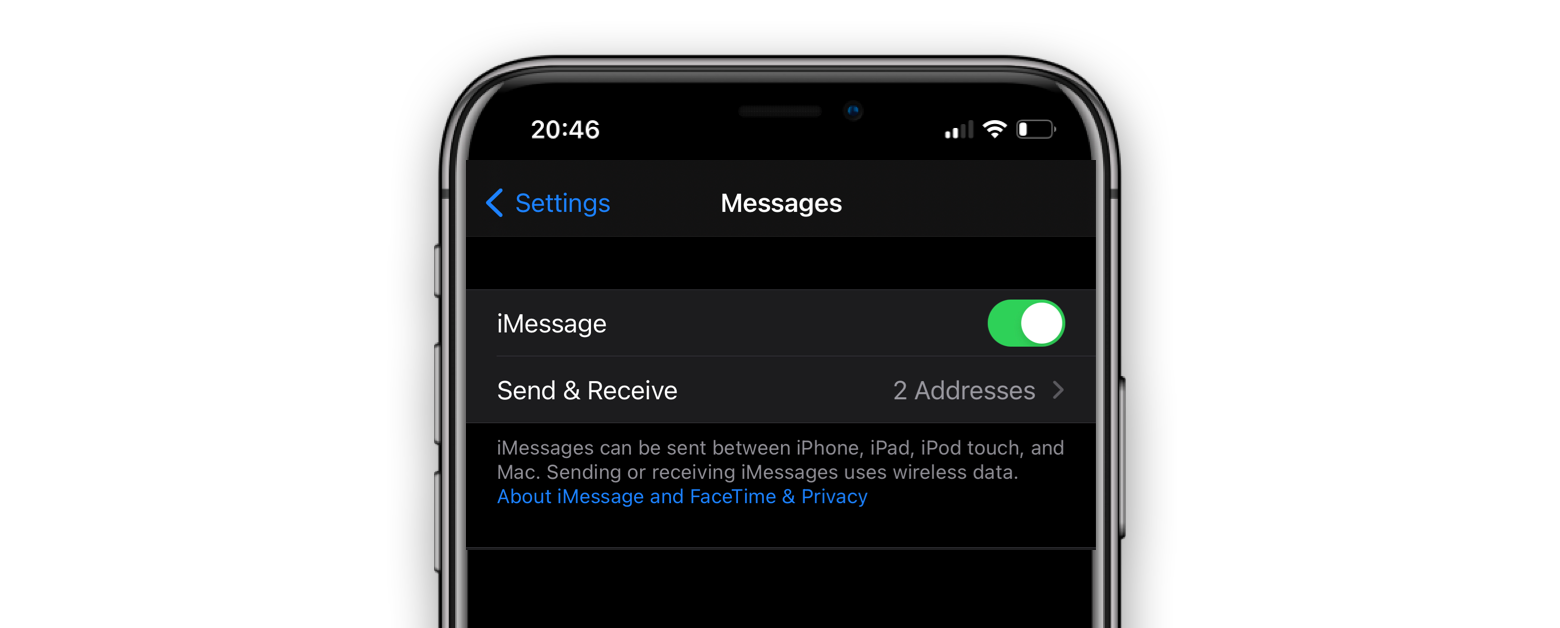
Это все, что нужно, чтобы отключить iMessages на iPhone. Как ни странно просто, не правда ли?
Как отключить уведомления от iMessages
Мы знаем, как избавиться от сообщений на Mac, но что, если мы просто хотим избавиться от уведомлений? Это тоже легко! Вот как вы можете отключить уведомления iMessage на Mac:
- В строке меню Mac выберите логотип Apple.
- Выберите «Системные настройки»
- Выберите «Уведомления»
- Выберите «Сообщения» в левой части окна приложения.
- Отключить «Разрешить уведомления»
Это отключит появление всех уведомлений для iMessage на вашем Mac.
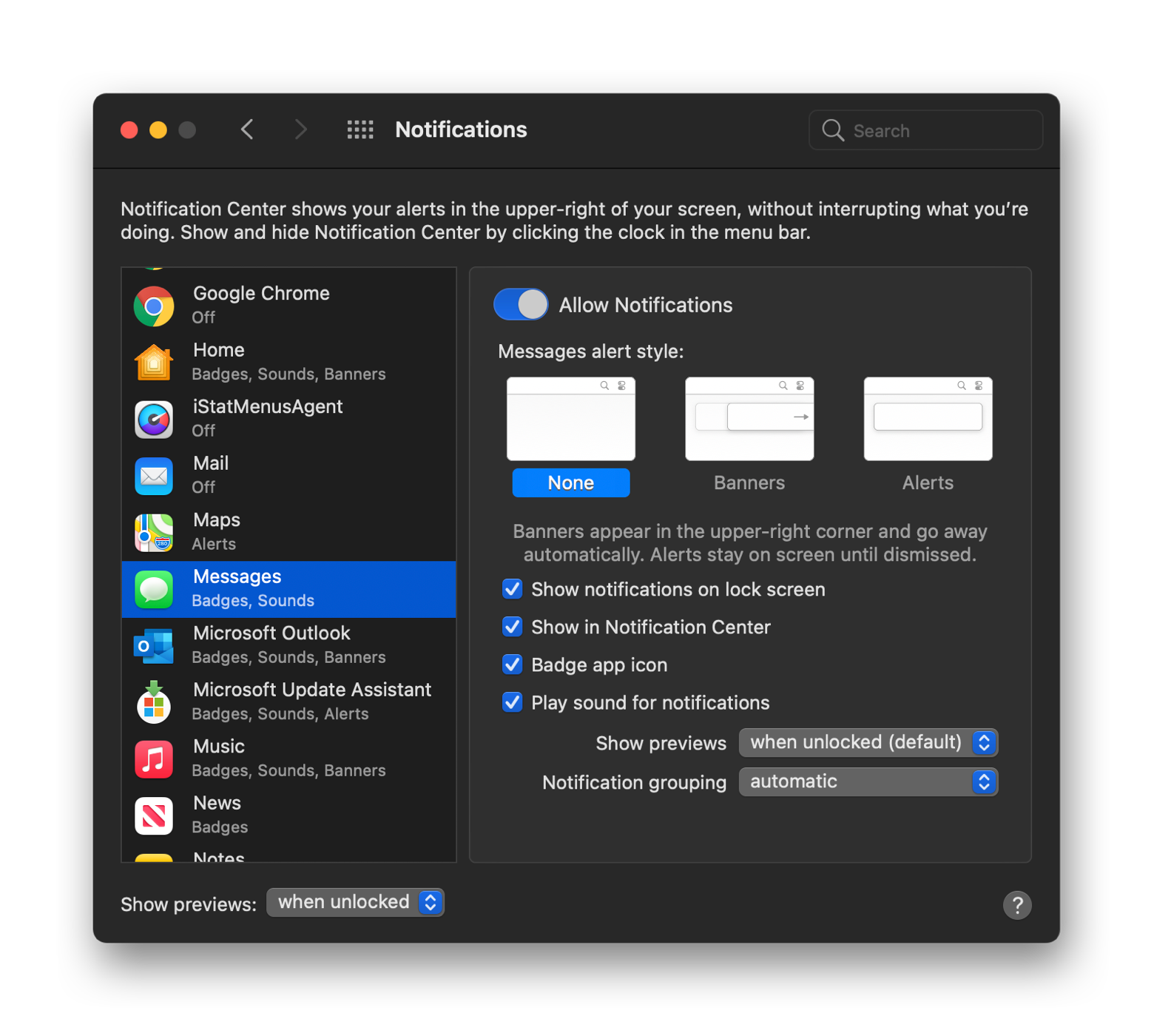
Управление уведомлениями может быть интересным, потому что вы пытаетесь устранить отвлекающие факторы на своем Mac. Если это похоже на вас, попробуйте Bartender.
Bartender берет все маленькие значки, загромождающие строку меню вашего Mac, и прячет их за трехточечным меню. Простой щелчок возвращает или скрывает значки, и вы можете всегда сохранять самые важные из них в строке меню и скрывать значки, с которыми вы никогда не будете взаимодействовать навсегда.
Помимо скрытия ненужных значков строки меню, Bartender дает вам больше контроля. У него есть возможность ограничить количество обновлений значков, когда ваш Mac работает от батареи, что помогает увеличить время автономной работы вашего ноутбука.
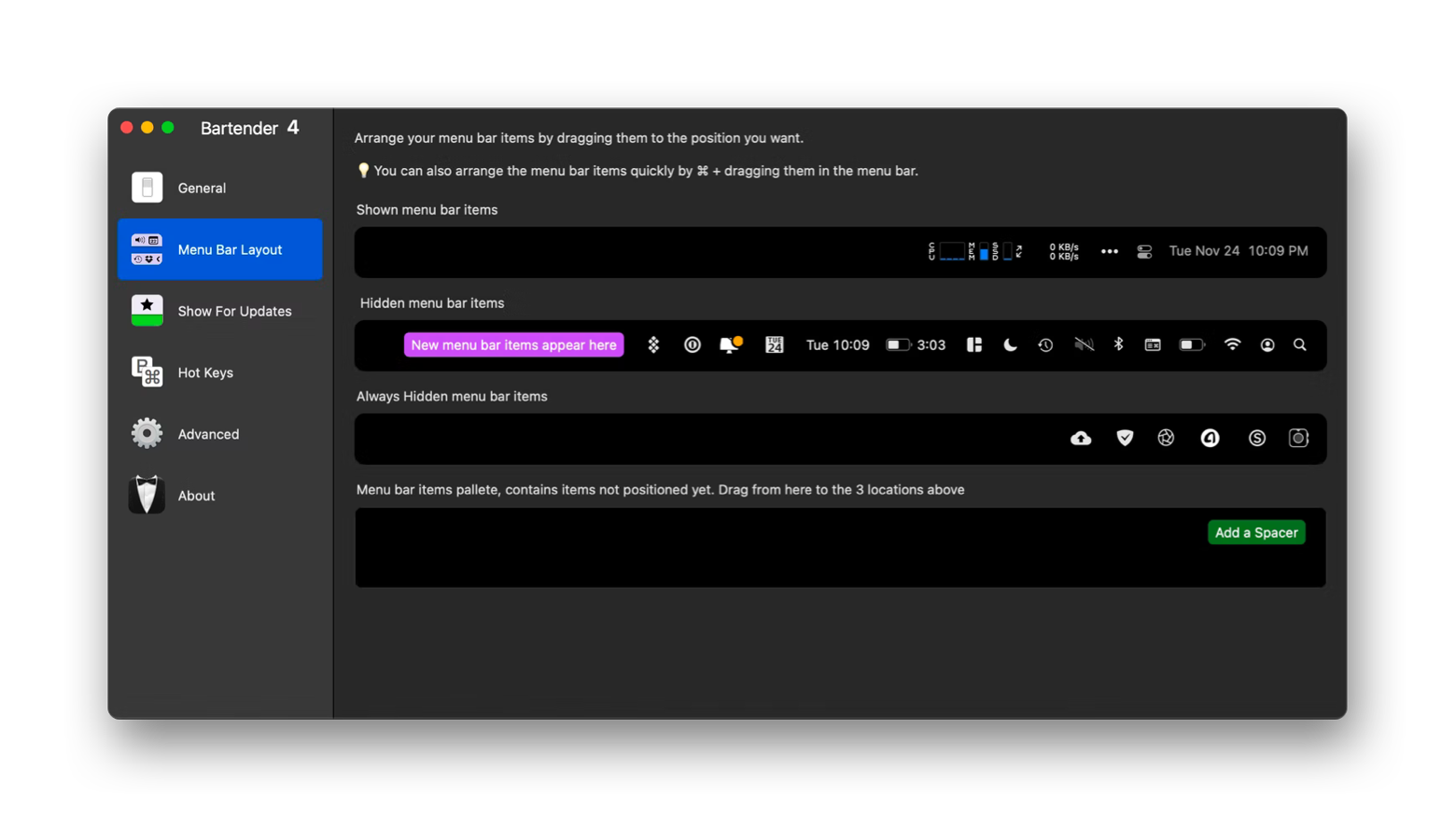
✕ Удалить баннер приложения
Как удалить разговор iMessage
Если вы хотите удалить один разговор iMessage на вашем Mac, есть два способа сделать это.
Во-первых, убедитесь, что на вашем Mac открыто приложение «Сообщения». Затем щелкните правой кнопкой мыши разговор, который хотите удалить, и выберите «Удалить разговор» во всплывающем меню. Кроме того, вы можете перетащить разговор влево, чтобы открыть новое меню; здесь вы можете отключить оповещения для чата или вообще удалить его.
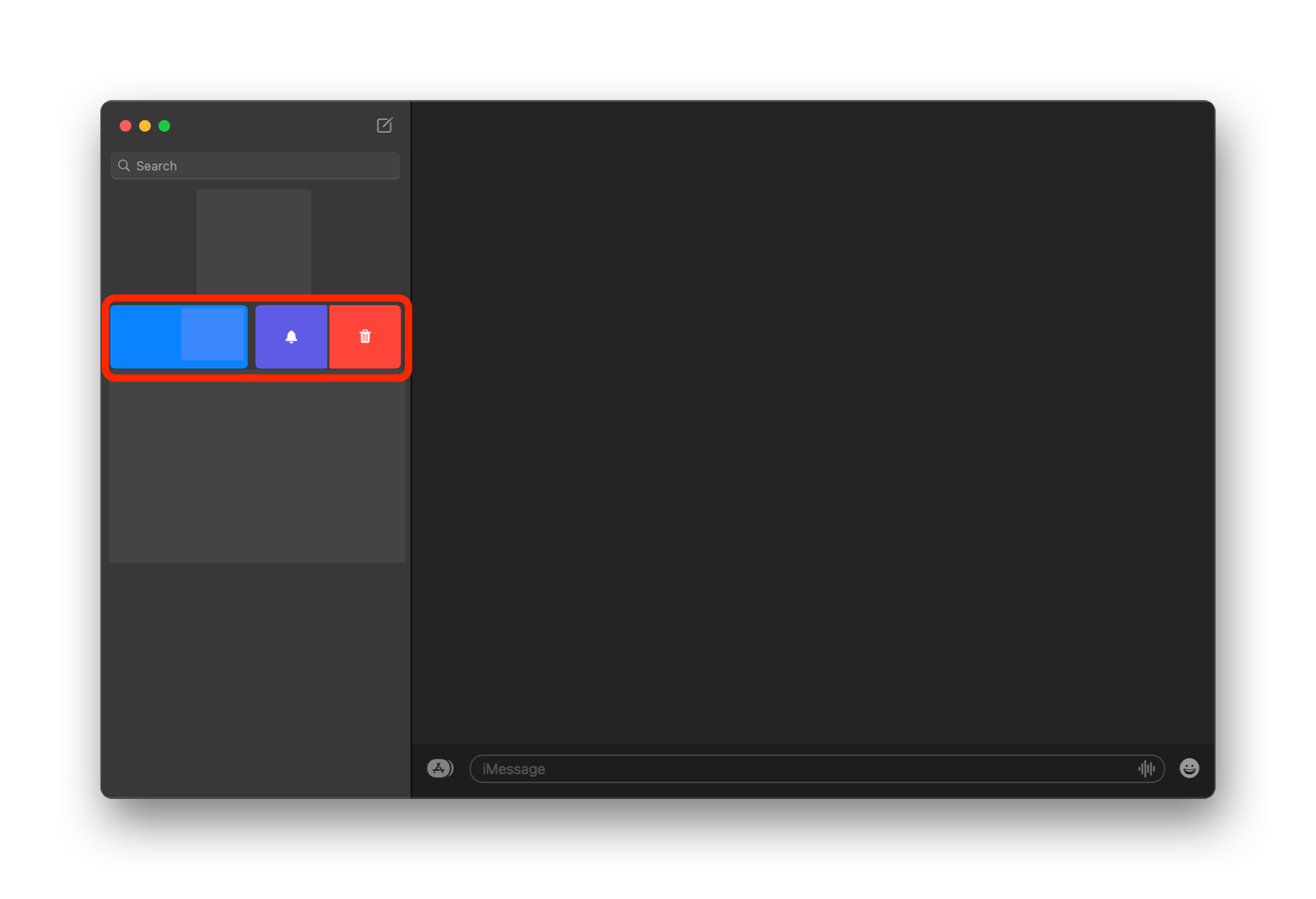
Дополнительный совет: как сделать резервную копию сообщений / iMessage на iPhone
Если вы собираетесь удалить беседу, будет удалена вся цепочка сообщений. Вместо того, чтобы потерять все сообщения, изображения, фильмы и многое другое в этом разговоре, почему бы сначала не создать резервную копию?
Вот где AnyTrans пригодится. AnyTrans — это менеджер резервного копирования для iPhone, использующий проводное подключение к вашему Mac для резервного копирования всей вашей системы iOS или уникального контента, например сообщений. Он также позволяет создавать резервные копии, восстанавливать и загружать контент из другого популярного чат-сервиса, WhatsApp. Вы также можете загружать и восстанавливать всю свою медиатеку и загружать загруженные видео прямо на свой iPhone с Mac.
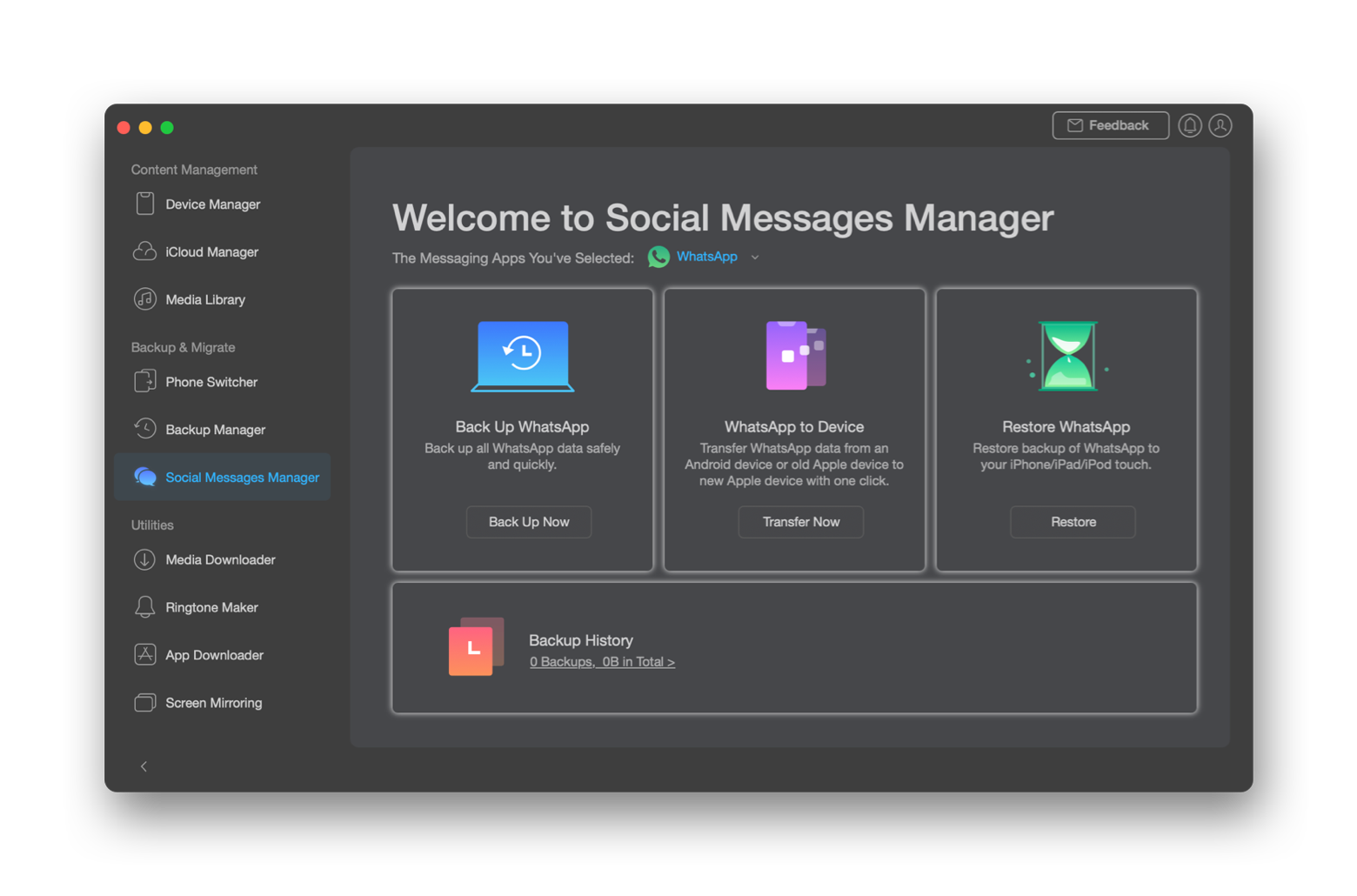
✕ Удалить баннер приложения
AnyTrans — идеальный менеджер резервного копирования для Mac и iPhone, обеспечивающий максимальный уровень контроля.
Что делать, если Сообщения не работают должным образом
Неправильная работа iMessages, к сожалению, не является уникальной проблемой. Он часто икает, но есть несколько простых способов исправить это.
Закройте его и снова откройте. Если iMessage остается открытым на Mac и используется на другом устройстве, таком как iPad или iPhone, у него часто возникают проблемы с синхронизацией. Выключите его и снова откройте, чтобы снова подключиться к iCloud и вашей полной истории сообщений.
Отключите, а затем снова включите iMessage. Мы рассказали вам, как полностью отключить iMessages на Mac, и повторное включение iMessages может помочь повторно подключиться, если у приложения возникают серьезные проблемы с синхронизацией с iCloud.
Управляйте своими уведомлениями. Из-за отсутствия уведомлений кажется, что iMessage не работает должным образом? Перейдите к настройкам уведомлений в Системных настройках и настройте уведомления в соответствии со своими потребностями.
Иногда проблемы с iMessage глубже, чем вы можете исправить. Вот почему вам нужен CleanMyMac X.
CleanMyMac X помогает обеспечить постоянную работу вашего Mac с максимальной производительностью. Его самая основная функция, Smart Scan, находит ненужный мусор, который не нужен вашему Mac, сканирует ваш Mac на наличие вирусов и вредоносных программ, а затем настраивает ваш Mac для быстрой работы. Модуль обслуживания CleanMyMac X может восстанавливать разрешения приложений, что часто исправляет медленные или неэффективные приложения.
Чтобы быстро освободить место на вашем Mac, просто откройте CleanMyMac X и выберите модуль Smart Scan, затем выберите «Выполнить» в нижней части окна. После завершения сканирования CleanMyMac X предложит вам удалить ненужные файлы и выполнить оптимизацию скорости, снова нажав «Выполнить». Это так просто!
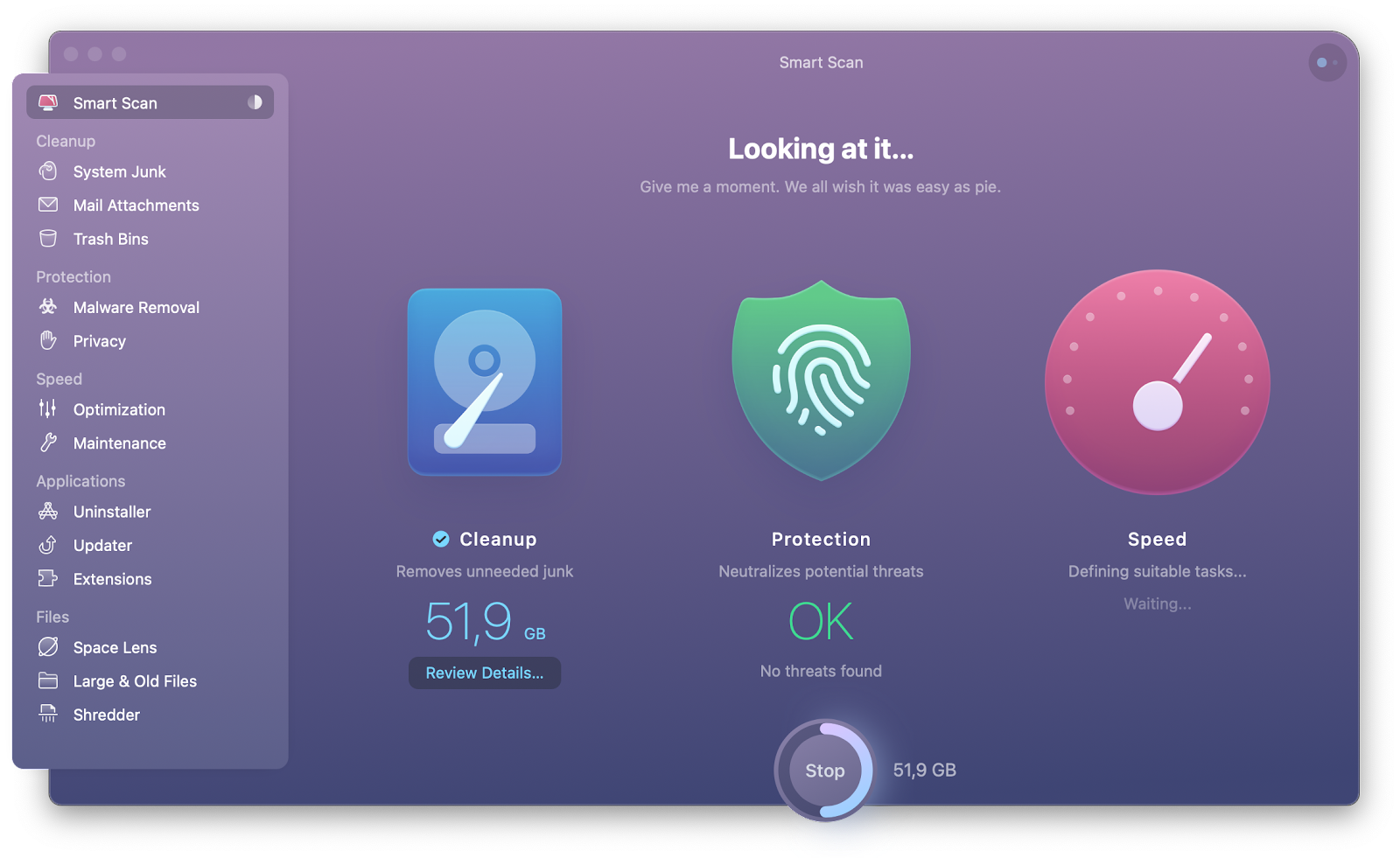
✕ Удалить баннер приложения
iMessage может широко использоваться, но он не идеален. Мы показали вам, как управлять iMessage на вашем Mac, даже если вы хотите полностью его отключить!
Этот уровень контроля должен распространяться на ваше повседневное использование вашего Mac, поэтому на вашем Mac должны быть AnyTrans, Bartender и CleanMyMac X. Эти приложения предоставляют вам полный контроль над строкой меню, резервными копиями iOS и производительностью системы, чего Apple просто не позволяет.
Эти три приложения и еще почти 200 доступны бесплатно в течение семидневной пробной версии Setapp, крупнейшего и лучшего в мире набора приложений для повышения производительности для вашего Mac. В течение недельной пробной версии Setapp вы получите неограниченный бесплатный доступ ко всему каталогу. По истечении пробного периода постоянный доступ ко всем невероятным приложениям, доступным через Setapp, стоит всего 9,99 долларов в месяц.
Это невероятная сделка, без которой ваш Mac почти не может жить, так зачем же еще медлить? Попробуйте Setapp сегодня!






