Как отключить тень скриншота на Mac
Есть несколько способов сделать снимок экрана на Mac: вы можете сделать снимок всего экрана, выбранной области или открытого окна приложения. Последний вариант выглядит особенно великолепно, потому что он мгновенно изменяет размер любого окна и добавляет красивую тень.
Однако иногда вы не хотите, чтобы тень добавлялась. Может быть, вы используете снимок экрана в презентации или хотите как-то изменить снимок экрана — бывают случаи, когда вы предпочитаете просто снимок экрана без каких-либо дополнительных действий.
Хорошей новостью является то, что вы можете сделать снимок экрана без тени. Давайте рассмотрим все варианты, которые вы можете выбрать.
Быстрый способ делать снимки экрана Mac без тени
Если вы хотите постоянно делать снимки экрана без теней, самый быстрый способ сделать это — удалить тени на снимках экрана Mac с помощью такого приложения, как Almighty.
Всемогущий — это набор предустановок рабочего процесса и действий, которые можно активировать с помощью простого переключателя, а не сложных команд терминала или сложных конфигураций системных настроек. Все, что вы хотите, чтобы ваш Mac делал, от скрытия значков Dock до визуализации нажатий клавиш и избавления от теней, можно сделать здесь через удобное меню.
Чтобы удалить тень на скриншотах с помощью Всемогущего:
- Запустить Всемогущий
- Перейдите в раздел «Снимок экрана» на боковой панели.
- Активировать Отключить тень скриншота
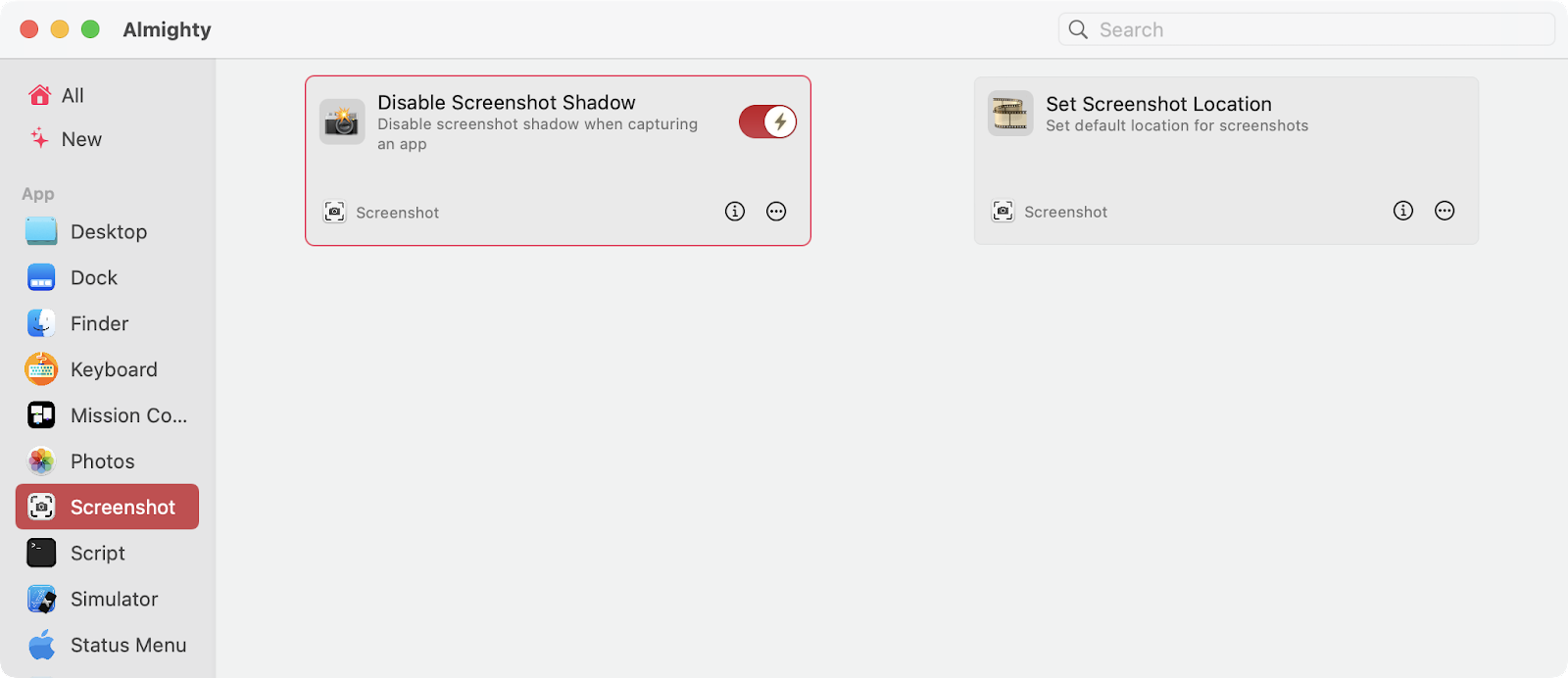
Как избавиться от тени на скриншоте с помощью собственных опций macOS
Если вы не можете использовать Всемогущего для удаления границ скриншота, есть и альтернативные варианты. Вы можете использовать клавишу Option, написать команду терминала, переключиться на скриншоты выбранной области или изменить изображение с помощью приложения для редактирования фотографий.
Как добавить или удалить тень с помощью Option
Стандартное сочетание клавиш для создания скриншота окна приложения на Mac — Shift + ⌘ + 5.
Чтобы удалить тень на снимках экрана, начните использовать ярлык, как обычно, но перед тем, как сделать снимок, нажмите и удерживайте клавишу Option. Вот и все, теперь ваш скриншот должен быть сохранен без теней.
Как удалить тени на скриншоте Mac с помощью терминала
Пользователи Power Mac знают, что почти все, что вы хотите сделать на Mac, можно сделать и через терминал. Проблема в том, что большинство команд терминала сбивают с толку всех, кроме программистов, и что ошибка может привести к непредсказуемым изменениям.
Однако, если вы внимательно введете следующую команду терминала, вы удалите тени на снимке экрана Mac:
Запустите терминал из папки «Утилиты».
Введите значения по умолчанию, напишите com.apple.screencapture disable-shadow -bool true и нажмите «Ввод».
Введите killall SystemUIServer и нажмите клавишу Enter.
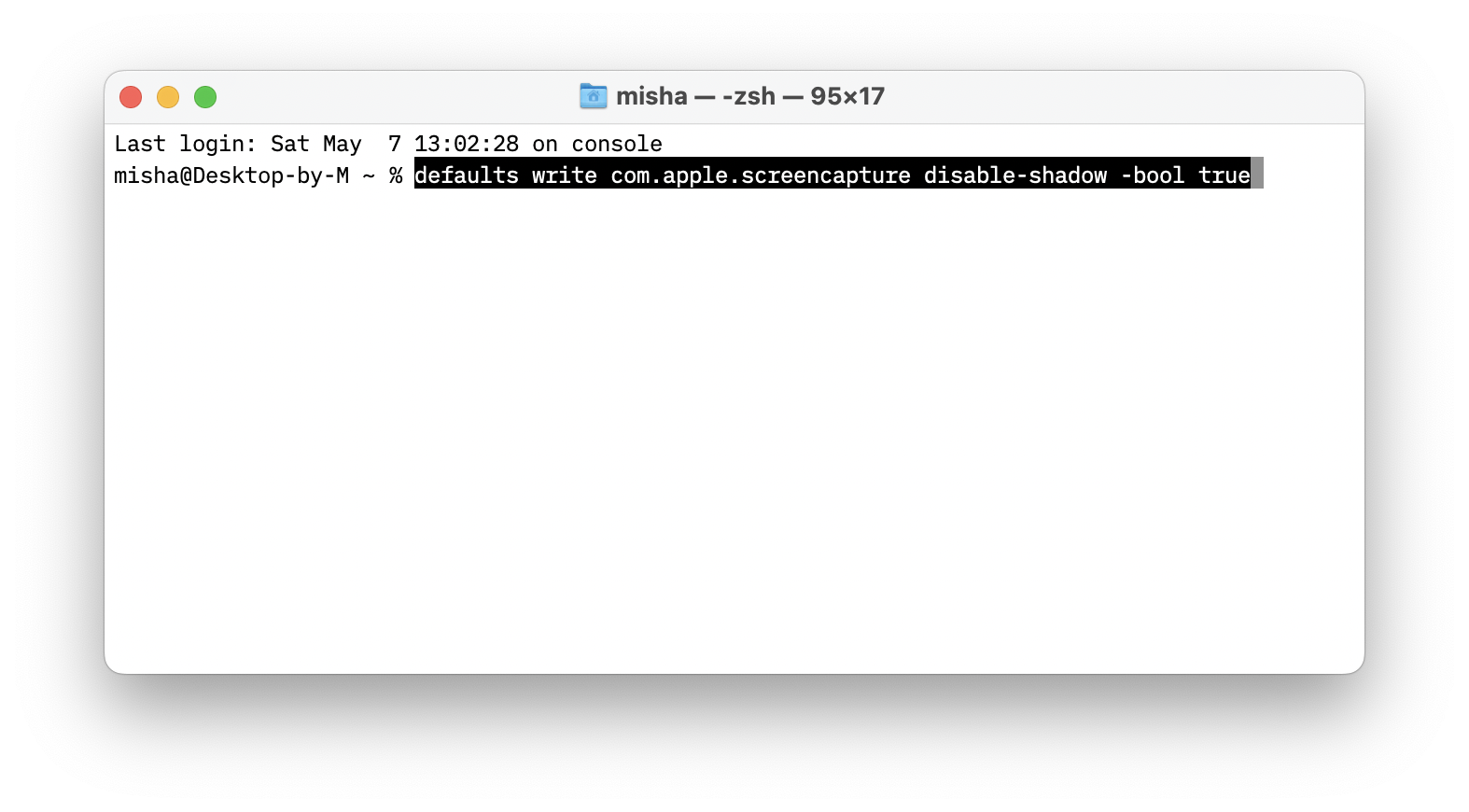
Теперь на скриншотах окна вашего приложения по умолчанию не будет тени.
Чтобы отменить изменение в будущем, повторите процесс, но для первой команды введите значения по умолчанию, напишите com.apple.screencapture disable-shadow -bool false, а затем нажмите «Return».
Альтернативные способы удаления теней со скриншотов Mac
Еще один простой способ избежать появления теней на снимках экрана на Mac — просто сделать снимки экрана выбранной области.
Используйте сочетание клавиш Shift + ⌘ + 4 и перетащите курсор, чтобы определить область, которую вы хотите захватить. Таким образом, вы также можете обрамлять любое окно приложения, но на полученном изображении не будет теней.
Ваш последний вариант сделать снимок экрана Mac без тени — удалить его на этапе постобработки, то есть использовать приложение для редактирования фотографий с функцией кадрирования.
Приложение, которое вы используете, не обязательно должно быть причудливым — подойдет даже Preview, установленный на всех компьютерах Mac по умолчанию.
Чтобы удалить границы скриншота с предварительным просмотром:
Откройте свой снимок экрана в режиме предварительного просмотра.
Перетащите, чтобы выбрать окно приложения на скриншоте без тени
Перейдите в Инструменты ➙ Обрезать в строке меню или используйте сочетание клавиш ⌘ + K.
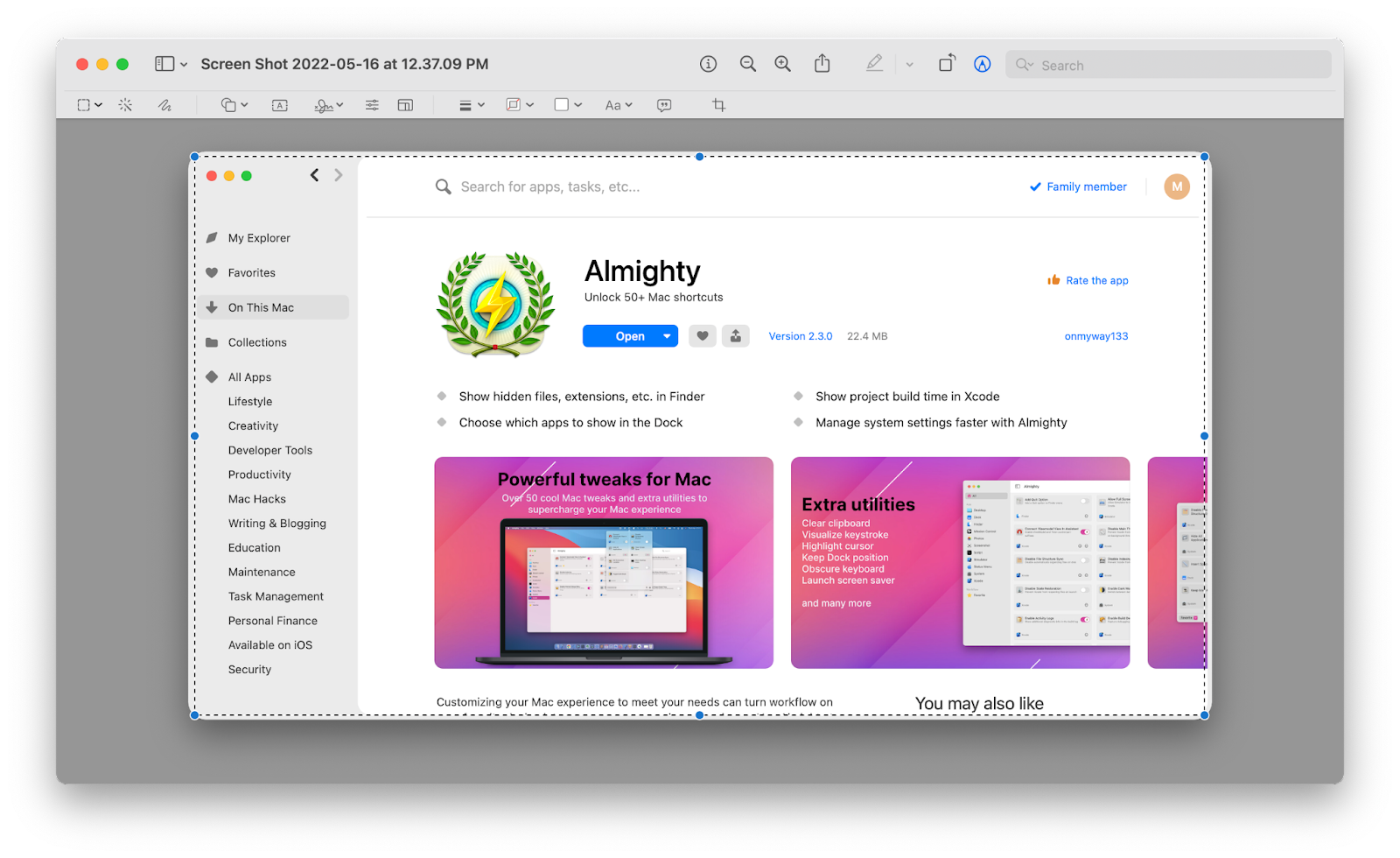
Capto — это более профессиональный редактор изображений и видео для Mac, который упрощает удаление теней, а также добавляет дополнительные параметры для других эффектов.
Чтобы удалить тени на снимке экрана Mac с помощью Capto:
Запустить Капто
Перетащите скриншот в приложение
Используйте инструмент «Обрезка», расположенный на боковой панели, чтобы определить область обрезки.
Нажмите «Обрезать» и сохраните полученное изображение.
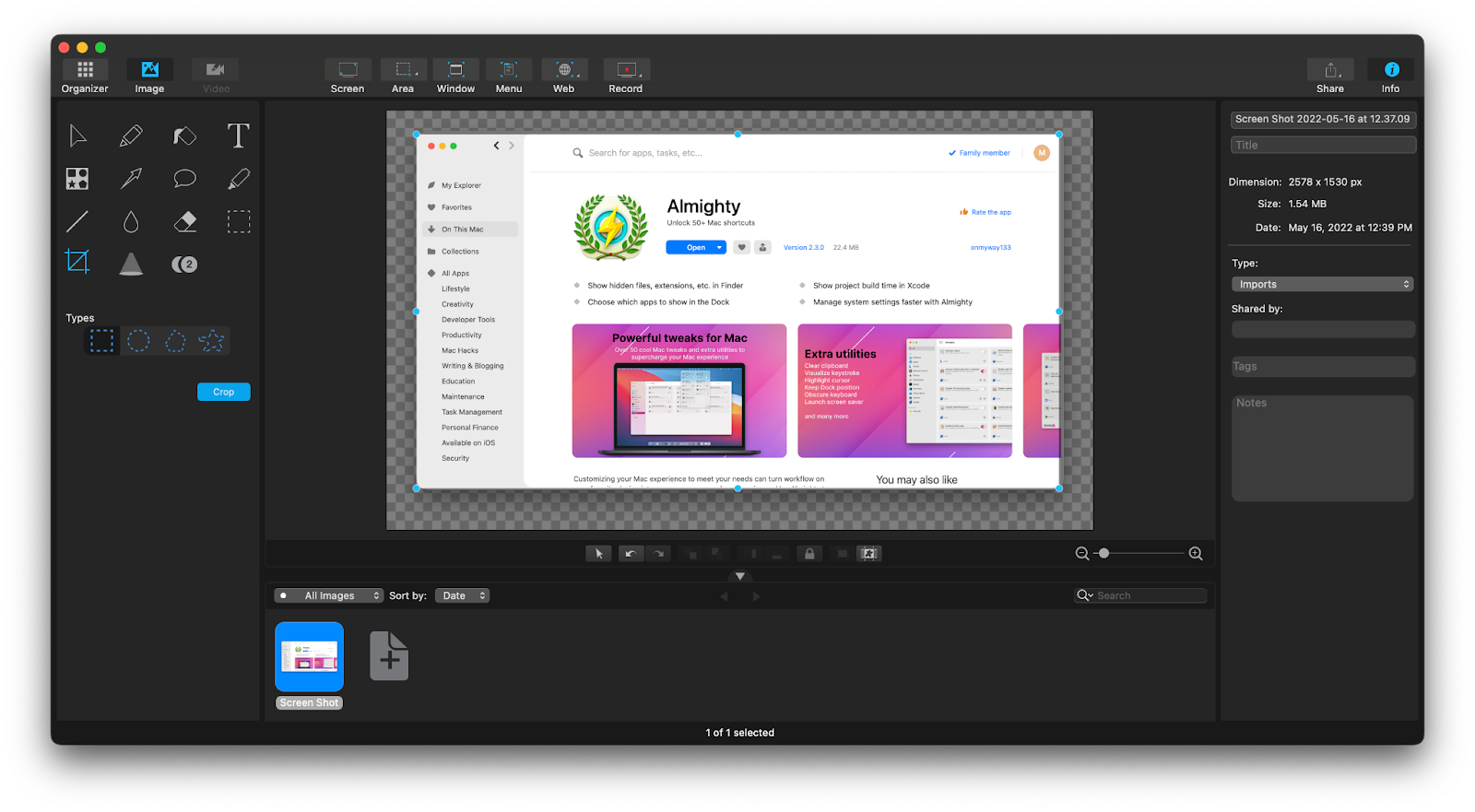
В качестве редактора Capto также может помочь вам записывать и редактировать видео, а также звуковые дорожки. Это отличный инструмент для записи экрана и захвата изображений со встроенным редактором.
Хотя использование таких приложений, как Preview и Capto, дает вам больше возможностей для любых дополнительных действий, если вы просто хотите удалить тени, они могут быть не такими быстрыми и точными, как другие варианты, описанные выше.
Как видите, сделать снимок экрана без тени очень просто, если вы измените настройки по умолчанию с помощью Всемогущего или добавите клавишу Option к своему обычному ярлыку. Изменение команды терминала и редактирование полученного изображения в приложении, таком как Capto, также являются подходящими вариантами в зависимости от ваших потребностей.
Лучше всего то, что Almighty и Capto доступны вам бесплатно в течение семи дней через пробную версию Setapp, платформы с более чем 230 приложениями, доступными для Mac и iOS. Попробуйте такие инструменты, как BusyCal для удобного календарного планирования или Chronicle для отслеживания ваших расходов — бесплатно!






