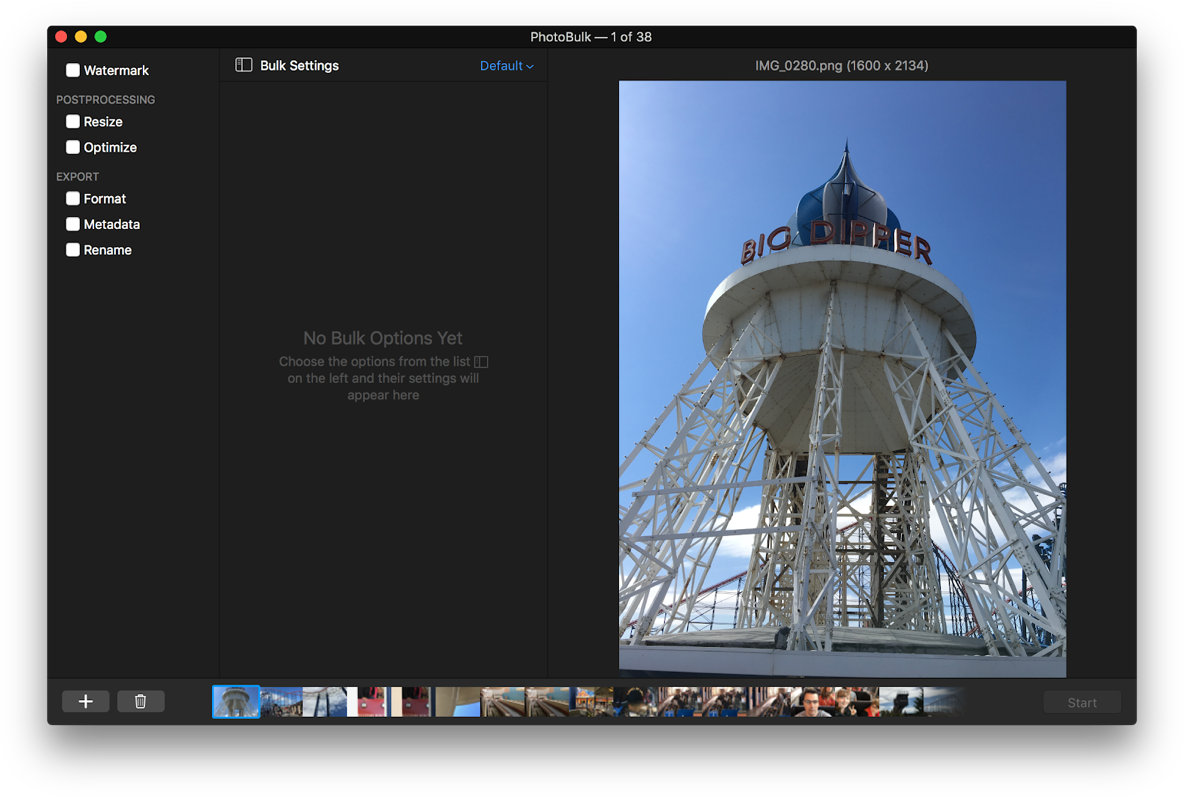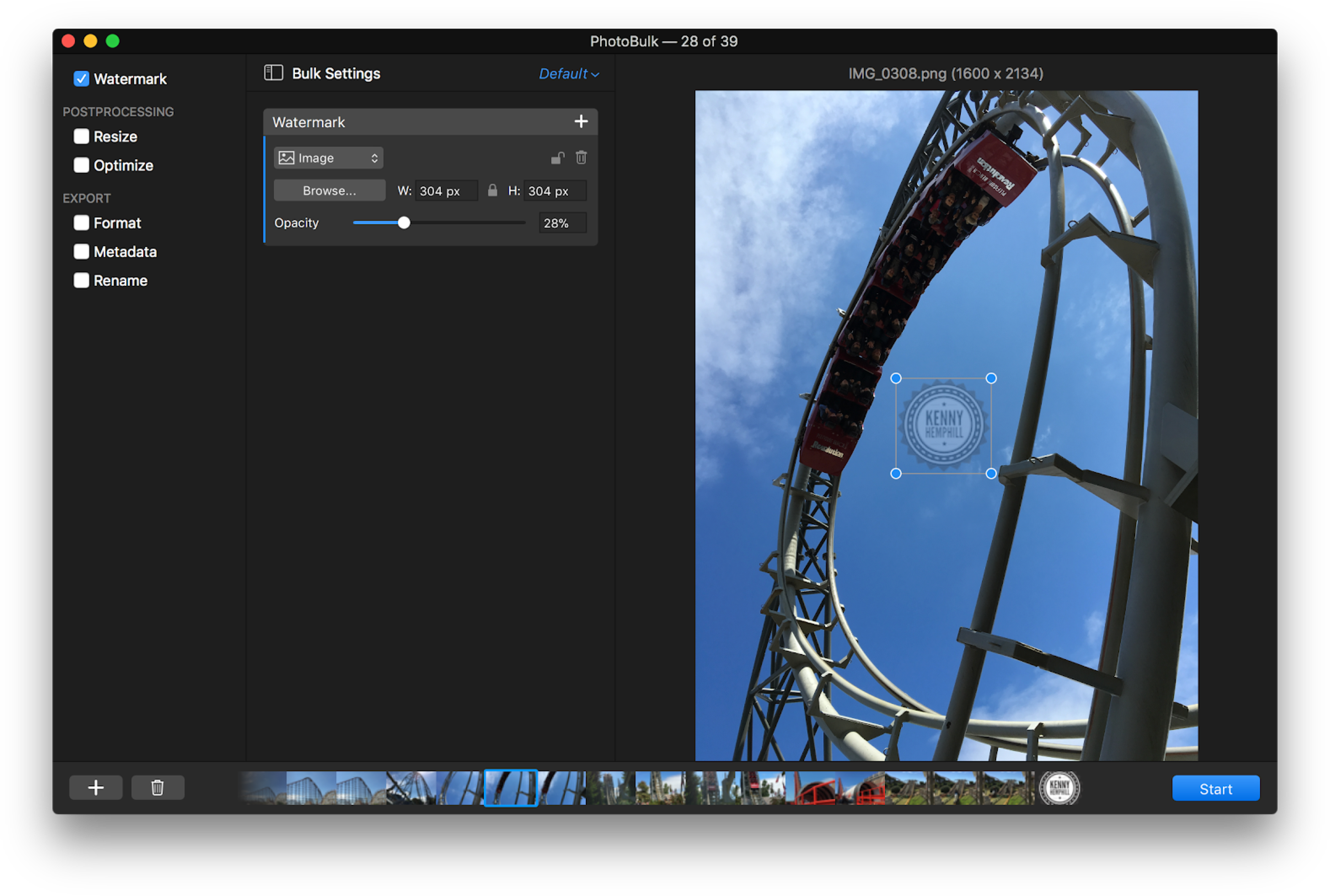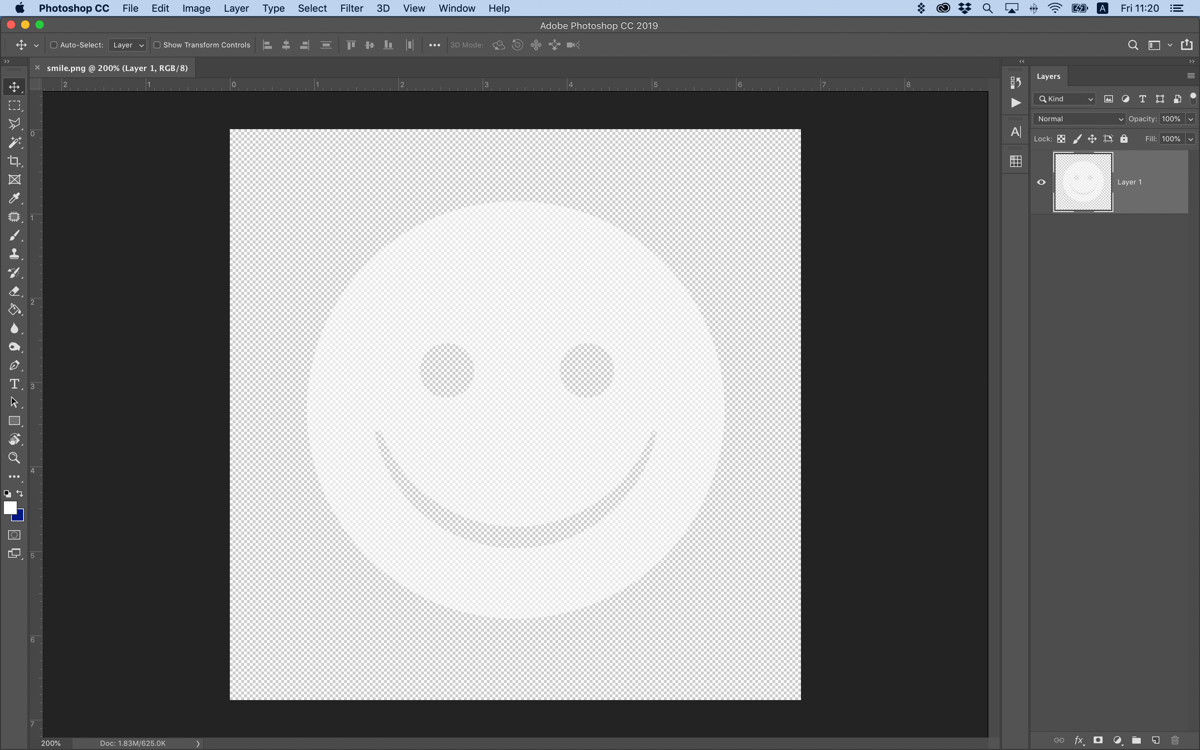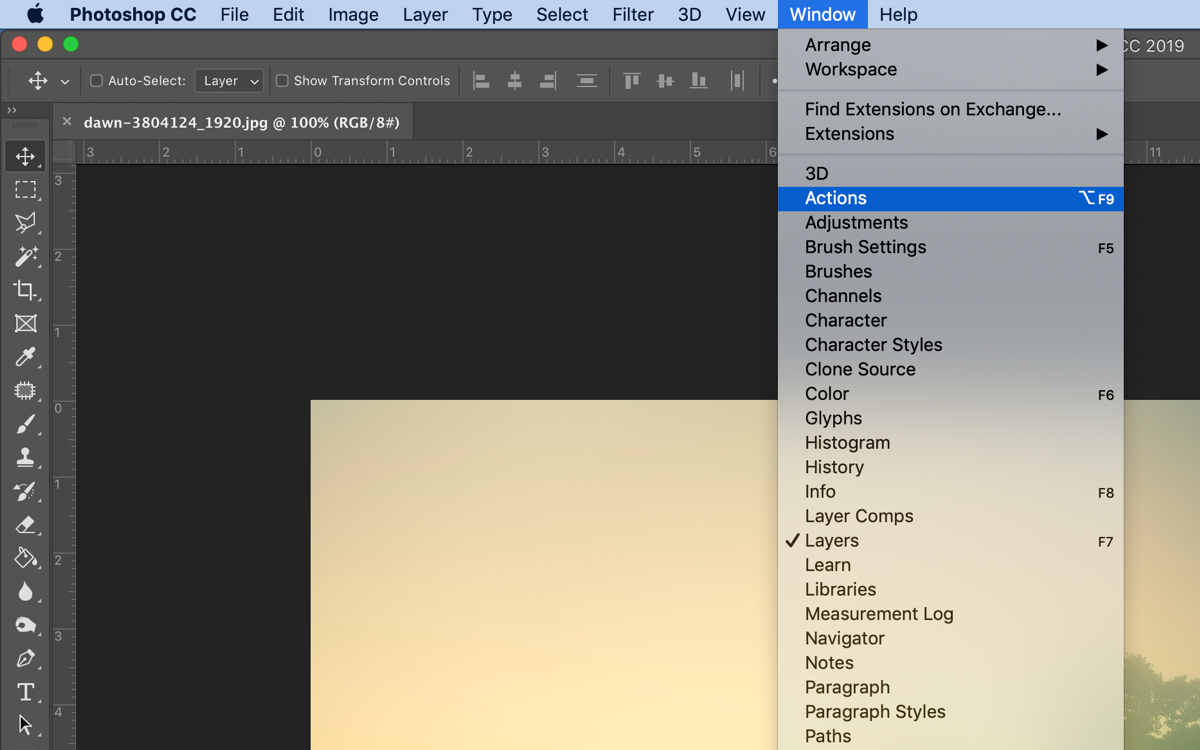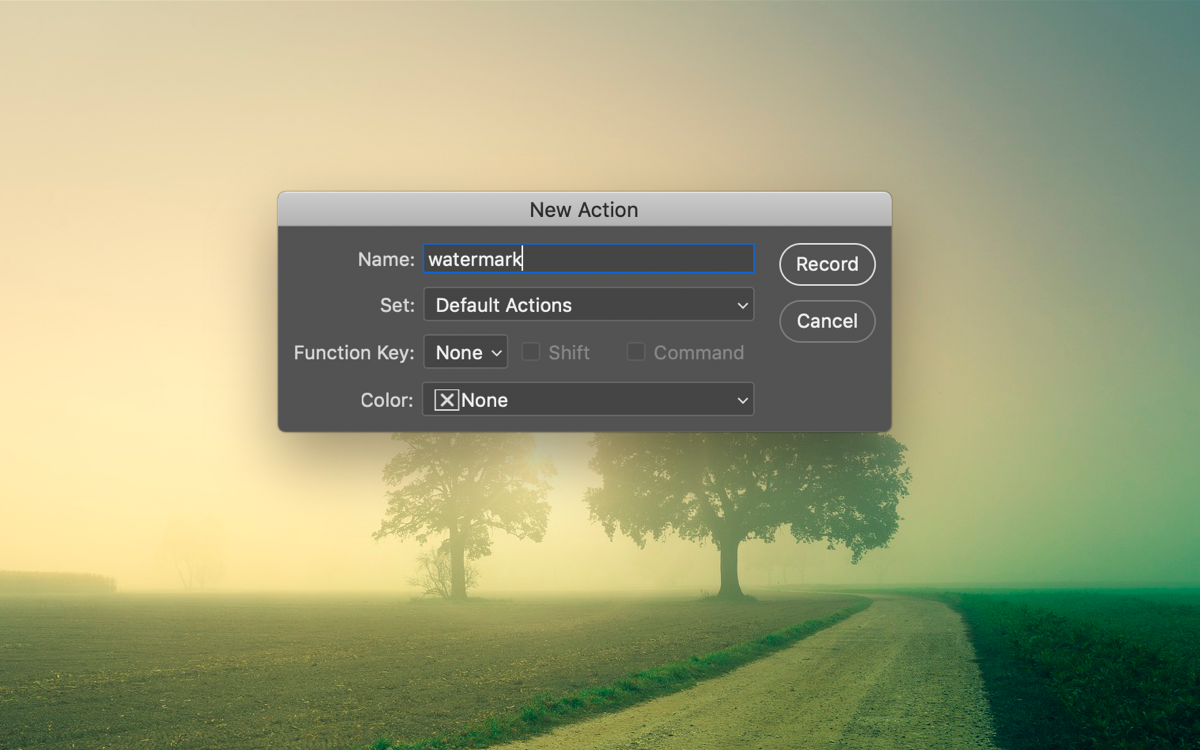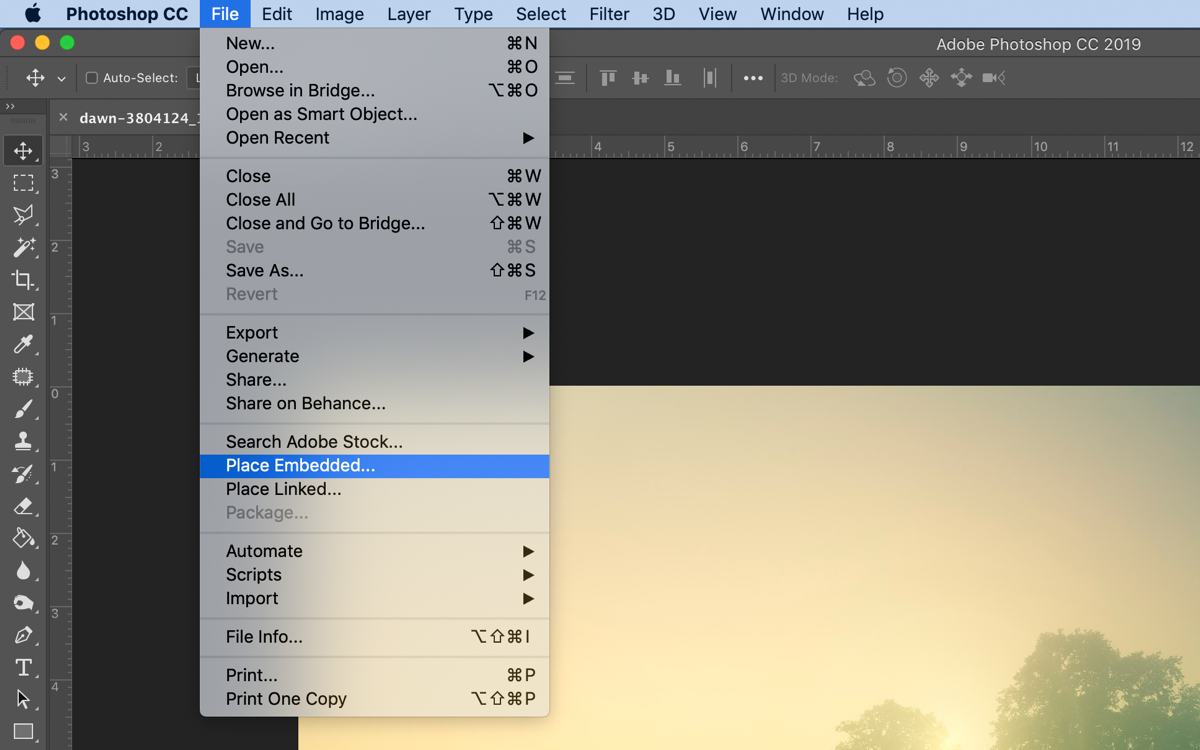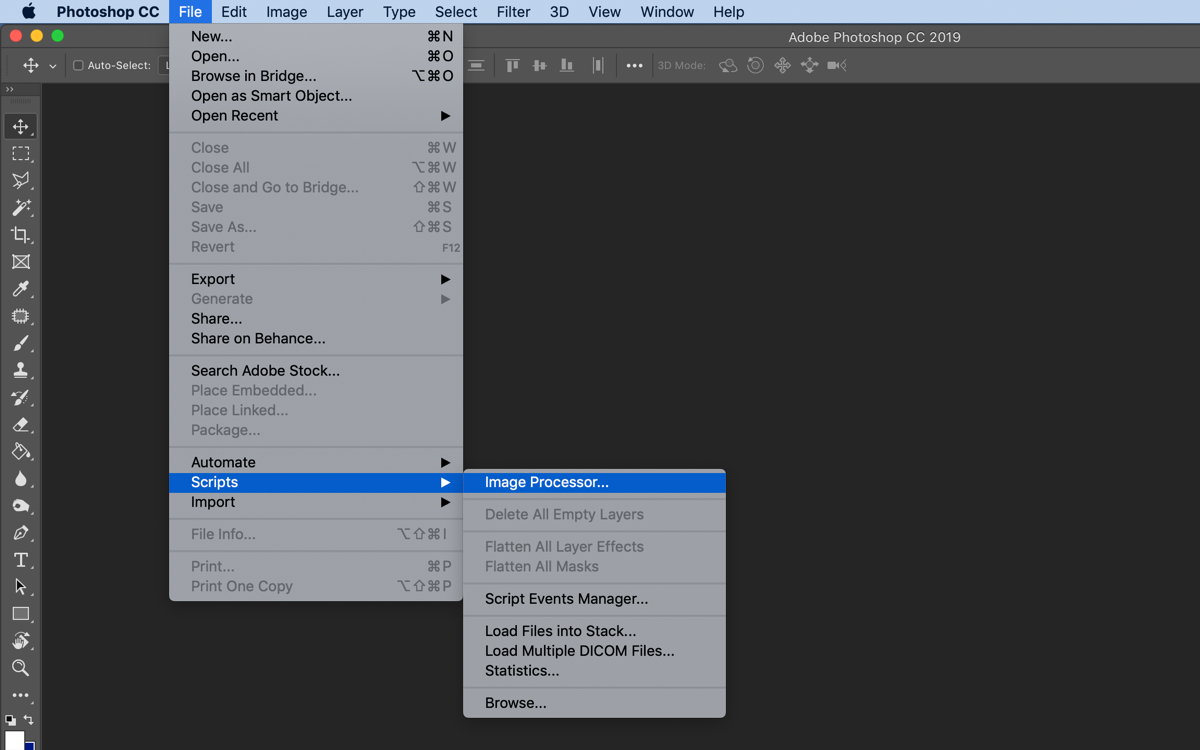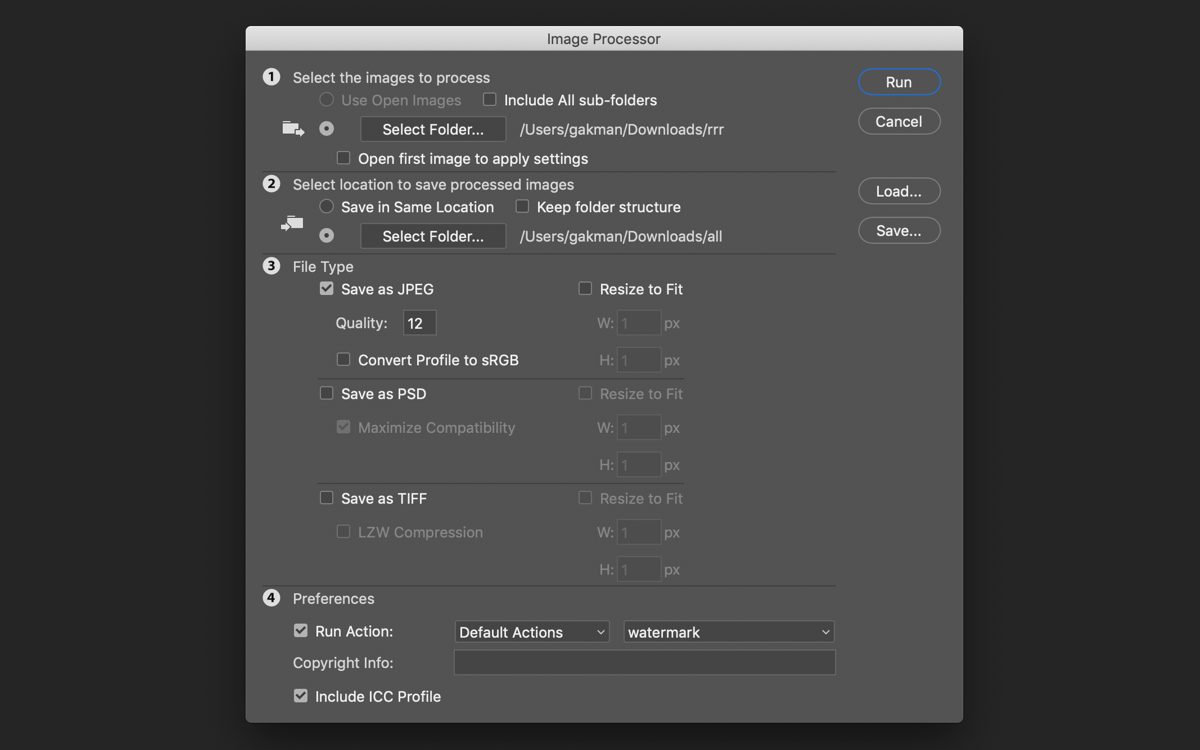Как поставить водяной знак на фотографии на Mac 2022
Есть несколько вещей, которые разочаровывают больше, чем сделать блестящую фотографию, поделиться ею в социальных сетях и увидеть, как она набирает обороты, только для того, чтобы другие люди опубликовали ее, не указав вас. Это то, что происходит все время, и большинство из нас мало что может с этим поделать, как только изображение появится в сети.
Решение состоит в том, чтобы идентифицировать фотографию как свою так, чтобы ее нельзя было легко изменить, другими словами, добавить водяные знаки.
Что такое водяной знак?
Традиционно водяной знак — это изображение или текст, которые добавляются на бумагу либо для украшения, либо для идентификации подлинности документа. Однако с появлением цифровых изображений оно приобрело новый смысл. Это отметка, сделанная на фотографии, достаточно прозрачная, чтобы не затемнять и не отвлекать внимание от изображения, но видимая невооруженным глазом и используемая как средство идентификации первоначального владельца.
После того, как вы поместите водяной знак на свое изображение, например, с вашим именем, логотипом или URL-адресом веб-сайта, никому будет очень сложно удалить его, не изменив изображение. Это очень эффективный способ помешать недобросовестным пользователям социальных сетей присвоить себе ваше изображение. Что подводит нас к главному вопросу сегодняшнего поста — как наносить водяные знаки на фотографии?
Как поставить водяной знак на изображения на Mac несколькими способами
Если вы хотите знать, как ставить водяные знаки на изображения на Mac, вы, вероятно, захотите узнать несколько способов сделать это, чтобы у вас были варианты. К счастью, есть несколько способов добавить водяные знаки, одни простые, другие не очень. Например, если вы хотите добавить водяные знаки к фотографиям в Photoshop, вам нужно создать действие и запустить его. К счастью, есть более простые способы нанесения водяных знаков на несколько фотографий. Мы рекомендуем использовать PhotoBulk — инструмент для редактирования фотографий, предназначенный для пакетной обработки изображений и добавления водяных знаков.
✕
Прежде чем мы покажем вам, как легко поставить водяной знак на несколько фотографий в PhotoBulk, давайте посмотрим, как это делается в Photoshop.
Водяной знак на фотографиях в Butch с приложением PhotoBulk
Пакетное нанесение водяных знаков на изображения в PhotoBulk намного проще, чем в Photoshop. Вот рабочий процесс для этого.
- Запустите PhotoBulk.
- Перетащите фотографии, на которые вы хотите нанести водяной знак, в главное окно PhotoBulk. Внизу появятся миниатюры.

- Установите флажок рядом с водяным знаком в верхней части боковой панели.
- Выберите, хотите ли вы использовать текст, изображение или отметку даты для водяного знака.
- Если вы выбрали текст, теперь вы можете ввести или вставить текст в поле и отформатировать его. Если вы выбрали изображение, нажмите «Обзор», чтобы перейти к изображению, которое вы хотите использовать, и выберите его.
- Перетащите поле с водяным знаком на место и измените его размер.

- Нажмите «Пуск», выберите папку для сохранения изображений с водяными знаками и нажмите «Сохранить».
Вот и все! Никаких скриптов или действий не требуется. PhotoBulk будет добавлять водяные знаки к каждому изображению по очереди. Вы также можете добавить несколько водяных знаков к изображениям. После того, как вы создали и разместили первый, вернитесь к шагу 4 и на этот раз нажмите значок плюса в верхней части поля водяного знака и выберите нужный тип.
Одна из лучших особенностей использования Photobulk для пакетной обработки фотографий с водяными знаками заключается в том, что у вас нет проблем с масштабированием и расположением водяного знака по отношению к размеру и форме фотографии. PhotoBulk обрабатывает все это автоматически.
Вы также можете использовать PhotoBulk для пакетного изменения размера, преобразования, оптимизации и переименования изображений.
Добавьте текстовый водяной знак к своим фотографиям в macOS с помощью предварительного просмотра.
Если вы действительно не хотите использовать какой-либо сторонний инструмент, вы можете добавить водяной знак на свою фотографию на Mac с помощью предварительного просмотра. Однако процесс немного окольный, поэтому давайте пройдемся по нему.
Вы можете изменить непрозрачность любых нарисованных линий или фигур в предварительном просмотре, поэтому мы добавили водяной знак к нашему текстовому изображению следующим образом:
- Откройте изображение с помощью предварительного просмотра и нажмите кнопку «Разметка» в правом верхнем углу изображения (она выглядит как кончик пера), чтобы открыть меню редактирования.
- Выберите кнопку Sketch в меню редактирования (третья слева).
- Выберите нужный цвет, нажав кнопку «Цвет заливки» в меню редактирования (третья справа).
- Нарисуйте водяной знак (можно просто поставить свое имя).
- Снова откройте меню «Цвет заливки» и отрегулируйте непрозрачность до минимального уровня, который может быть виден на вашем изображении. Сохраните изображение с водяным знаком (обратите внимание, что изменения сохраняются поверх существующего файла, поэтому обязательно вносите изменения в скопированный файл, а не в оригинал).
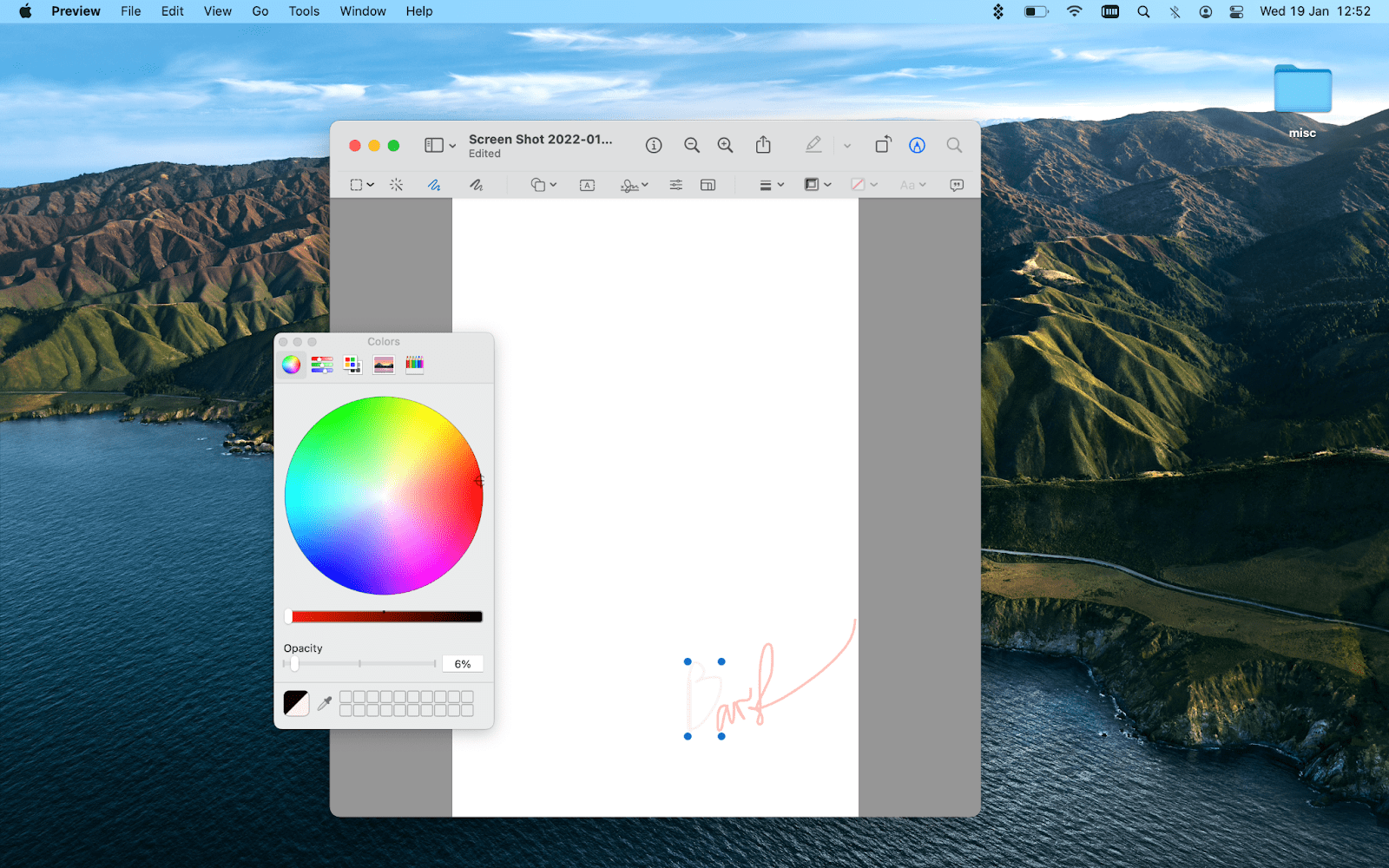
Другой способ нанесения водяных знаков (своего рода) на изображение в режиме предварительного просмотра — это добавление текста к изображению с помощью инструмента «Текст», но, поскольку там нет параметра регулировки непрозрачности (по крайней мере, в нашей версии для macOS Monterey 12.1), ваши возможности ограничены выбрать цвет, который больше всего сочетается с вашим изображением.
Если вам интересно, как добавить логотип к фотографии на Mac, ваши варианты с предварительным просмотром — открыть файл с вашим логотипом в предварительном просмотре, выбрать все, нажав Command + A на клавиатуре, и скопировать (Command + C), а затем вставьте его на свое изображение (Command + V) в режиме предварительного просмотра.
Пакетная обработка фотографий с водяными знаками в Photoshop
Лучший способ добавить водяной знак авторского права на изображение в Photoshop:
- Создайте свой водяной знак, открыв документ в Photoshop и напечатав текст или добавив логотип, который вы хотите использовать для водяного знака.
- Отрегулируйте размер и не забудьте уменьшить непрозрачность, чтобы вы могли видеть изображение сквозь него. Сохраните изображение и закройте его.

- Откройте первое изображение, на которое вы хотите поставить водяной знак. Перейдите в меню «Окно», выберите «Действия» и нажмите кнопку «Новое действие» в нижней части панели — это значок документа с загнутым углом вниз.

- Дайте действию имя, по которому будет понятно, для чего оно предназначено — подойдет водяной знак — и нажмите клавишу «Ввод». Теперь Photoshop начнет записывать каждый ваш шаг.

- Перейдите в меню «Файл», выберите «Поместить», перейдите к файлу, содержащему водяной знак, и нажмите «Поместить» в нижней части окна. Измените размер водяного знака и поместите его в нужное положение. Когда вы закончите, нажмите «Возврат». Нажмите кнопку «Стоп» в нижней части палитры «Действия», чтобы остановить запись.

- Закройте изображение, не сохраняя его.
- Перейдите в меню «Файл» и выберите «Сценарий», затем «Обработчик изображений».

- Нажмите «Выбрать папку», перейдите к папке, в которой сохранены ваши изображения, и нажмите «Открыть». Затем, чуть ниже, сделайте то же самое еще раз, но на этот раз перейдите в папку, в которой вы хотите сохранить изображения с водяными знаками.

- В нижней части окна нажмите «Выполнить действие» и в правом меню выберите действие, которое вы создали ранее.

- Нажмите «Выполнить» в верхней части окна. Photoshop теперь будет открывать все изображения в папке по одному, ставить на них водяные знаки, а затем сохранять их в указанной вами папке.
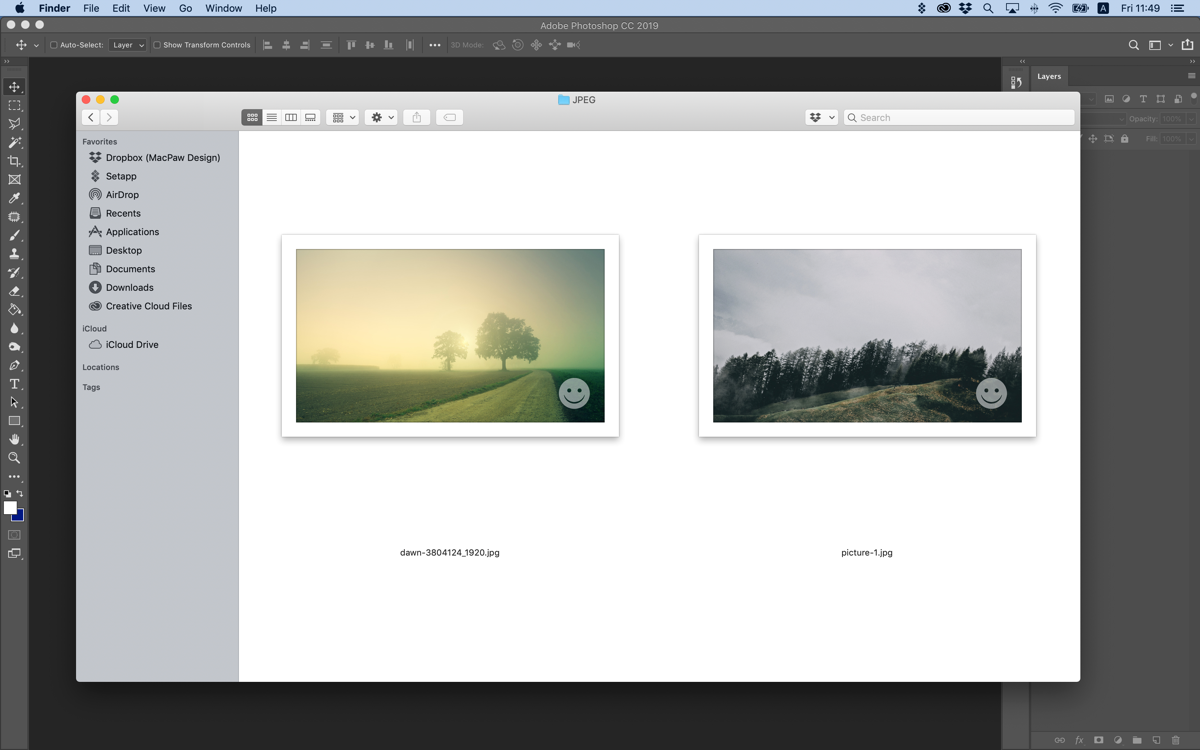
Это кажется сложным? Ну, подумайте об этом. Описанные выше шаги прекрасно работают, если все изображения в папке имеют одинаковый размер и форму. Если это не так, вам нужно добавить несколько шагов к процессу, чтобы убедиться, что водяной знак правильно отображается на каждом изображении. Тогда это становится действительно сложным. Вот почему сейчас есть приложения, которые делают это лучше. Вот как вы можете добиться того же в PhotoBulk.
Как видите, нанесение водяных знаков на несколько изображений может быть сложным или простым. Создание экшена Photoshop поможет выполнить работу, но это ни в коем случае не просто, если у вас есть изображения разных форм и размеров.
Как добавить водяной знак на iOS
В iOS вы можете настроить непрозрачность в приложении «Фотографии».
Вот как поставить водяной знак на фото на телефоне:
- Откройте свое изображение в Фото и нажмите «Изменить». Далее нажмите значок «Разметка» в правом верхнем углу экрана.
- Найдите кнопку + в правом нижнем углу экрана и коснитесь ее.
- Выберите «Текст» и введите текст водяного знака.
- Затем настройте цвет водяного знака и коснитесь значка цветового круга слева от кнопки + в нижней части экрана.
- Найдите Непрозрачность и переместите переключатель, чтобы отрегулировать ее.
Закройте меню редактирования цвета, отрегулируйте положение текста на изображении и нажмите «Готово», когда закончите. Внесите любые дополнительные изменения, которые вы хотите >
Обратите внимание, что, как и в Preview на вашем Mac, приложение Photos сохраняет изменения поверх вашего существующего файла, поэтому вам нужно отредактировать копию, чтобы сохранить неотредактированный оригинал без водяных знаков.
Напротив, добавление водяных знаков в изображения в PhotoBulk включает в себя не более чем перетаскивание изображений и создание водяного знака. И это позволяет вам выполнять и другие пакетные операции. На самом деле вы можете попробовать PhotoBulk бесплатно из Setapp, а также более 150 других замечательных приложений для вашего Mac. Теперь никто никогда не украдет ваши изображения.