Как отсканировать документ с помощью iPhone или iPad в 2022 году
Вам нужно отсканировать документ, распечатать его или прикрепить к электронному письму? Громоздкие сканеры теперь пережиток прошлого. Отбрось эту штуку и избавься от всей этой бумажной ерунды со своего стола. У вас уже есть идеальный сканер документов для iOS. Технологии — это король, поэтому, если вам нужно отсканировать документ, руководство или рецепт домашнего печенья вашей бабушки, вам может помочь ваш iPhone или iPad. Подписывайте отсканированные документы и делитесь ими со своими товарищами по команде, друзьями или семьей. Так удобно! Есть несколько способов сканирования документов с помощью iPhone, поэтому давайте рассмотрим их все.
Как сканировать документ на вашем iPhone или iPad с помощью Notes
Итак, как сканировать с iPhone? Ваш сканер iPhone может сканировать бумажные документы, квитанции или что-либо еще, просто убедитесь, что у вас есть устройство iOS (подойдет iPhone, iPad или даже iPod Touch) с iOS 13 или более поздней версии.
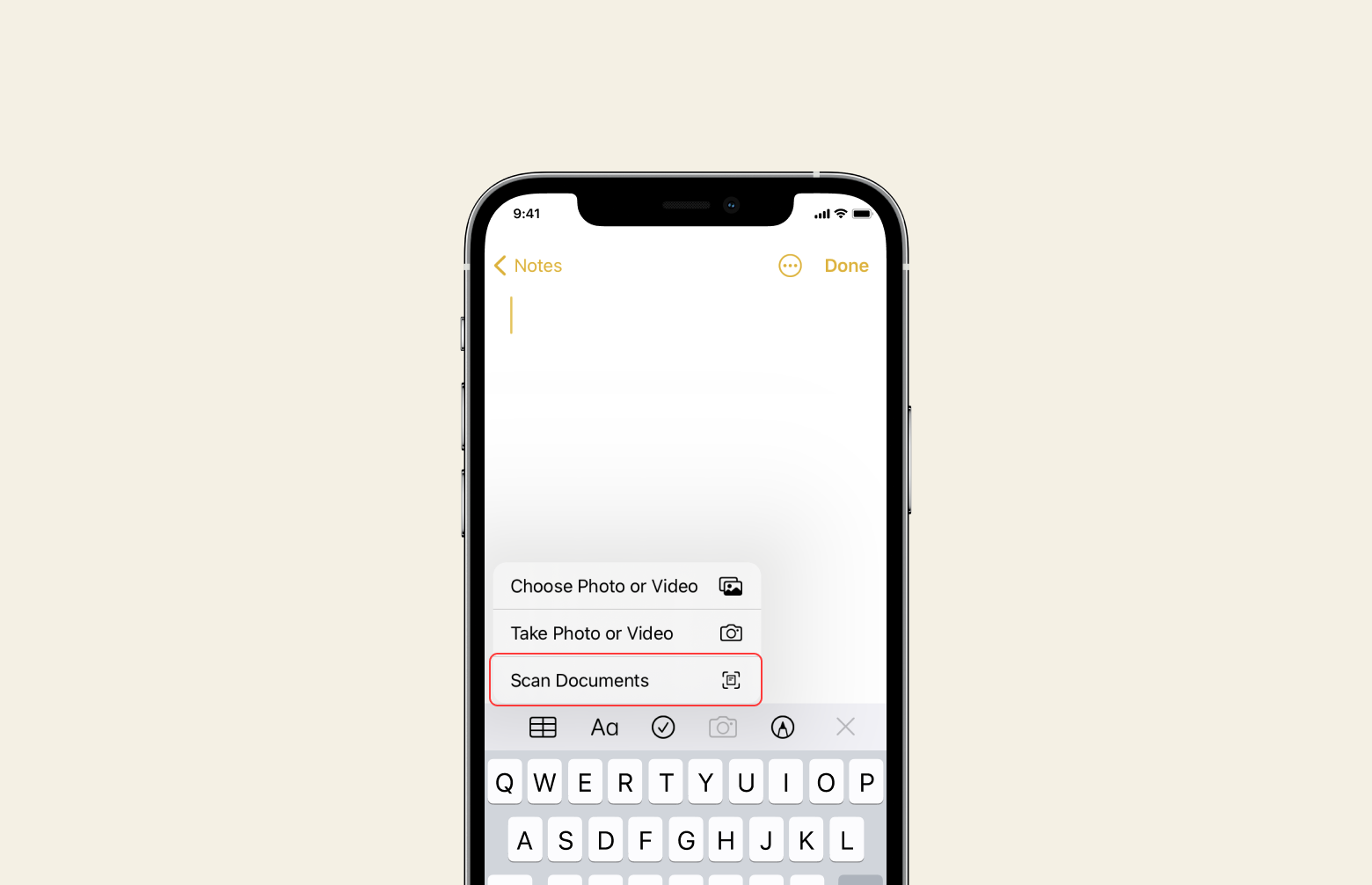
Подготовьте бумагу, которую вы хотите отсканировать. Положите его на ровную поверхность и убедитесь, что цвет бумаги контрастирует с фоном. Таким образом, вы максимизируете шансы на качественное сканирование.
Откройте приложение «Заметки» > «Создать новую заметку» > коснитесь значка камеры > «Сканировать документы».
Держите iPhone или iPad над бумажным документом, дайте ему секунду, пока он не станет желтым, и он автоматически отсканирует ваш документ. Таким образом, вы можете сканировать множество документов снова и снова или просто нажать кнопку «Сканировать».
Видите круги в углах бумаги? Используйте их для корректировки отсканированного документа. Нажмите «Сохранить сканирование», чтобы сохранить его.
В левом нижнем углу есть предварительный просмотр, чтобы увидеть все, что вы отсканировали, и вы можете довольно легко прокручивать свои сканы. Обрежьте изображение, настройте фильтры, поверните его или удалите в корзину, если вы больше не хотите его хранить.
Вверху у вас есть возможность пересдать, если вам не нравится сканирование. Вы также можете сохранить сканы, и все они появятся в маленьком поле под названием «Отсканированные документы». Прокрутите их, нажмите на них, отредактируйте их и нажмите «Готово», чтобы завершить редактирование.
Поделитесь всей заметкой со сканами и текстом или только сканами. Отправьте отсканированные документы по электронной почте, переименуйте их, отправьте в папку «Файлы» или распечатайте. Если вы сохраните свои сканы в своих файлах, вы сможете позже выбрать их для загрузки на свой веб-сайт, если это необходимо. Этот способ сканирования документов с помощью Notes иногда упускают из виду, но он прост и всегда под рукой.
Вы можете связать свои сканы из Notes с любым диспетчером задач, который вы в настоящее время используете на своем устройстве iOS. Если у вас его нет, и вы все еще ищете удобное приложение для работы с делами, обратите внимание на Taskheat, инструмент для управления вашими задачами. Свяжите блок-схемы и задачи, чтобы проследить путь между вашими делами и быстрее выполнять задачи.
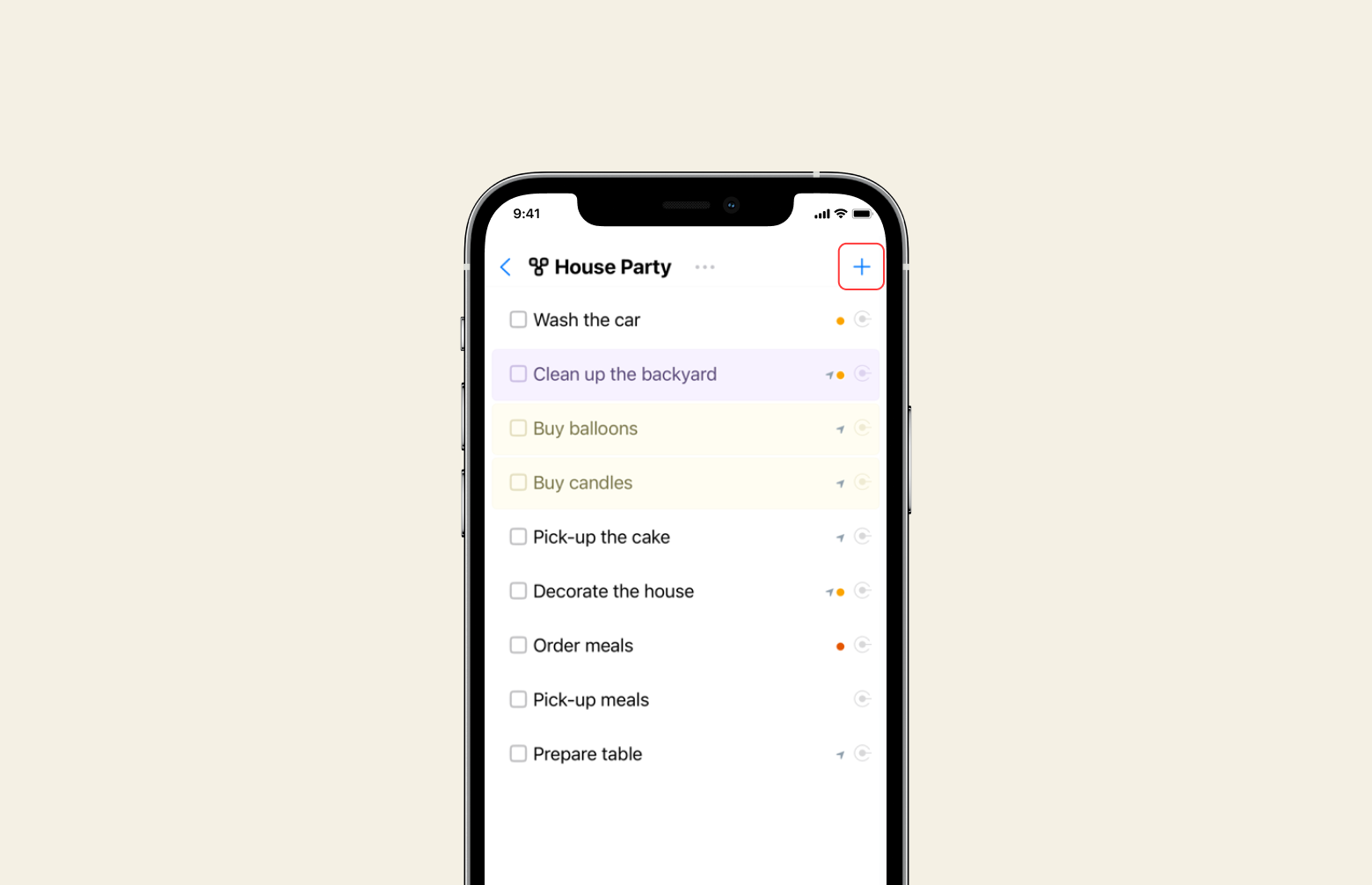
✕ Удалить баннер приложения
- Нажмите «Новая задача».
- Введите то, что вы хотите сделать, например, «Пить воду». Что для этого нужно сделать? Ну, сначала тебе нужно пойти на кухню, а потом взять бутылку воды из холодильника. Добавляйте к основной цели соответствующие подзадачи и неуклонно добивайтесь поставленных целей.
- Щелкните маленькую соединительную стрелку, чтобы определить приоритеты объектов и соединить плавающие элементы, перетащив их к их основным задачам, чтобы создать четкие блок-схемы.
Что-то важное вдруг пришло вам в голову? Быстро запишите это в 2Do и возвращайтесь к работе. 2Do — еще одно приложение, созданное для облегчения вашей жизни. Это диспетчер задач для вашего iPad и iPhone. Упростите рабочий процесс и сосредоточьтесь на задачах, чтобы избежать выгорания и стресса. В 2Do вы можете запланировать несколько проектов и получить представление о самых сложных и долгосрочных целях.
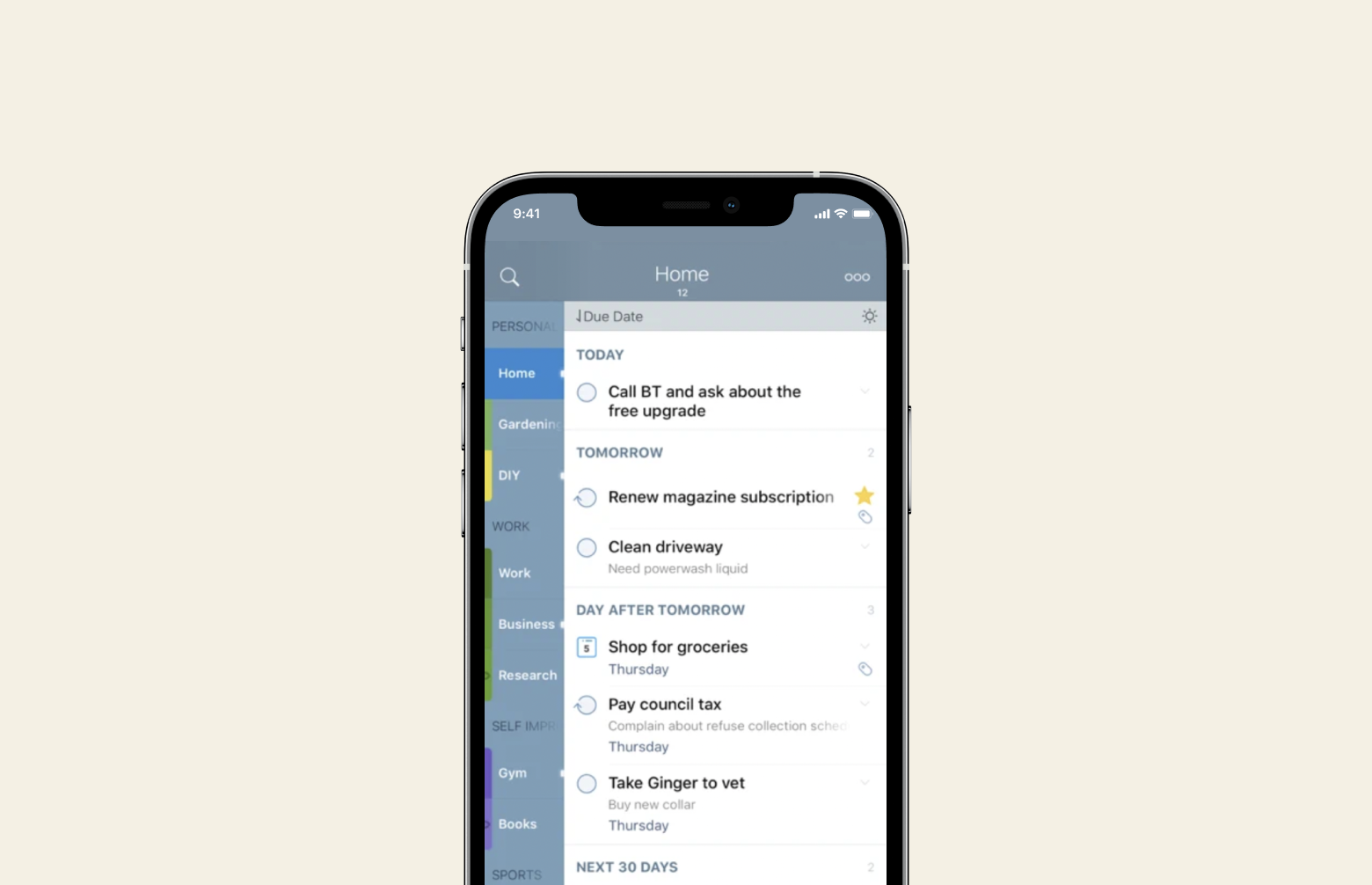
✕ Удалить баннер приложения
Разбивайте долгосрочные задачи на подзадачи и быстрее заканчивайте работу. С 2Do ваше расписание станет приятным и простым. Сортируйте свои задачи по группам и разделяйте задачи с помощью цветов и тегов, чтобы найти то, что вам нужно.
Сканируйте документы на iPhone с помощью приложения «Файлы»
Есть ли другой совет о том, как сканировать с помощью iPhone или как сканировать на iPad? Конечно есть. Notes — не единственное приложение для iOS, которое может помочь вам сканировать документы. Давайте сосредоточимся на другом, приложении «Файлы». Откройте его на своем устройстве и поместите бумагу, которую хотите отсканировать, с помощью сканера документов iPhone на плоскую контрастную поверхность. Так приложение легко определит его и сделает качественный скан.
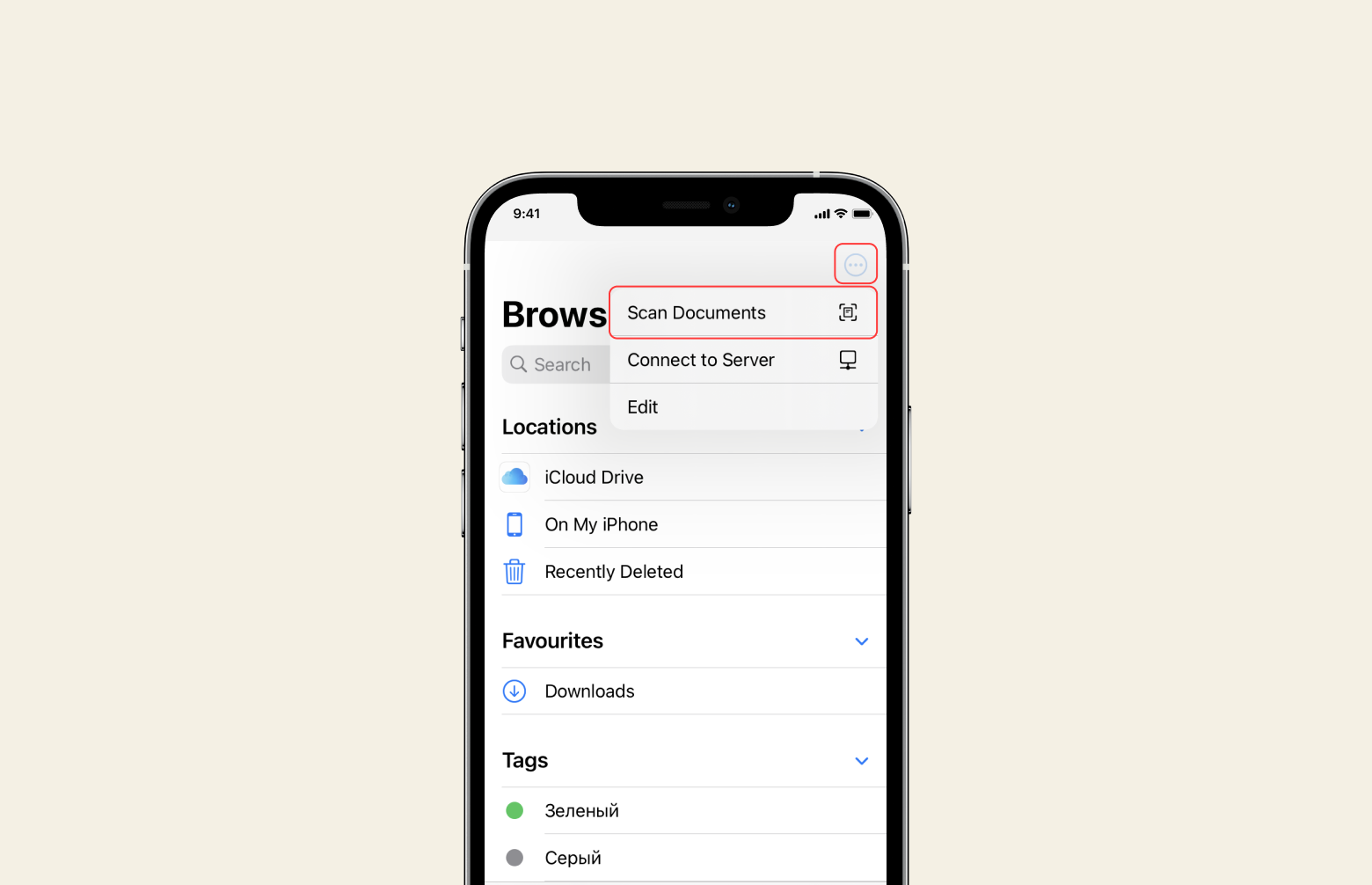
Нажмите «Обзор» в правом нижнем углу экрана iPhone. Вы увидите список всех мест для сохранения отсканированного документа.
Выберите «На моем iPhone» или «iCloud Drive» в качестве места для сканирования.
Нажмите на три точки в правом верхнем углу приложения «Файлы».
Нажмите Сканировать документы и посмотрите, как открывается камера.
Выровняйте документ по этому синему квадрату. Если документ заключен в этот квадрат, приложение автоматически отсканирует его.
Если нет, просто нажмите круглую кнопку внизу, чтобы выполнить сканирование.
Сделайте несколько сканирований, если вам нужно, и используйте параметры внизу для предварительного просмотра вашего сканирования. Если вам не нравится фотография, нажмите «Переснять» в правом верхнем углу или «Обрезать», если необходимо, и нажмите «Готово». Коснитесь нового отсканированного документа и измените имя отсканированного изображения, чтобы оно лучше отражало его содержание. Введите новое имя и нажмите «Готово», чтобы завершить процесс.
Вы можете сохранить его в формате PDF, чтобы отправить. Используйте фильтры, чтобы окрасить отсканированное изображение, если исходная бумага цветная, или сделайте его черно-белым. Попробуйте несколько вариантов, чтобы ваш скан выглядел идеально. Когда вы закончите, нажмите Готово. Нажмите «Сохранить», чтобы просмотреть все только что сделанные сканы. Нажмите «Создать новую папку» вверху и назовите новую папку своими сканами.
Если у некоторых сканов есть дубликаты, Gemini поможет. Это приложение освобождает место для чего-то более важного, чем идентичные файлы. У каждого из нас есть какие-то вещи на наших iPhone, которые были созданы несколько месяцев назад и до сих пор там без всякой причины. Сотни одинаковых селфи, похожие фотографии вашего питомца, играющего во дворе, или бутона розы, цветущего в вашем саду — Gemini находит копии одного и того же файла и удаляет их.
Так как же работают Близнецы? Он ищет дубликаты среди всех изображений и файлов на вашем iPhone или iPad, создает их категории, чтобы вы могли быстро удалить их при необходимости. Все, что вам нужно сделать, это нажать «Удалить» в разделе дубликатов, которые вам больше не нужны. Если вы все же хотите сохранить некоторые изображения из выбранной коллекции в своих Фото, удалите нужные и удалите остальные. Один и готово. Gemini освобождает больше места на вашем iPhone и уведомляет вас, когда есть дубликат, от которого вы, возможно, захотите избавиться, потому что дубликаты хороши только для пустой траты места на диске.
✕ Удалить баннер приложения
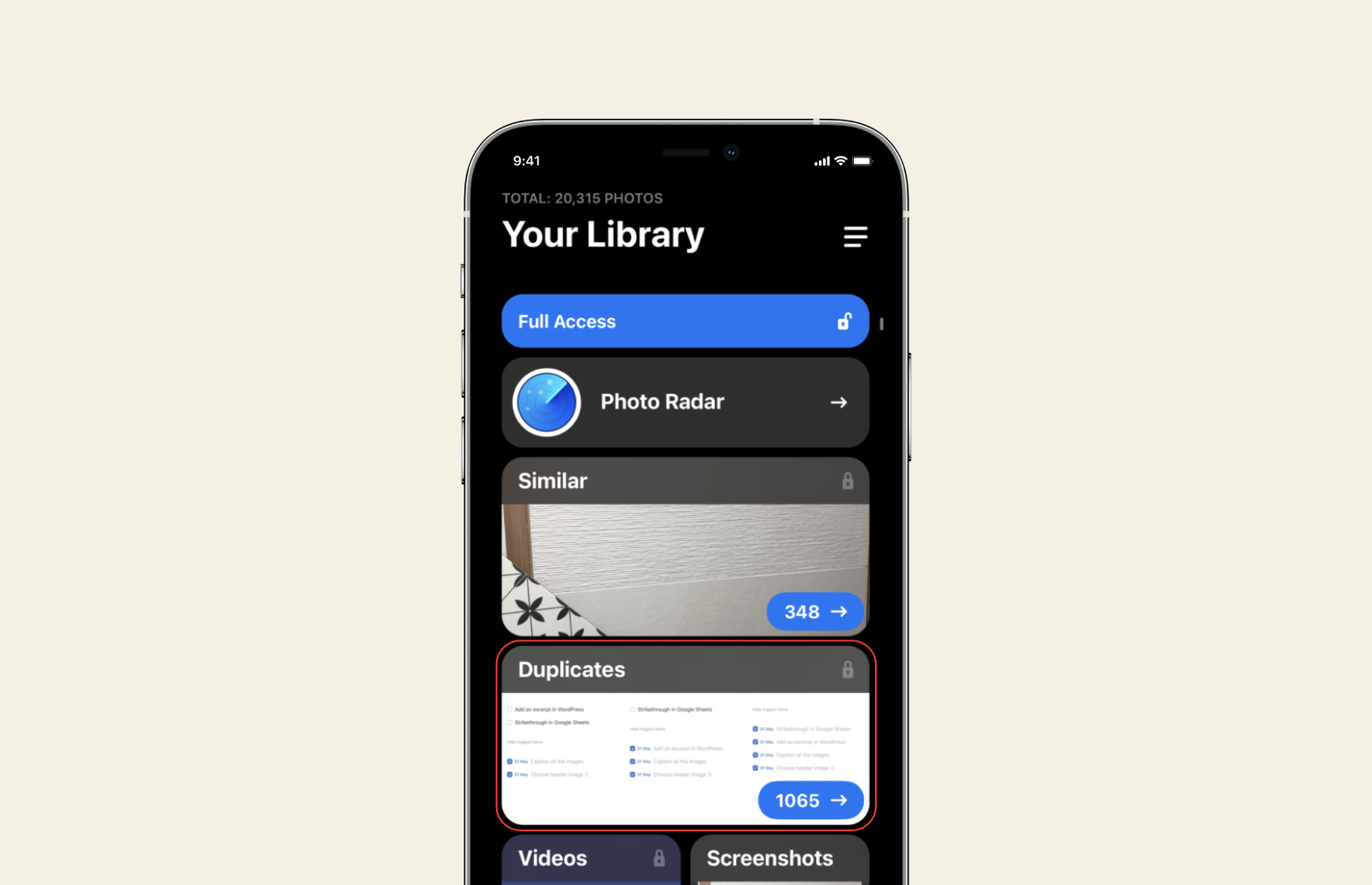
Как подписывать и делиться отсканированными документами
Нужно подписать документ, счет или квитанцию? Используйте встроенный сканер iPad и iPhone.
Выберите «Заметки» > «Поделиться» > «Разметка» > «Добавить» > «Подпись».
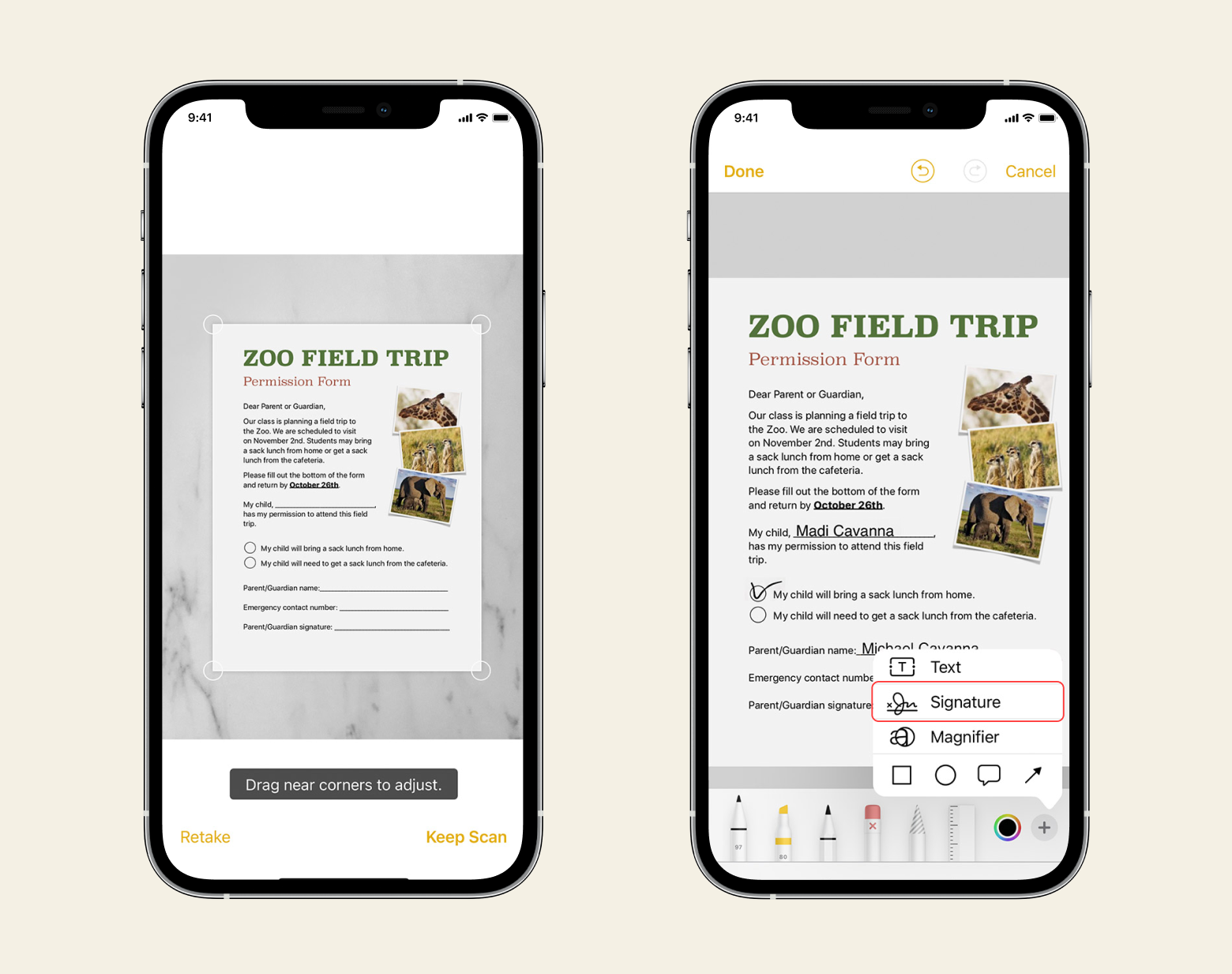
Создайте подпись с помощью пальца, Apple Pencil на iPad или добавьте уже существующую подпись к отсканированному документу. Отрегулируйте его размер и поместите на скан, затем нажмите «Готово».
Чтобы поделиться отсканированным изображением или распечатать его, коснитесь его в папке вашего местоположения, а затем коснитесь кнопки «Поделиться» в левом нижнем углу. Отправьте отсканированное изображение кому-нибудь через AirDrop, сообщения или по электронной почте. Вы можете распечатать его, отправив документ на подключенный принтер по беспроводной сети. Или вы можете сохранить его в «Файлы» и сохранить отсканированное изображение в другом месте — на Google Диске, Microsoft One Drive, Dropbox или в другом месте вашего iCloud.
Попробуйте Dropshare, приложение для облачного обмена. Этот инструмент идеально подходит для безопасного хранения ваших данных. Независимо от того, сколько хостинг-провайдеров вы используете, Dropshare — это универсальный единый центр, где вы можете добавлять файлы в свое облако, делать скриншоты, редактировать и делиться ими, а также делиться ссылками на свои файлы. Безопасный и надежный.
✕ Удалить баннер приложения
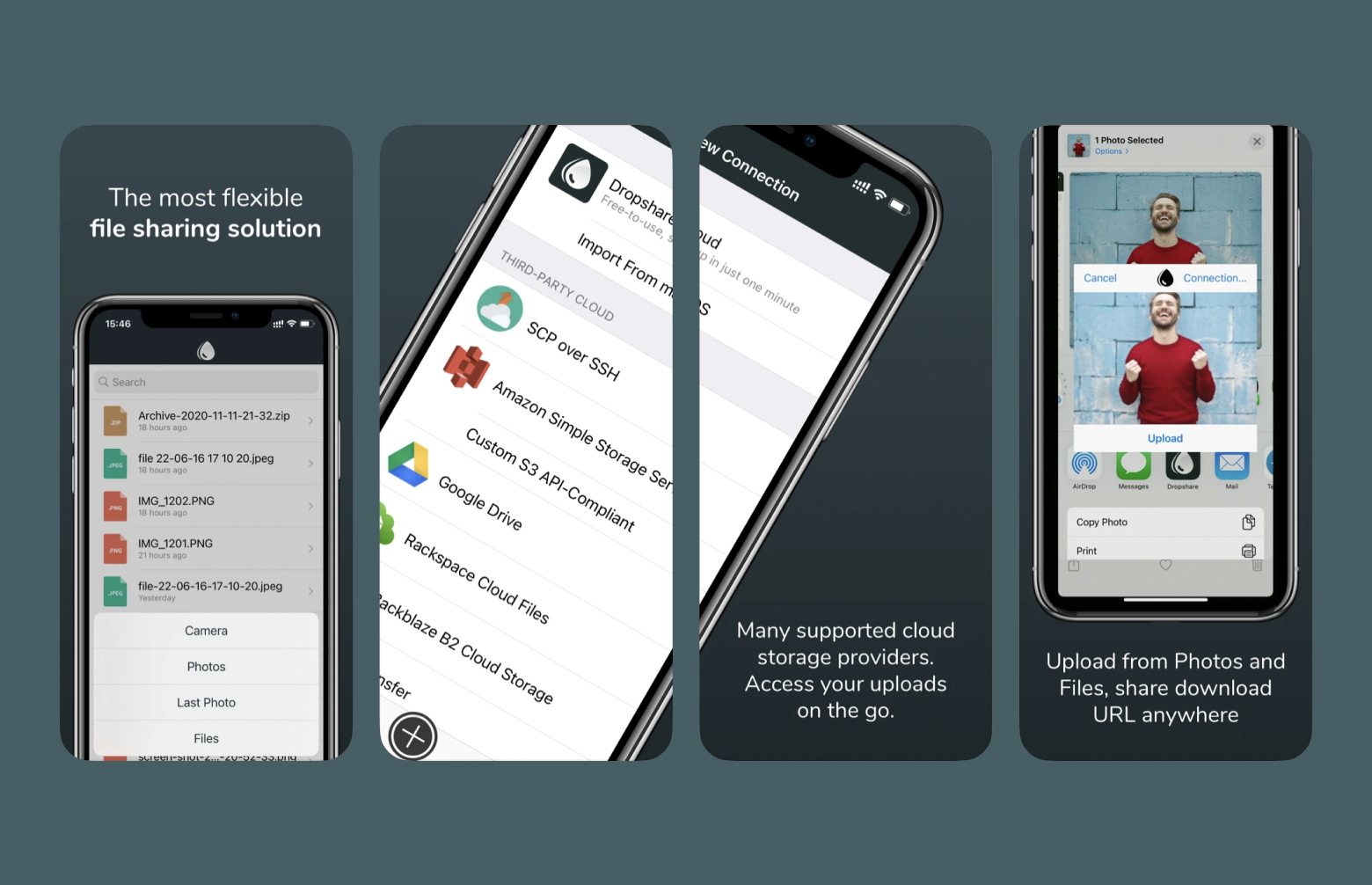
Перетащите любой файл, документ, изображение или папку в этот облачный менеджер и получите к нему доступ позже. Вы также можете создать ярлык, который перемещает все, что вы копируете, прямо в облачное хранилище. Легко делитесь тем, что вы загружаете, щелкнув значок ссылки рядом с вашим файлом в приложении и отправив ссылку своим товарищам по команде или друзьям. Не беспокойтесь, это абсолютно безопасно, так как ваш URL-адрес защищен паролем. У Dropshare есть собственная служба хостинга Dropshare Cloud, поэтому у вас может быть другое место для сохранения ваших данных, если ваш Google Диск и Dropbox перегружены.
Стационарные сканеры устарели. Они стоят слишком дорого и загромождают ваш офис. Освободите место для чего-то более заметного, потому что у вас уже есть идеальный сканер на вашем устройстве iOS. Вы можете отсканировать документ, подписать его и поделиться им на ходу с помощью iPhone или iPad, сохранить его в своем облаке с помощью Dropshare, удалить дубликаты с помощью Gemini и связать свои сканы с вашими карманными диспетчерами задач Taskheat или 2Do. Вы можете получить все эти приложения и даже больше в рамках подписки Setapp. Он дает вам доступ к любому инструменту из его коллекции за секунду за единую фиксированную ежемесячную плату. Попробуйте все приложения в Setapp в течение 7-дневного бесплатного пробного периода и наслаждайтесь повседневными делами на своем iPhone.






