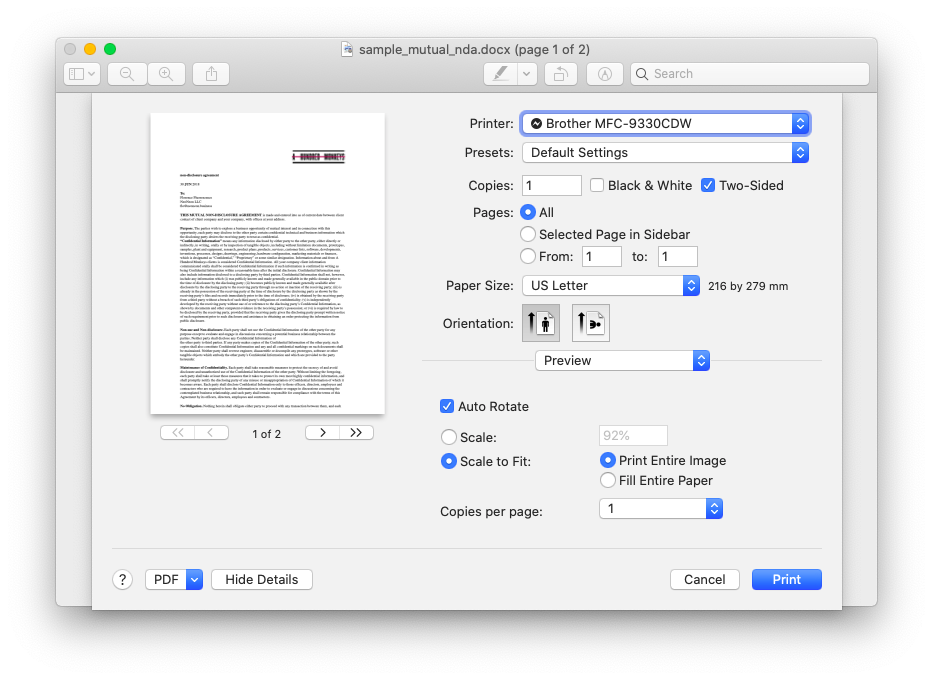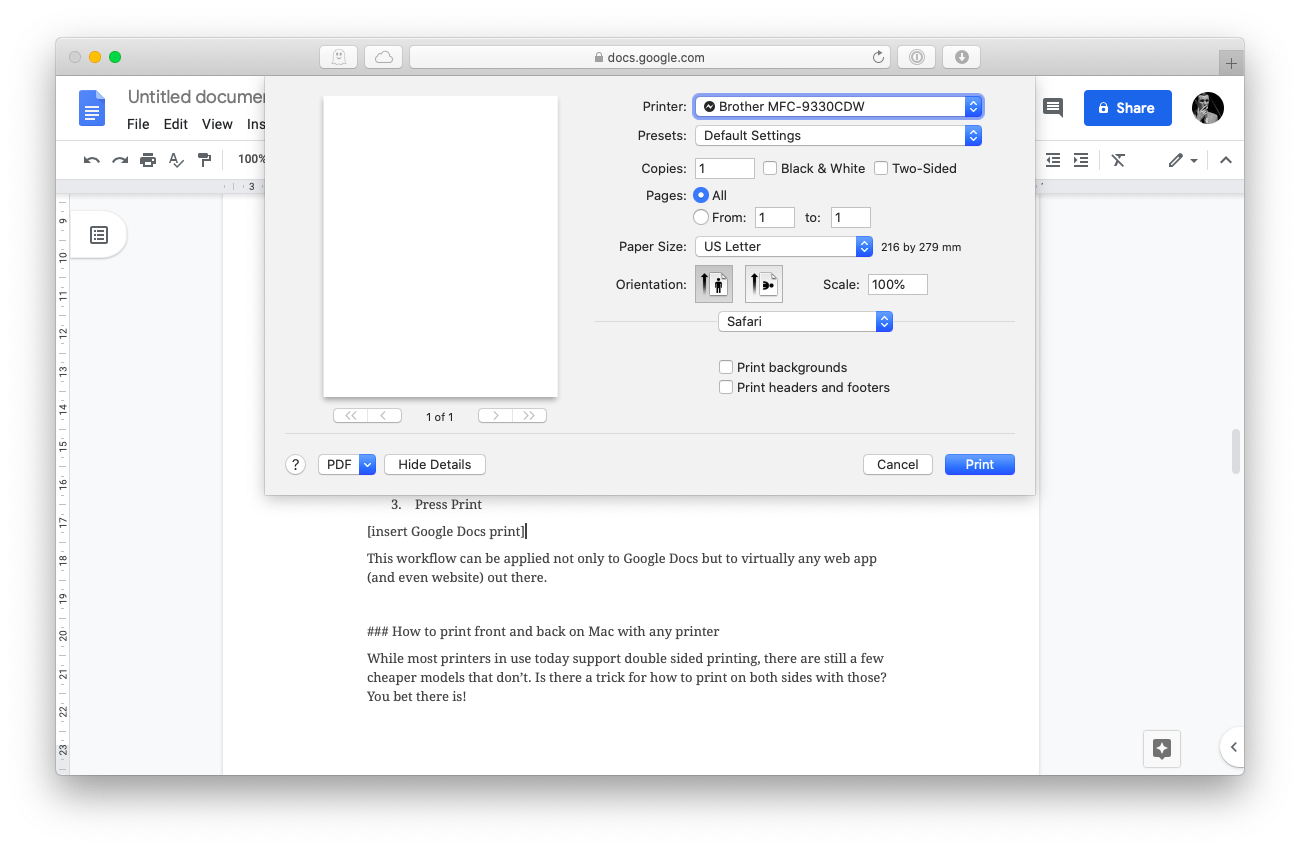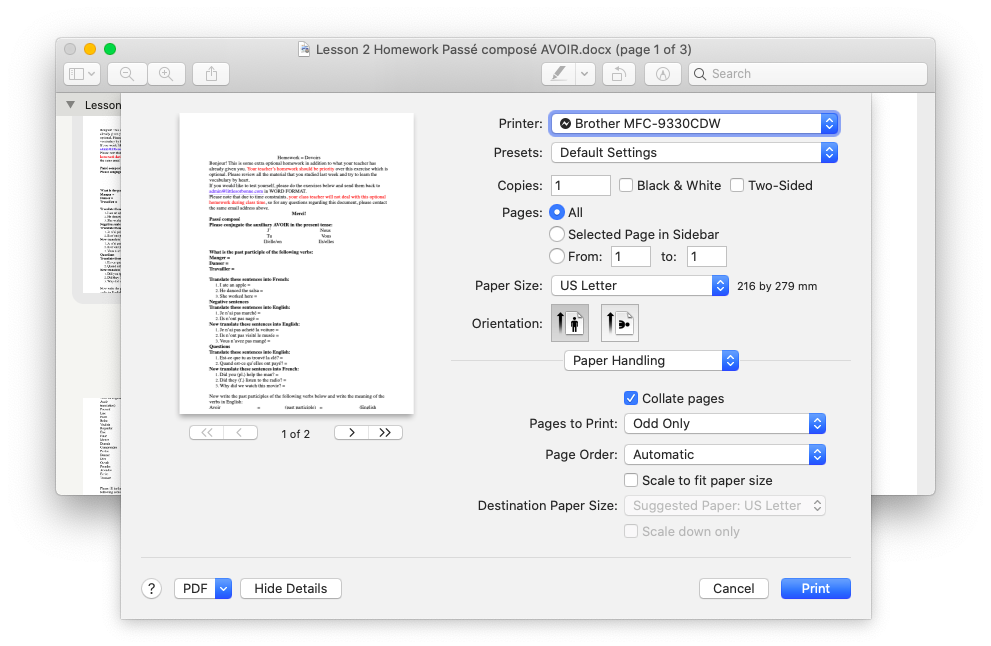Как печатать на двух сторонах на Mac в любом приложении – Setapp
Хотя можно утверждать, что за последние несколько лет популярность печати снизилась, благодаря постоянно растущему обмену документами по электронной почте и через Интернет, она по-прежнему занимает важную нишу в нашей жизни.
Чтение на бумаге для нас естественно, так как оно веками было частью нашей культуры. Чтение на экране – нет. По крайней мере, пока. Вам будет трудно найти кого-то, кто предпочел бы прокручивать подробный отчет на устройстве с подсветкой, чем читать простую распечатку.
Тем не менее, сейчас мы печатаем меньше, чем когда-либо прежде, до такой степени, что многие из нас не знают, как печатать спереди и сзади на Mac, и в итоге используем вдвое больше бумаги — не очень прогрессивная позиция, не так ли?
Но не волнуйтесь. Приведенное ниже руководство научит вас, как печатать двусторонние документы на Mac, чтобы ваши документы выглядели наилучшим образом, пока вы тем временем сохраняете несколько деревьев.
Зачем и как печатать на обеих сторонах бумаги
Оставив в стороне экологический вопрос бумажных отходов, просто знание того, как печатать двусторонние документы на Mac в Word или Google Docs, мгновенно улучшит представление ваших документов.
Хорошей новостью является то, что если у вас есть принтер, который вы купили за последние 10 лет или около того, он наверняка имеет встроенную опцию двусторонней печати (также называемой двусторонней печатью). Но способ доступа к ней может отличаться, в зависимости от того, печатаете ли вы с вашего Mac (например, Microsoft Word) или откуда-то в Интернете (например, Google Docs). Разберем каждый сценарий подробно.
Как распечатать двустороннюю печать в Ворде
Microsoft Word (или любое другое программное обеспечение Microsoft Office) ведет себя немного иначе, чем многие другие приложения, поскольку выводит собственное диалоговое окно печати, которое может сначала сбить с толку, если вы когда-либо печатали что-либо на Mac раньше.
Итак, вот как распечатать двустороннюю печать на Mac в Word:
- В строке меню выберите «Файл» ➙ «Печать».
- Нажмите «Копии и страницы», а затем «Макет».
- Выберите Двусторонняя ➙ Переплет по длинному краю.
- Нажмите «Печать»
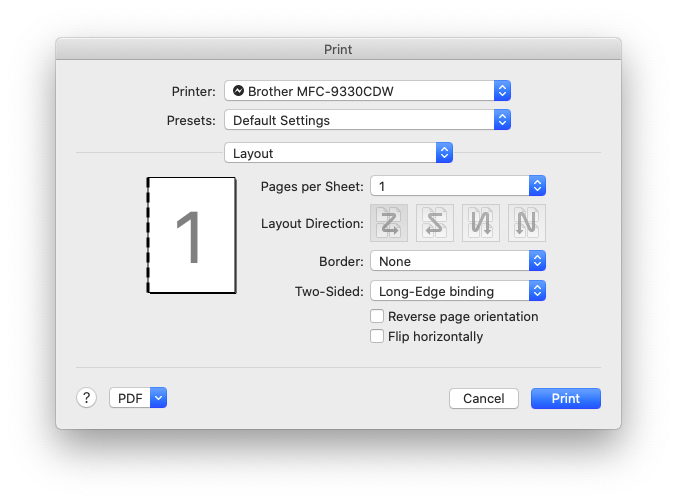
Вы можете спросить: «Что такое переплет по длинному краю?» Хороший вопрос. Разница между длинным краем и коротким краем аналогична тому, как связаны обычная книга и лабораторная тетрадь. Другими словами, переворачивается ли он по длинному или короткому краю? Хотя, в конечном счете, это вопрос предпочтений, консенсус заключается в том, чтобы перевернуть большую часть длинных документов.
Поскольку было упомянуто, что приложения Microsoft Office имеют несколько настраиваемый процесс печати, было бы хорошо отметить, что большинство приложений Mac вызывают довольно стандартное диалоговое окно печати. Чтобы увидеть разницу, вот как печатать двусторонние PDF-файлы:
- Откройте «Файл» в строке меню ➙ «Печать».
- Просто установите флажок «Двусторонняя» в новом окне.
- Щелкните Печать. Вот и все!

Еще один полезный совет, который поможет вам сэкономить несколько дополнительных кликов, — это использовать сочетание клавиш «Печать» ⌘ + P, которое работает практически в любой ситуации.
Как распечатать двустороннюю печать в Google Docs
Двусторонняя печать онлайн очень похожа на ту, что упоминалась в разделе о печати двусторонних PDF-файлов. Независимо от того, используете ли вы Google Chrome, Firefox, Safari или какой-либо другой браузер — все они используют стандартное диалоговое окно печати macOS. Вот как к нему добраться:
- Перейдите в «Файл» в меню «Документы Google», а затем «Печать» (или используйте сочетание клавиш ⌘ + P).
- Установите флажок «Двусторонняя» рядом с «Копии».
- Нажмите Печать

Этот рабочий процесс можно применить не только к Google Docs, но и практически к любому веб-приложению (и даже веб-сайту).
Как печатать спереди и сзади на Mac на любом принтере
Хотя большинство используемых сегодня принтеров поддерживают двустороннюю печать, все еще есть несколько более дешевых моделей, которые этого не делают. Есть ли хитрость, как печатать на них с обеих сторон? Еще бы!
Но во-первых, даже если вы не видите параметр двусторонней печати в обычном диалоговом окне вашего принтера, это может означать, что эта функция просто не включена. Вот как это проверить:
- Откройте Системные настройки ➙ Принтеры и сканеры.
- Выберите свой принтер и нажмите «Параметры и расходные материалы…».
- В разделе «Параметры» проверьте функцию «Двойной модуль печати».
- Нажмите ОК
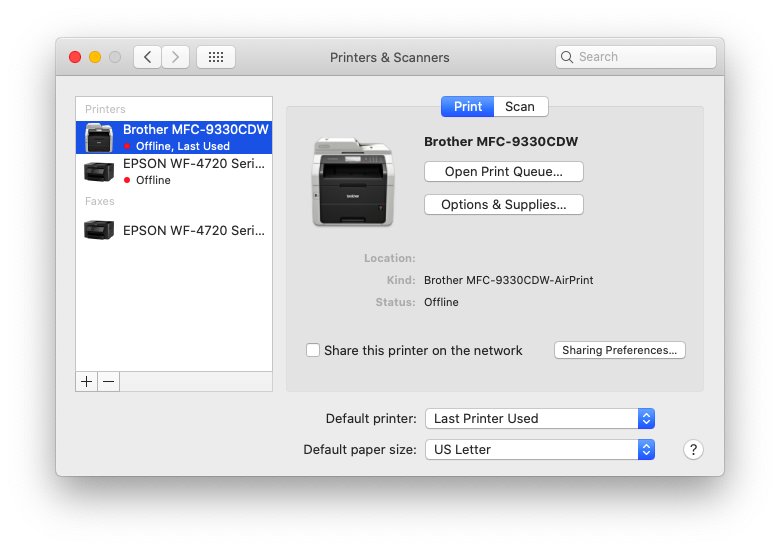
Даже если ваш принтер вообще не поддерживает двустороннюю печать, не отчаивайтесь и следуйте этому секретному трюку:
- Откройте меню «Печать» еще раз (используйте ⌘ + P).
- Нажмите раскрывающееся меню «Предварительный просмотр» под «Ориентацией» и выберите «Обработка бумаги».
- В «Страницах для печати» установите значение «Только нечетные».
- Нажмите «Печать», чтобы получить страницы 1, 3, 5 и т. д.
- Просто переверните длинным краем все, что было напечатано до сих пор, и вставьте бумагу обратно в принтер.
- Запустите меню «Печать», но теперь в «Страницах для печати» выберите «Только четные».
- Нажмите «Печать», и процесс двусторонней печати завершен.

Примечание. Некоторые старые лазерные принтеры могут заминать бумагу, когда вы пытаетесь запустить ее во второй раз. К сожалению, нет никакого способа обойти это. Струйные принтеры, с другой стороны, не страдают от этой проблемы.
Как создать выдающиеся канцелярские товары
Возможно, вы просто хотите знать, как печатать на обеих сторонах документа, но вскоре вам понадобится еще одна задача. Что, если бы вы могли легко создавать удивительные принадлежности для своего офиса? Бланки, листовки, брошюры, визитки и многое другое. Вы можете подумать, что это сложно, но только не тогда, когда вам поможет Swift Publisher.
✕
Swift Publisher — это наиболее интуитивно понятный набор инструментов для дизайна рабочего стола для Mac, который обеспечивает результаты профессионального уровня. Создаете ли вы праздничную открытку или публикуете книгу — Swift Publisher может сделать все это. Вот лишь несколько важных особенностей:
- Макеты настолько сложны, насколько вам нужно, без ущерба для структуры ваших проектов.
- Полный контроль над внешним видом текста, включая шрифты, разрывы страниц, обтекание и многое другое.
- Простой редактор изображений, который до сих пор конкурирует с лучшими на рынке своей универсальностью.
- Целая библиотека удобных шаблонов, от картинок до реальных документов
- Подробная поддержка качественной печати с пользовательскими модификациями
В целом, если вам нужно собрать какой-либо профессиональный документ, Swift Publisher, безусловно, даст вам преимущество.
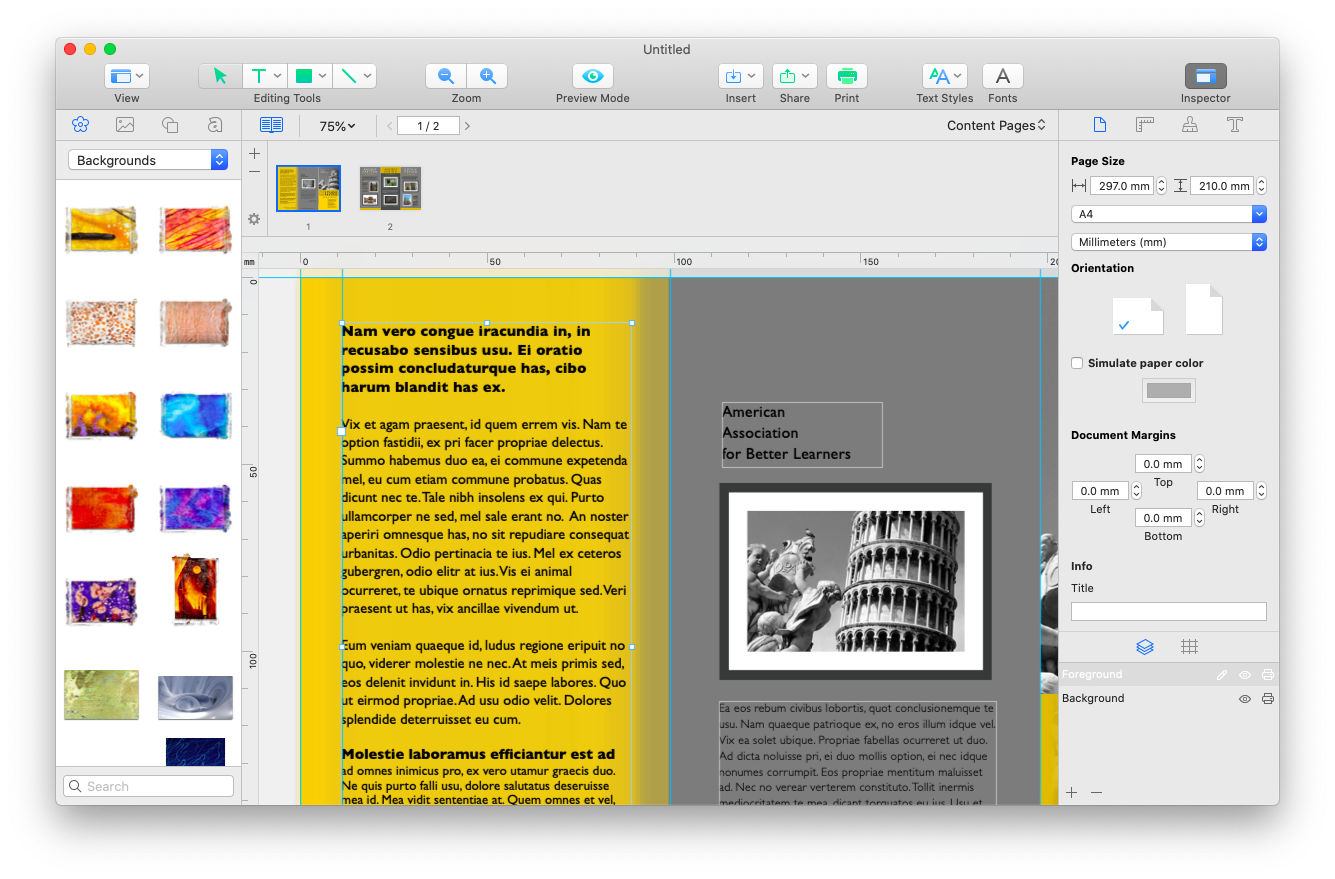
Как проверить совместимость с Markdown
С появлением в последние несколько лет минималистичных текстовых редакторов запись в формате Markdown снова стала популярной. Что такое уценка? Проще говоря, это язык разметки — это означает, что вы используете несколько символов здесь и там для форматирования текста, что в противном случае невозможно, если вы используете обычный текст. Например, выделение слова одиночными звездочками
будет отображаться курсивом.
Проблема в том, что пока вы пишете и используете Markdown, вы, как правило, понятия не имеете, как он будет отображаться, пока дело не дойдет до печати. Вот почему вам нужен Marked.
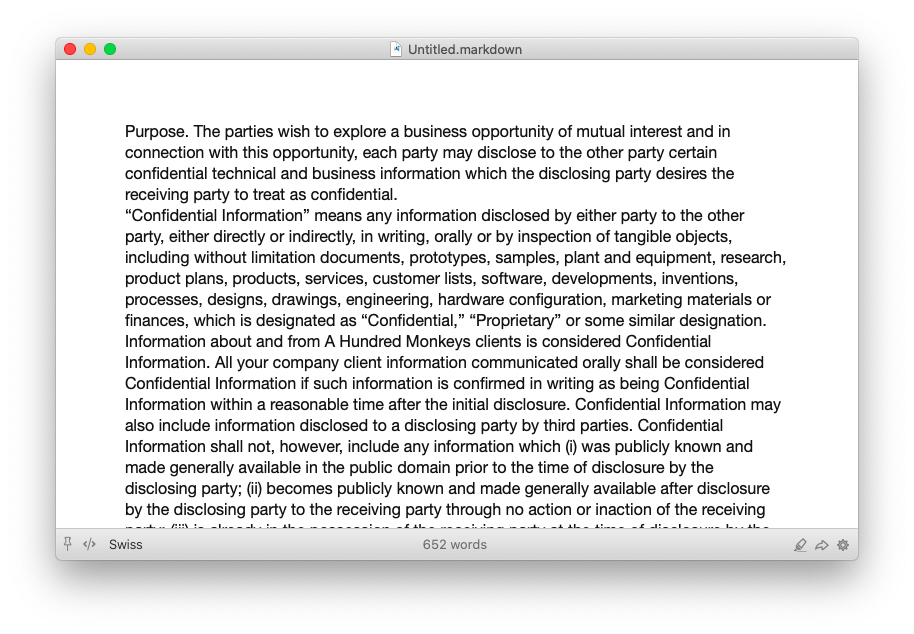
Используйте превью уценки
✕ Удалить баннер приложения