Как переименовать несколько файлов на Mac одновременно
Независимо от того, очищаете ли вы кучу общих имен файлов или реорганизуете свои папки, одновременное переименование большого количества файлов часто является необходимостью, которая может сэкономить вам часы, особенно когда вы запланировали что-то грандиозное, например, обновление. вашей библиотеки фотографий, например.
Переименовать один файл в macOS несложно. Просто выберите файл и нажмите «Ввод», чтобы изменить его имя, или щелкните правой кнопкой мыши и выберите «Информация», чтобы вызвать меню, из которого можно изменить имя.
Но когда вы пытаетесь переименовать несколько файлов, все становится сложнее. Вместо того, чтобы вручную выбирать каждый отдельный файл, что потребовало бы огромного количества времени и, кроме того, было бы подвержено ошибкам и опечаткам, используйте один из альтернативных методов, описанных ниже.
Начнем с самого простого инструмента для пакетного переименования.
Как выполнить пакетное переименование файлов с помощью Renamer
Будь то простое обновление имени файла, такое как изменение ключевого слова или добавление порядковых номеров, или что-то более сложное, Renamer подойдет для вашего процесса. В приложении есть все необходимые инструменты для полного контроля над пакетным переименованием файлов. Это приложение позволяет:
- Легко добавляйте и заменяйте текст в любом количестве файлов
- Пронумеруйте файлы случайным образом или последовательно
- Организуйте задачи переименования файлов в Renamerlets, используя либо уже встроенные, либо настраивая свои собственные
- Создавайте цепочки для выполнения сложных задач по переименованию файлов
- Вставляйте номера музыкальных дорожек, переключайтесь между верхним и нижним регистром, добавляйте даты и теги местоположения
- Изменить или удалить расширения файлов
- Просмотрите, как будут выглядеть файлы, прежде чем приступить к процессу переименования.
Более того, переименовать пакетные файлы с помощью Renamer очень просто:
- Откройте приложение «Переименовать».
- Перетащите файлы, которые вы хотите переименовать, в окно. Если вы предпочитаете искать их вручную, нажмите кнопку «плюс», чтобы выполнить поиск на жестком диске.
- Используйте протоколы Renamerlet из левого меню для определенных правил в зависимости от типов файлов, таких как добавление геотегов к фотографиям.
- Если форматирование, которое вам нужно, еще не является Renamerlet, вы можете создать свое собственное, нажав кнопку «плюс» в самом низу левого меню и выбрав New Renamerlet. Присвойте ему имя, и, нажав OK, вы сможете настроить его собственную функцию.
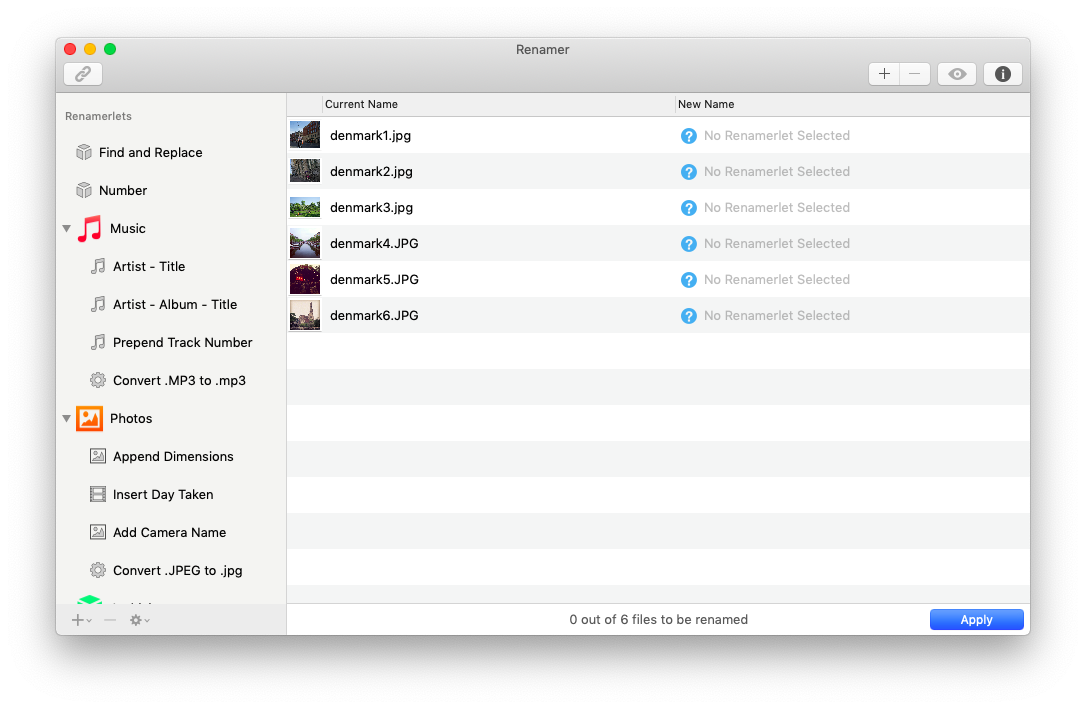
Совет: если вы переименовываете изображения, мы рекомендуем использовать Squash. Он не только имеет простой инструмент пакетного переименования, но также может помочь вам справиться с рядом других небольших задач, таких как сжатие, изменение размера или добавление водяных знаков к вашим фотографиям. Это универсальный пакетный процессор изображений.
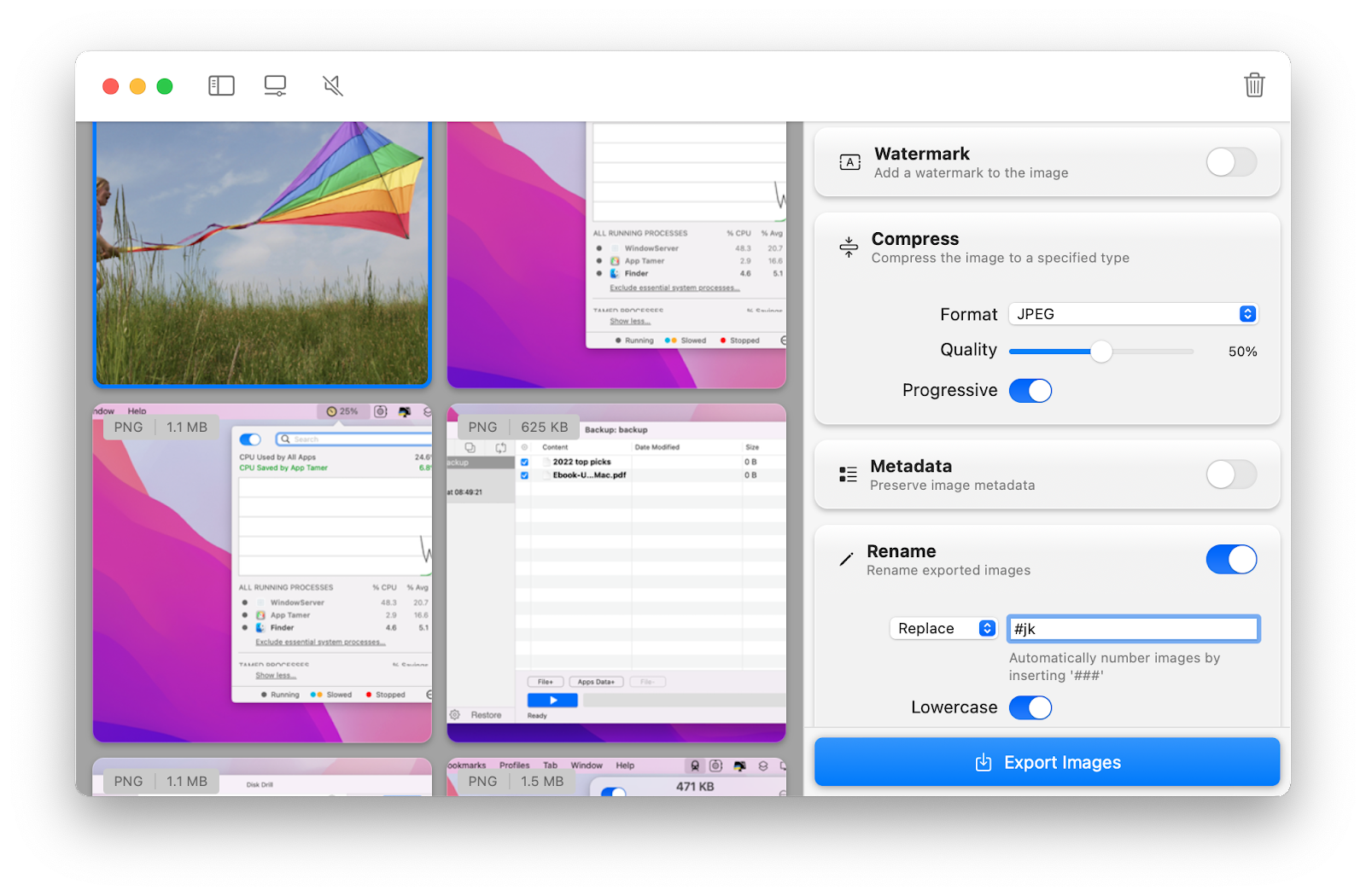
✕ Удалить баннер приложения
Как переименовать несколько файлов в Finder
Можно редактировать несколько имен файлов одновременно, используя простое окно Finder. Вот как это сделать:
- Откройте Finder на вашем Mac
- Найдите файлы, которые вы хотите переименовать
- Используйте Shift-щелчок, чтобы выбрать пакет файлов
- Щелкните значок с тремя точками в верхней части окна Finder.
- Нажмите «Переименовать».
- Выберите «Формат» (третий вариант на панели инструментов «Переименовать»).
- Здесь вам нужно выбрать формат имени для переименования файла. Вы можете выбрать «Имя и индекс», «Имя и счетчик» и «Имя и дата».
- В поле Пользовательский формат введите новое имя, которое будет включено во все выбранные файлы.
- Введите число в поле «Начинать числа с». Может быть и 1, но не обязательно.
- Щелкните Переименовать.
В результате все выбранные файлы будут переименованы с названием, которое вы ввели в поле «Формат имени», плюс порядковый номер, начинающийся с цифры в поле «Начальные номера с».
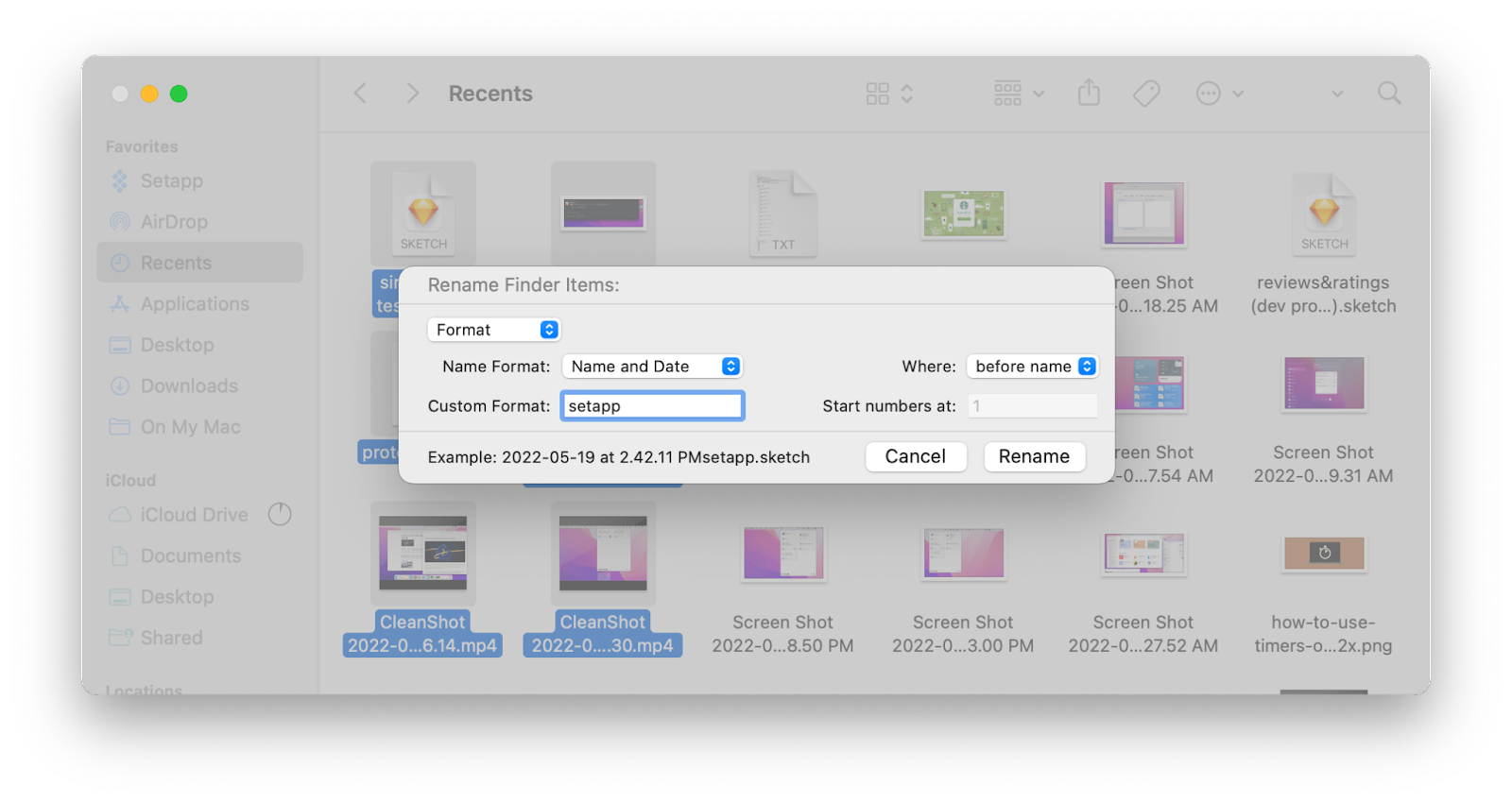
Как добавить текст в группу существующих имен файлов
Иногда рассматриваемые имена файлов хороши сами по себе — им просто нужен дополнительный идентификатор, чтобы их можно было правильно отличить. Если вы хотите добавить текст к имени файла, не удаляя исходное имя, вы также можете сделать это с помощью Finder:
- Откройте Finder на вашем Mac
- Найдите файлы, которые нужно переименовать
- Используйте Shift-щелчок, чтобы выбрать пакет файлов
- Щелкните значок с тремя точками > Переименовать.
- В раскрывающемся меню выберите второй вариант «Добавить текст».
- В поле «Добавить текст» введите слово или слова, которые вы хотите добавить к имени файла.
- Вы также можете выбрать, будет ли дополнение вставлено до или после существующего имени файла.
- Выберите «Переименовать», чтобы обновить имена файлов новым текстом.
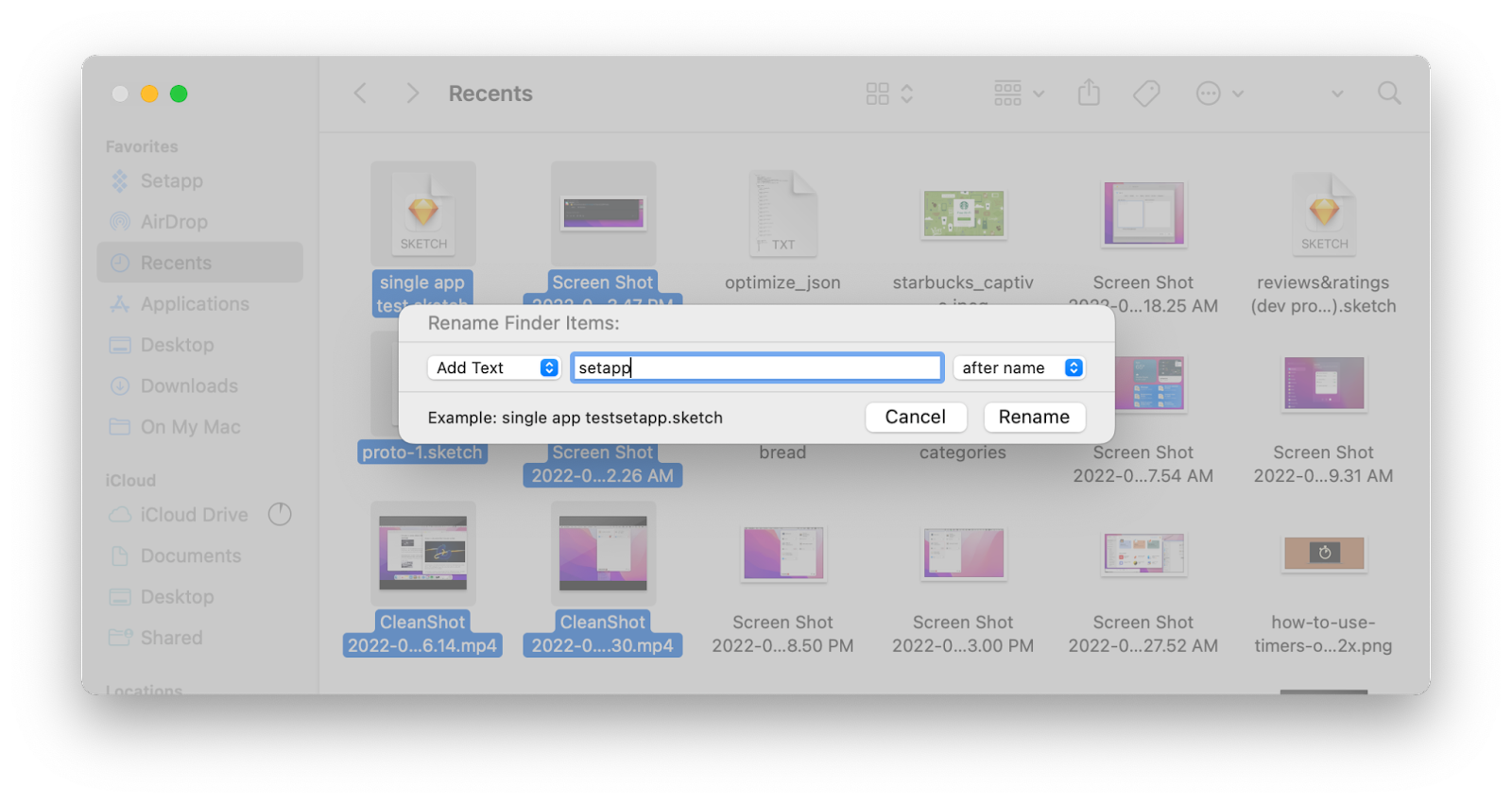
Как переименовать открытый файл
Поскольку документы, которые открыты или используются в настоящее время, заблокированы от редактирования, их нельзя переименовать с помощью функции Finder или путем выбора «Информация» или нажатия «Ввод», когда файл выбран. Довольно сложно закрыть документ, над которым вы работаете, только для того, чтобы переименовать файл, но если вы этого не сделаете, вы, вероятно, забудете об этом к тому времени, когда закончите с ним.
Один быстрый способ переименовать открытый документ — просто сохранить его снова с новым именем:
- Выберите «Файл» > «Сохранить как».
- Введите новое имя файла и выберите новое местоположение, если хотите
- Щелкните Сохранить.
Имя документа теперь изменено на его новое имя, и все новые сохранения будут выполняться там. Не забудьте удалить старую копию документа с оригинальным именем.
Совет: поскольку вы неизбежно забудете удалить некоторые из старых копий, будет разумно установить CleanMyMac X, если у вас его еще нет. Запускайте регулярное сканирование, и оно автоматически удалит лишние копии файлов.
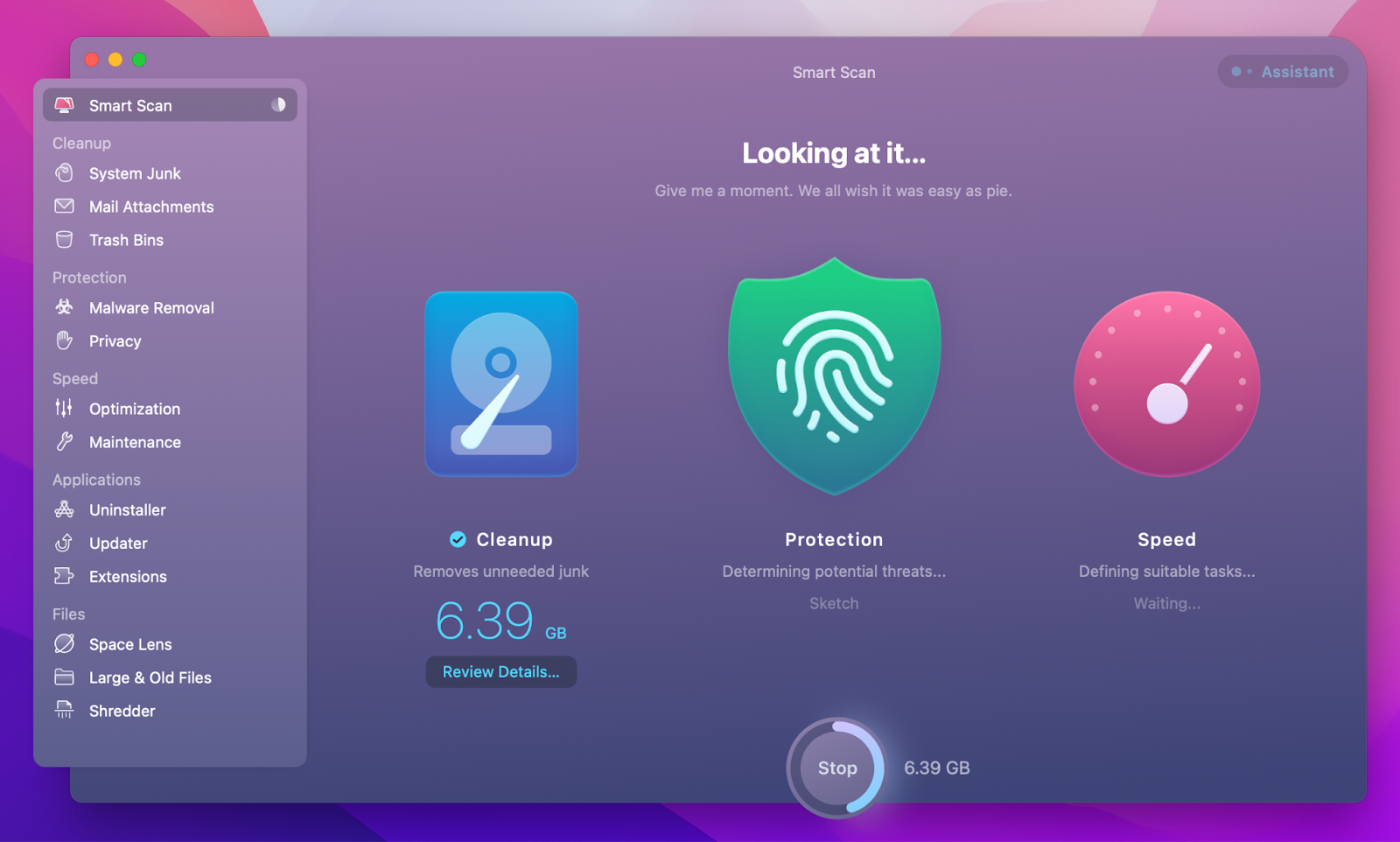
✕ Удалить баннер приложения
Как отменить пакетное переименование файлов на Mac
Если вы используете Renamer, вы можете легко отменить последнее пакетное переименование:
- Выберите «Изменить» в меню приложения.
- Выберите «Отменить переименование файлов».
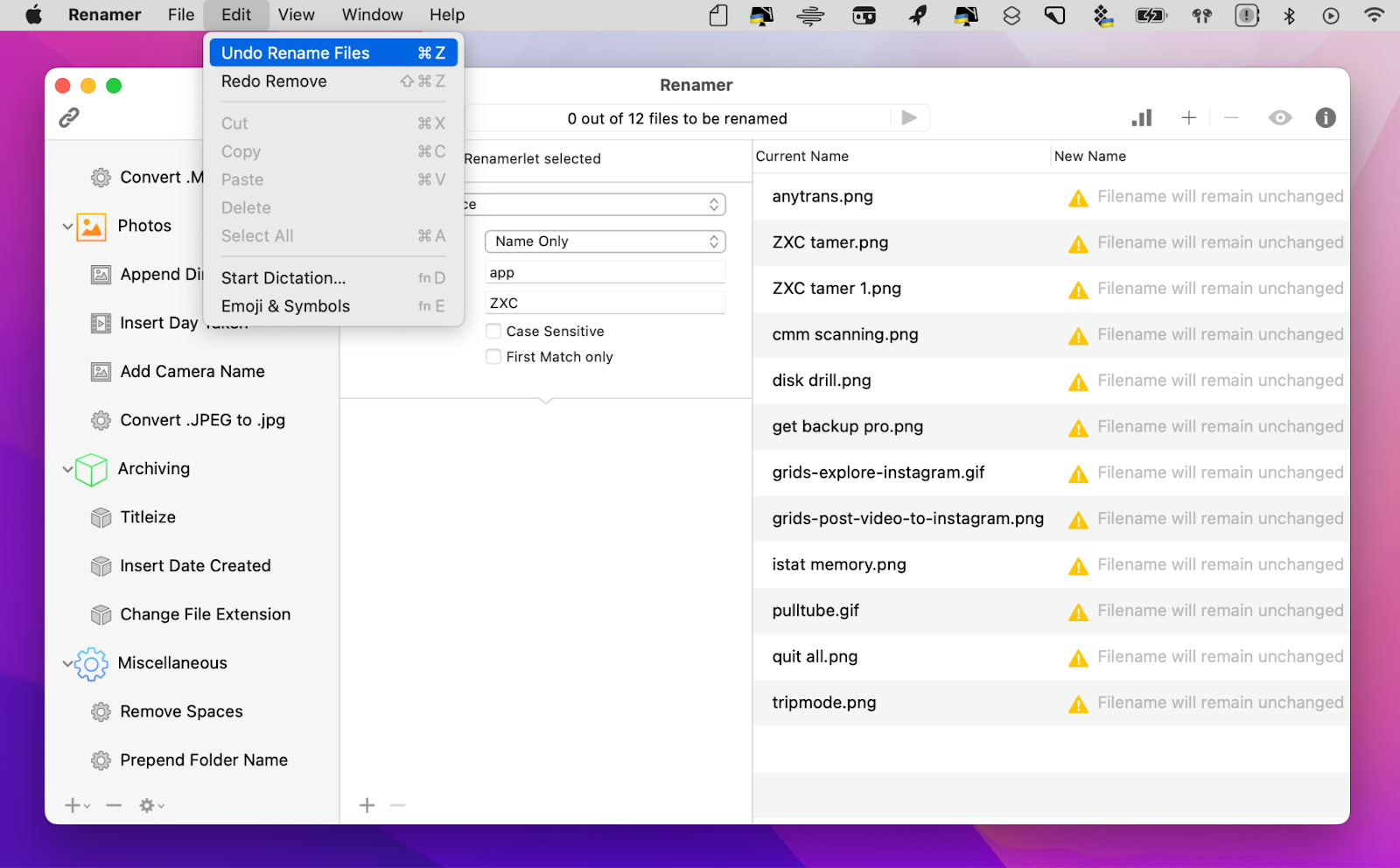
То же самое касается Искателя. Если вы недавно переименовали пакет файлов и хотите отменить это действие, выберите «Правка» > «Отменить переименование» (или нажмите Command + Z). Однако, поскольку Finder позволяет отменять только последние действия, вы не сможете отменить пакетное переименование, если вы выполнили какое-либо другое действие в Finder после того, как переименовали файлы.
Как заменить и найти определенные слова в файлах на Mac
Это легко, когда вы знаете, какие файлы нужно переименовать, но что, если вы этого не сделаете? Например, если у вас есть огромный пакет фотографий и вам нужно переименовать всего дюжину из них, не думайте о том, чтобы вручную выбирать нужные фотографии, есть более простой способ.
Создайте Renamerlet в Renamer для поиска и замены слов в файлах:
- Нажмите кнопку «плюс» на панели инструментов Renamer, чтобы добавить новый Renamerlet.
- Назовите свой Renamerlet и выберите действие — «Найти и заменить».
- Настройте другие параметры, например, следует ли применять изменения только к имени или имени и расширению; установите или снимите флажок «С учетом регистра» и т. д.
- Введите слова или символы, которые вы хотите заменить, затем слова или символы, которыми вы хотите их заменить.
- Перетащите файлы, затем запустите Renamerlet.
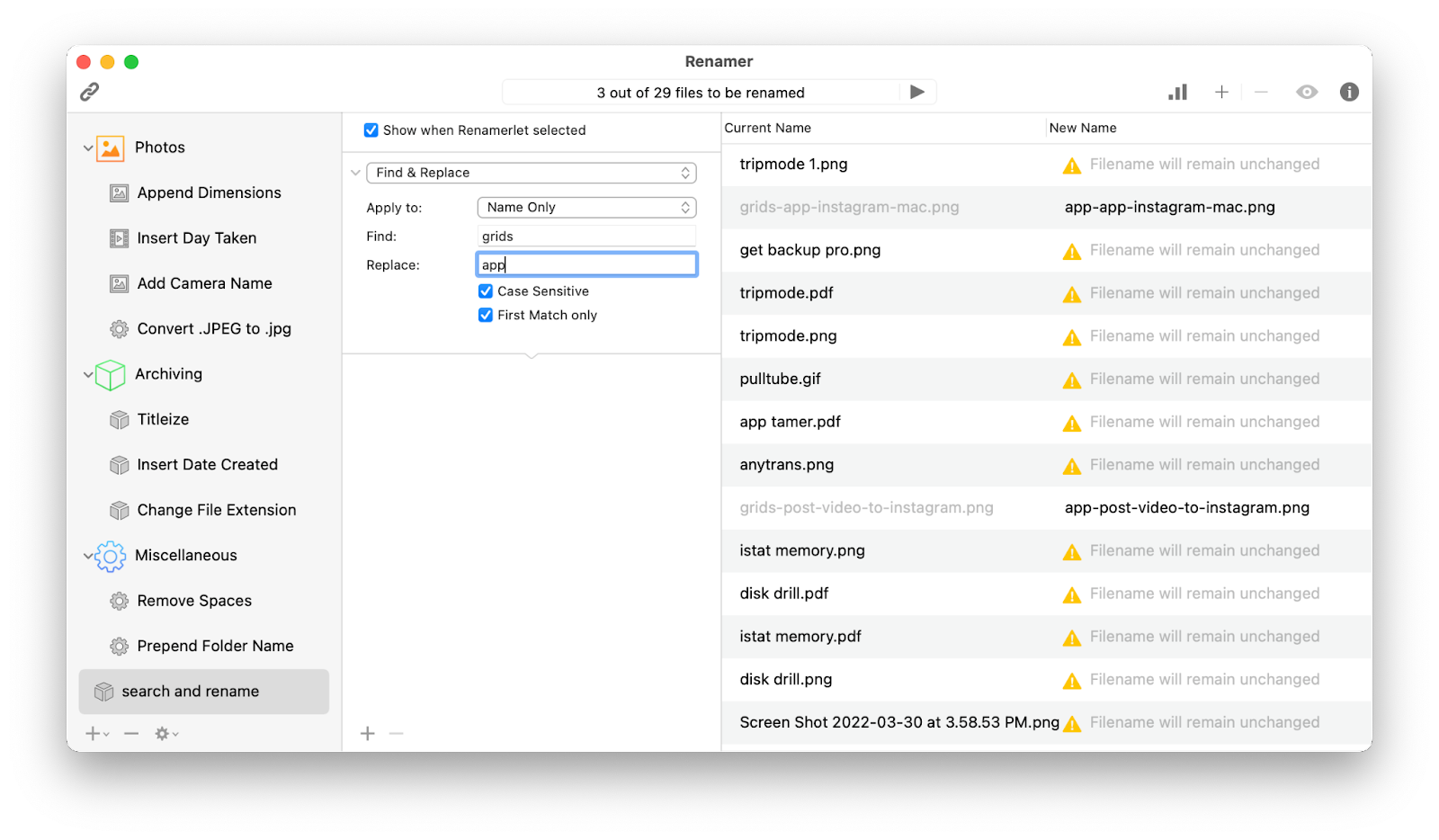
✕ Удалить баннер приложения
Если вы используете Finder для пакетного переименования файлов, вот как вы можете найти и заменить слова в именах файлов:
- Найдите папку, содержащую файлы, которые нужно переименовать в Finder.
- Shift-щелчок, чтобы выбрать все файлы
- Щелкните значок с тремя точками в верхней части окна Finder.
- Выберите «Переименовать» > «Заменить текст».
- Введите слова или символы, которые вы хотите заменить, затем слова или символы, которыми вы хотите их заменить.
- Щелкните Переименовать.
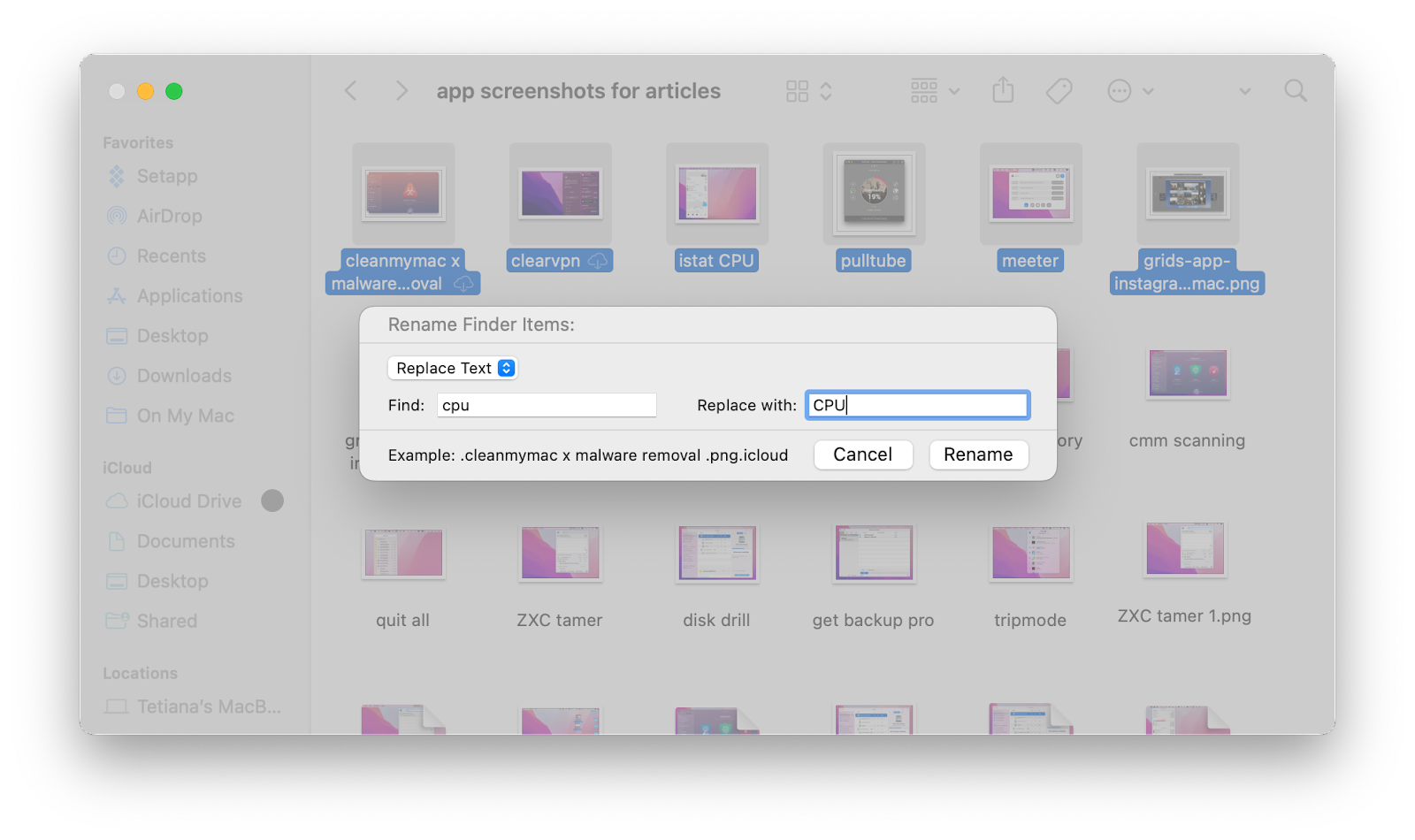
Поддержание ваших папок и файлов в актуальном состоянии
Небольшая уборка на вашем Mac будет иметь большое значение для поддержания ваших файлов в порядке и в нужном месте. Если вам повезет, ваши имена файлов никогда не будут обновляться, но если они будут, по крайней мере, теперь вы знаете, как изменить их вручную или с помощью Renamer, который может сделать это быстрее и с большей точностью.
Renamer и Squash (который идеально подходит для пакетного переименования изображений), наряду с CleanMyMac X, доступны для бесплатной пробной версии через Setapp, платформу с более чем 230 отличными утилитами и приложениями, которые упрощают автоматизацию множества задач на вашем Mac и айфон.






