Как переименовать свой iPhone, iPad, Mac, iWatch и AirPods
Если вы хотите иметь возможность быстро отличить свои устройства Apple в iCloud при использовании Find My или быстро узнать, куда именно вы отправляете свои файлы при выполнении AirDrop, вы можете найти способ переименовать свое устройство или несколько.
К счастью, это очень легко сделать, и в этой статье мы проведем вас через все шаги.
Ваше новое имя устройства также будет синхронизировано с iCloud, и вы сможете удобно управлять своими устройствами с их новыми именами. Кстати, если вы превратите свое устройство в точку доступа Wi-Fi, имя вашего устройства будет отображаться при сканировании сети Wi-Fi поблизости, так что это еще одна причина выбрать броское имя.
Итак, давайте посмотрим, как переименовать iPhone, iPad, Mac, Apple Watch, AirPods и даже Apple TV.
Почему вам может понадобиться это сделать
Как мы уже говорили выше, может потребоваться изменить имя своего iPhone, чтобы устройство можно было легко идентифицировать в iCloud, Find My, AirDrop, при подключении к Wi-Fi и т. д. Поскольку формат имени устройства по умолчанию — это имя вашей учетной записи + ‘s + тип устройства, т. е. iPhone, iPad и т. д. (например, iPhone Келли), вы можете изменить имя своего устройства, чтобы избежать трансляции типа используемого вами устройства.
И даже если вы просто дорожите своим высокотехнологичным устройством и у вас есть красивое имя для вашего развлечения, это достаточная причина, чтобы «официально» переименовать свое устройство в настройках!
Измените имена ваших устройств Apple
Apple удобно дает возможность менять имена отдельных устройств, так что давайте менять имя вашего iPhone и других игрушек прямо сейчас!
Как переименовать имя iPhone и iPad
Начнем со смартфона. Вот как можно изменить имя вашего iPhone: коснитесь приложения «Настройки» на главном экране и найдите «Основные». Откройте меню и нажмите О программе.
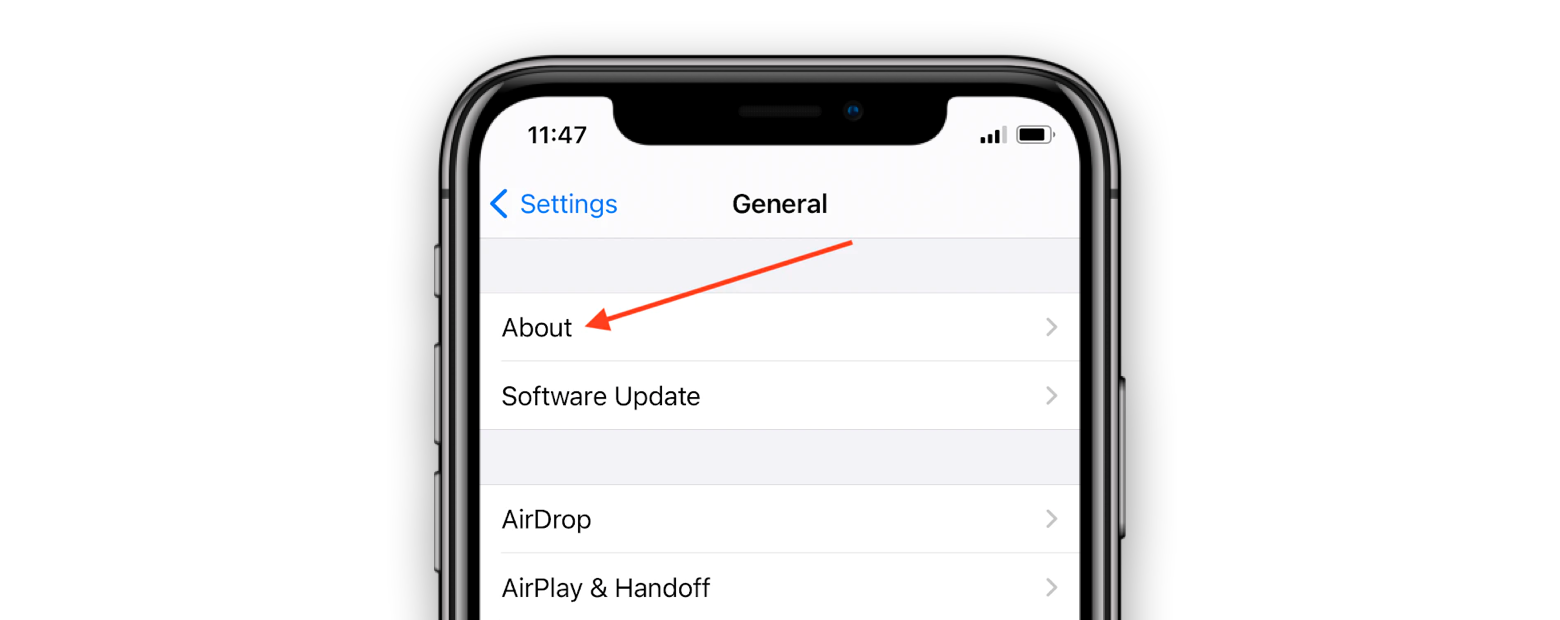
Первая строка — это имя вашего устройства. Нажмите «Имя», и вы сможете изменить его или ввести новое:
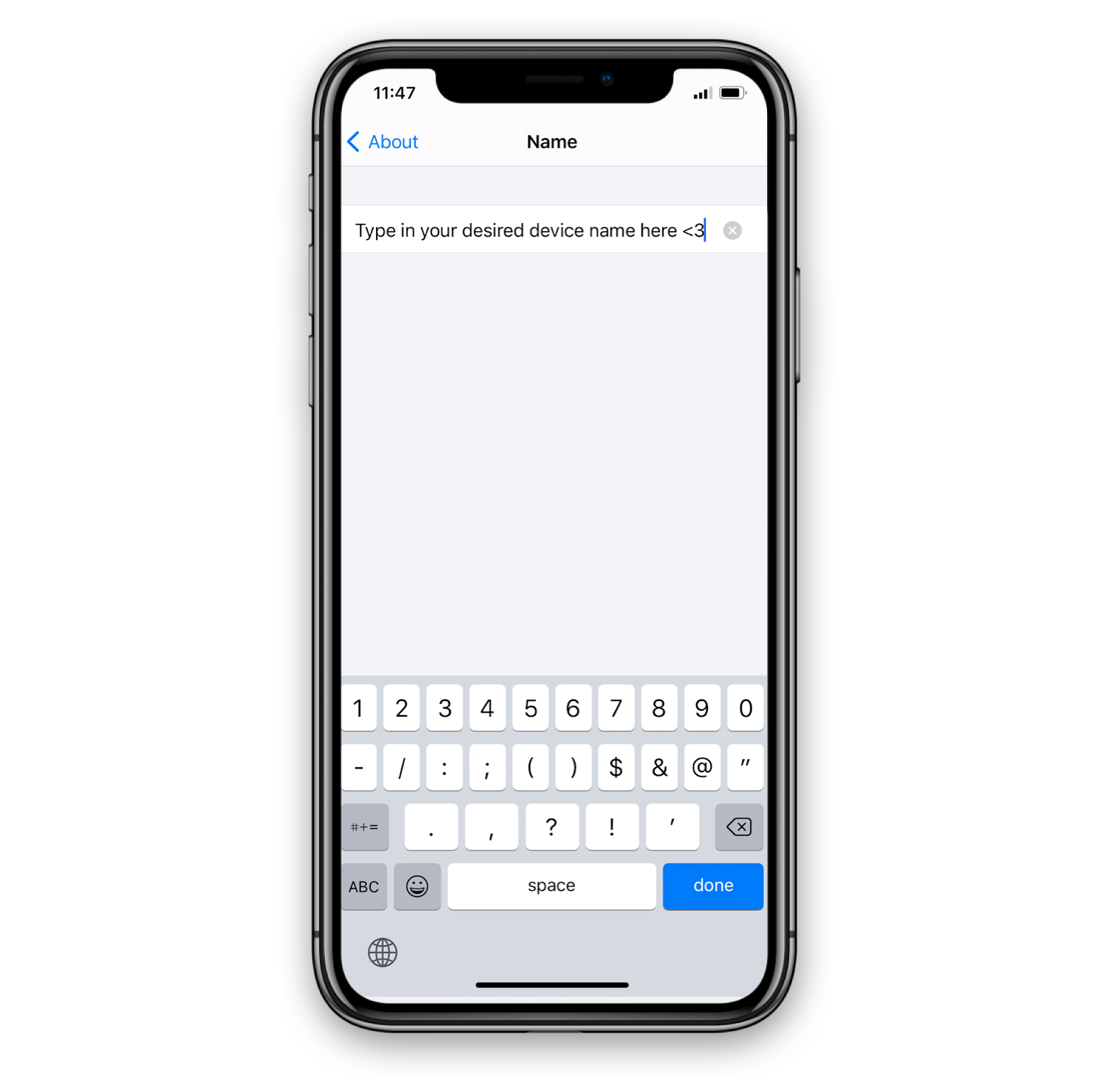
Теперь, когда вы знаете, как изменить имя iPhone, вы действительно знаете, как изменить имя iPad, поскольку шаги точно такие же — «Настройки»> «Основные»> «О программе»> «Имя». Нажмите на Имя и введите желаемое имя iPad.
И пока вы управляете основами, вы можете подумать о резервном копировании своих данных или беспрепятственном переносе информации между устройствами. AnyTrans для iOS может легко сделать это за вас и помочь передавать файлы, создавать резервные копии информации с вашего iPhone на Mac, мигрировать между телефонами, создавать резервные копии WhatsApp и многое другое.
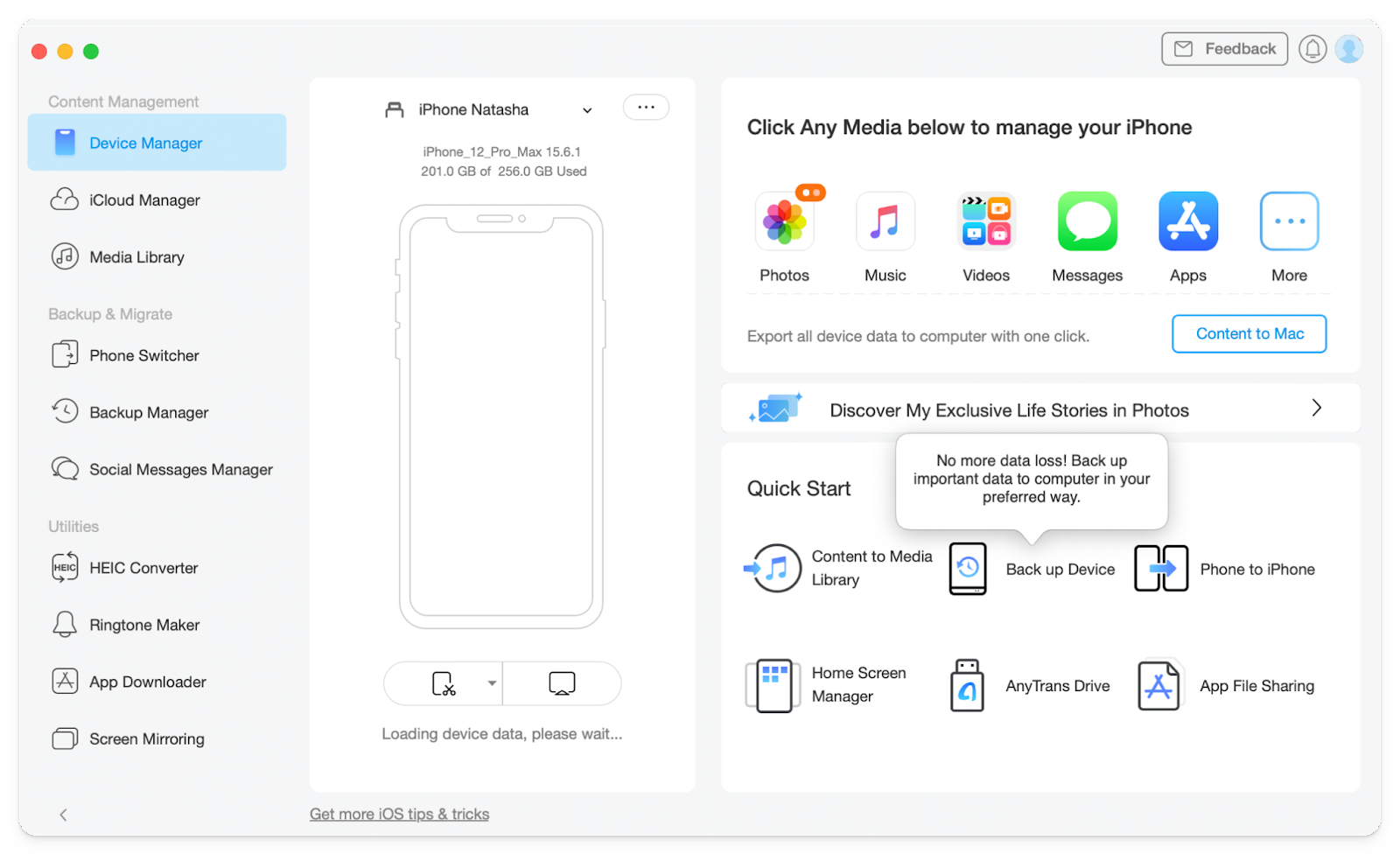
✕ Удалить баннер приложения
Как изменить имя AirPods
Прежде чем вы сможете изменить имя на AirPods, убедитесь, что они подключены к вашему устройству и не находятся в футляре. Затем вы можете переименовать их с помощью iPhone или Mac. Теперь мы покажем вам, как переименовать AirPods на iPhone и iPad и как переименовать AirPods на Mac.
Как переименовать AirPods на iPhone:
- Как уже было сказано, вам нужно подключить AirPods к телефону и вынуть их из чехла.
- На iPhone перейдите в «Настройки» > «Bluetooth».
- В разделе «Мои устройства» найдите свои AirPods.
- Коснитесь маленького синего значка «i» рядом с текущим названием ваших AirPods, чтобы получить больше информации о них.
- Вы попадете в новый набор опций для ваших AirPods.
- Нажмите на Имя и измените его.
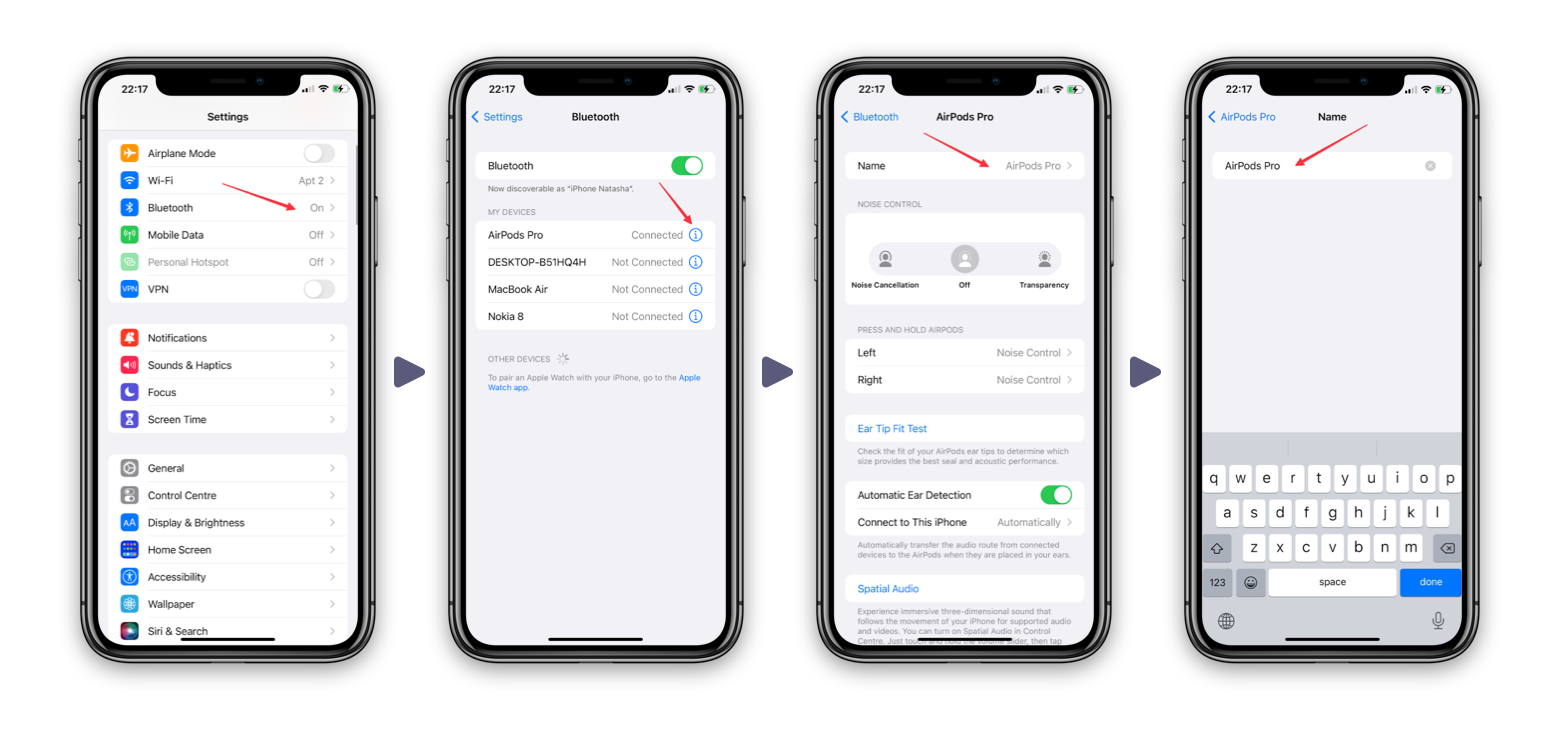
Теперь, когда вы знаете, как изменить имя AirPod, давайте сделаем то же самое на вашем Mac.
Как переименовать AirPods на Mac:
- Перейдите в меню Apple> Системные настройки> Bluetooth.
- Как только вы увидите, что ваши AirPods подключены к вашему Mac, щелкните их правой кнопкой мыши и выберите «Переименовать».
- Введите желаемое имя и нажмите «Переименовать».
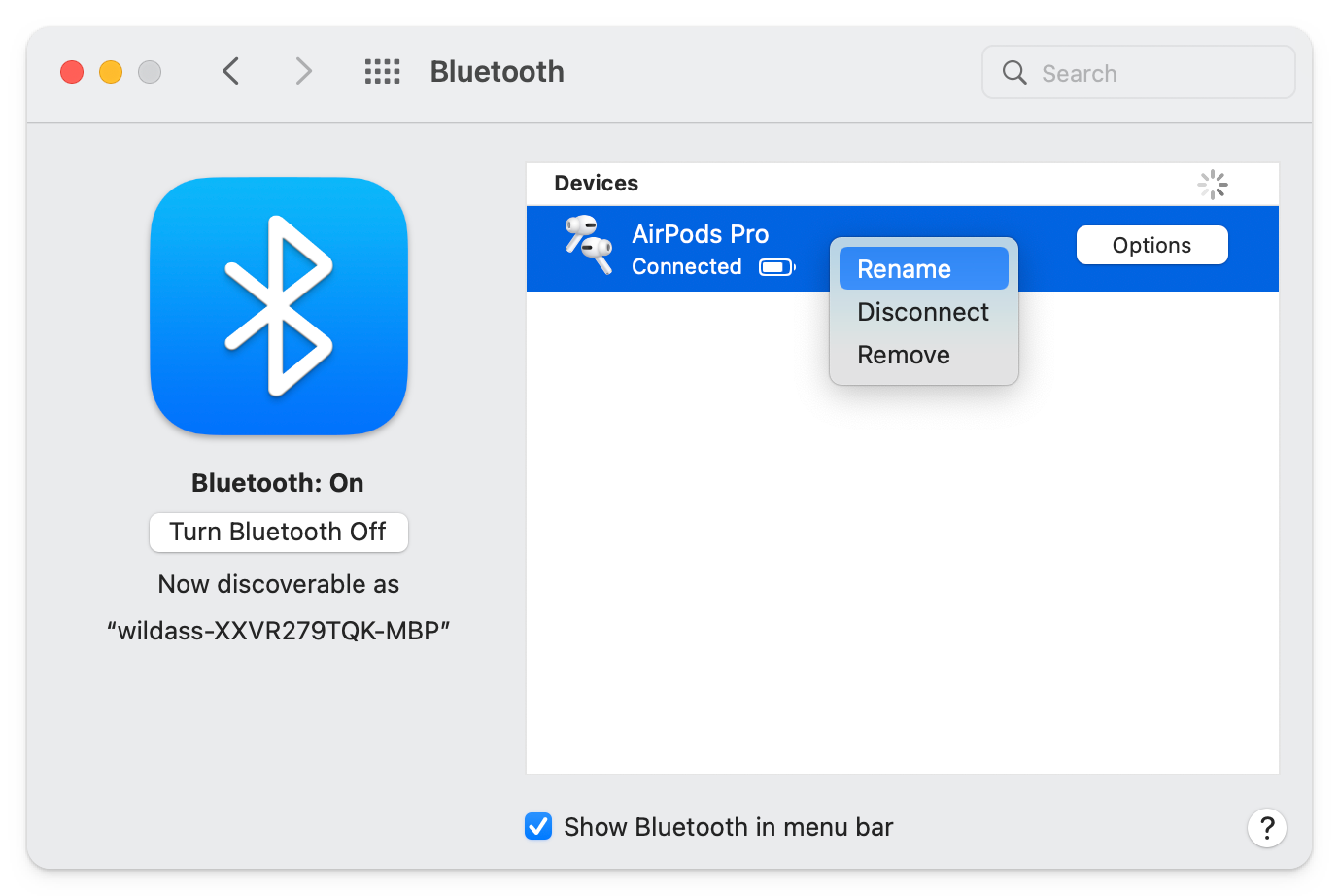
Теперь вы знаете, как изменить имя ваших AirPods на Mac. Но знаете ли вы самый простой способ мониторинга и управления вашими беспроводными устройствами? AirBuddy — это интеллектуальное приложение, которое находится в строке меню и обеспечивает быстрый просмотр состояния батареи всех ваших беспроводных устройств. Он поддерживает ярлыки быстрого действия для подключения или отключения ваших устройств и многое другое.
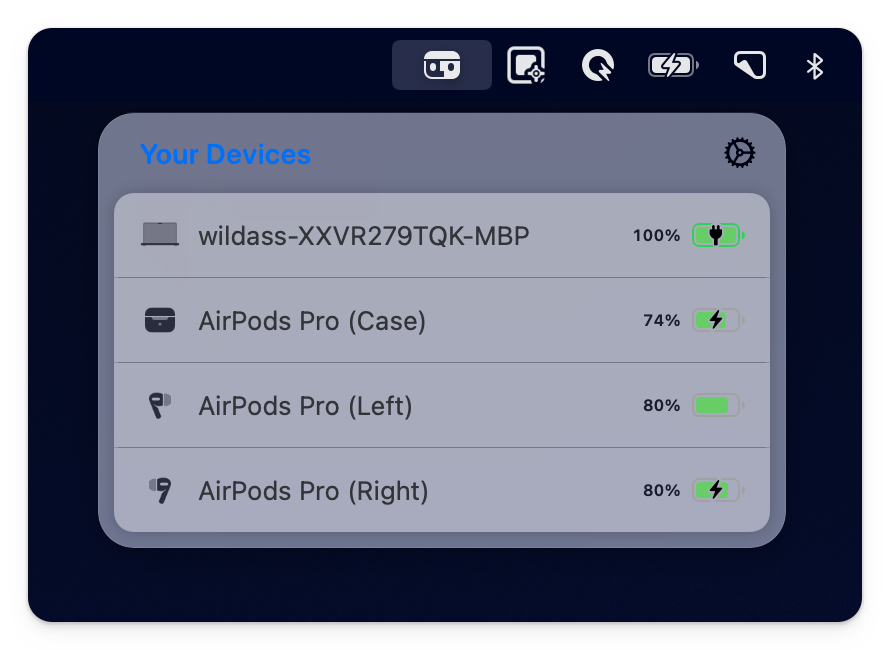
Лучшее в AirBuddy то, что приложение имеет красивый интерфейс с «пузырьковым» экраном сопряжения, как в iOS, а также позволяет подключать устройства Apple и других производителей к вашему Mac одним щелчком мыши.
Почему я не могу переименовать свои AirPods?
Иногда ваши AirPods возвращаются к имени по умолчанию всякий раз, когда вы повторно подключаетесь к ним, или вы просто не можете изменить имя по какой-либо причине. Скорее всего, это из-за ошибки в прошивке, которая может быть исправлена в будущем обновлении ПО. Так что вам нужно подождать, пока Apple исправит проблему. Вы также можете попробовать добавить пробел в конце имени. Некоторые пользователи говорят, что это работает для них. Кроме того, мы рекомендуем запускать сценарии обслуживания с помощью CleanMyMac X. Вот что вам нужно сделать:
- Установите CleanMyMac X — вы можете скачать его через Setapp
- Затем откройте приложение, нажмите «Обслуживание» на левой боковой панели.
- Выберите «Выполнить сценарии обслуживания» и нажмите «Выполнить».
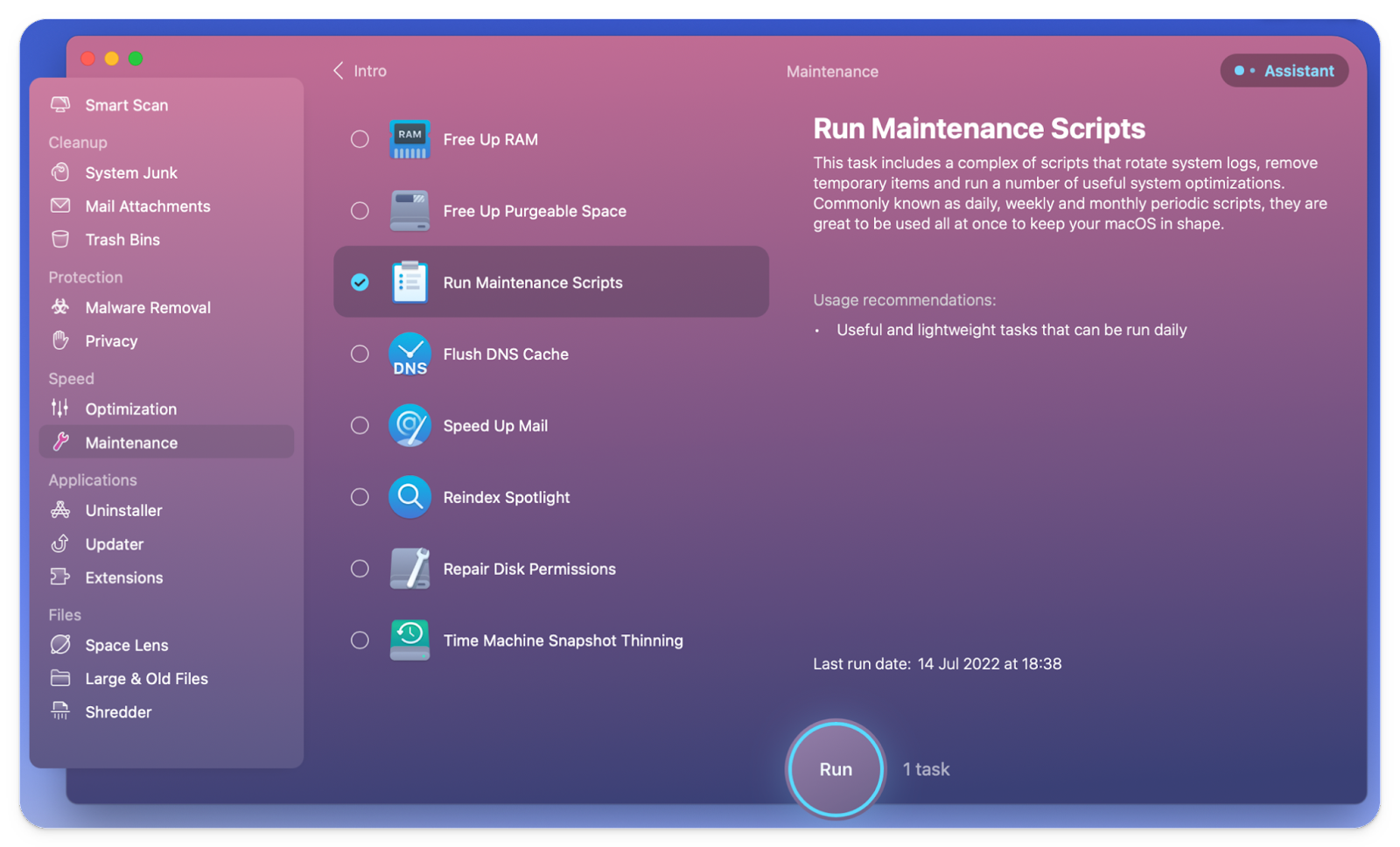
Запуск сценариев обслуживания может исправить множество ошибок. Итак, надеюсь, вам удастся переименовать свои AirPods.
Совет. Если вы часто подключаете несколько устройств Bluetooth к своему Mac, вы знаете, как сложно их перепутать. Так что было бы здорово иметь место для отслеживания всех ваших беспроводных устройств.
ToothFairy дает вам полный и простой контроль над всеми вашими Bluetooth-наушниками, динамиками, клавиатурами, мышами, игровыми консолями и т. д. Наконец, вы можете четко видеть все свои соединения в любое время и подключать или отключать их одним щелчком мыши. Вы даже можете присвоить каждому из ваших устройств собственный значок, чтобы сразу видеть в строке меню, к чему вы подключены.
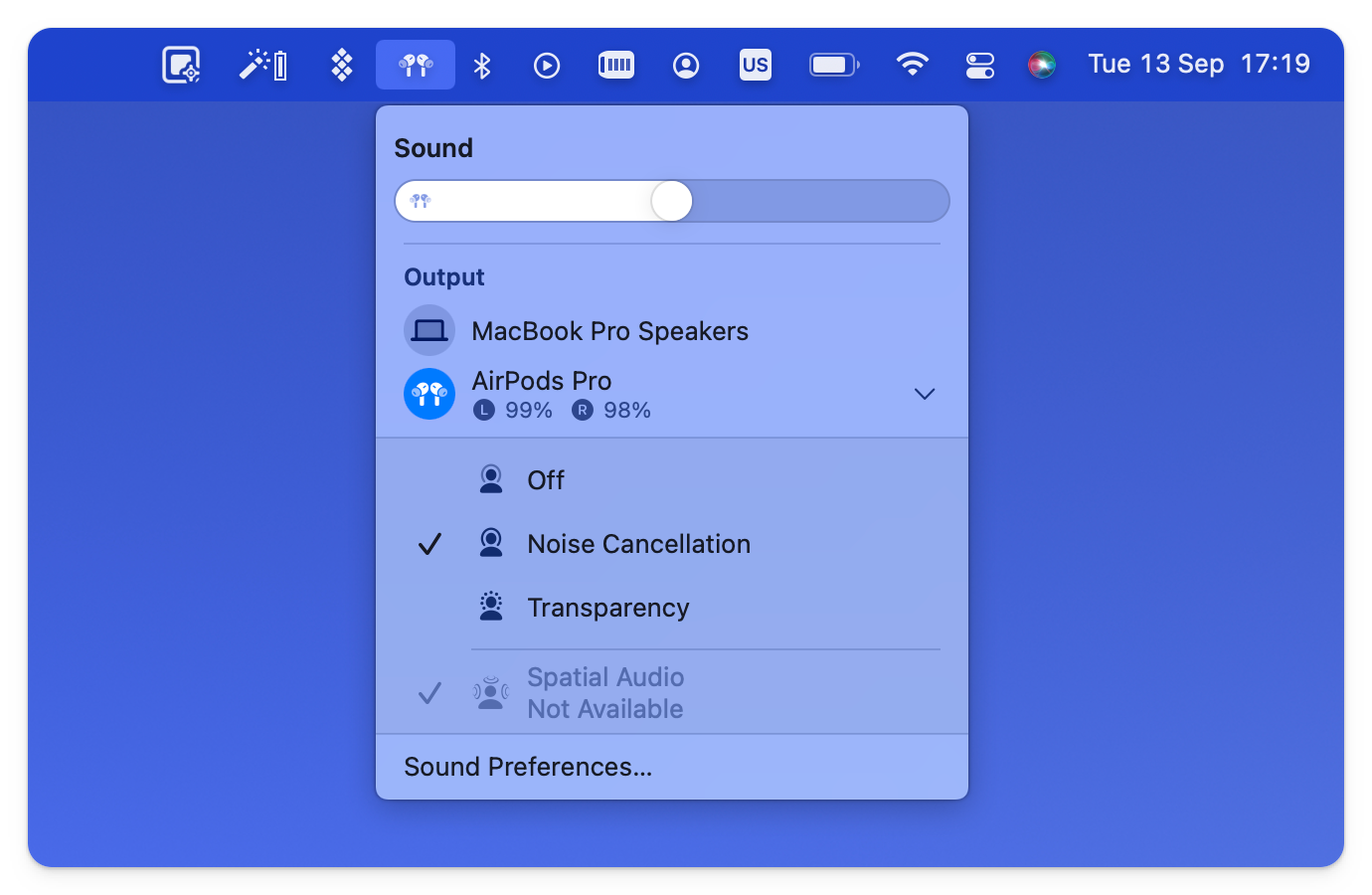
Измените имя своих часов Apple.
Когда мы узнали, как изменить имя вашего iPhone, iPad и Mac, все это было сделано на самих этих устройствах. Но что, если вам нужно переименовать Apple Watch? Поскольку это аксессуар, пусть и мощный, вам нужно изменить его имя с помощью телефона.
Вот как изменить имя Apple Watch:
Откройте приложение Apple Watch на iPhone и перейдите на вкладку «Мои часы». Затем перейдите к Общие > О программе. Отсюда вы можете легко изменить имя на Apple Watch.
Как изменить имя Apple TV
Скорее всего, вы выяснили, как переименовать свой iPhone или iPad, просто щелкнув настройки телефона, но как насчет вашего Apple TV? Вероятно, вы тратите гораздо меньше времени на просмотр настроек Apple TV. Позвольте нам помочь вам и в этом, потому что вы действительно можете изменить имя Apple TV, и мы узнали, как это сделать.
Выполните следующие действия, чтобы переименовать Apple TV:
Откройте «Настройки телевизора» и выберите «Основные» > «О программе». Там вы сможете найти опцию «Имя». Введите новое имя и выберите Готово.
И вуаля — ваше новое имя Apple TV в эфире! Переименование вашего Apple TV может быть не самой срочной задачей, но если у вас есть несколько телевизоров в вашем доме или вы живете в многоквартирном доме, и телевизоры вашего соседа появляются при просмотре устройств поблизости, вы можете четко отличить свое устройство. от чужого.
Совет. Если вы управляете Apple TV с помощью приложения «Дом», вы можете переименовать их в приложении в меню «Комнаты».
Чтобы переименовать Apple TV в приложении «Дом» на iPhone, перейдите в «Комнаты» и выберите свое устройство. Найдите значок колеса настроек внизу и нажмите на него. Коснитесь имени своего устройства, чтобы переименовать его.
Теперь вы знаете, как переименовать Apple TV. Что дальше? Верно! Возможно, вы захотите переименовать свой MacBook. Давайте узнаем, как это сделать.
Как изменить имя вашего Mac
Изменение имени на MacBook может быть полезно по ряду причин, особенно если вы часто используете периферийные устройства AirDrop или Bluetooth. Чтобы улучшить работу, вы можете переименовать Mac, дав ему выделяющееся имя.
Итак, приступим. Вот как изменить имя MacBook:
- Перейдите в меню Apple > Системные настройки.
- Затем выберите Общий доступ
- Под именем компьютера нажмите «Изменить».
- Введите имя, которое вы хотите для своего Mac
- Нажмите «ОК».
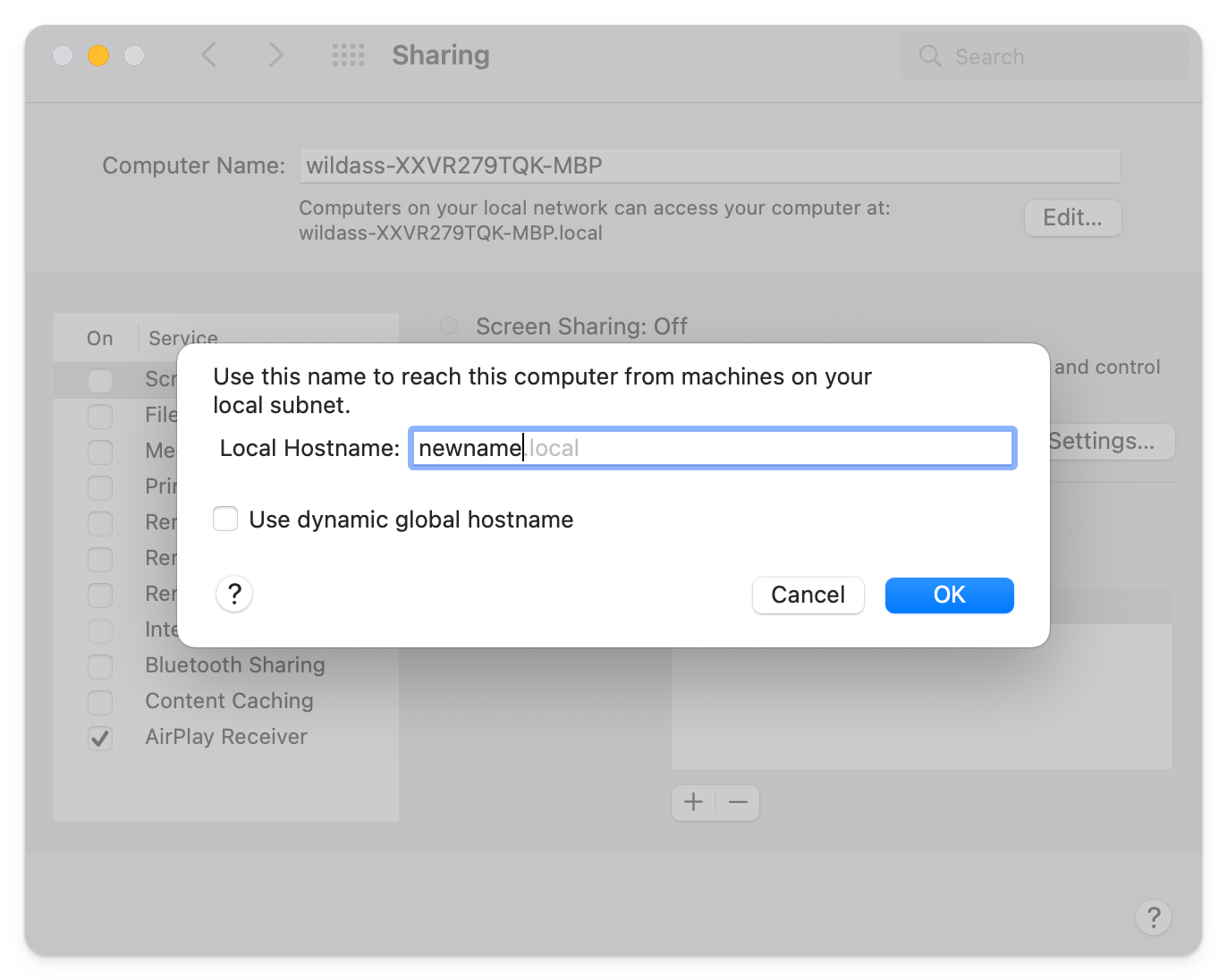
Теперь, когда имя вашего Mac установлено, пришло время подумать о его небольшой очистке. Вы можете использовать любимый фанатами CleanMyMac X для интеллектуального сканирования вашего Mac и поиска ненужного системного мусора, больших старых файлов, вредоносных программ, чистых и удаляемых приложений, а также выполнения других задач обслуживания для оптимизации производительности вашего устройства.
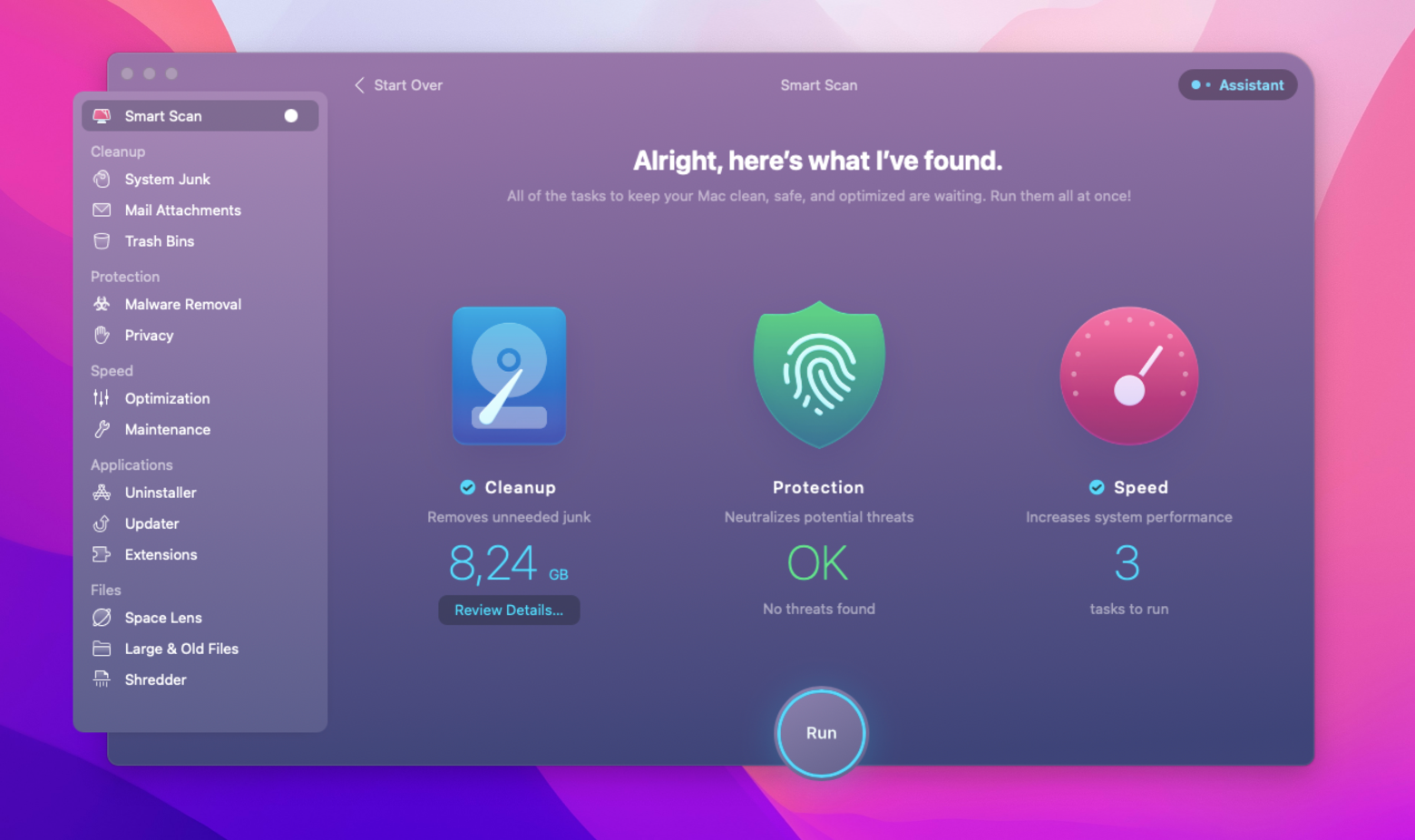
Вы также можете отслеживать производительность и рабочую нагрузку вашего компьютера прямо в строке меню с помощью меню iStat. Используйте приложение, чтобы настроить все необходимые трекеры в строке меню и быть в курсе производительности вашего Mac, когда речь идет о загрузке процессора, загрузке памяти, температуре, времени автономной работы, использовании диска и многом другом.
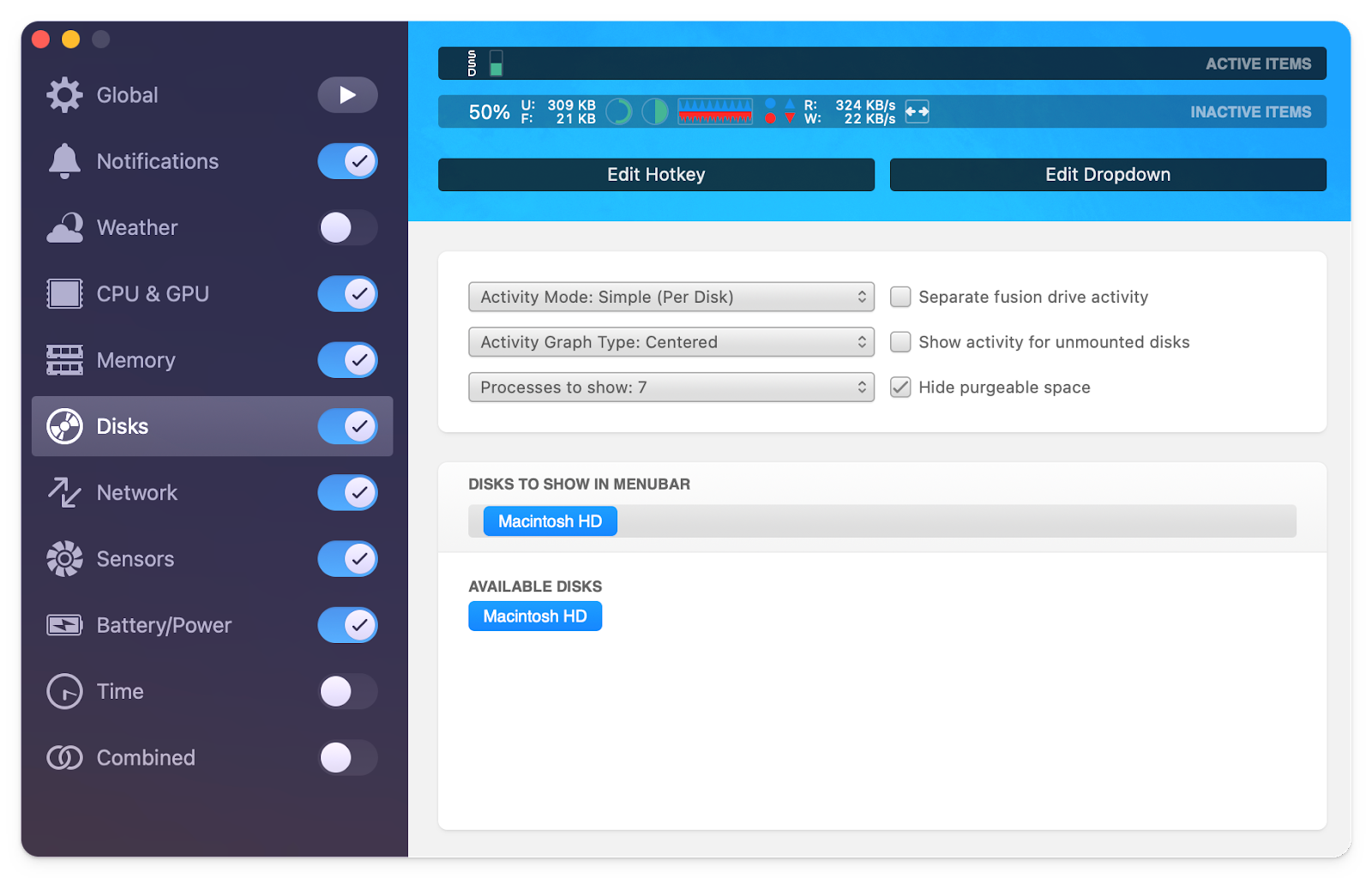
Как переименовать iPhone, iPad, AirPods и другие устройства: решено
Мы надеемся, что с помощью всей приведенной выше информации «Как мне изменить имя моего iPhone, Mac или AirPods?» больше не входит в ваш список дел. Даже если вы не хотите каждый раз искать точные шаги, как вы можете видеть, они очень похожи для всех устройств и обычно требуют, чтобы вы нашли имя устройства где-то в меню «Общие настройки» в разделе «О программе».
И если управление вашими устройствами заставило вас сделать больше, сейчас самое подходящее время. Если вы хотите сделать резервную копию своих данных, очистить ненужные файлы, проверить наличие вредоносных программ и выполнить другие задачи по обслуживанию, мы надеемся, что упомянутые нами приложения — AnyTrans для iOS для резервного копирования и передачи файлов на iPhone, CleanMyMac X для очистки ненужных данных на вашем Mac и iStat Menus для наблюдения за жизненно важными функциями вашего компьютера — могут помочь. Кроме того, вам могут понравиться ToothFairy и AirBuddy, которые упростят ваше соединение Bluetooth.
Если вам нужны эти приложения, имейте в виду, что вы можете получить их не в виде отдельных покупок, а в рамках одной подписки Setapp и сэкономить деньги! Вы платите всего 9,99 долларов США в месяц и получаете доступ к коллекции из более чем 240 приложений для Mac и iPhone, которые помогут вам решить любую задачу, которую вы можете себе представить. Зарегистрируйтесь сейчас или попробуйте Setapp бесплатно с 7-дневной пробной версией.






