Как удалить фотографии на Mac всего за несколько простых шагов
Если в какой-то момент в прошлом фотографии были редкостью, то эти дни давно прошли. Мы наводнены изображениями из всех аспектов нашей жизни. Снимаем на фотоаппараты и смартфоны. Мы находим мемы в Интернете. Люди делятся с нами фотографиями через мессенджеры. И все эти данные имеют свойство накапливаться где-то на наших Маках.
Правда в том, что большинство изображений не так уж и ценны. Есть много похожих файлов или дубликатов, и многие картинки нужно смотреть только один раз. Кроме того, изображения занимают много места на вашем Mac, а их обработка нагружает вашу систему. Так зачем их хранить?
Давайте рассмотрим несколько способов удаления фотографий с Mac и оптимизации настроек для максимальной производительности.
✕
Как удалить фотографии с Макбука
Удаление самих изображений может показаться простым. Проблема в том, что, скорее всего, у вас есть фотографии по всему вашему Mac — в приложении «Фотографии», в папках «Изображения» и «Загрузки» и т. Д. — и вам нужно сначала найти их все, чтобы по-настоящему избавиться от всего мусора.
Но прежде чем вы сможете легко удалять изображения, вам нужно знать, как выбрать их много одновременно.
Как выбрать все фотографии на Mac
Большинство людей хранят свои фотографии в приложении «Фотографии». Поэтому, если вы откроете «Фото» и нажмете «Библиотека» на боковой панели, вы увидите почти все имеющиеся у вас фотографии.
Чтобы выбрать их, вы можете просто щелкнуть и перетащить. Кроме того, вы можете перейти в «Правка» ➙ «Выбрать все» (⌘ + A).
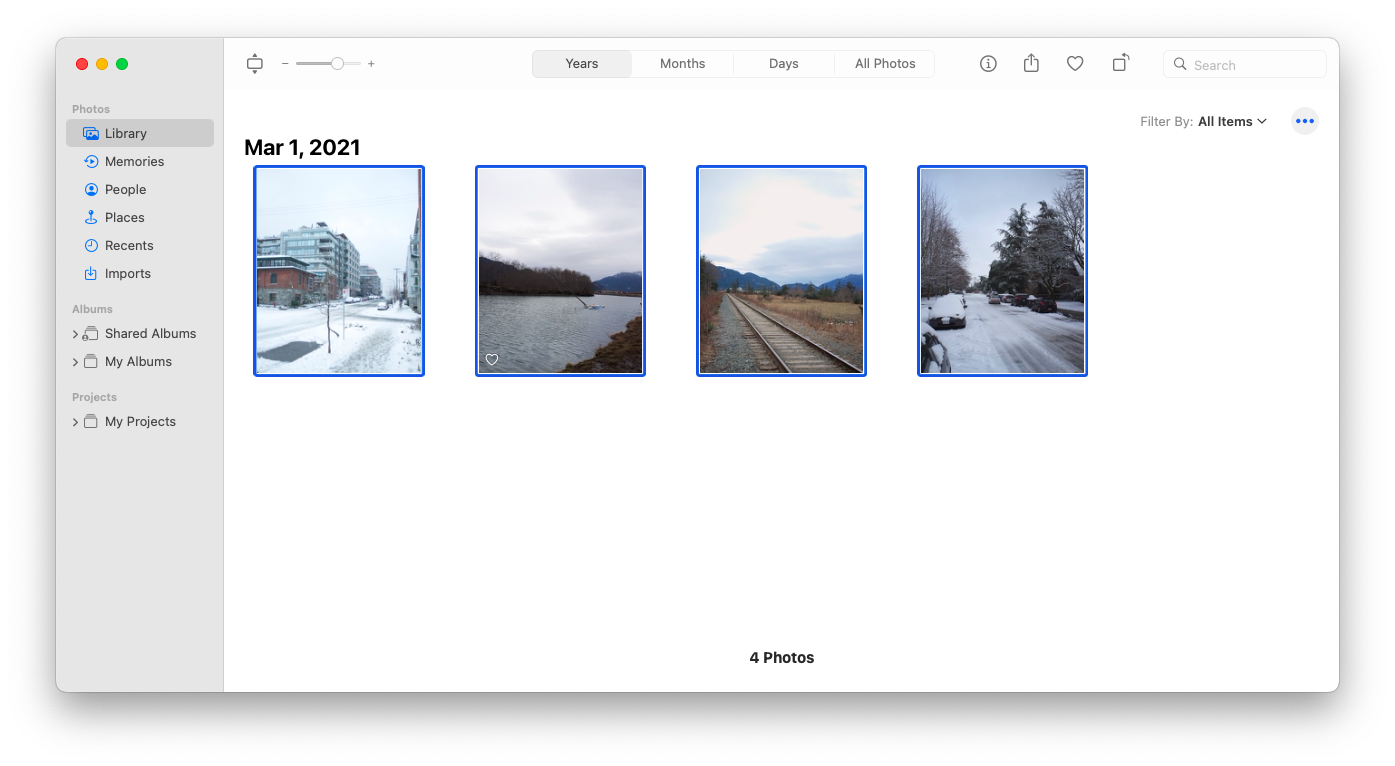
Как удалить фотографии на macOS вручную
Как только вы научитесь выбирать ненужные фотографии, обучение удалению нескольких фотографий займет всего несколько секунд. Выбрав все фотографии, вы можете щелкнуть правой кнопкой мыши любую из них и выбрать «Удалить фотографии» в меню. Кроме того, вы можете нажать кнопку Удалить на клавиатуре. Таким образом, вы можете удалить альбом в Фото или удалить папку в Фото без изменений.
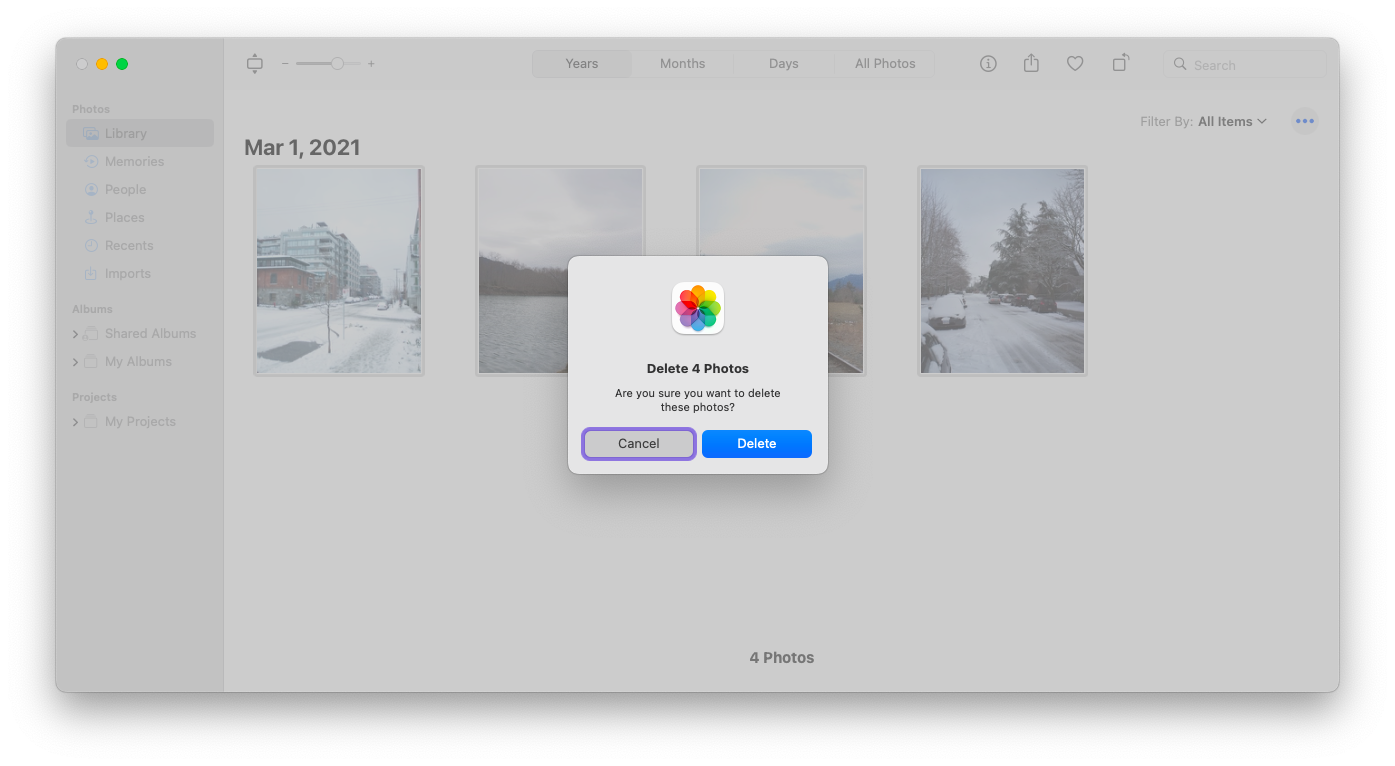
Совет: не забудьте после этого очистить корзину!
Если вы хотите не просто удалить фотографии, а избавиться от похожих снимков и дубликатов, как бы вы это сделали? Просмотр вашей библиотеки фотографий вручную может занять часы или даже дни. Вместо этого есть мгновенное решение под названием Gemini.
Gemini — это важное приложение для удаления дубликатов для вашего Mac. Он сканирует любую папку или даже весь Mac за считанные секунды и находит одинаковые и похожие файлы, от которых вам, вероятно, следует избавиться, чтобы освободить место на диске. Удалите их все одним щелчком мыши или просмотрите результаты и удалите только те, которые вам не нужны.
Чтобы найти и удалить дубликаты с Gemini:
- Запустить приложение
- Выберите папку и нажмите Сканировать на наличие дубликатов.
- Просмотр дубликатов
- Выберите любые файлы и удалите
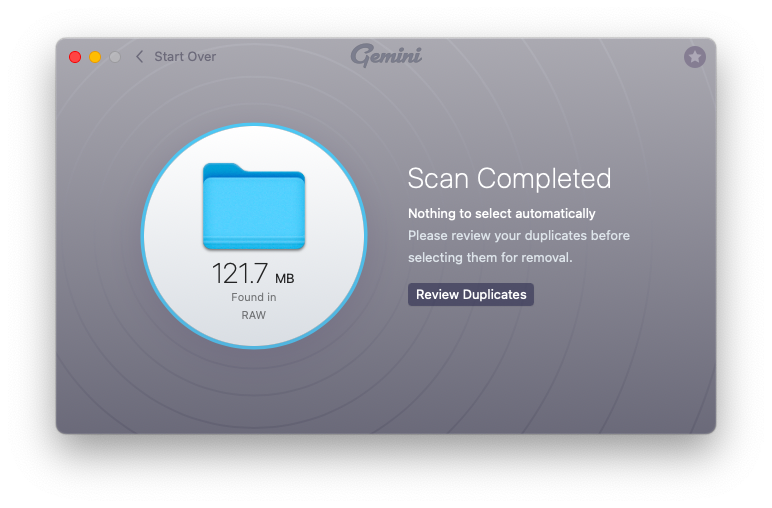
Как удалить всю библиотеку фотографий
Возможно, вы скопировали всю свою библиотеку фотографий за пределы приложения «Фотографии», и теперь вам нужно удалить библиотеку фотографий, чтобы освободить место.
К счастью, это довольно легко сделать:
- В Finder выберите Перейти ➙ Главная
- Перейдите в папку «Изображения»
- Удалить библиотеку фотографий
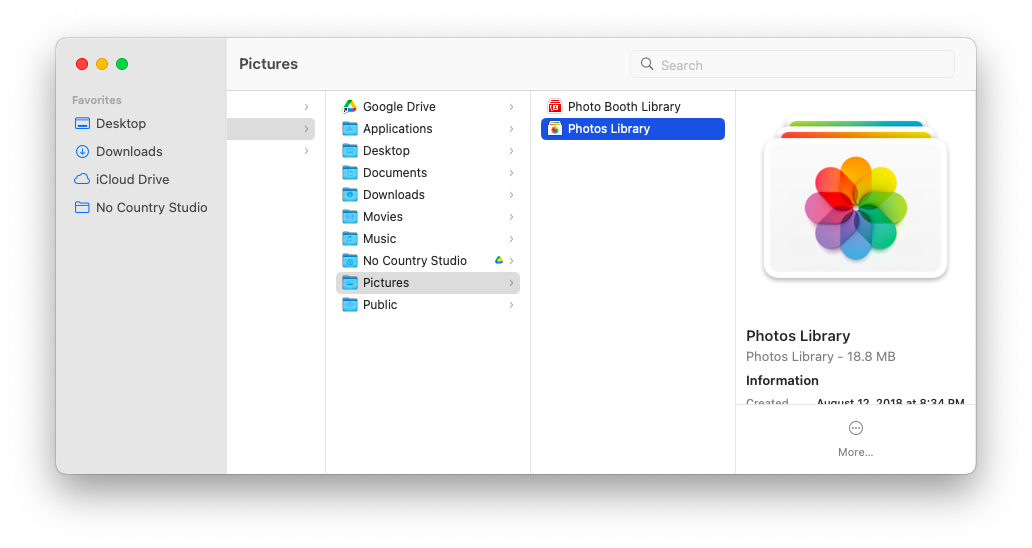
Что, если вы не хотели удалять библиотеку фотографий Mac или забыли, что есть некоторые важные фотографии, которые вы не скопировали? Вам нужно решение для восстановления, чтобы обратить процесс вспять.
Disk Drill — одно из самых мощных приложений для macOS, которое может легко восстановить любые удаленные файлы, независимо от причины потери. Просто запустите приложение и просканируйте жесткий диск на наличие недавно потерянных файлов. Верните все файлы или выберите только те, которые вам нужны.
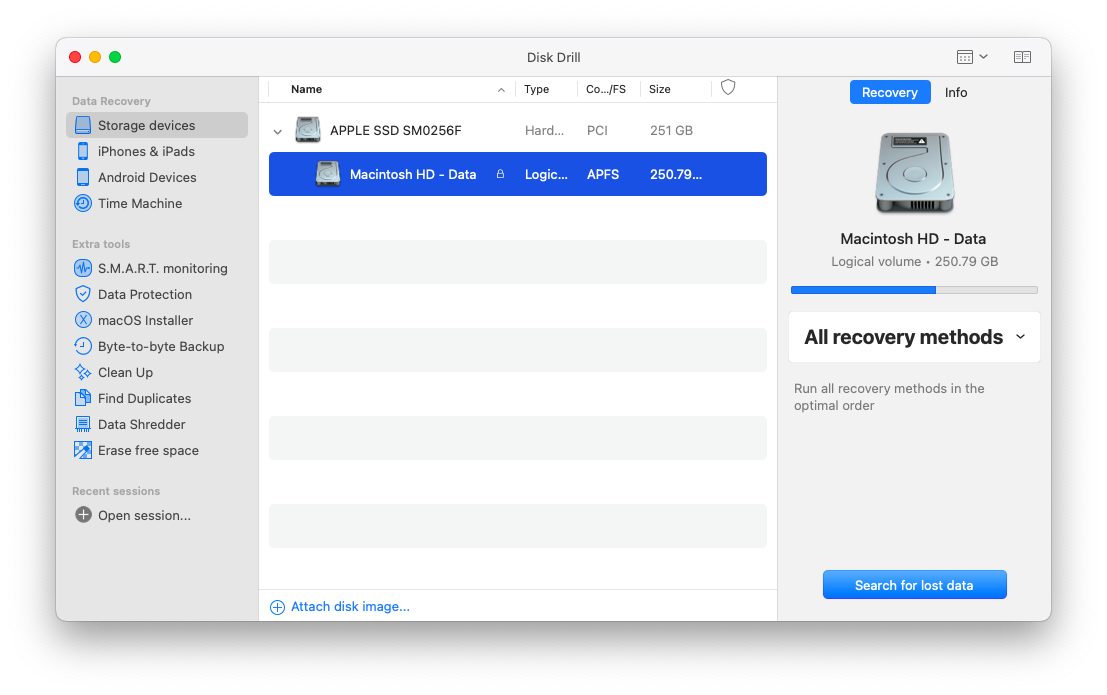
Как удалить фотографии вне приложения «Фотографии»
Что, если вы не храните свою библиотеку фотографий в приложении «Фотографии», а используете другое приложение или имеете сложную структуру папок, или вообще не храните систему с фотографиями по всему вашему Mac?
Вам не нужно просматривать свой Mac, чтобы найти их. Вместо этого вы можете создать смарт-папку, в которую автоматически будут включены все фотографии на вашем диске.
Вот как это сделать:
- Открыть Finder
- Перейти в файл ➙ Новая смарт-папка
- Щелкните этот Mac
- Щелкните значок плюса (+)
- Используйте раскрывающиеся списки для фильтрации по типу и изображению.
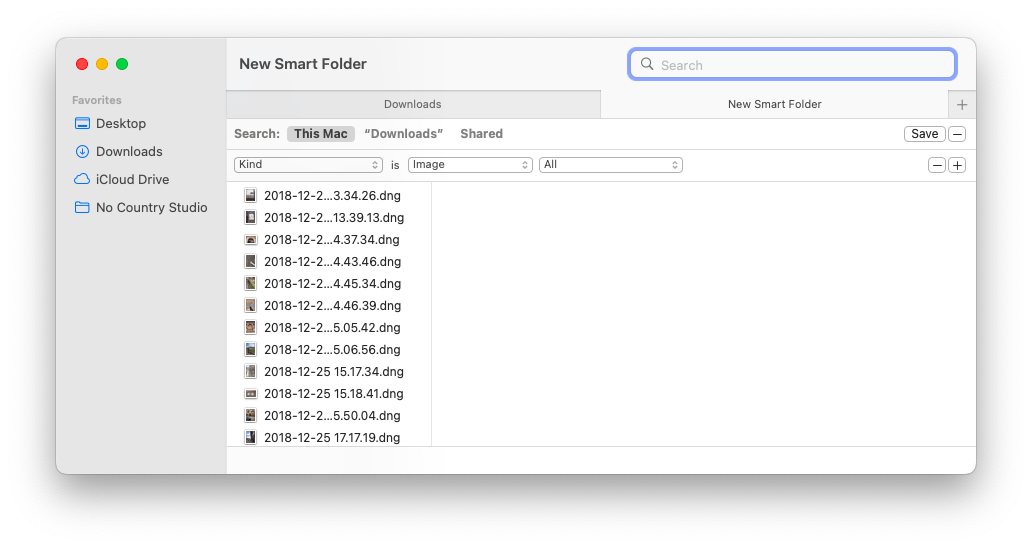
Теперь, когда все изображения на вашем Mac находятся в одной папке, вы можете просматривать их и удалять ненужные.
Как восстановить удаленные изображения в macOS
Каждый раз, когда вы пытаетесь удалить фотографии из фотобиблиотеки, восстановление становится важной проблемой.
Если вы случайно удалили изображение из Фото, вы можете использовать ⌘ + Z, чтобы вернуть его. Кроме того, вы можете найти его на вкладке «Недавно удаленные» на боковой панели, а затем щелкнуть правой кнопкой мыши и выбрать «Восстановить».
Для фотографий, которые были удалены в Finder, вы можете перейти в корзину и сохранить их оттуда. Если у вас запущены резервные копии Time Machine, вы можете открыть их и прокрутить историю любой конкретной папки, чтобы восстановить свои изображения.
Еще лучше, чем Time Machine, резервные копии с помощью Disk Drill. Проблема в том, что Time Machine не дает вам гибкости в том, как и что вы хотите создавать резервные копии. Не так с Disk Drill.
Disk Drill имеет мощную функцию резервного копирования для побайтовых зеркальных образов вашего жесткого диска. Никогда больше вы не потеряете файлы. И если вы когда-нибудь удалите фотографии с MacBook, восстановить их будет так же просто, как нажать одну кнопку.
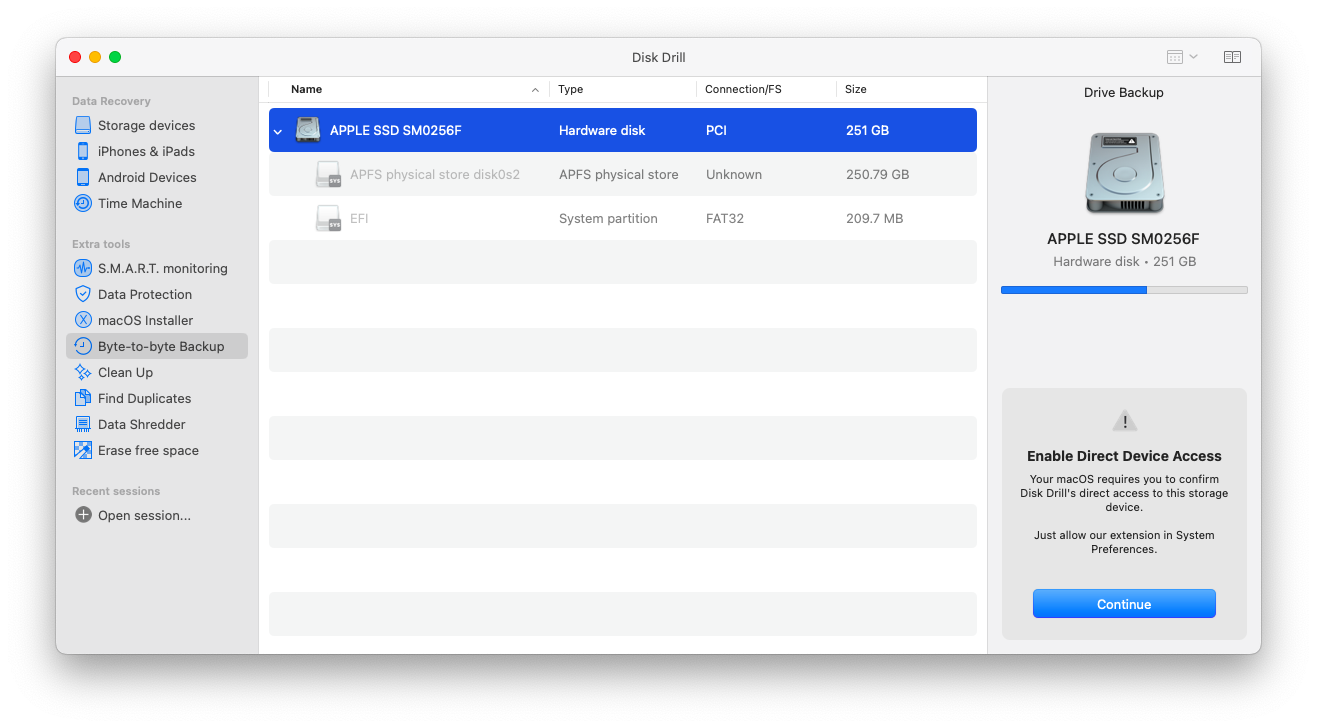
Как видите, знание того, как удалять фотографии на Mac, позволяет содержать жесткий диск в чистоте и оптимизировать его. Особенно, когда вы используете автоматизированное решение для поиска дубликатов файлов, такое как Gemini. Что еще более важно, это также иметь план резервного копирования и восстановления, оба из которых легко покрываются Disk Drill.
Лучше всего то, что и Gemini, и Disk Drill доступны вам абсолютно бесплатно в рамках семидневной пробной версии Setapp, платформы с более чем 230 выдающимися приложениями для Mac и iOS. С Setapp вы можете делать все, от быстрого доступа к наиболее полезным функциям macOS (One Switch) до отслеживания счетов (Chronicle). Попробуйте каждое приложение Setapp сегодня бесплатно и выполните наиболее продуктивное обновление своей библиотеки приложений.






