Как перейти на macOS Monterey 2022
Готовы попробовать ярлыки, универсальное управление и SharePlay в FaceTime? Теперь вы можете загрузить и установить macOS Monterey на свой Mac, чтобы опробовать эти удивительные новые функции и многое другое. Monterey — лучшая операционная система для сверхмощных компьютеров Mac, работающих на чипах Apple, и имеет несколько замечательных улучшений конфиденциальности, которые вы не хотели бы пропустить.
Что нового в macOS 12 Монтерей?
Как кто-то назвал это на Reddit, «Монтерей» — идеальное издание о пандемии. Он добавляет новые возможности для онлайн-взаимодействия и целенаправленной удаленной работы. Вот что будет:
- SharePlay: транслируйте фильмы и музыку синхронно с друзьями через FaceTime. На данный момент SharePlay работает с TikTok, Hulu, Disney+ и HBO Max. В будущем будет добавлено больше потоковых платформ.
- Живой текст: новая функция с поддержкой искусственного интеллекта, позволяющая извлекать текст из фотографий.
- Ярлыки: вы могли видеть их в iOS. Ярлыки приходят на Mac с Monterey, чтобы помочь автоматизировать ваш поток, комбинируя приложения и настраивая пользовательские действия.
- Универсальное управление: естественным образом перемещайте курсор по Mac, iMac и iPad. Universal Control — это расширенное обновление Apple Continuity.
Обратите внимание, что некоторые функции macOS Monterey будут недоступны на компьютерах Intel Mac. Это включает в себя Live Text, улучшенные карты и несколько второстепенных.
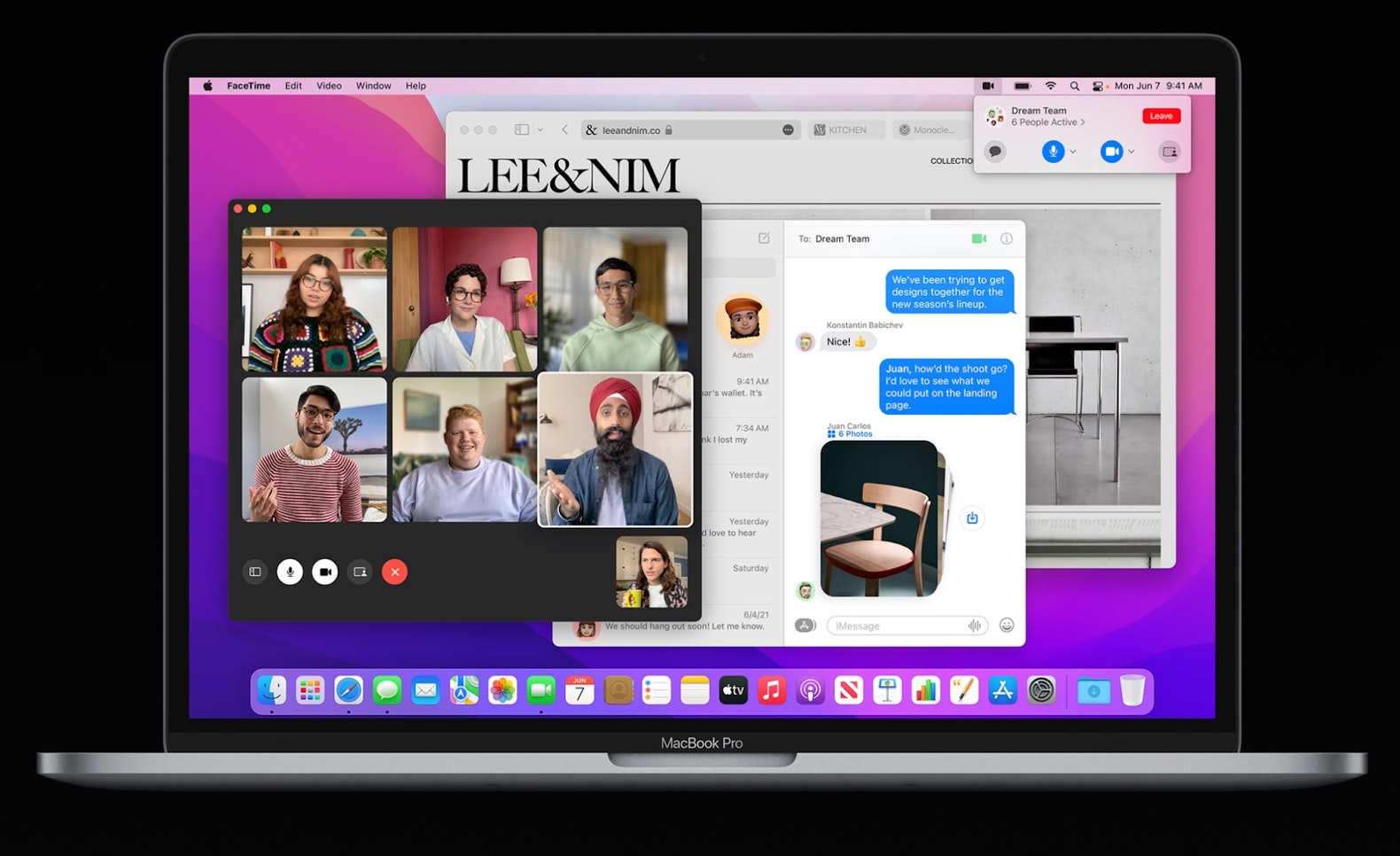
источник: apple.com
совместимость с macOS Монтерей
Прежде чем начать обновление macOS, убедитесь, что ваш Mac указан в списке совместимых устройств:
- MacBook Air (начало 2015 г. и позже)
- MacBook Pro (начало 2015 г. и позже)
- MacBook (начало 2016 г. и позже)
- Mac mini (конец 2014 г. и новее)
- Mac Pro (конец 2013 г. и позже)
- iMac (конец 2015 г. и позже)
- iMac Pro (2017 г. и новее).
Дата выпуска macOS Монтерей
Monterey стал доступен 25 октября 2021 года. Предварительная версия для разработчиков, а затем и общедоступная бета-версия доступны с начала июня, поэтому самые смелые пользователи уже опробовали преимущества Monterey и даже сообщили о нескольких проблемах. Но не беспокойтесь, это легко исправить.
Как загрузить и установить macOS Monterey на Mac
Процесс установки Monterey на ваш Mac состоит из нескольких шагов: во-первых, вам нужно создать резервную копию данных, которые вам нужны, просто чтобы убедиться, что они не будут потеряны; во-вторых, очистите свой Mac, чтобы освободить место для новой установки. Наконец, вы будете готовы загрузить Monterey и установить его на свой Mac. Давайте углубимся в каждый шаг.
Сделайте резервную копию своего Mac перед обновлением до macOS Monterey
Резервное копирование Mac — это мудрая вещь, которую нужно делать время от времени. Если вы обновляете macOS (особенно если это бета-версия), резервная копия необходима. Дело в том, что бета-версии могут быть нестабильными, и даже если вы развернете обновление поверх вашей текущей системы, что теоретически не должно стереть ваши данные, что-то может пойти не так, и вы можете потерять доступ к содержимому вашего диска.
Вы можете создать резервную копию с помощью Time Machine, это относительно быстро и просто. Однако Time Machine имеет тенденцию создавать множество избыточных резервных копий, которые вносят беспорядок в вашу систему. Лучшим решением будет использование Get Backup Pro или ChronoSync Express.
Get Backup Pro — отличный инструмент, который может очень гибко создавать загрузочные клоны и резервное копирование по расписанию. Вы можете выбрать, какие именно файлы вы хотите создать резервную копию, чтобы избежать резервного копирования всего диска. Вот как это работает:
- Откройте приложение и нажмите «+» в разделе «Резервные копии».
- Выберите, где вы хотите сохранить резервную копию в разделе «Назначение».
- Выберите «Файл+», чтобы добавить файлы, которые вы хотите сделать резервными копиями.
- Нажмите Старт, чтобы начать процесс.
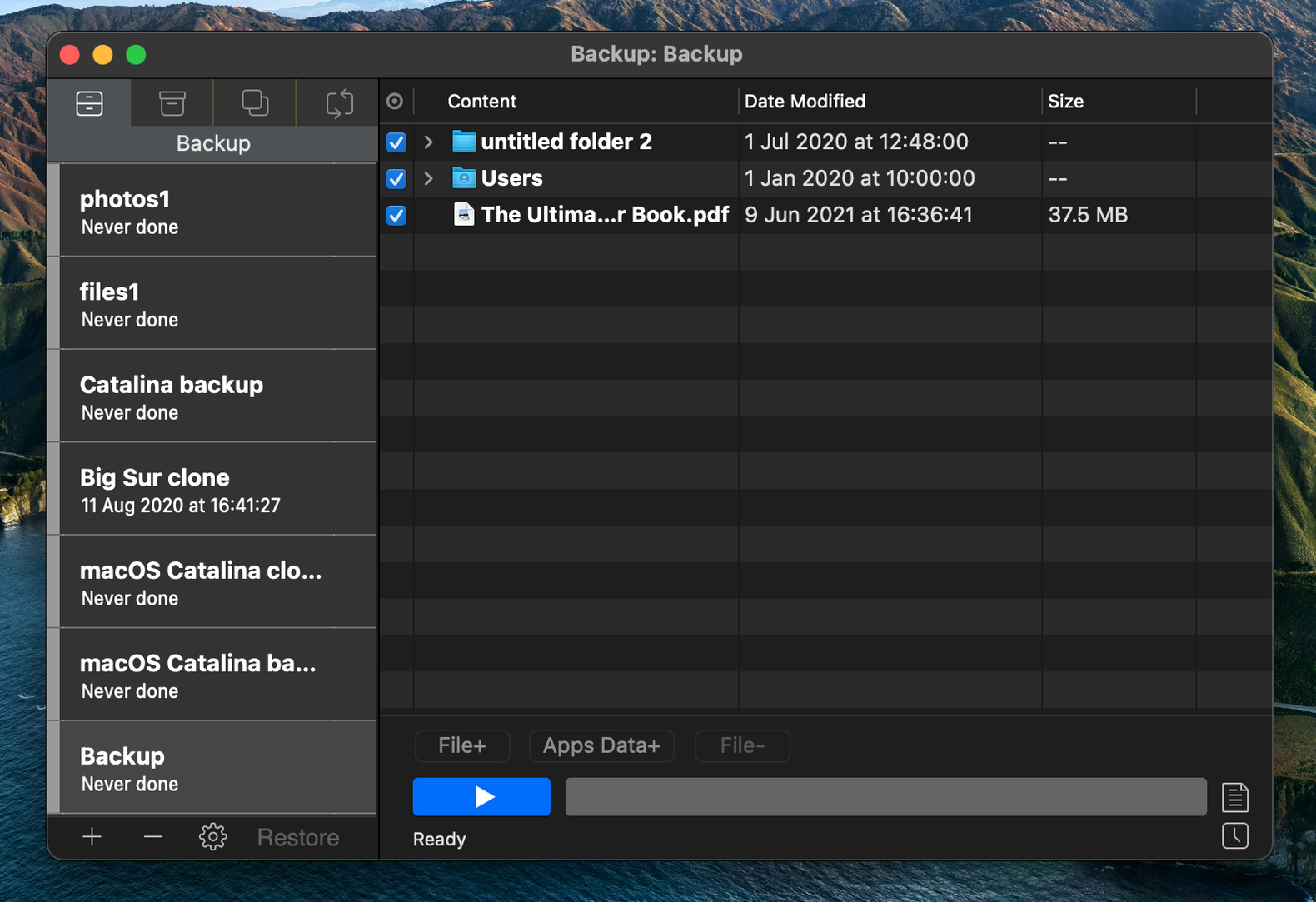
✕ Удалить баннер приложения
ChronoSync Express — хороший инструмент для резервного копирования папок. Кроме того, вы можете использовать его для других задач, таких как синхронизация содержимого разных папок. И Get Backup Pro, и ChronoSync являются частью подписки Setapp, так что вы можете попробовать оба бесплатно и посмотреть, что работает лучше всего.
✕ Удалить баннер приложения
Освободите хранилище для macOS Monterey
Каждый год, когда пользователи Mac готовятся к обновлению macOS, десятки вопросов на Reddit звучат так: «Сколько места занимает новая macOS?» Это важный вопрос, потому что на вашем Mac должно быть столько свободного места. Особенно, если вы решите установить macOS Monterey на раздел (половина вашего диска), скорее всего, вам сначала потребуется освободить место для хранения.
CleanMyMac X поможет избавиться от системного беспорядка, старых кешей и всех видов ненужных вещей, которые накапливаются на вашем Mac. Естественно, это освобождает много места. Но это не единственная причина, по которой миллионы людей любят CleanMyMac X. Приложение может обнаруживать вредоносные программы, уведомлять вас о нехватке оперативной памяти, предлагать процессы оптимизации и многое другое.
Чтобы освободить память с помощью CleanMyMac X, запустите Smart Scan > Remove. Вот и все. Вам не нужно просматривать разные папки и места на вашем Mac, чтобы удалить файлы, хотя вы можете просмотреть результаты сканирования, прежде чем нажимать кнопку «Удалить», если хотите.
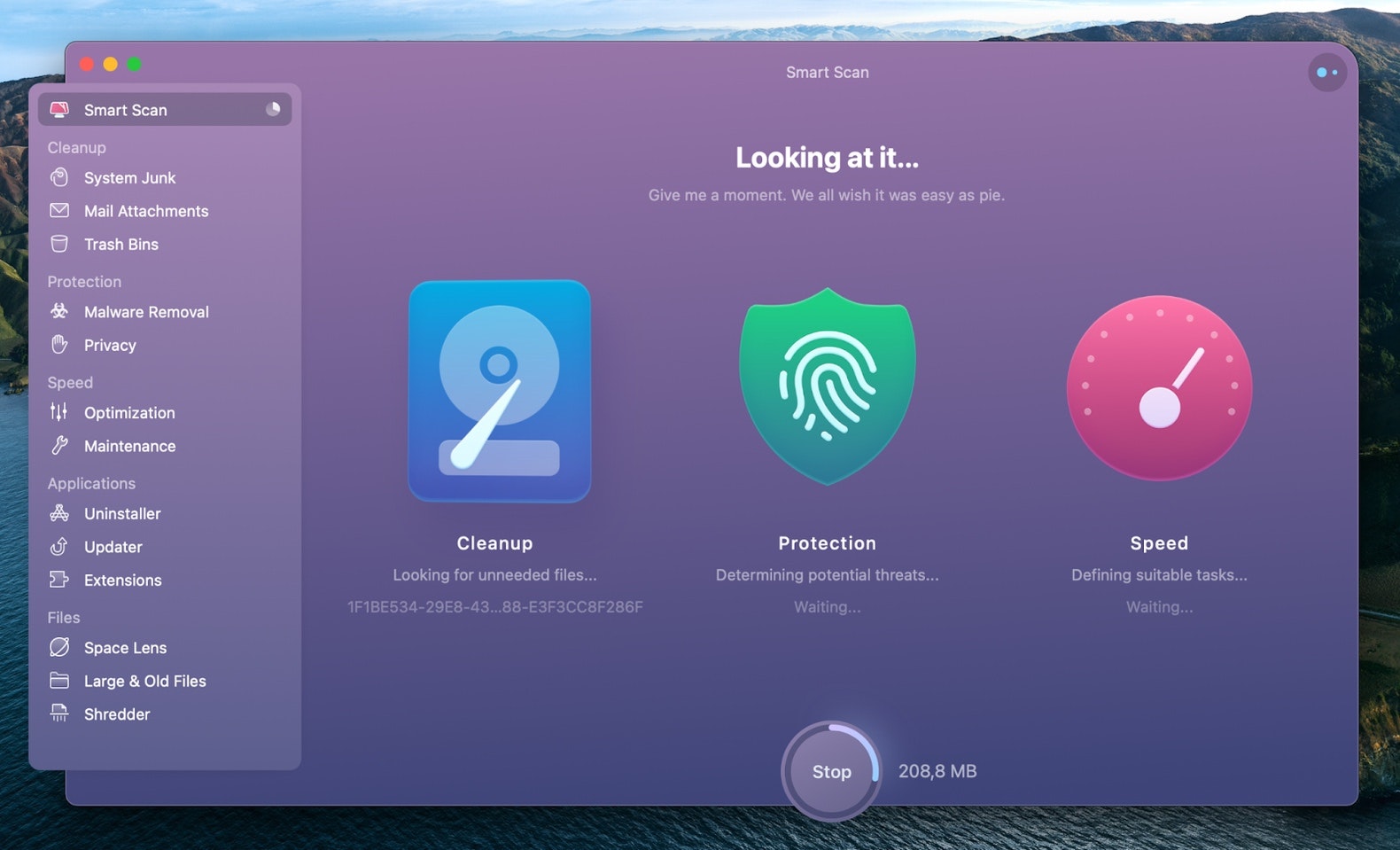
✕ Удалить баннер приложения
Совет: последняя рекомендация — освободить 20 ГБ места для macOS Monterey, но на самом деле никогда не ясно, сколько места займет новая macOS, поэтому просто постарайтесь освободить как можно больше. Для более глубокой очистки просмотрите каждый отдельный модуль, чтобы удалить системный мусор, почтовые вложения и файлы из корзины. Вы также можете использовать Uninstaller, чтобы избавиться от ненужных приложений.
Загрузите и установите macOS Monterey.
Все резервные копии и с хорошим запасом памяти теперь можно обновить до macOS Monterey. Мы рекомендуем вам установить его на раздел и попробовать все функции вместе с вашей текущей системой — просто проще откатиться, если вам не понравится новый Монтерей. Мы опишем, как создать раздел ниже. Когда вы будете готовы установить Monterey, выполните следующие действия:
В меню Apple выберите «Об этом Mac».
Нажмите «Обновление ПО» в разделе «Обзор».
Нажмите «Обновить сейчас» и следуйте инструкциям.
Установка обновления может занять некоторое время, поэтому убедитесь, что у вас нет важных дел на вашем Mac в ближайшие час или два.
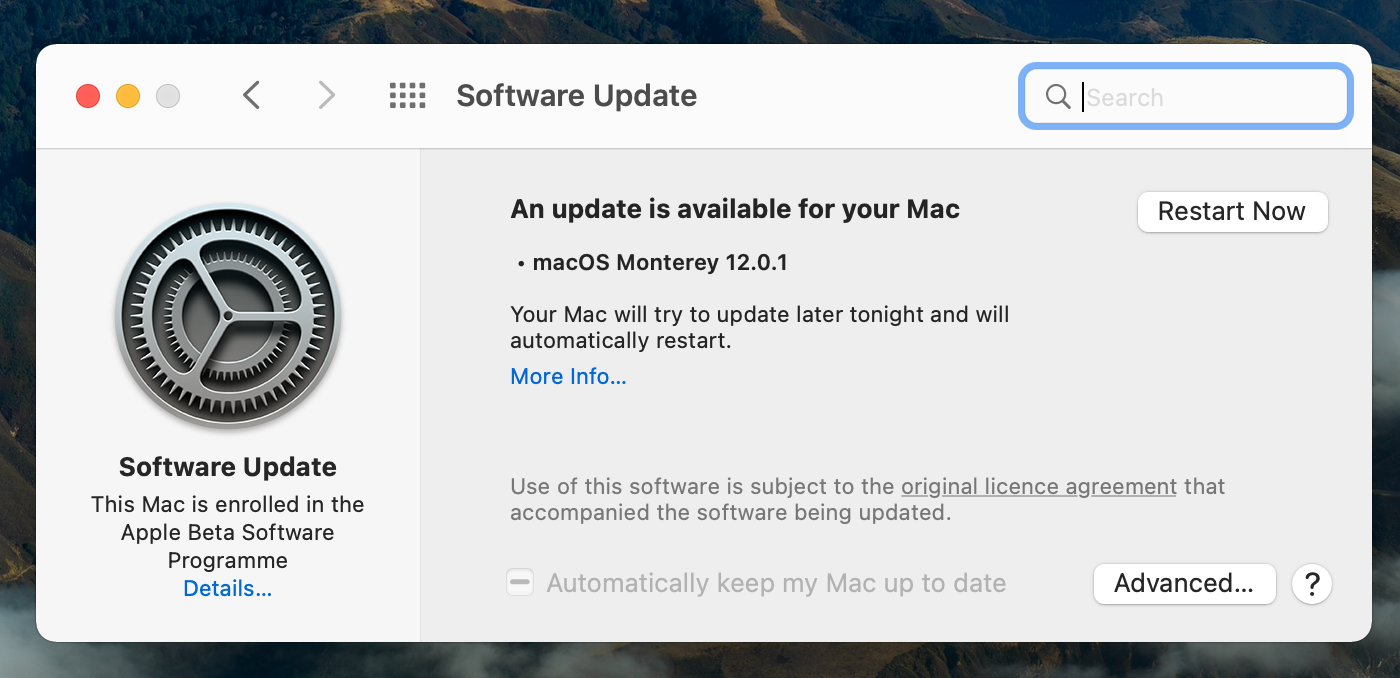
Установите macOS Monterey на раздел
Раздел в основном разделяет ваш диск пополам. Учитывая, что macOS Monterey может занимать около 20 ГБ, вы должны убедиться, что половина вашего диска имеет этот объем пространства, если он отформатирован в Mac OS Extended (это проблема, если вы не очищаете с помощью CleanMyMac X!). Вот как разделить диск:
- Откройте Дисковую утилиту и выберите основной диск в разделе «Внутренний».
- Нажмите Раздел в верхнем меню.
- С форматом APFS вы сможете просто добавить дополнительный том на свой диск.
- В Mac OS Extended вам необходимо разбить диск на разделы (можно выбрать желаемый объем памяти на вновь созданной части диска).
Теперь вы можете установить бета-версию macOS Monterey на раздел. Чтобы получить доступ к определенному разделу, удерживайте клавишу Option во время запуска.
Получите необходимые инструменты для обновления macOS Monterey
Получите Backup Pro, ChronoSync Express и CleanMyMac X — приложения, которые вам потребуются для резервного копирования и очистки вашего Mac перед установкой Monterey — к ним легко получить доступ с помощью Setapp, платформы повышения производительности для пользователей Mac и iPhone.
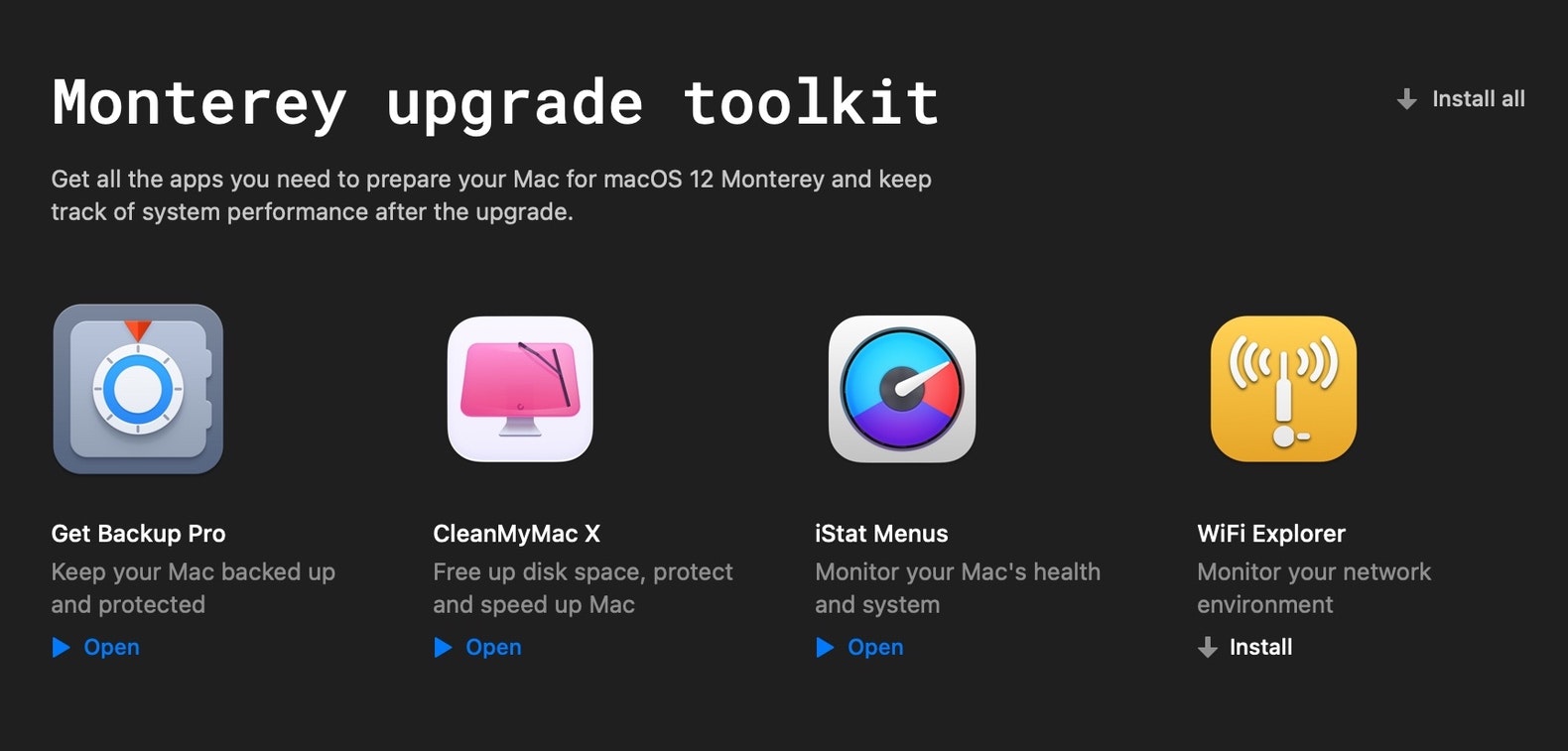
В Setapp более 220 приложений, но лучше всего то, что он предлагает коллекции приложений на основе ваших задач. Например, вы можете найти готовый набор инструментов для обновления macOS в разделе «Коллекции». Попробуйте 7 дней бесплатно.






