Лучшие способы переноса фотографий с iPhone на Mac – Setapp
Использование iPhone для съемки, редактирования и обмена фотографиями никогда не было проще. Некоторые из этих фотографий будут сразу же размещены в социальных сетях или переданы друзьям, но большинство из них необходимо хранить на устройстве для безопасного и легкого доступа в будущем. Поскольку вы можете захотеть отредактировать или просто создать резервную копию своих изображений на своем компьютере, важно понимать, как загружать фотографии с iPhone на Mac.
Если вы делаете значительное количество фотографий на свой смартфон, есть несколько проблем, с которыми вы в конечном итоге столкнетесь: объем памяти, который используется на вашем iPhone, безопасность ваших фотографий и возможность доступа к вашим фотографиям из разные устройства.
Все решения для загрузки изображений с iPhone на Mac довольно просты в реализации и помогут вам освободить больше памяти, а также создать резервную копию и сохранить доступ к вашим фотографиям. Если вы снимаете и редактируете много видео, вам может быть интересно, как перенести видео с iPhone на Mac. К счастью, обе проблемы можно решить одинаково!
✕
Самый простой способ перенести фотографии с iPhone на компьютер
Очевидное отсутствие простых инструментов для обмена фотографиями и управления ими привело к разработке множества сторонних приложений, каждое из которых имеет свой уникальный подход к проблеме. AnyTrans — одно из лучших решений, которое вы можете найти.
AnyTrans — это инструмент для передачи файлов и менеджер резервного копирования, который делает перемещение файлов простым и доступным. Он позволяет мгновенно копировать данные с подключенных устройств, чтобы вы могли экспортировать различный контент и, конечно же, переносить фотографии с iPhone на Mac, а также импортировать видео с iPhone на Mac. Это действительно интуитивно понятное и простое решение:
- Открыть AnyTrans
- Убедитесь, что ваш iPhone и Mac подключены к одному и тому же Wi-Fi.
- Подключите свой iPhone к Mac с помощью USB и разрешите доступ, если будет предложено.
- Перейдите к диспетчеру устройств в верхней строке меню.
- Выберите «Экспорт содержимого iPhone на компьютер».
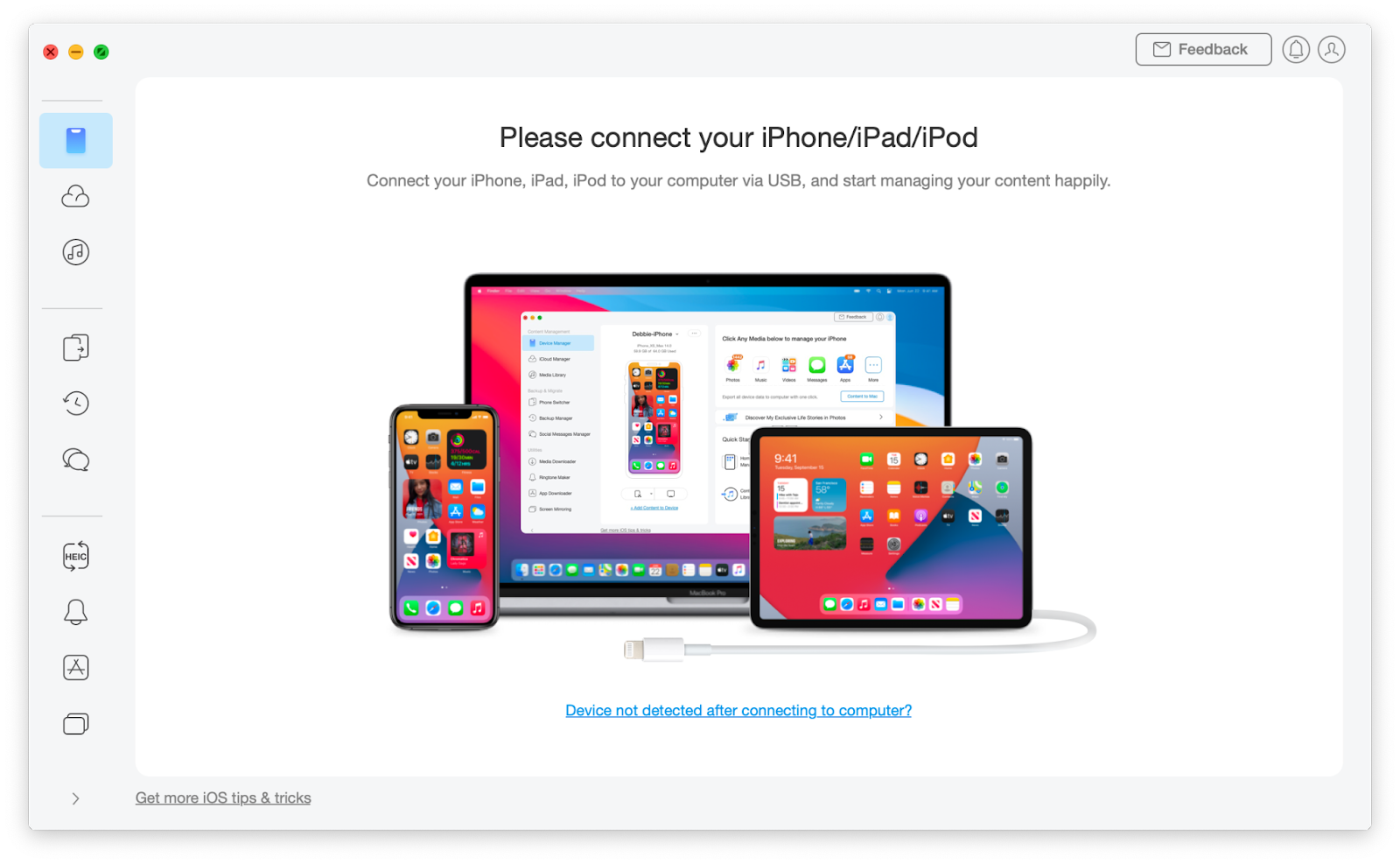
✕ Удалить баннер приложения
Теперь вы успешно перенесли фотографии с iPhone на Mac. Фотографии и видео, которые вы загружаете в приложение «Фотографии» на Mac, также будут синхронизироваться с iCloud, поэтому весь ваш контент будет объединен и скопирован. Узнайте больше о том, как сделать резервную копию iPhone.
Переместите фотографии с iPhone на Mac с помощью Finder
Если ваш Mac работает под управлением macOS Catalina (10.15) или более поздней версии, вы можете синхронизировать свои фотографии с iPhone на Mac с помощью Finder. Однако этот метод не дает вам такого же контроля, как AnyTrans — вы можете синхронизировать только выбранные альбомы или все фотографии. Вот как это работает:
- Подключите iPhone к Mac с помощью кабеля
- Откройте Finder и найдите свой телефон в разделе «Устройства».
- Нажмите на свой телефон
- В верхней части страницы нажмите «Фотографии».
- Установите флажок рядом с «Синхронизировать фотографии».
- Выберите приложение для синхронизации ваших фотографий
- Выберите, хотите ли вы синхронизировать все фотографии или выбрать альбомы
- Нажмите «Применить».
Как импортировать фотографии с iPhone с помощью Apple iCloud Library
iCloud от Apple позволяет хранить и консолидировать контент на всех ваших устройствах на облачном сервере, начиная с плана бесплатного уровня, который покрывает 5 ГБ дискового пространства. Если ваши красивые фотографии занимают больше места, вам придется перейти на платный план iCloud.
Настроить iCloud очень просто: просто войдите в систему со своим Apple ID в Системных настройках, а затем используйте тот же Apple ID на другом устройстве. После этого вы можете перенести фотографии с iPhone на Mac с помощью библиотеки фотографий iCloud. Начните с вашего телефона:
- Перейдите в «Настройки» > «Фото».
- Включить фото iCloud
- Если вы хотите иметь возможность делиться альбомами с другими пользователями, также включите параметр «Общие альбомы».
Затем включите синхронизацию iCloud на вашем Mac:
- Откройте «Фотографии» > «Настройки».
- Перейдите на вкладку iCloud.
- Включите Фото iCloud.
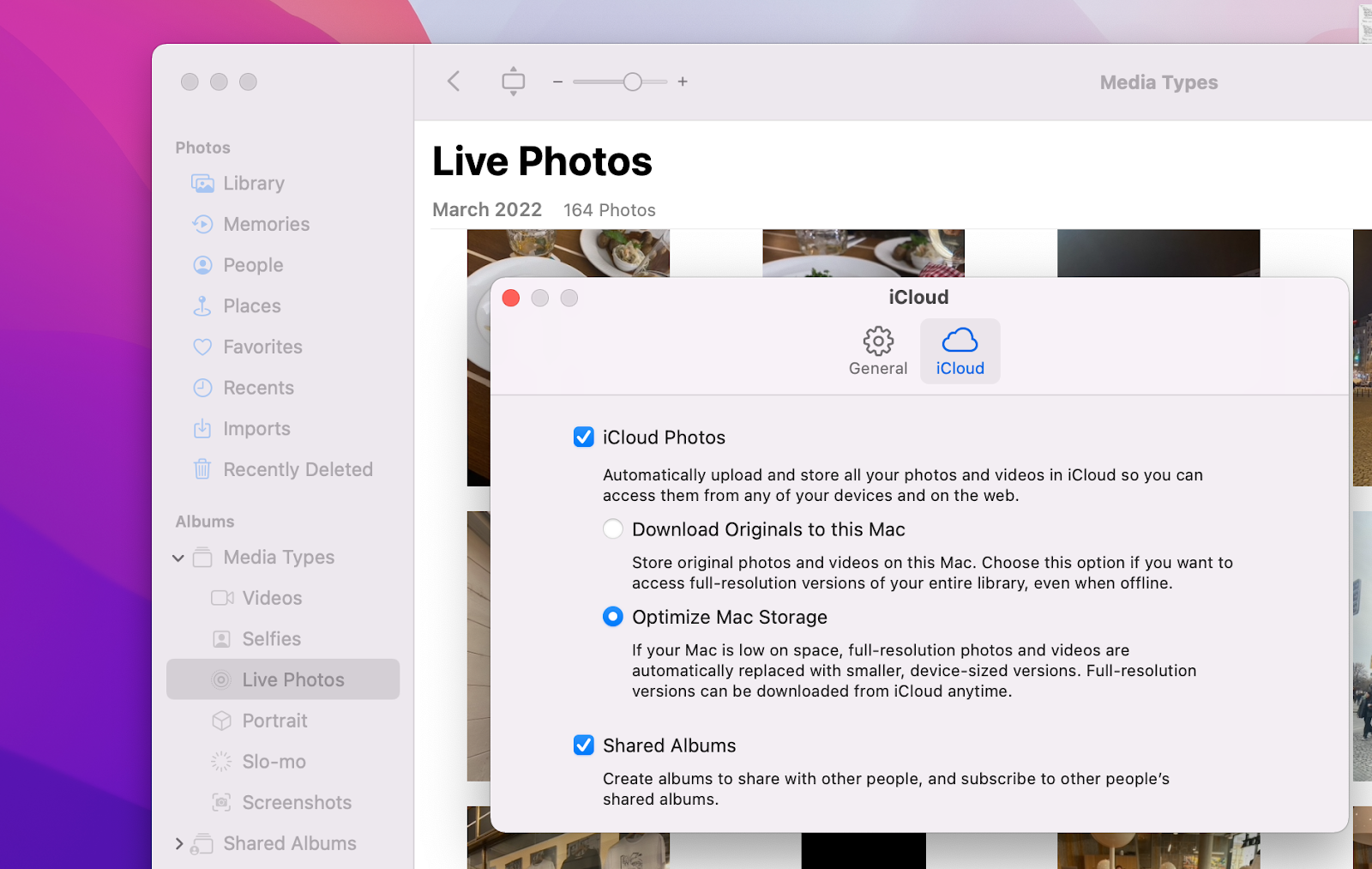
Медиафайлы из вашего приложения Apple Photos теперь будут перенесены на ваш Mac. Кроме того, в будущем этот процесс будет автоматически импортировать фотографии с iPhone на Mac.
Хороший следующий шаг после выяснения того, как синхронизировать фотографии с iPhone на Mac, — научиться обнаруживать дубликаты изображений и не тратить впустую ценное облачное хранилище, за которое вы, скорее всего, платите.
Конечно, вы можете просмотреть свою библиотеку вручную, но по мере того, как вы будете делать все больше и больше снимков, эта задача может занять несколько часов, не гарантируя идеального результата.
Узнайте больше о том, как восстановить безвозвратно удаленные фотографии с iPhone
Gemini решает проблему с дубликатами фотографий. Это отличная утилита, которая сканирует ваши Apple Photos, iTunes, а также другие папки и файлы на наличие идентичных изображений и позволяет удалить все дубликаты одним щелчком мыши. Более того, Gemini также показывает вам похожие файлы, которые вы можете просмотреть и решить, хотите ли вы сохранить оба или один из них более актуален.
Использовать Gemini так же просто, как кажется:
- Установите Gemini через Setapp и откройте его.
- Щелкните значок плюса
- Выберите папку для сканирования
- Выберите «Сканировать на наличие дубликатов».
- Просмотрите результаты и нажмите «Удалить» для тех, которые вам больше не нужны.
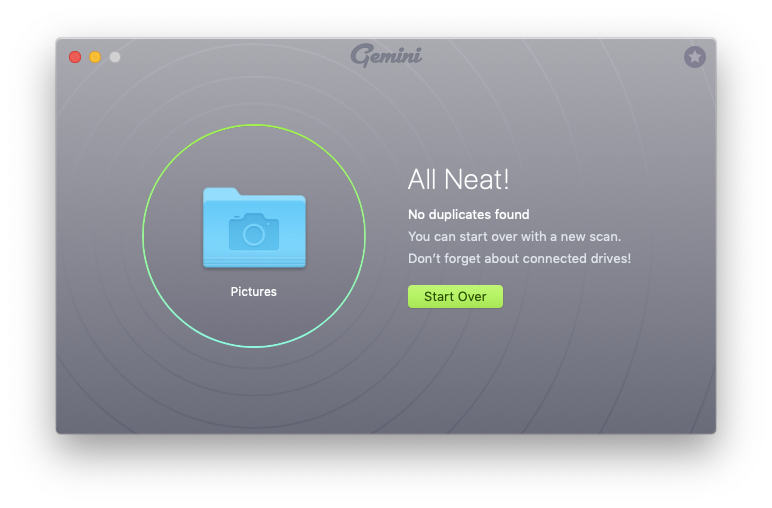
✕ Удалить баннер приложения
Перенос фотографий с iPhone на Mac с помощью AirDrop
Еще одна встроенная опция для передачи фотографий с iPhone на Mac — использование функции AirDrop, которая упрощает отправку файлов между двумя устройствами Apple. Поскольку это родная утилита Apple, использовать ее для импорта фотографий с iPhone на Mac довольно просто:
- На вашем iPhone перейдите в «Настройки»> «Основные»> «AirDrop»> «Все» (или «Только контакты») — этот параметр указывает, кто может найти ваш телефон через AirDrop.
- Точно так же на Mac перейдите в Finder> AirDrop и настройте видимость вашего Mac.
- Убедитесь, что оба устройства подключены к одной и той же сети Wi-Fi.
- Откройте «Фото» и выберите фотографии или видео, которые вы хотите отправить по AirDrop на Mac.
- Коснитесь значка «Поделиться» в левом нижнем углу экрана приложения «Фото».
- Выберите имя вашего устройства Mac в разделе AirDrop.
- Подтвердите, что вы хотите принять файлы на вашем Mac.
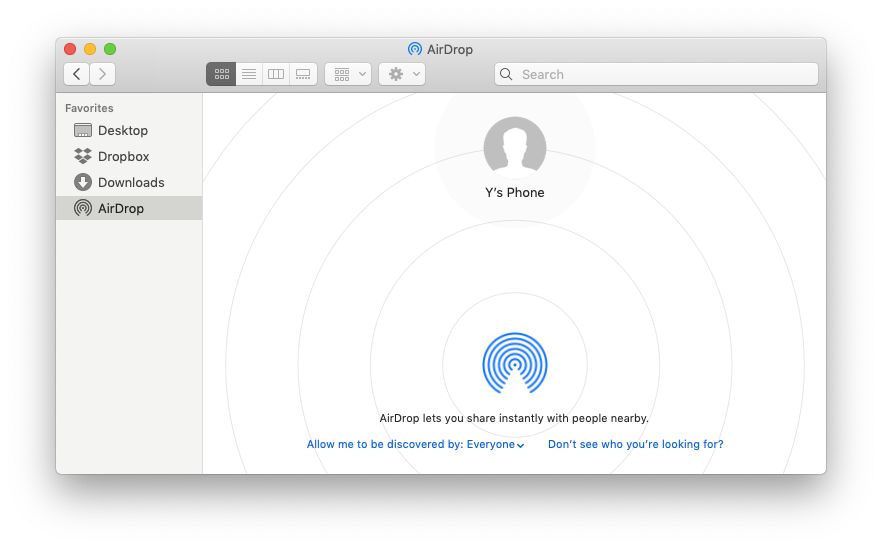
Перенос фотографий с iPhone на Mac через Фото
Если «Фото» — ваше основное приложение для управления фотографиями (как на iPhone, так и на Mac), вы можете импортировать фотографии вручную через приложение «Фотографии»:
- Подключите ваш iPhone к Mac с помощью кабеля
- При появлении запроса разблокируйте телефон и подтвердите, что доверяете этому компьютеру.
- Откройте «Фото» на Mac и найдите свой телефон на боковой панели в разделе «Устройства».
- Нажмите на свой телефон и выберите, куда импортировать фотографии.
- Выберите фотографии, которые вы хотите импортировать, и нажмите «Импортировать выбранные» или «Импортировать все новые элементы».
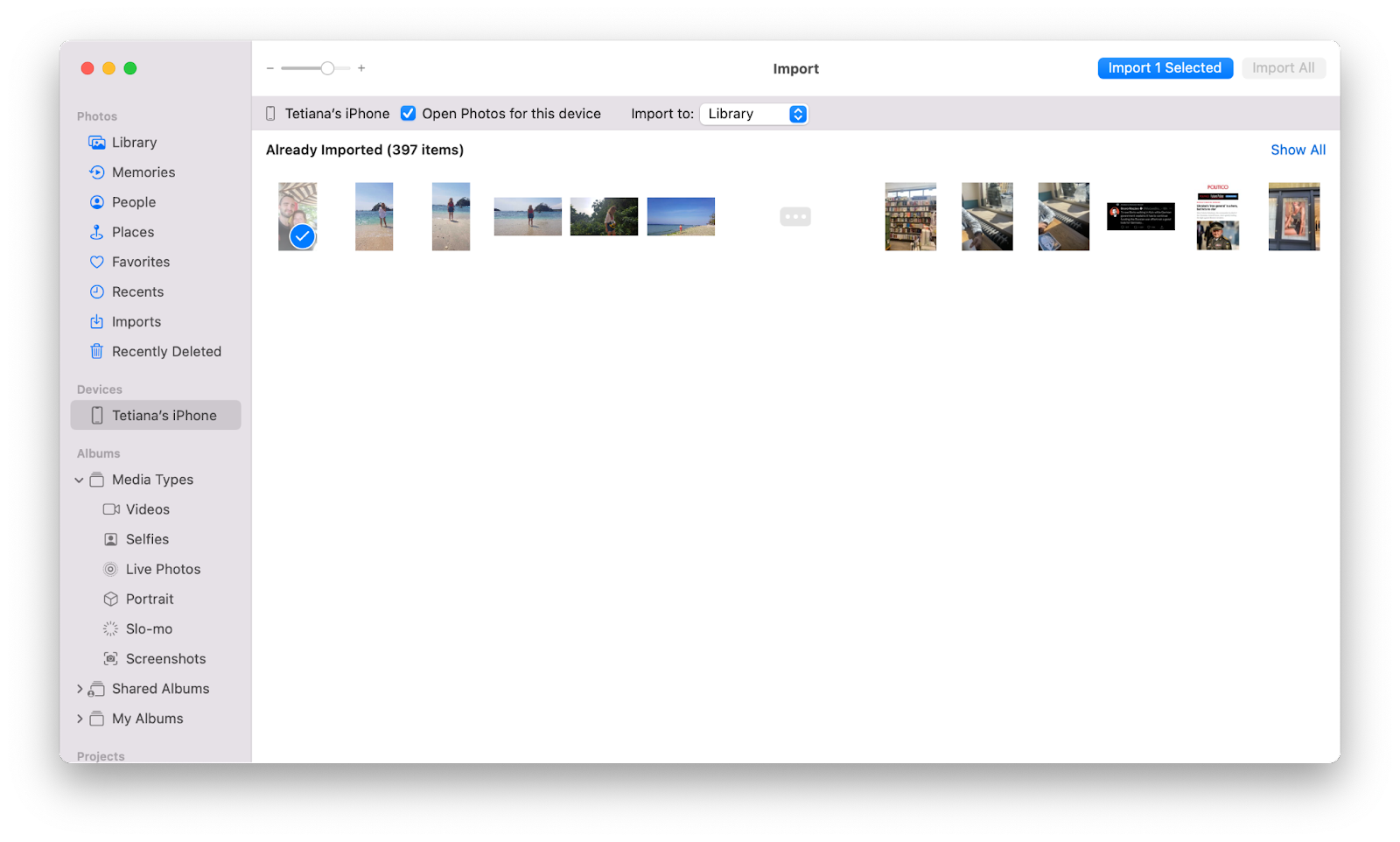
Использование Dropbox для переноса фотографий с iPhone на Mac
Возможно, вы знакомы с использованием Dropbox для обмена большими файлами между друзьями и коллегами. Но это также хороший вариант для загрузки фотографий с iPhone на Mac для себя.
Dropbox — это облачное хранилище и инструмент для совместной работы, доступный в виде приложения как для iPhone, так и для Mac. Бесплатная учетная запись Dropbox дает вам 2 ГБ места для ваших фотографий, видео или любых других файлов. Чтобы использовать его для передачи фотографий с iPhone на Mac, сначала необходимо настроить учетную запись на iPhone:
- Установите Dropbox из App Store
- Откройте приложение Dropbox и предоставьте доступ к своим фотографиям при появлении запроса.
- Нажмите кнопку + (создать)
- Выберите «Загрузить фотографии» в параметрах меню.
- Коснитесь каждой фотографии, которую хотите загрузить.
- Перейти Далее и выберите папку Dropbox для хранения фотографий.
- Нажмите Загрузить.
Теперь вы можете передавать фотографии с iPhone на Mac:
- Посетите dropbox.com и войдите в свою учетную запись
- Либо выберите определенные фотографии для загрузки, либо всю папку
- Выберите «Загрузить» в меню в правой части экрана.
- Файлы будут сохранены в папку «Загрузки» на вашем Mac.
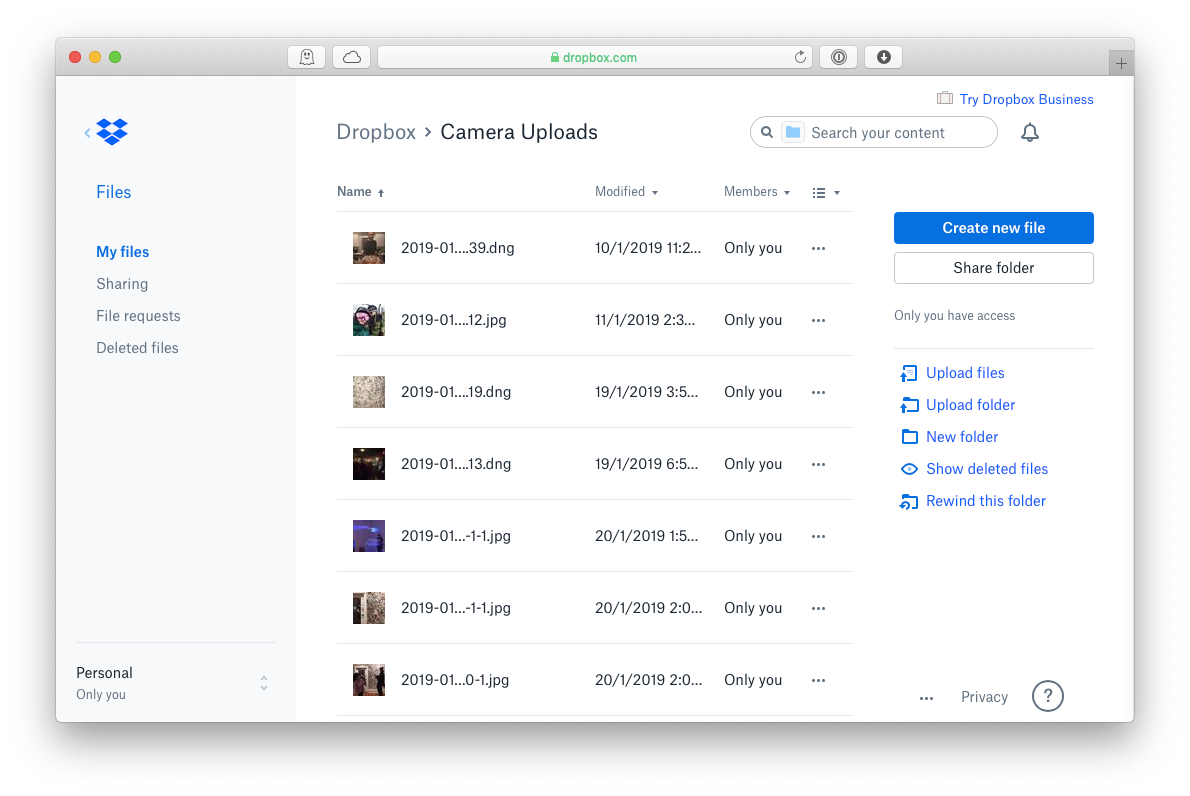
Передача фотографий с помощью Photo Stream
Если вы какое-то время использовали iCloud и Photos, возможно, вы знакомы с My Photo Stream — функцией синхронизации фотографий Apple, которая позволяет синхронизировать последние фотографии из вашей библиотеки на устройствах Apple. В отличие от iCloud Photos, он не синхронизирует видео и живые фотографии. Так что только неподвижные изображения. Вот как перенести фотографии на Mac с помощью Photo Stream:
- На iPhone откройте «Настройки» > iCloud > «Фотографии» > включите «Мой фотопоток».
- На Mac откройте «Фото» и перейдите в «Настройки» > «iCloud» > «Включить» «Мой фотопоток».
Вот и все. Ваш фотопоток будет синхронизирован автоматически.
Примечание:
✕
Загружайте фотографии с iPhone на Mac с помощью Image Capture
Знаете ли вы, что на вашем Mac есть встроенное приложение для импорта изображений? Он называется Image Capture, и его можно использовать для загрузки фотографий с iPhone на Mac, хотя в основном он используется для передачи больших библиотек фотографий с камер и сканеров. Вот как вы можете его использовать:
- Открыть программу захвата изображений на Mac
- Подключите ваш iPhone с помощью кабеля
- Нажмите на свой телефон в Image Capture
- Выберите фотографии, которые вы хотите передать
- Используйте меню «Импортировать в» внизу, чтобы выбрать место назначения изображения.
- Нажмите Загрузить или Загрузить все.
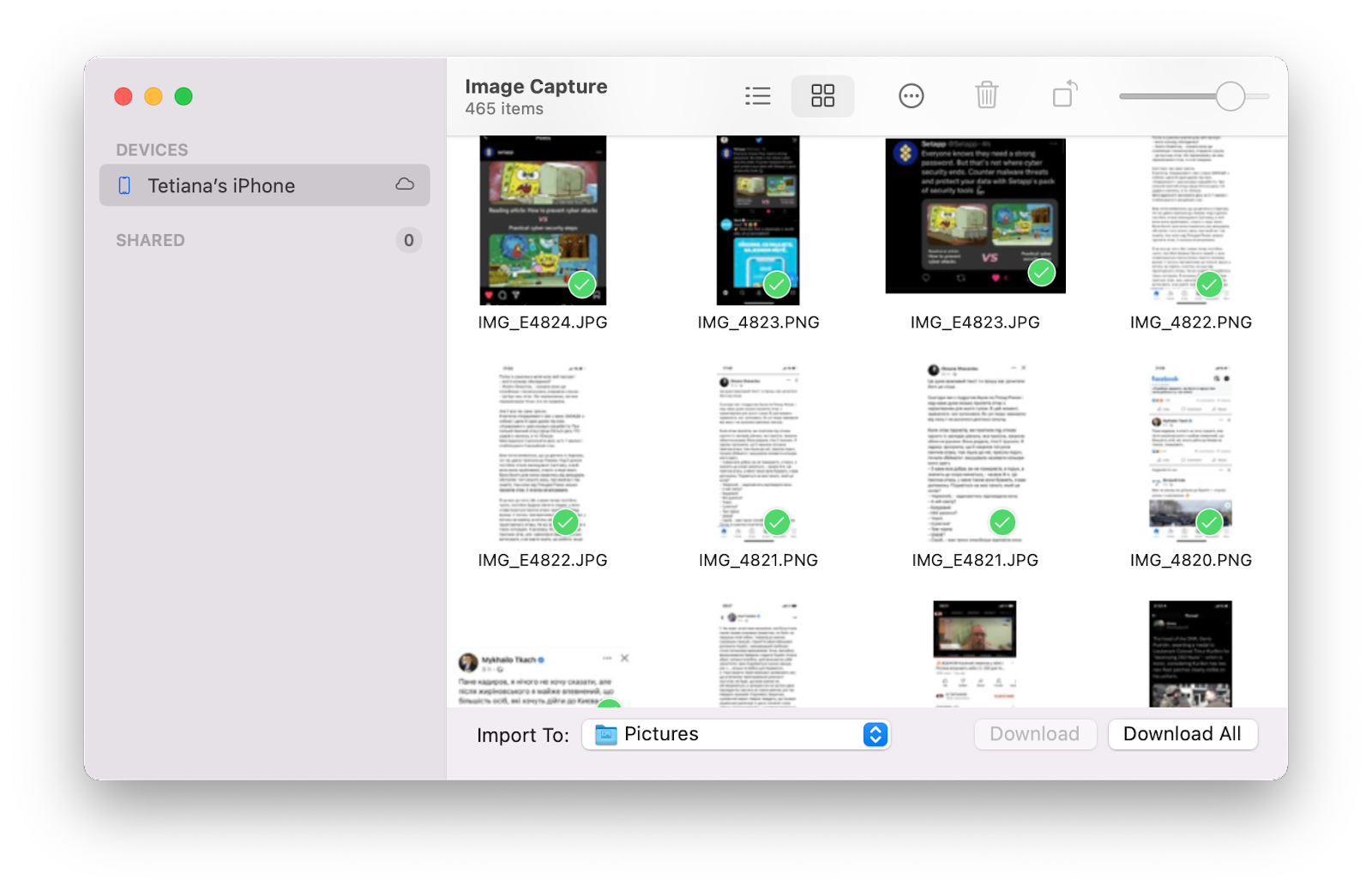
Итак, как лучше всего передавать фотографии?
iCloud и Dropbox не предоставят вам достаточно места для всех ваших фотографий и видео на своих бесплатных уровнях. С другой стороны, использование USB-кабеля для синхронизации фотографий с iPhone на Mac через Finder довольно ограничено, потому что это не дает вам гибкости в выборе фотографий, которые вы хотите передать. Так как же решить задачу?
Беспроводные методы, такие как AirDrop, лучше всего подходят, если вам нужно поделиться одним изображением. А если вам нужно синхронизировать кучу фото или видео, используйте AnyTrans — самый гибкий контент-менеджер для ваших устройств Apple. Приложение доступно для бесплатной пробной версии через Setapp (если вы не уверены, что оно вам понравится). И, кстати, программа поиска дубликатов Gemini тоже есть в Setapp!
✕
Часто задаваемые вопросы
Несколько окончательных ответов о несуществующей версии Publisher для Apple и о том, как ее заменить на Mac.
Как импортировать фотографии с iPhone на Mac без USB?
Если у вас нет кабеля, вы можете передавать фотографии с iPhone на Mac по одной с помощью AirDrop. Или используйте синхронизацию iCloud, чтобы сразу импортировать все фотографии.
Как импортировать фотографии с iPhone на Mac без дубликатов?
Используйте Gemini для сканирования вашей библиотеки фотографий на наличие дубликатов перед передачей фотографий. Он доступен как на Mac, так и на iPhone через Setapp, поэтому вы можете очистить свою библиотеку на любом устройстве.
Почему я не могу импортировать свои фотографии с iPhone на Mac?
Наиболее распространенная проблема возникает, когда вы пытаетесь передать сразу большой пакет фотографий. Возможно, ваше приложение «Фотографии» не может справиться со всем этим и зависает. В этом случае попробуйте синхронизировать фотографии в меньшем количестве или используйте альтернативный метод передачи фотографий, например AnyTrans.
Еще одна причина, по которой ваши изображения не будут импортированы на Mac, заключается в том, что у вас включена настройка «Оптимизировать хранилище iPhone». Если вы это сделаете, ваши фотографии не будут перенесены с iPhone, потому что они на самом деле не хранятся на iPhone (iPhone просто хранит уменьшенные копии). Обязательно отключите этот параметр, если вы собираетесь использовать собственные методы Apple для синхронизации фотографий.
Наконец, убедитесь, что ваш кабель работает. Неисправный USB-кабель может быть причиной проблем.






