Как перейти с macOS Mojave на High Sierra
Когда Apple объявила о своей новой macOS Mojave, у нее было несколько убедительных преимуществ: темный режим для преобразования вашего рабочего стола в гладкую темную цветовую схему, камера Continuity для мгновенного отображения фотографий, сделанных на вашем iPhone, в документах Mac, и Stacks для минимизации рабочего стола. организации файлов, чтобы назвать, но некоторые.
Но это еще не все модные функции и эффективные рабочие процессы. Предварительная версия для разработчиков и бета-версии macOS полны ошибок и ошибок — обе вызывают неожиданные ошибки и случайные сбои, которые, по меньшей мере, разочаровывают ее использование. И, эй, перемены не всегда хороши. Иногда новые вещи не относятся к вам так же хорошо, как старые вещи. Бьюсь об заклад, ваша старая macOS High Sierra чувствовала себя комфортно. Бьюсь об заклад, он сделал все, что вам нужно было сделать, и я уверен, что он сделал это хорошо.
High Sierra — отличная операционная система, и она не перестает быть отличной только потому, что в блоке появился новичок. К счастью, независимо от того, какая у вас версия Мохаве, время можно повернуть вспять.
✕
Если вы тоскуете по старым добрым временам High Sierra, читайте дальше, пока мы расскажем вам, как удалить macOS Mojave и вернуть предыдущую ОС.
Шаг № 1: сделайте резервную копию вашего Mac
Чтобы понизить версию macOS, вам потребуется полностью стереть Mojave из вашей системы, а также все ваши файлы и папки в процессе. Если на вашем Mac есть что-то, что вы хотите сохранить, сначала создайте их резервную копию. Вы можете сделать это с помощью Time Machine, внешнего жесткого диска, облачного сервиса, такого как iCloud или Dropbox, или приложения, такого как Get Backup Pro.
Гладкий пользовательский интерфейс Get Backup Pro упрощает использование:
- Нажмите кнопку + в нижней части списка проектов, затем назовите проект.
- Выберите место назначения для резервного копирования и укажите, хотите ли вы сохранить исходные файлы и папки или внутри образа диска.
- Перетащите файлы и/или папки в список в главном окне, затем нажмите «Пуск».
Из-за универсальности резервного копирования Get Backup Pro (оно предлагает четыре различных способа резервного копирования файлов), синхронизации файлов с другими компьютерами Mac и возможности восстановления на любой компьютер, мы рекомендуем использовать это приложение вместе с одним другим методом резервного копирования, чтобы у вас было несколько копий. доступных файлов.
И вы также можете использовать ChronoSync Express, опять же, в Setapp, для резервного копирования ваших данных.
Чтобы сделать резервную копию вашего Mac с помощью собственной Time Machine от Apple:
- Откройте Time Machine и нажмите Выберите диск.
- Выберите, где вы хотите сохранить файлы (на внешний диск или в облачное хранилище).
- Нажмите «Вкл.», чтобы включить Time Machine.
- Нажмите на значок часов со стрелкой и выберите Резервное копирование сейчас в строке меню в верхней части экрана.
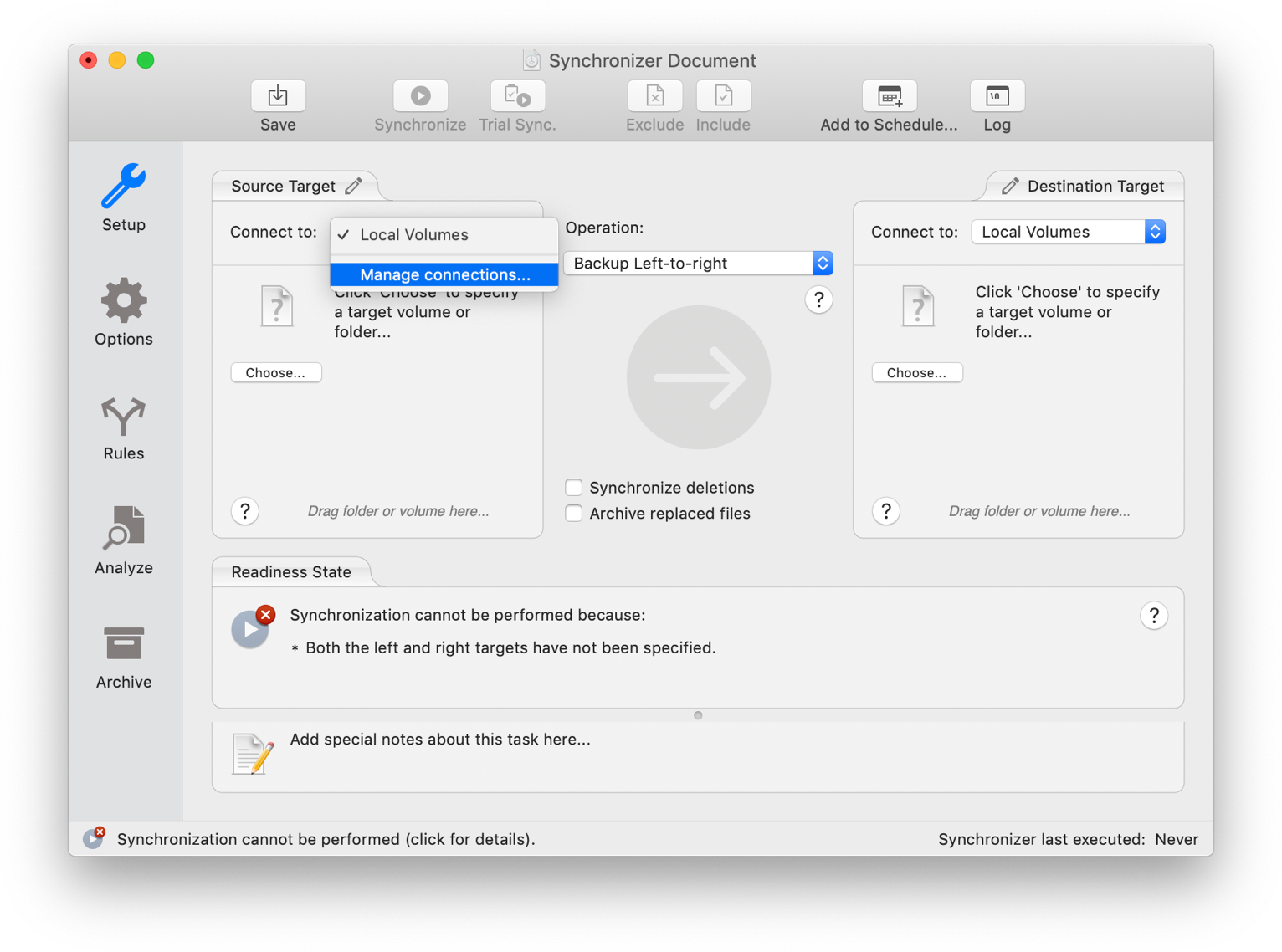
Шаг № 2: Загрузите macOS High Sierra
Чтобы переустановить macOS High Sierra, вам необходимо загрузить ее из Mac App Store. Сделайте это как можно скорее, потому что после выпуска финальной версии macOS Mojave High Sierra будет удалена из App Store, как это было в случае с Sierra.
Примечание. Хотя Apple удалила установщик macOS Sierra из Mac App Store. El Capitan, Yosemite и более ранние версии по-прежнему доступны для загрузки на вкладке «Покупки». Если у вас еще нет загрузочного установщика Sierra, вам придется перейти на El Capitan или более раннюю версию.
Шаг № 3. Установите macOS High Sierra на загрузочный диск.
Для этого шага требуется флэш-накопитель не менее 8 ГБ свободного места, который можно отформатировать. Это понадобится вам, чтобы снова установить High Sierra на ваш Mac.
Форматирование флешки:
- Подключите флэш-накопитель или внешний диск к вашему Mac через USB.
- Откройте окно Finder, затем выберите «Приложения» в боковом меню.
- Выберите «Утилиты», затем «Дисковая утилита».
- Выберите флешку из списка и нажмите «Стереть».
- Выберите «Mac OS Extended (в журнале)», затем нажмите «Стереть».
- Когда процесс завершится, нажмите Готово.
Подготовка флешки для High Sierra:
- Откройте окно Finder, затем нажмите «Приложения» в боковом меню.
- Выберите «Утилиты», затем нажмите «Терминал».
- Введите в Терминал следующий текст, заменив слово «Без названия» на имя вашего жесткого диска:
sudo /Applications/Install\ macOS\ High\ Sierra.app/Contents/Resources/createinstallmedia –volume /Volumes/Untitled –applicationpath /Applications/Install\ macOS\ High\ Sierra.app - Нажмите Enter, затем введите пароль администратора.
Шаг № 4. Удалите macOS Mojave
Хорошо, пришло время удалить Мохаве из вашей системы. Для этого вам нужно убедиться, что ваш Mac подключен к Интернету.
- Нажмите на значок Apple и выберите «Перезагрузить».
- Когда ваш Mac перезагрузится, удерживайте Command + R, чтобы перевести вашу систему в режим восстановления.
- Нажмите «Дисковая утилита», затем нажмите «Продолжить».
- Выберите загрузочный диск и нажмите «Стереть».
- Введите имя файла, который вы хотите уничтожить (например, macOS Mojave).
- Если ваш Mac использует APFS, выберите его из списка. Если используется HFS+, выберите Mac OS Extended (в журнале), затем нажмите «Стереть».
Шаг № 5. Переустановите macOS High Sierra
То, как вы выполните этот шаг, зависит от того, поставлялся ли ваш Mac с High Sierra. Если это так, переустановить его легко — просто перезагрузите Mac и, удерживая Shift + Command + R, установите его из режима восстановления.
Если High Sierra недоступна в режиме восстановления, вам потребуется использовать загрузочный диск.
- Убедитесь, что ваш Mac подключен к Интернету, и перезагрузите систему.
- Удерживайте Option во время перезагрузки системы и выберите загрузочную флешку из списка загрузочных дисков.
- Нажмите «Продолжить» и подождите, пока ОС установится.
Шаг № 6: Восстановите настройки Mac из резервной копии
Вернув High Sierra на прежнее место, вы можете приступить к восстановлению резервных копий файлов и настроек с жесткого диска Get Backup Pro или через Time Machine.
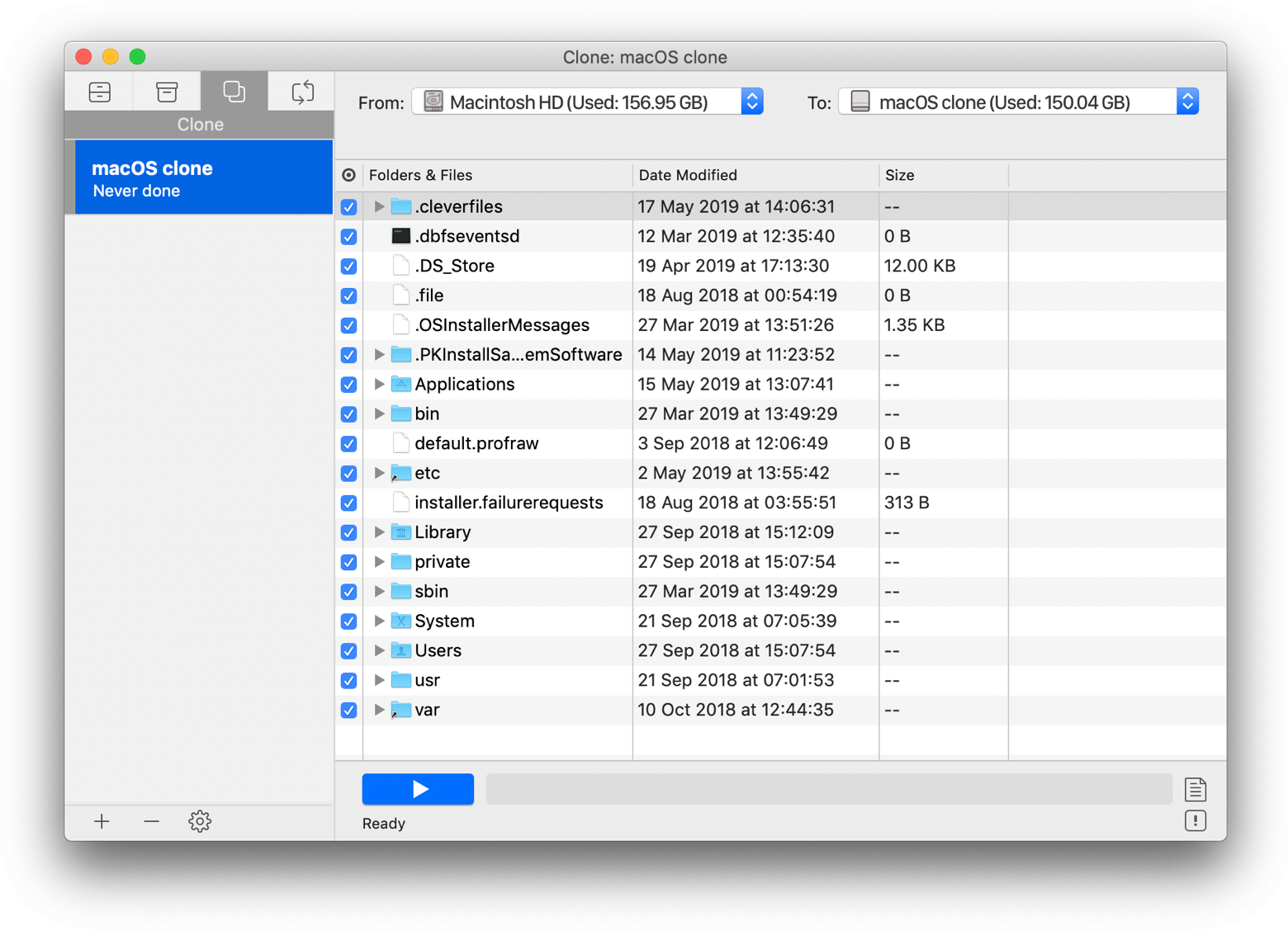
Если вы установили Time Machine в своей системе до перехода на более раннюю версию macOS, вы сможете восстанавливать файлы в режиме восстановления.
- Убедитесь, что ваш Mac подключен к Интернету, и перезагрузите систему.
- Удерживайте Command + R, пока ваша система перезагружается, чтобы запустить режим восстановления.
- В разделе «Утилиты» выберите «Восстановить из резервной копии Time Machine», затем нажмите «Продолжить».
- Выберите источник резервного копирования, затем нажмите «Продолжить».
- Выберите резервную копию и нажмите «Продолжить».
Расслабьтесь, пока Mac делает свое дело и восстанавливает ваши файлы.
Переустановка macOS High Sierra — относительно простой процесс. Не забудьте сделать резервную копию своей системы с помощью надежного клиента, такого как Get Backup Pro, а также Time Machine или iCloud, затем следуйте инструкциям в этой статье по порядку, и у вас не должно возникнуть никаких проблем. MacOS Mojave должна стать отличной операционной системой, но до тех пор, пока не будет выпущена окончательная версия, лучше всего пользоваться удобствами знакомой вам ОС.






