Как переустановить Mac OS в режиме восстановления — Setapp
Mac обычно известны как очень надежные машины, которые производят небольшие ошибки, имеют безопасное изолированное пространство для защиты от любых вторжений (особенно после macOS 10.15 Catalina) и обычно создают минимум проблем на протяжении всего срока их владения.
Однако иногда компьютеры Mac позволяют конфликтующим процессам приводить к ошибкам, накапливать слишком много файлов кеша от ресурсоемких приложений и даже пропускать редкое вредоносное ПО, если вы предоставили ему свои учетные данные для доступа администратора (пожалуйста, не делайте этого). Это).
Поэтому может быть время, когда вы думаете, что ваш Mac не такой, каким он был раньше, и вы, вероятно, захотите поставить в очередь процесс переустановки ОС Mac, чтобы начать заново. Для этого вам нужно запустить режим восстановления Mac.
Что такое режим восстановления Mac?
Скорее всего, вы никогда раньше не использовали функцию Recovery Mode Mac. Так что же это?
Режим восстановления является неотъемлемой частью утилит macOS и позволяет вам выйти из опасной ситуации, когда ваш Mac серьезно завис или какой-то процесс настолько сильно вторгается в вашу систему, что обычная перезагрузка Mac не помогает. Затем нужно загрузить Mac в режиме восстановления, который позволяет работать только нескольким основным функциям.
В такой среде восстановления системы Mac вы можете:
Восстановление из резервной копии Time Machine
Переустановите macOS
Получите помощь в Интернете (просмотрите документацию Apple)
Дисковая утилита (восстановите или сотрите жесткий диск)
Если вы видите, что ваш Mac не работает должным образом, естественно попытаться сделать это и переустановить OS X. Но прежде чем приступить к процессу восстановления системы Mac, давайте посмотрим, сможете ли вы исправить свой Mac с помощью более доступных инструментов. .
Как оптимизировать ваш Mac простым способом
Вы можете думать о процедуре переустановки ОС Mac как о тяжелой артиллерии, которая есть в вашем распоряжении, но она зарезервирована для настоящих чрезвычайных ситуаций. В большинстве ситуаций — Mac замедляется, файлы накапливаются, а приложения распространяют остатки — хорошего программного обеспечения для оптимизации Mac должно быть более чем достаточно.
CleanMyMac X — это именно то мощное приложение, которое может быстро и безопасно сделать ваш Mac чистым, быстрым и безопасным. Он предоставляет вам простой в использовании набор инструментов и дает доступ к сложным операциям одним нажатием кнопки. Например, вы можете удалить все повторяющиеся почтовые вложения, очистить все корзины сразу, уничтожить конфиденциальные документы, не оставив следов, запустить сценарии обслуживания, очистить кеш DNS, восстановить права доступа к диску и многое другое.
Использование CleanMyMac X настолько интуитивно понятно, насколько это возможно:
Чтобы ускорить работу Mac, перейдите на вкладку «Обслуживание» в разделе «Скорость».
Выберите «Освободить ОЗУ», «Запустить сценарии обслуживания», «Ускорить почту», «Переиндексировать центр внимания» и все, что вам интересно.
Нажмите «Выполнить».
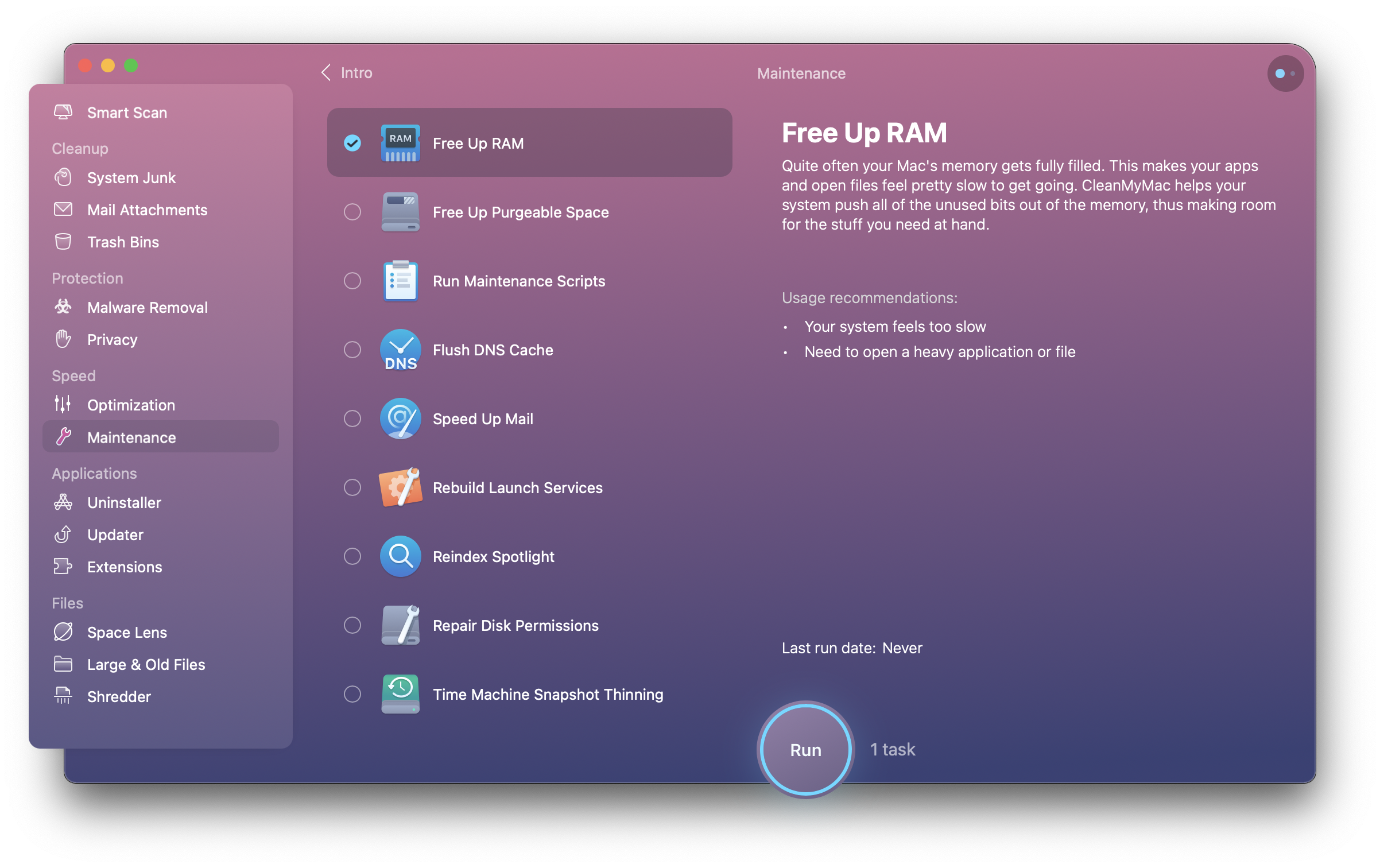
Как загрузить Mac в режиме восстановления
В некоторых редких случаях ваш Mac может серьезно перестать отвечать на запросы, и в этом случае вам нужно знать, как переустановить Mac OS X, чтобы практически вернуть все системные процессы к их настройкам по умолчанию.
Еще один важный момент для переустановки ОС Mac — это когда вы планируете продать свой Mac и хотите полностью стереть все свои данные или, возможно, вы купили Mac с чужими вещами.
В обеих ситуациях процесс перехода в режим восстановления Mac одинаков:
Выключите Mac и снова включите его, удерживая ⌘ + R.
Откроется меню режима восстановления Mac. Затем вы можете выбрать подходящий план действий. Если у вас возникли системные проблемы, вы можете просто переустановить macOS. Если у вас есть резервная копия Time Machine, выберите ее. Если вы собираетесь продать свой Mac, используйте Дисковую утилиту, чтобы сначала очистить жесткий диск, а затем снова запустите Mac, нажав ⌘ + R, и переустановите OS X. Нажмите здесь, чтобы узнать больше о том, как использовать Time Machine на Mac.
Нажмите «Продолжить» и следуйте инструкциям для выбранного варианта.
Как установить другую версию macOS
Когда дело доходит до использования функции восстановления системы Mac, в большинстве случаев вы просто переустанавливаете macOS, которая у вас была раньше. Менее известный трюк — использовать режим восстановления Mac для установки более старой (или фактически более новой) версии операционной системы.
Таким образом, пока вы используете ⌘ + R для перехода в режим восстановления для той же macOS, вы можете использовать Option + ⌘ + R вместо этого, чтобы установить последнюю совместимую macOS, или Shift + Option + ⌘ + R, чтобы получить возможность получить исходную macOS, которую вы используете. Mac был отправлен с самой старой доступной версией после этого.
Зачем вам вообще нужна старая операционная система? В основном потому, что вы можете обнаружить, что какое-то программное обеспечение, от которого вы зависите, еще не совместимо с последней версией macOS.
Как подключиться к WiFi в режиме восстановления
Прежде чем вы войдете в среду восстановления системы Mac, хорошо убедиться, что ваш Wi-Fi стабилен и быстр, или, что еще лучше, подключитесь к проводному соединению через Ethernet.
Тем не менее, если ваш WiFi вышел из строя по той или иной причине, когда вы находитесь в режиме восстановления Mac, есть выход:
Найдите и щелкните значок WiFi в строке меню.
Выберите сеть Wi-Fi
Введите пароль, если необходимо, и нажмите клавишу «Ввод».
Как правильно сделать резервную копию вашего Mac
Говоря о сбоях в работе вашего Mac и обо всех важных утилитах macOS, которые помогут вам в его восстановлении, невозможно не упомянуть о частом резервном копировании — единственном, что стоит между вашим рассудком и потерей всех ваших файлов в результате несчастного случая. Но резервное копирование — это скучно, и большинство людей не хотели бы беспокоиться об этом, поэтому автоматизация является ключевым моментом.
Get Backup Pro — это наиболее гибкое решение для обеспечения безопасности ваших файлов независимо от того, что происходит с вашим Mac. Он предлагает вам простые способы синхронизации вашего Mac с другим устройством, клонирования вашего жесткого диска на внешний, установить запланированную процедуру резервного копирования с версиями и даже выполнять частые добавочные резервные копии наиболее важных файлов. Более того, вы можете смешивать и сочетать, создавать несколько клонов одних и тех же файлов или разбивать жесткий диск по-разному для дополнительной безопасности. Очень небольшая цена за возможность переустановить Mac OS без потери данных в любое время.
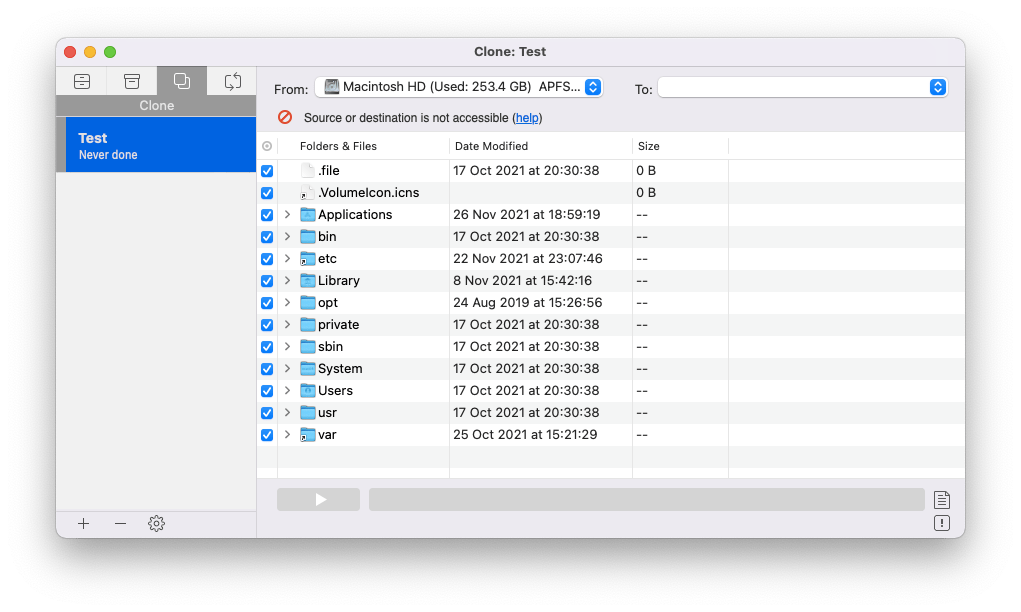
Как быстро восстановить любые файлы Mac
Вы можете не думать об этом прямо сейчас, но вполне вероятно, что в какой-то момент вы потеряете некоторые из своих файлов. Возможно, это связано с тем, что вы перезаписали изменения в том же документе, случайно удалили важный файл или ваш Mac просто вышел из строя. В первую очередь вам понадобится надежное решение для резервного копирования, но что делать, если вам нужна последняя версия документа, которая еще нигде не сохранена?
Disk Drill — это необходимое приложение для восстановления Mac, которое может быстро просканировать поврежденный жесткий диск и извлечь всю недавно удаленную информацию за считанные секунды:
Откройте Disk Drill и подождите, пока он отобразит все подключенные диски.
Нажмите «Восстановить» рядом с жестким диском с удаленными файлами и следуйте инструкциям.
Примечание. Несмотря на то, что Disk Drill в большинстве случаев может восстанавливать старые файлы, он не должен заменять комплексную стратегию резервного копирования. Думайте о Disk Drill как о крайне важном инструменте последней инстанции.
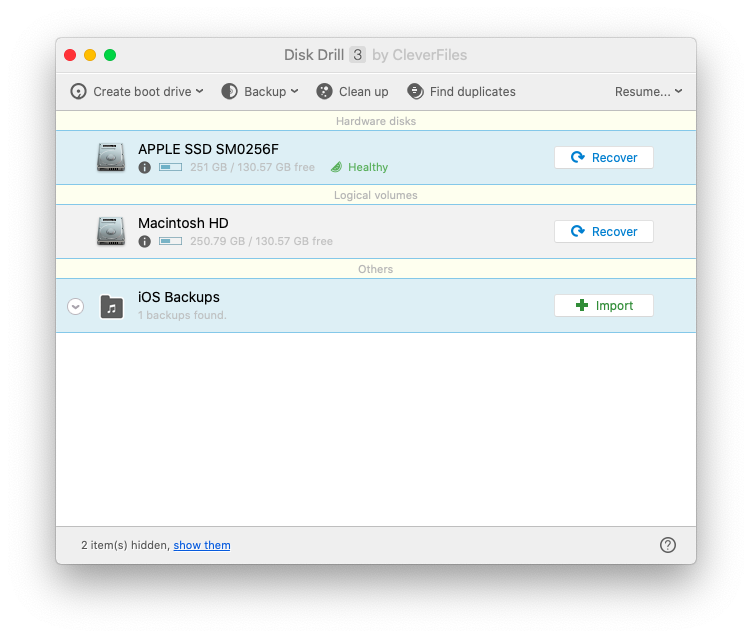
Ну вот, теперь вы знаете, как переустановить Mac OS X, ускорить работу вашего Mac с помощью CleanMyMac X, сделать правильное резервное копирование с помощью Get Backup Pro и даже восстановить потерянные файлы с помощью Disk Drill.
Что самое приятное, вы можете совершенно бесплатно попробовать CleanMyMac X, Get Backup Pro и Disk Drill в течение семи дней через Setapp — платформу с более чем 170 крутыми утилитами и приложениями для macOS, которые сделают ваши дни в 10 раз более продуктивными и увлекательными. Загрузите их все бесплатно сегодня и убедитесь в этом сами!






