Как быстро настроить Apple HomePod? – Установить приложение
Никто не станет спорить с тем, что музыка необходима для нашей жизни. К настоящему времени мы настолько привыкли носить наушники на работе или слушать мелодию в машине во время поездок на работу, что молчание кажется неправильным. А с появлением подкастов наше стремление к звуковому общению возросло еще больше.
Точно так же приятно иметь что-то, играющее дома. Поскольку сегодня мы в основном слушаем, что происходит в фоновом режиме, дорогие аудиосистемы уступили место доступным динамикам с поддержкой Wi-Fi и Bluetooth, которые легко подключаются к нашим смартфонам и ноутбукам. На самом деле их так много заполонило рынок, что стало трудно выбрать. По крайней мере, до выхода Apple HomePod.
Что такое HomePod и зачем его использовать?
HomePod — это умная колонка Apple, впервые анонсированная в 2018 году. Как мы и ожидали от устройств Apple, она сочетает в себе все лучшие аспекты других ведущих конкурентов на рынке (например, функции HomePod Bluetooth или динамика Siri) с возможностью по-настоящему аудиосистема высокого класса.
Динамик Apple HomePod оснащен высококачественным низкочастотным динамиком, семью динамиками, расположенными так, чтобы охватывать все 360 градусов, и шестью микрофонами для активации динамика Apple Siri, когда «Привет, Siri» произносится в любом месте комнаты, даже когда играет громкая музыка. Снаружи устройство обтянуто красивой тканевой сеткой (белой или серой), которая не влияет на прохождение звуковых волн. Цена Apple HomePod? 299 долларов. И это только самый фундаментальный обзор Apple HomePod.
Примечание. Ходят слухи, что Apple HomePod 2 выйдет во второй половине 2020 года.
Есть много причин использовать Apple HomePod: слушайте музыкальную библиотеку Apple, содержащую более 60 миллионов песен, а также местные радиостанции, подкасты и даже окружающие звуки — просто скажите Siri, что вам нравится. Кроме того, Siri может предоставлять вам последние обновления дорожного движения, прогнозировать погоду, устанавливать таймеры, звонить друзьям и семье, добавлять встречи в календарь и работать с вашим умным домом, включая свет, кондиционер и многое другое. Но сначала вам нужно знать, как настроить HomePod с помощью вашего iPhone.
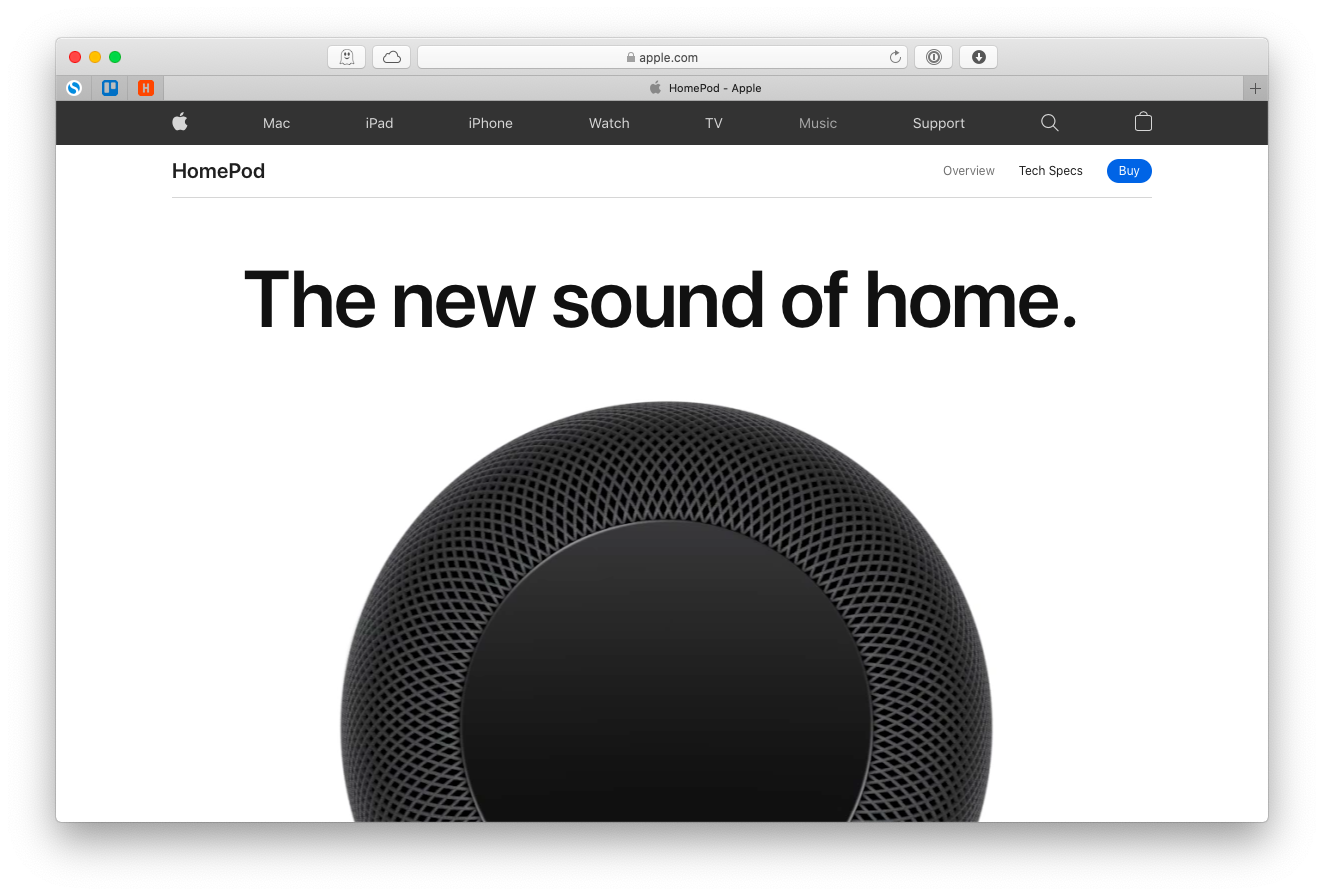
Как настроить HomePod с Wi-Fi
Прежде чем приступить к настройке Apple HomePod, убедитесь, что на вашем iPhone установлена последняя версия iOS, выполнен вход в iCloud (с включенной двухфакторной аутентификацией), подключен к сети Wi-Fi и установлено приложение Home (это можно сделать из App Store) и включен Bluetooth.
Теперь, как правильно настроить умную колонку Apple:
- Чтобы максимально использовать потенциал 360-градусных усилителей HomePod, поместите его как можно ближе к центру комнаты. Если это невозможно, просто убедитесь, что расстояние между устройством и стеной составляет не менее шести или около того дюймов.
- Подключите Apple HomePod к розетке. Вы должны увидеть включение света и услышать звук.
- Разблокируйте телефон. Уведомление HomePod должно появиться автоматически.
- Нажмите «Настроить».
- Назовите комнату, в которой находится ваш HomePod.
- Выберите «Включить личные запросы», чтобы иметь возможность отправлять сообщения, создавать напоминания и делать заметки. Обратите внимание, что любой член вашей семьи будет иметь доступ к этой функции.
- Согласен с Условиями
- Перенос настроек для синхронизации ваших устройств
- Введите свой пароль Apple ID
- Если появится вариант с динамиком Apple Siri, попробуйте задать вопрос
Как настроить HomePod с Bluetooth
Несмотря на то, что все интеллектуальные функции вашего динамика HomePod Apple требуют WiFi, также можно использовать устройство в качестве обычного динамика AirPlay, просто используя Bluetooth (для всех ваших поездок в деревянную хижину):
- Откройте приложение «Дом» на своем iPhone.
- Щелкните значок дома в верхнем левом углу.
- В разделе «Разрешить доступ к динамикам» выберите «Все».
- Откройте любое музыкальное приложение (например, Spotify или Apple Music), выберите песню и коснитесь значка AirPlay, чтобы воспроизвести ее через HomePod.
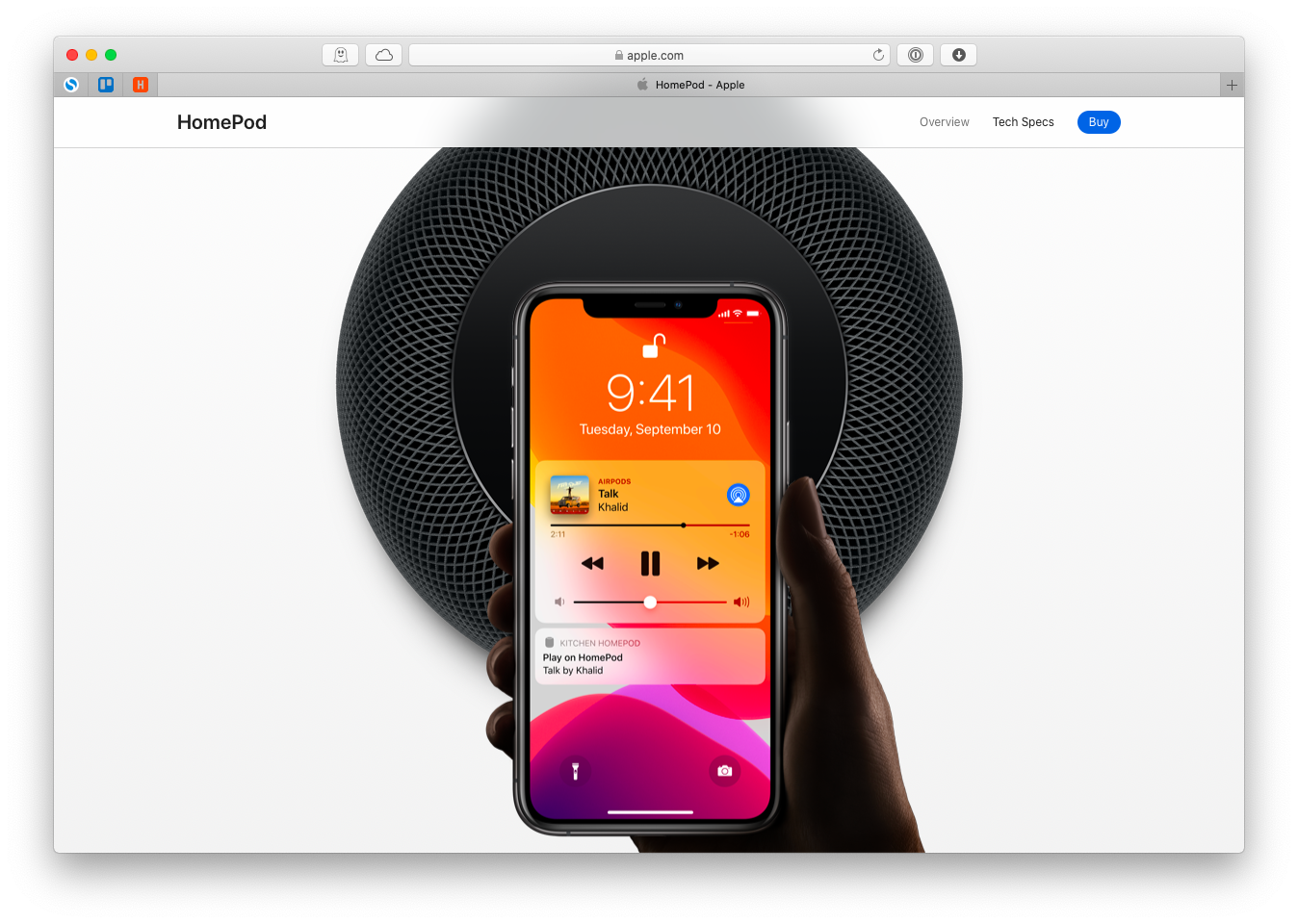
Как использовать HomePod со своим голосом
Одной из лучших функций динамика Apple Siri является его способность распознавать ваш голос и понимать ваши команды, поэтому вы можете управлять им без помощи рук в любое время. Еще лучше, если в вашей семье есть несколько человек, использующих HomePod, он может даже различать голоса, таким образом, правильно подстраиваясь под предпочтения каждого.
Функция распознавания голоса доступна только начиная с iOS 13. Вот как ее включить:
- Откройте приложение «Дом»
- Нажмите «Настроить» «Привет, Siri».
- Задайте Siri несколько вопросов, когда появится запрос
- Нажмите «Включить личные запросы».
Как изменить настройки HomePod
Всегда приятно знать, что ваши решения не являются постоянными — вы можете изменить настройки любой умной колонки Apple по своему усмотрению в любое время. Например, вы можете выбрать другую комнату, настроить будильник, включить историю прослушивания, отключить «Привет, Siri» и многое другое.
Чтобы изменить настройки динамиков Apple:
- Откройте приложение «Дом»
- Нажмите и удерживайте значок HomePod
- Выберите Настройки в меню
- Выберите любую категорию, в которую вы хотите внести изменения
Как полностью сбросить Apple HomePod
Если вы заметили, что ваш динамик Siri работает со сбоями или не отвечает, вы можете попытаться сбросить его, а затем настроить заново.
Чтобы сбросить HomePod без iPhone:
Отключите Bluetooth-динамик HomePod.
Подключите его обратно
Нажмите и удерживайте верхнюю панель HomePod, пока не увидите мигающий индикатор, а затем не услышите звуки сброса. Отпустить.
Вы также можете сбросить HomePod с помощью iPhone:
- Откройте приложение «Дом»
- Нажмите и удерживайте значок HomePod
- Нажмите «Настройки».
- Нажмите «Удалить аксессуар».
- Нажмите «Удалить», чтобы подтвердить
Как обеспечить стабильное соединение WiFi
Несмотря на то, что технически вы можете использовать свой Apple HomePod через Bluetooth, вы упустите все интеллектуальные функции, которые делают этот продукт таким привлекательным по сравнению со всеми более доступными конкурентами. Чтобы ваш динамик HomePod Apple всегда работал правильно, вам нужен способ оценить качество вашей сети Wi-Fi.
NetSpot — незаменимый анализатор для любого WiFi-соединения. Это приложение для Mac быстро сканирует все близлежащие сети, предоставляя вам важную статистику, а также быстрые советы по устранению неполадок. Более того, вы можете изучить точную карту вашего пространства, чтобы определить, получаете ли вы соответствующее покрытие WiFi. Просто нарисуйте карту прямо в приложении или загрузите ее для начала.
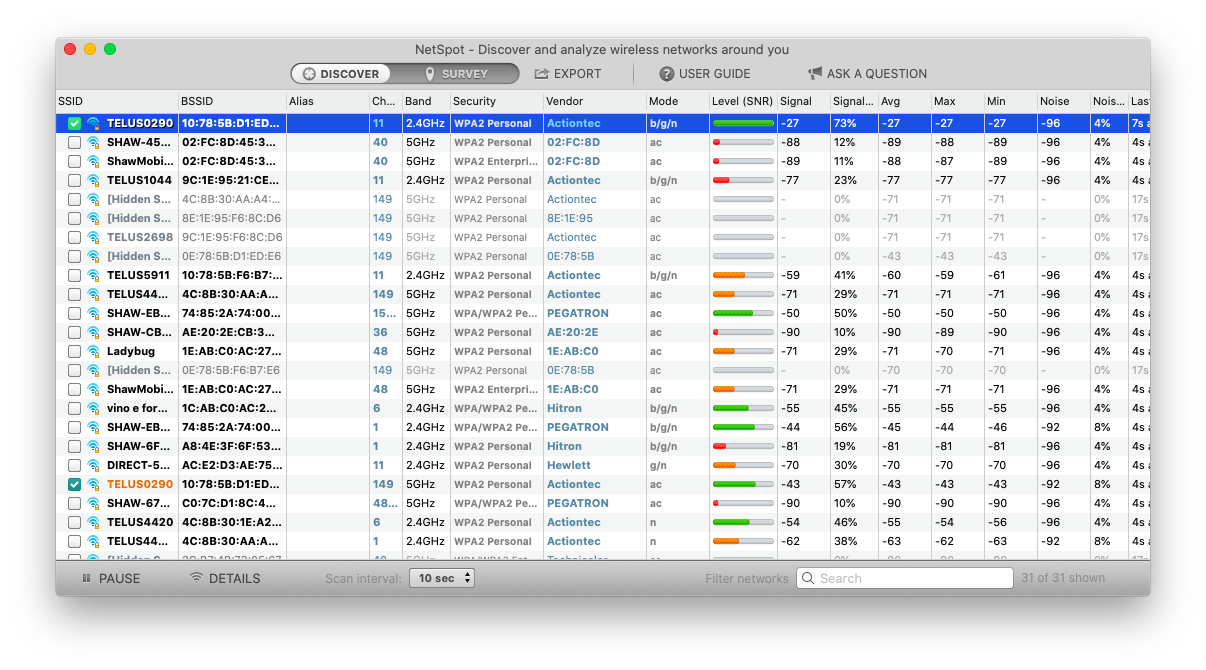
✕ Удалить баннер приложения
Как легко подключить устройства Bluetooth
Как обсуждалось выше, сопряжение вашего iPhone с опцией Bluetooth HomePod или любым устройством Bluetooth в большинстве случаев является беспроблемным процессом. Чего нельзя сказать о вашем Mac, который не дает вам никаких указаний о том, включен или выключен ваш Bluetooth, а для подключения чего-либо требуется копаться в мусоре Системных настроек. Если у вас нет конкретной утилиты, чтобы помочь вам.
ToothFairy — это крошечное, но прекрасное приложение, которое спокойно живет в строке меню и позволяет подключаться к вашим любимым устройствам Bluetooth одним щелчком мыши. С помощью ToothFairy вы можете просто настроить Apple HomePod один раз, выбрать подходящий значок, который будет удобно отображаться рядом с вашим WiFi, батареей и т. д., и активировать его в любое время, просто щелкнув по нему. На сегодняшний день лучший менеджер bluetooth для Mac HomePod.
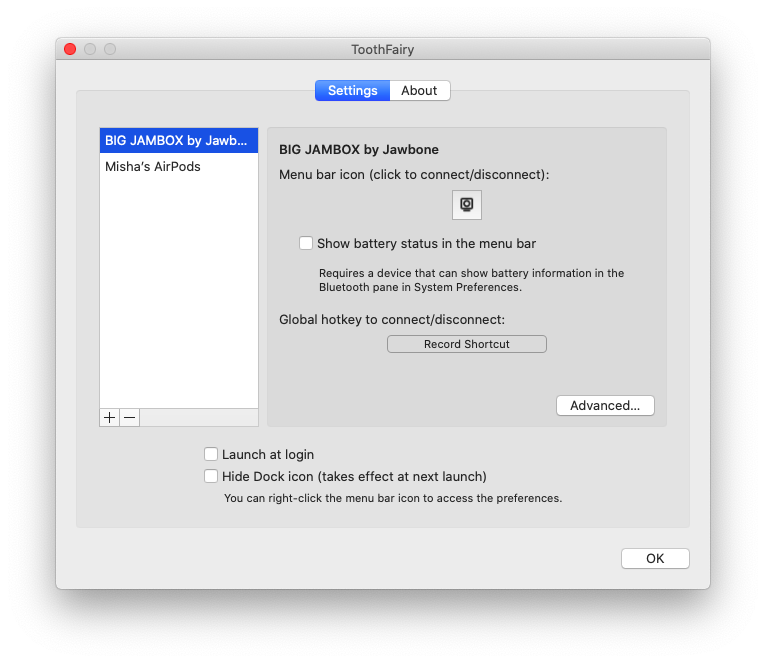
✕ Удалить баннер приложения
Таким образом, хотя настройка HomePod вручную может показаться немного запутанной, заставить ее работать на Mac с помощью ToothFairy очень просто. А если у вас когда-нибудь возникнут перебои с музыкой, восстановите работу сети Wi-Fi с помощью NetSpot — легко!
Лучше всего то, что NetSpot и ToothFairy доступны вам абсолютно бесплатно в течение семи дней через Setapp, платформу с более чем 170 полезными приложениями Mac для любых задач, которые только можно себе представить, от решения задач (2Do) до обмена файлами с коллегами (Dropshare). . Попробуйте их все сегодня бесплатно! А если у вас еще нет HomePod, обязательно ознакомьтесь с сезонными акциями в таких магазинах, как Best Buy, чтобы получить хорошую скидку — иногда цена падает до 199 долларов.






