Как подготовить свой Mac к работе с macOS 10.15 Catalina
Объявления WWDC от июня 2019 года снова всколыхнули сообщество Apple. От совершенно нового Mac Pro и трансформации iTunes до первого знакомства с macOS 10.15.
Как обычно, Apple рассказала о новой операционной системе, которая появится на вашем Mac этой осенью. macOS 10.15 была названа в честь острова Каталина в Калифорнии. Преимущества, которыми он может похвастаться, включают функцию Sidecar для расширения вашего рабочего пространства, собственный перенос приложений iOS на macOS, обновления фотографий и многое другое. Бета-версия уже доступна для участников Apple Developer Program. Так что, если вам не терпится провести тест-драйв Каталины, вперед! установить бета-версию macOS 10.15.
Когда вы будете готовы к переходу на совершенно новую macOS, спросите свой Mac, готов ли он. Вот краткое руководство о том, как подготовить свой Mac к поездке. На первом месте стоит совместимость: поддерживает ли ваш Mac macOS 10.15?
Системные требования macOS Catalina
За исключением некоторых старых версий Mac Pro, системные требования для macOS Catalina очень похожи на требования Mojave. Итак, перед установкой Catalina вы должны сначала проверить, совместим ли ваш Mac с более новой версией macOS.
Вот полный список компьютеров Mac, поддерживаемых macOS Catalina:
Убедитесь, что ваши приложения Mac подготовлены для Catalina
С января 2018 года в App Store разрешено размещать только 64-разрядные приложения. Это потому, что в новой macOS вам придется навсегда распрощаться с 32-разрядными приложениями. На мероприятии WWDC 2018 Apple упомянула, что Mojave станет последней macOS с поддержкой 32-битной архитектуры. И они сдержали обещание.
Поэтому, если вы все еще используете 32-разрядное программное обеспечение на своем Mac, обязательно избавьтесь от него перед обновлением до Catalina. Проще всего это сделать с помощью CleanMyMac X через специальный модуль для фильтрации 32-битных приложений в Uninstaller:
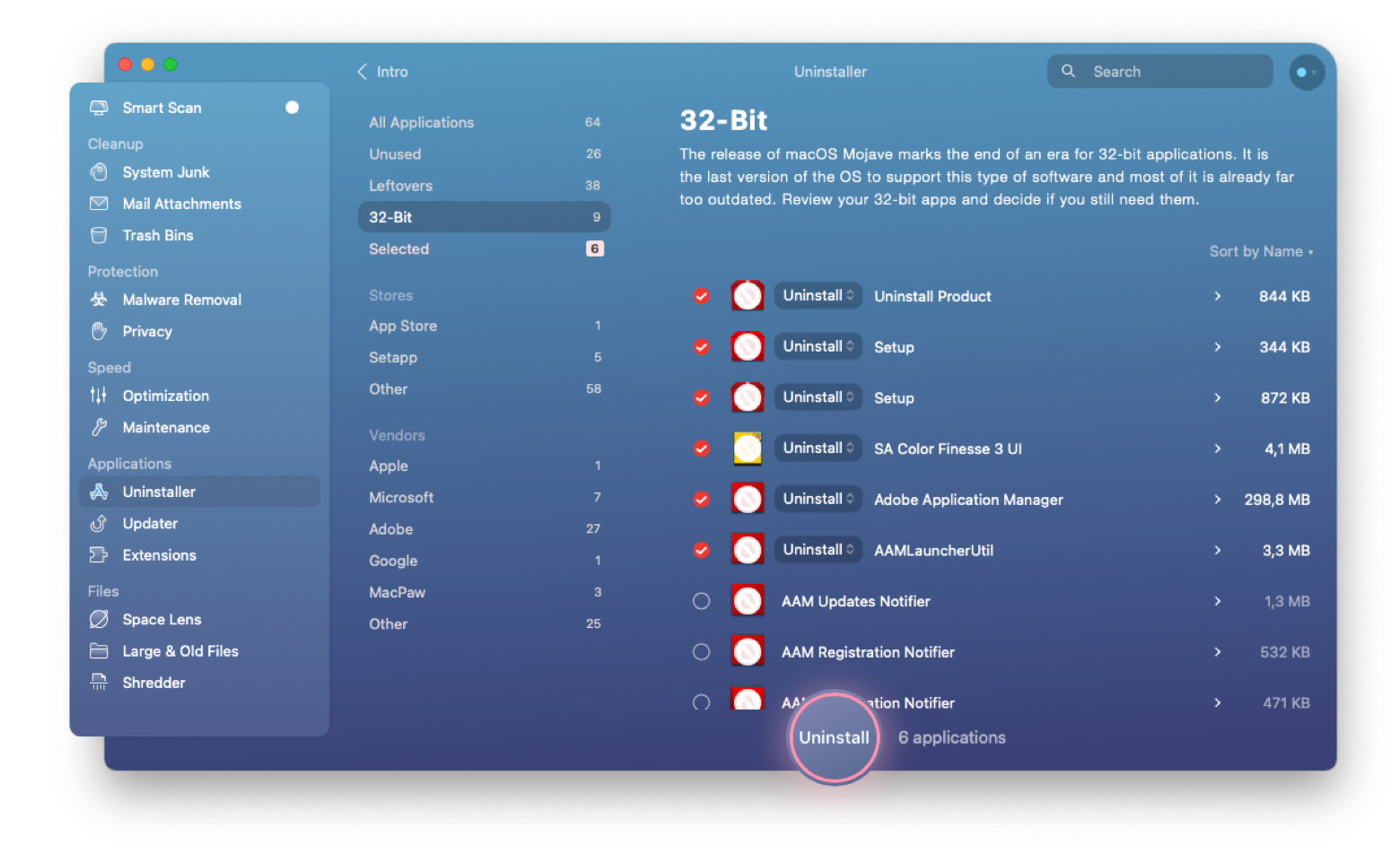
Существует также ручной способ сканирования вашего Mac на наличие 32-битных приложений. Перейдите в меню Apple > «Об этом Mac» и нажмите «Системный отчет». В отчете перейдите на вкладку «Программное обеспечение» и выберите «Приложения». Вы увидите полный список всех приложений, установленных на вашем Mac, вместе с их характеристиками. То, что вы ищете, — это отдельный столбец, указывающий, что приложение имеет 64-битную архитектуру:
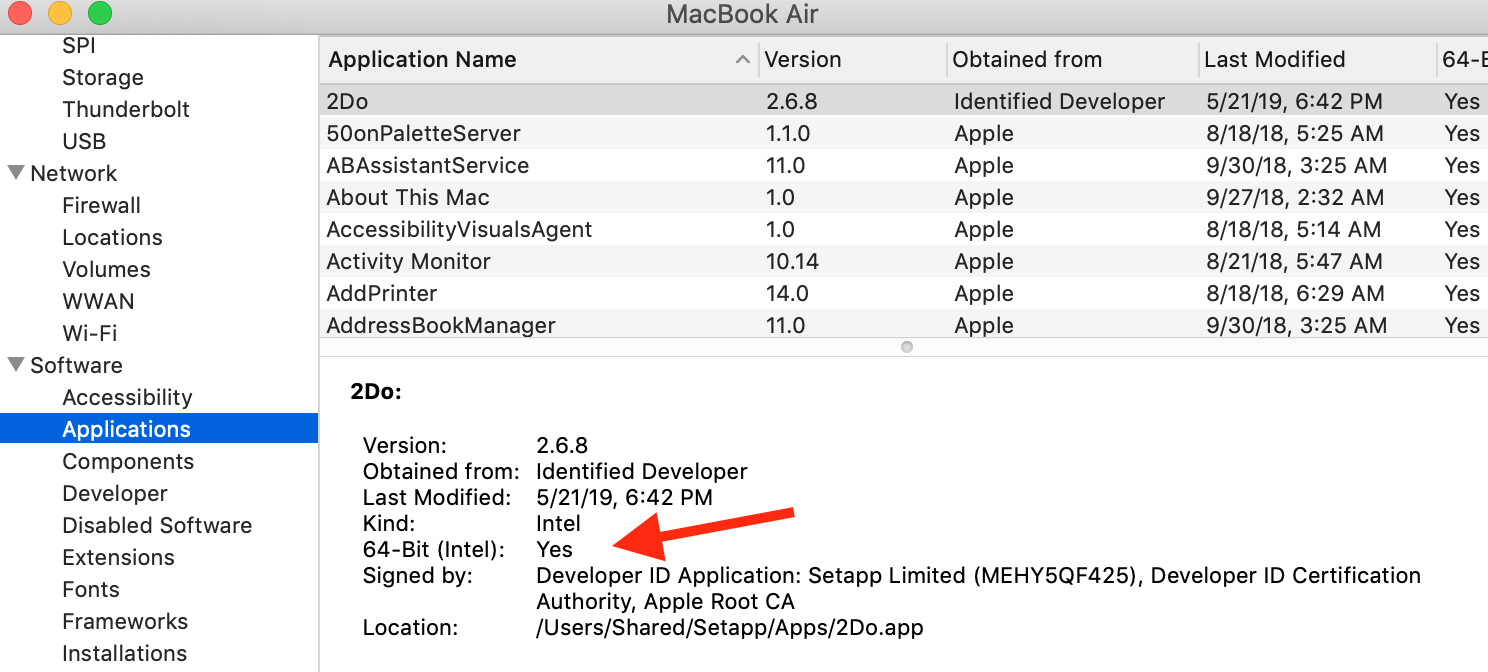
Кроме того, проверьте, готовы ли используемые вами приложения к обновлению. В большинстве случаев разработчики приложений объявляют о поддержке новой macOS на своих веб-сайтах и в социальных сетях.
Вход в режим Каталины
Так же, как вы готовите свой дом к Новому году, убедитесь, что ваш Mac готов к новой macOS — чистый и безопасный.
Очистите свой Mac
Захламленный компьютер — не лучшая почва для Каталины. Несмотря на то, что macOS не занимает много места на Mac, она все же требует его. Кроме того, обновление — это хорошая возможность разобраться с давно забытыми файлами, дубликатами и приложениями, которые вы больше не используете.
Начните с проверки хранилища. Это в несколько кликов: меню Apple > «Об этом Mac» > «Хранилище». Оттуда вы можете получить доступ к нескольким вариантам очистки компьютера и оптимизации хранилища.
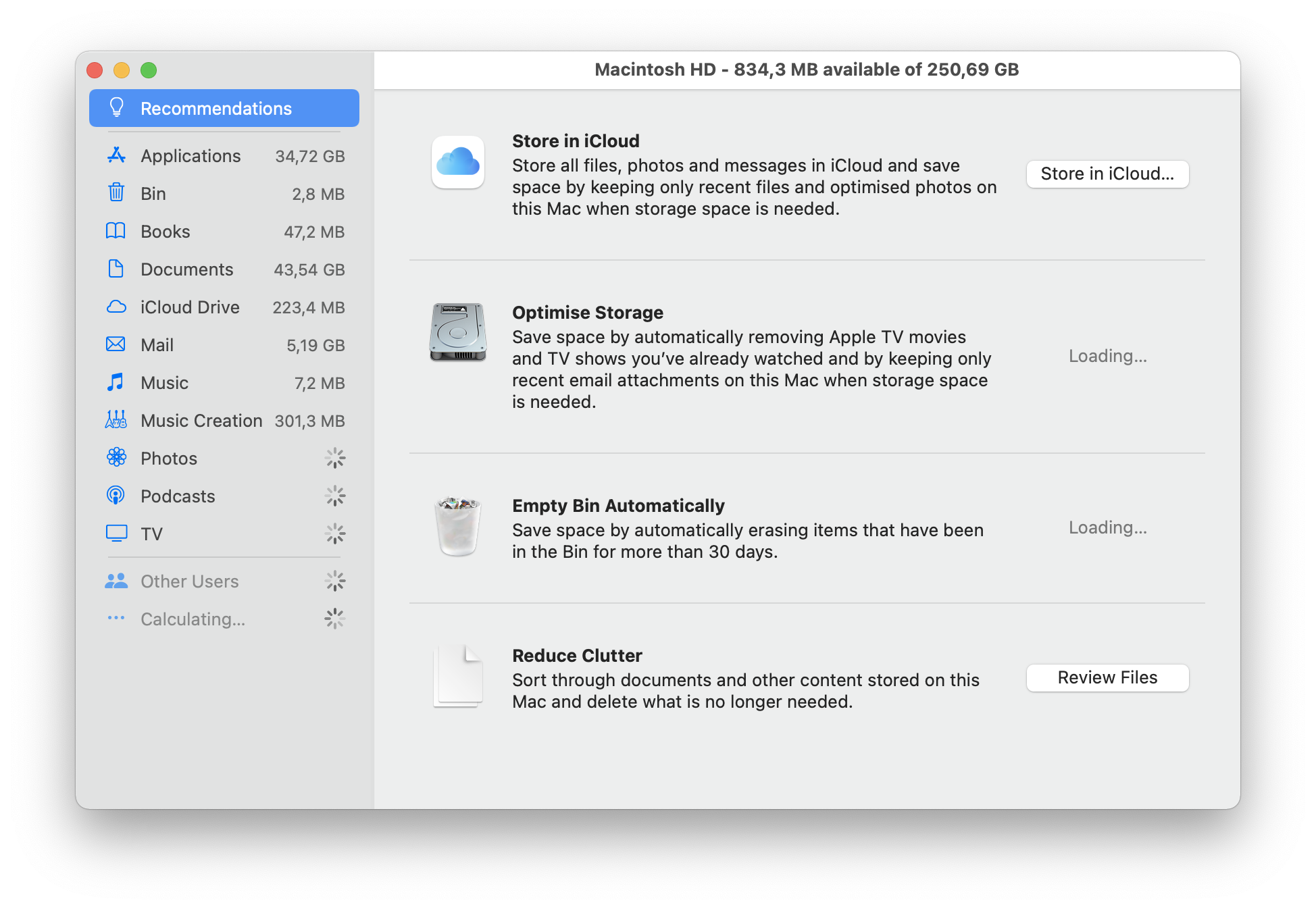
Если ручная очистка кажется вам отстойной (что так и есть), CleanMyMac X добавит автоматизацию процесса. Сканируйте свой Mac на наличие вредоносных программ, системного мусора, вложений и любых других ненужных элементов. Через минуту беспорядок исчезнет.
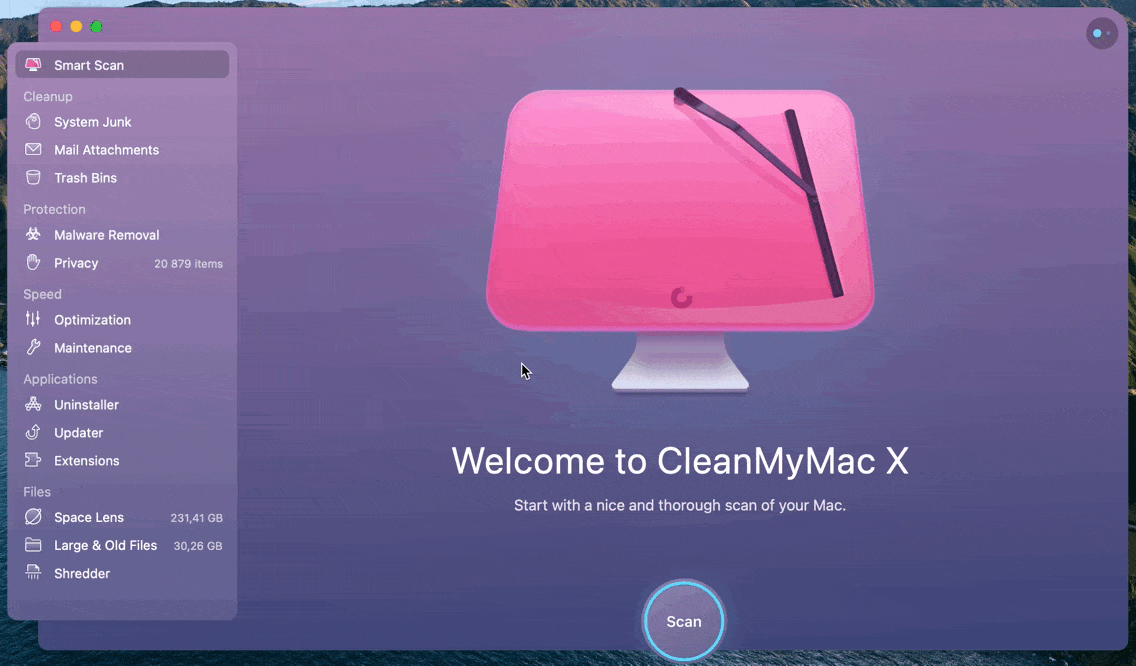
Сделайте резервную копию ваших данных перед обновлением
Еще один важный момент — защита ваших данных. Прежде чем перейти к любым обновлениям macOS, убедитесь, что вы сделали резервную копию своего Mac, чтобы ничего не потерялось в случайном порядке. Существует множество сценариев защиты ваших файлов и папок, наиболее очевидным из которых является Time Machine от Apple:
Перейдите в меню Apple > Системные настройки > Time Machine.
Нажмите «Выбрать резервный диск» и выберите диск из доступных вариантов.
Установите флажок «Резервное копирование автоматически».
Если вы хотите исключить некоторые элементы из резервных копий Time Machine, перейдите к «Параметры» в правом нижнем углу. Нажмите кнопку «плюс» и отметьте файлы или папки, которые вы хотите исключить.
Единственная причина использовать Time Machine — вам не нужно устанавливать стороннее программное обеспечение. Однако, если вы хотите, мы рекомендуем использовать более профессиональный инструмент, такой как Get Backup Pro. Это не только решает проблему загрузочных резервных копий, но также является идеальным решением для планирования и сжатия ваших резервных копий.
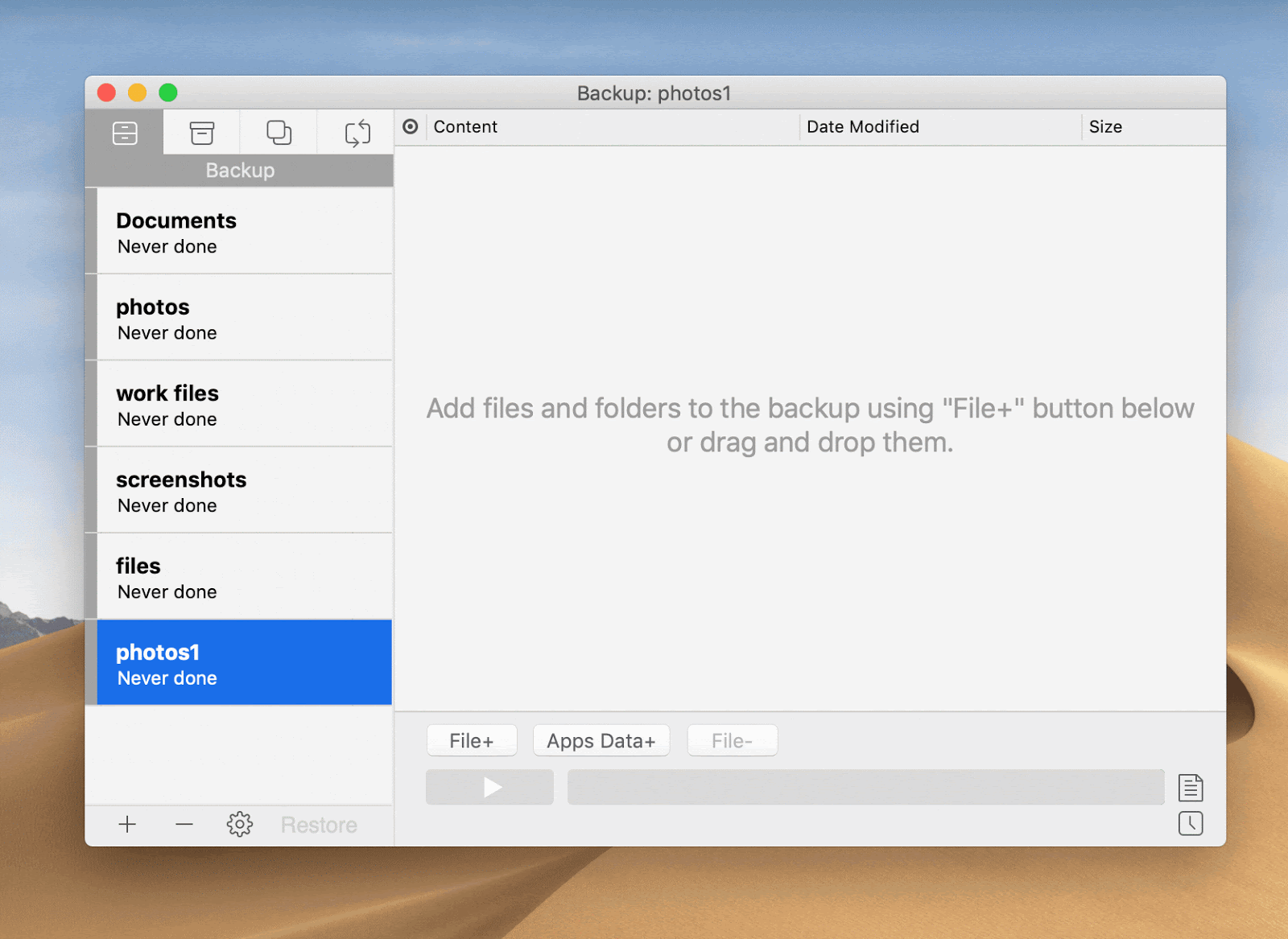
Выберите правильный способ перехода на Catalina
Теперь все готово для Каталины и ее сверхспособностей. Вы можете дождаться официального выпуска macOS 10.15 в сентябре или протестировать Sidecar, Screen Time и другие новые функции в бета-версии для разработчиков. Так или иначе, вот возможные сценарии обновления:
Получить бета-версию Catalina для разработчиков
Используя учетную запись разработчика Apple, вы можете скачать бета-версию, не дожидаясь релиза:
Доступ разработчик.apple.com и нажмите «Учетная запись» в верхней строке меню.
Войдите, используя учетные данные своей учетной записи.
Выберите «Загрузки» > «Установить профиль».
Найдите и щелкните установщик в папке «Загрузки».
Откройте файл PKG и согласитесь на установку.
При необходимости подтвердите учетную запись, введя системный пароль или с помощью Touch ID.
Найдите обновление в Системных настройках.
Нажмите «Обновить сейчас», чтобы установить бета-версию.
Установите Catalina на раздел
Если вы хотите запустить бета-версию Catalina вместе с текущей macOS, есть возможность разделить жесткий диск на две системы и установить бета-версию на раздел:
Доступ к приложениям через Finder.
Нажмите «Утилиты» > «Дисковая утилита».
Выберите свой диск — первый в списке.
Перейдите на вкладку «Раздел» и нажмите кнопку «плюс», чтобы разделить диск.
Назовите свой раздел и настройте размер, если это необходимо.
Нажмите Применить.
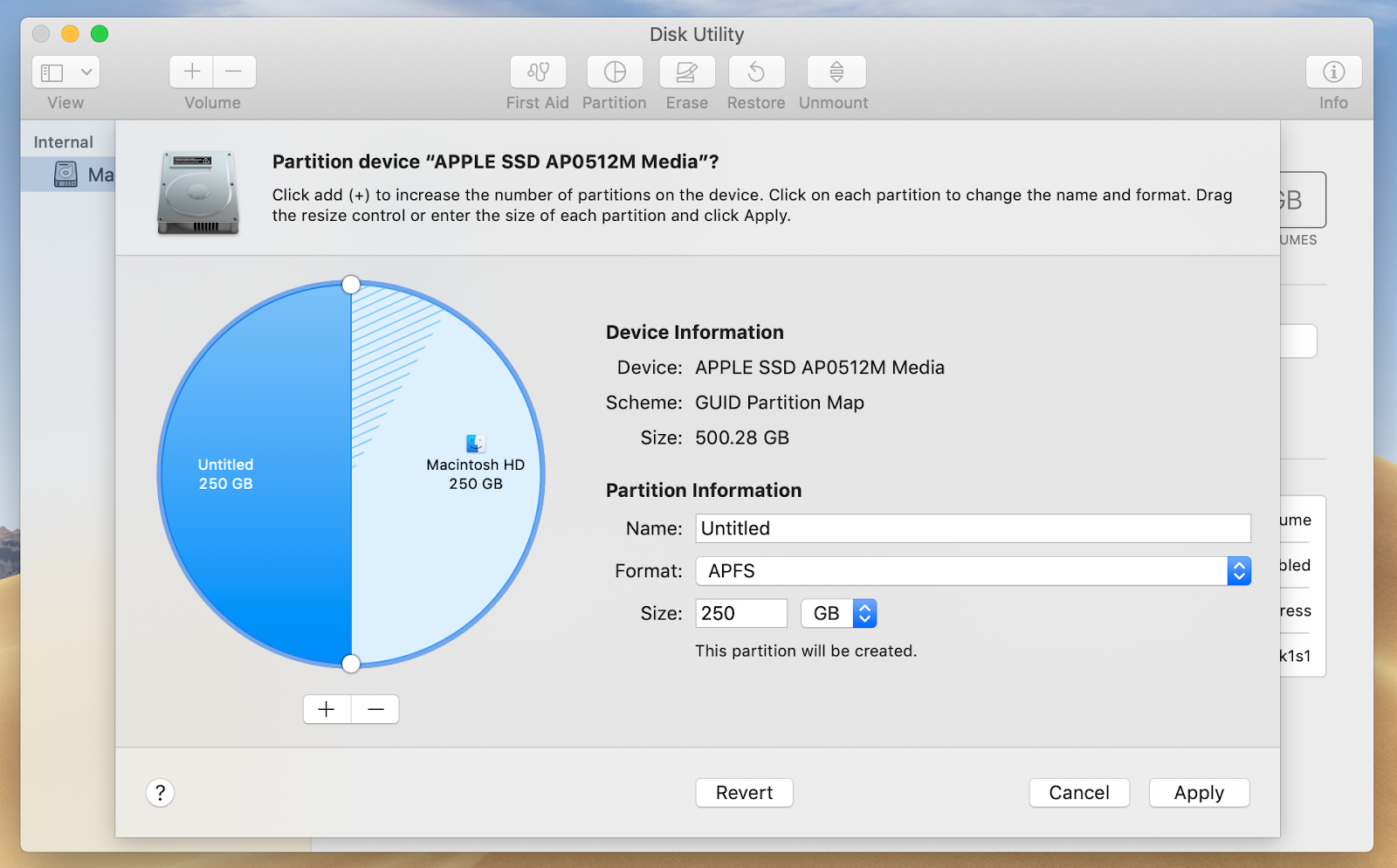
Чтобы переключаться между разделами, откройте «Системные настройки» из текущей macOS и выберите «Загрузочный диск». Разблокируйте, чтобы внести изменения, выберите раздел и перезапустите.
Установите macOS Catalina после ее выпуска
Как только Apple сделает это официально, вам потребуется выполнить несколько простых шагов, чтобы установить macOS 10.15. Откройте Mac App Store и проверьте обновления в верхнем меню. Если вы видите macOS Catalina в разделе «Обновление программного обеспечения», нажмите «Обновить сейчас» и подождите. Новая macOS будет установлена автоматически, после чего Mac будет перезагружен.
Catalina определенно укрепит ваш Mac с помощью таких программ, как Find My и Sidecar. Как и многочисленные обновления приложений. Setapp может помочь вам еще больше расширить возможности с помощью последних версий специально подобранных приложений для Mac. И вам не придется ждать до осени.






