Как показать скрытые файлы на Mac
Когда вы смотрите на свой рабочий стол или в любую папку, если уж на то пошло, на вашем Mac вы увидите число (которое будет варьироваться в зависимости от того, насколько хорошо вы организованы) значков файлов и папок. Что нас всех объединяет, так это огромное количество системных файлов, которые скрыты от глаз.
Однако бывают случаи, когда вам необходимо получить доступ к этим файлам. Большинство из них спрятано в папке ~/Library, но правда в том, что средний Mac хранит сокровищницу файлов и папок, которые вам либо больше не нужны, либо могут понадобиться для устранения неполадок.
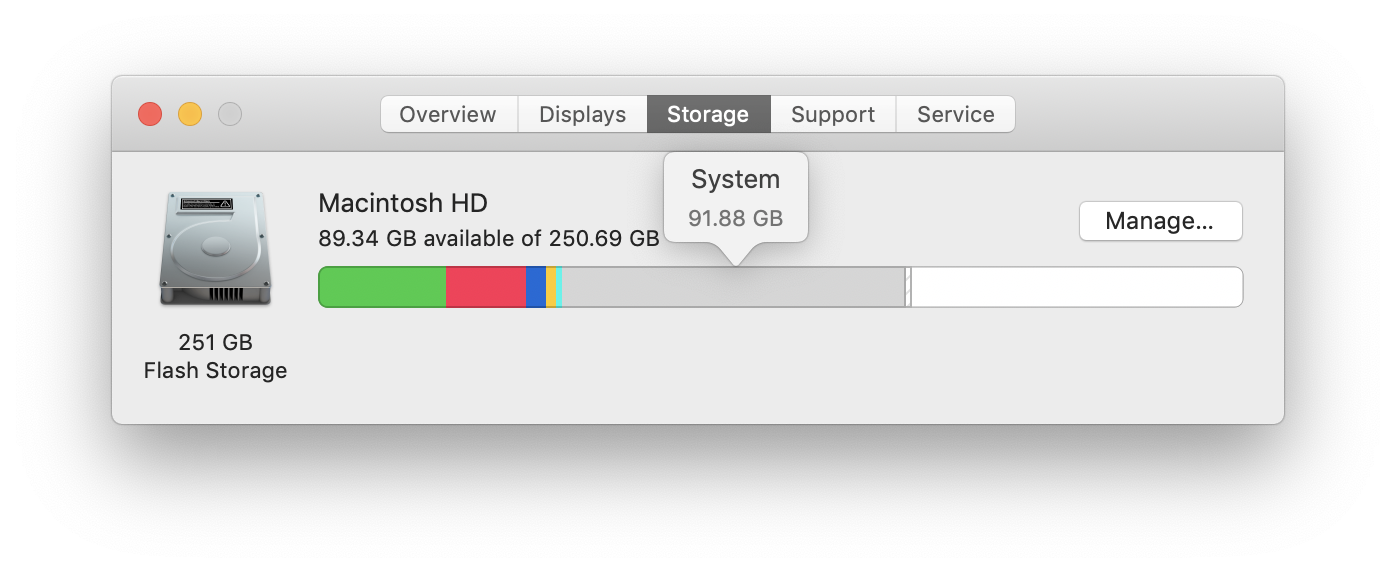
Это нормально, что «Система» занимает более 90 ГБ памяти? Что он содержит? Как получить системную папку под контроль?
Почему файлы и папки могут быть скрыты?
Те из нас, кто прожил в сети достаточно долго, помнят мистификацию Delete System32, с помощью которой тролли поощряли наивных пользователей ПК удалять системный каталог Windows 2000. Неудивительно, что с тех пор разработчики стали больше заботиться о том, чтобы скрыть файлы, необходимые для их операционных систем.
Таким образом, некоторые файлы, которые Apple скрывает на Mac, скрыты по какой-то причине — они необходимы для бесперебойной работы вашей macOS, и вам не следует удалять скрытые файлы, которые Mac использует для правильной работы. Однако среди этих скрытых элементов есть множество системных файлов, которые просто занимают место на диске без особой причины. Вы найдете их все в папке ~/Library.
Где и как найти папку «Библиотека»?
Прежде чем вы решите войти в ~/Library, мы должны предупредить вас об осторожности. Если вы не уверены, что делает каждый конкретный файл, лучше не редактировать их. При этом не помешает увидеть содержимое папки ~/Library.
Вот как получить доступ к папке ~/Library:
- Открыть Finder
- Нажмите и удерживайте клавишу Option
- В меню выберите Перейти > Библиотека
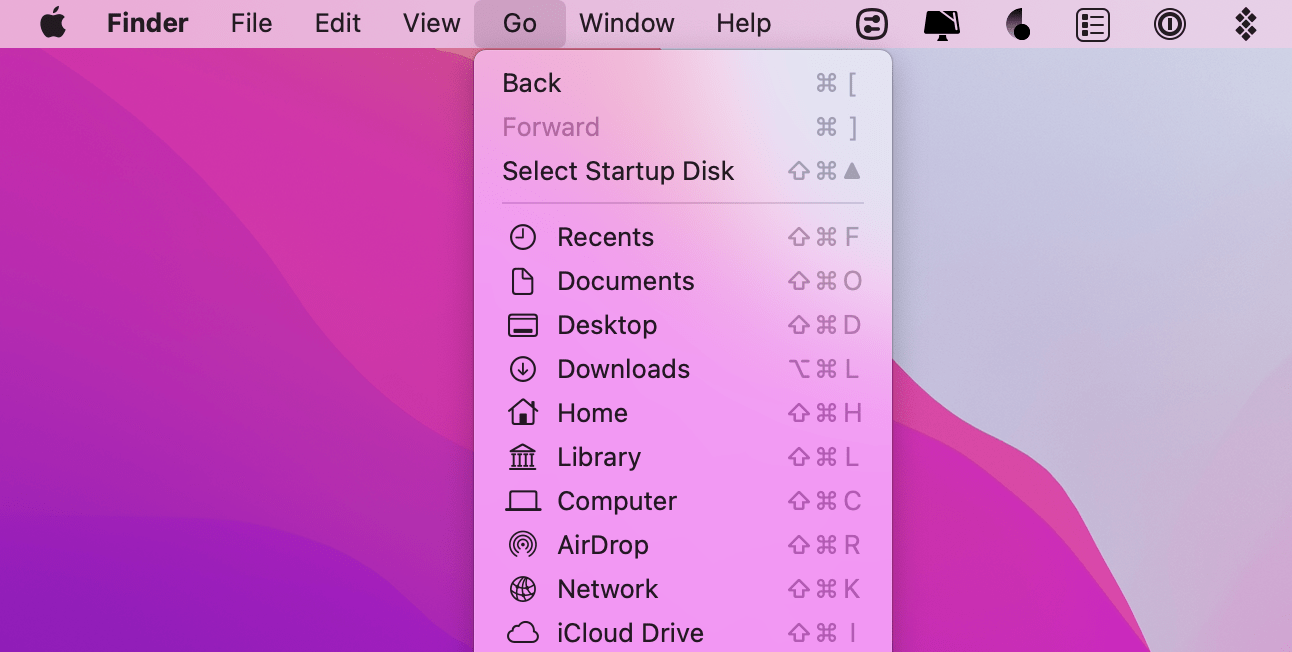
1. Как легко показать скрытые файлы на Mac
Для тех, кому нужен быстрый ответ, лучший способ показать скрытые папки Mac — это установить утилиту, которая может это сделать. Другой способ — копаться вручную в папке ~/Library, но это неэффективно по времени и даже может поставить ваши данные под угрозу, если вы случайно удалите то, что не должны.
One Switch — одно из лучших приложений для мгновенного отображения скрытых файлов и папок. Просто нажмите, чтобы включить скрытые файлы Mac в строке меню, и вы получите доступ к списку всех файлов, которые ваш Mac спрятал.
✕ Удалить баннер приложения
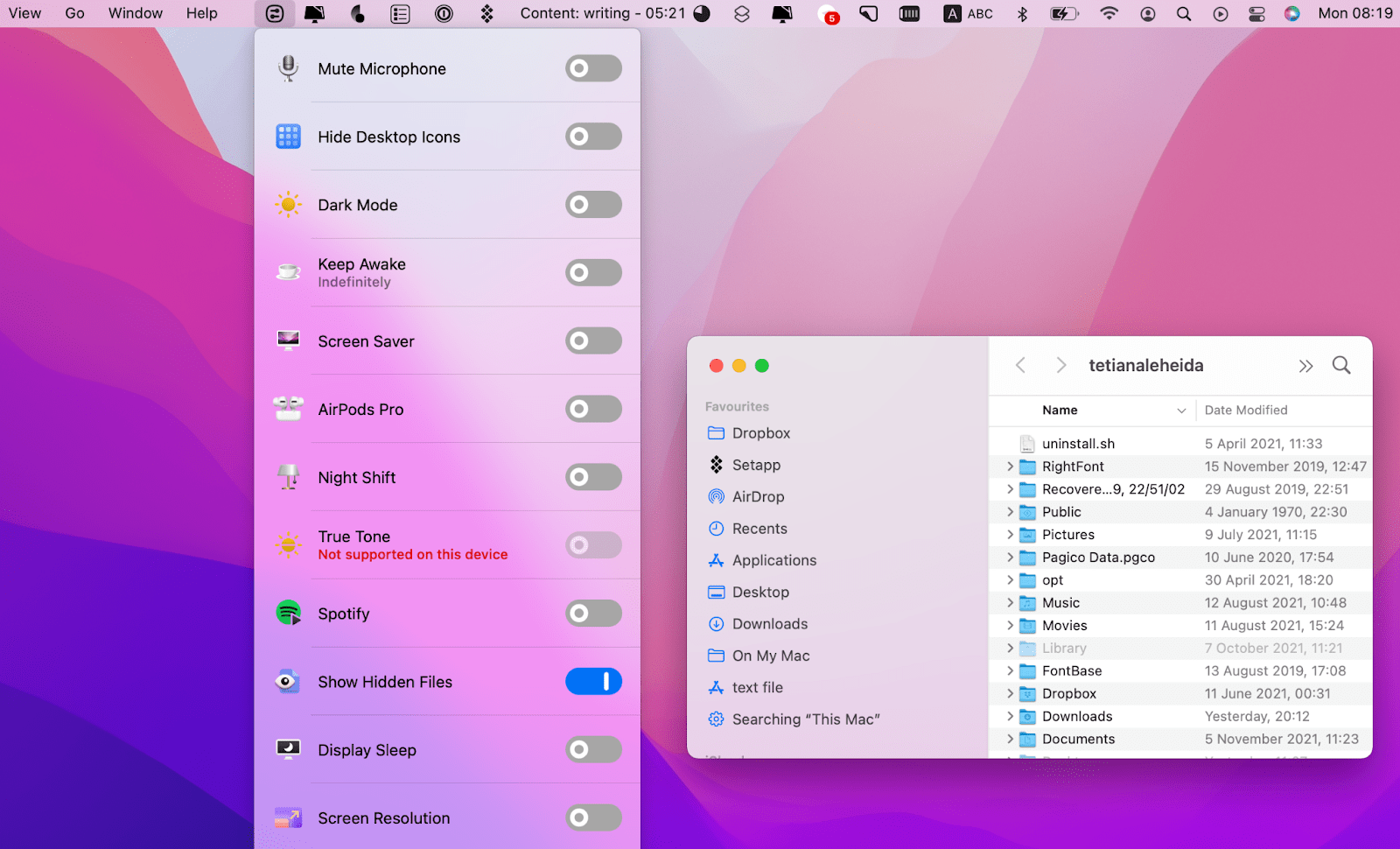
HoudahSpot — аналогичное решение, но с более тонкими нюансами. Он отлично подходит для тех, кто хочет не только получить доступ к скрытым файлам, но и найти определенный файл или файлы с определенным форматом файла. HoudahSpot — это расширенная поисковая утилита, которая позволяет комбинировать критерии поиска и быстро находить файлы (даже если вы не знаете их имен). Таким образом, с HoudahSpot вам придется выполнять больше ручной работы, но результаты также будут более подробными.
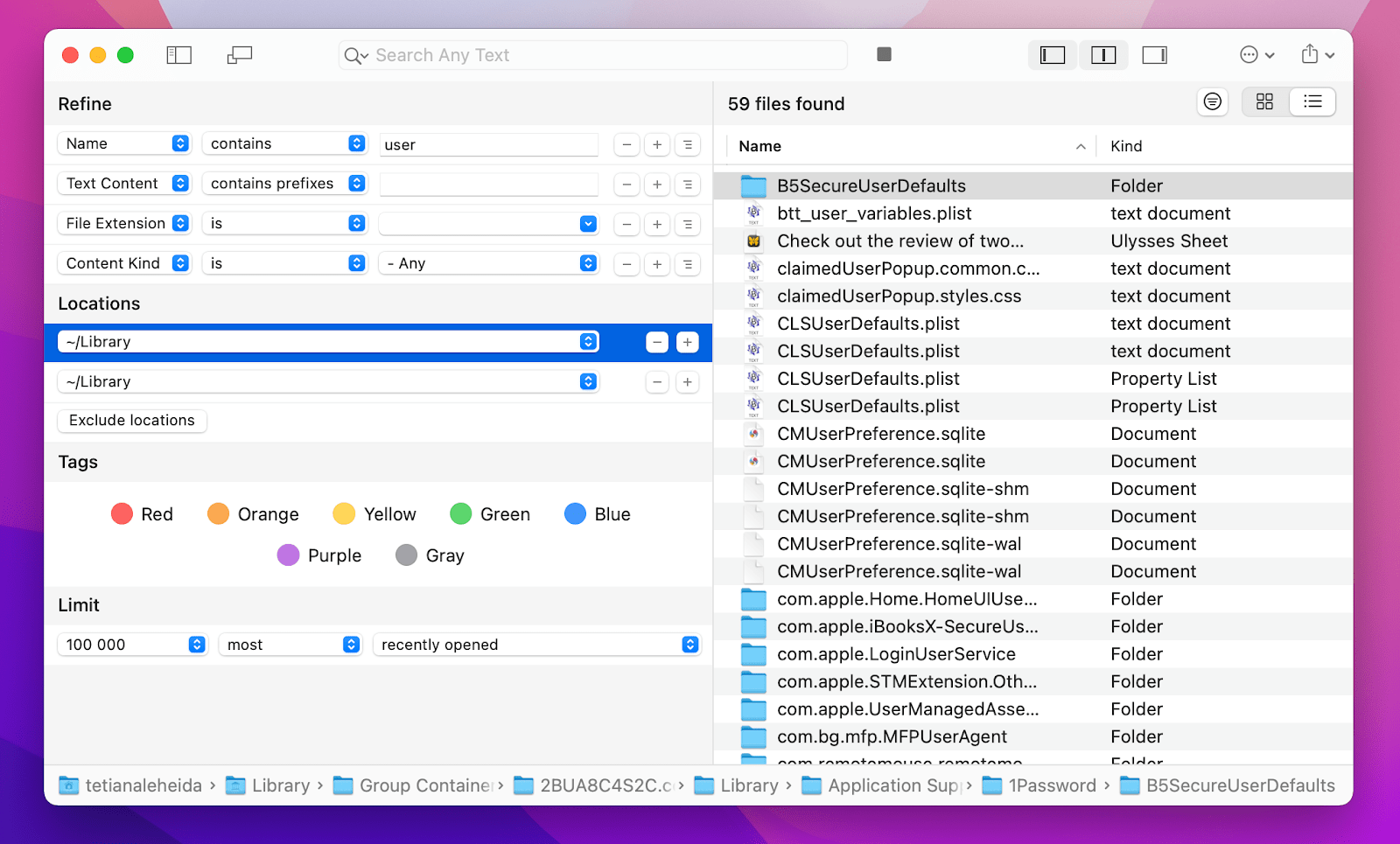
✕ Удалить баннер приложения
2. Просмотр скрытых файлов на Mac через Finder
Как упоминалось выше, не нужно много времени, чтобы сделать скрытые файлы на вашем Mac видимыми. Фактически, вы можете проверить все скрытые файлы на вашем Mac, выполнив всего три простых шага:
- В Finder откройте папку Macintosh HD.
- Нажмите Command+Shift+точка
- Ваши скрытые файлы станут видимыми. Повторите шаг 2, чтобы скрыть их снова!
Этот процесс также будет работать в других местах, включая папки «Документы» или «Приложения». Однако, если вы знаете, что то, что ищете, находится в папке ~/Library и предпочитаете сразу перейти к ней, вы можете вместо этого предпринять следующие шаги:
- В Finder, удерживая нажатой клавишу «Alt», нажмите «Перейти» в верхней части экрана.
- Нажмите «Библиотека», чтобы открыть обычно скрытую папку.
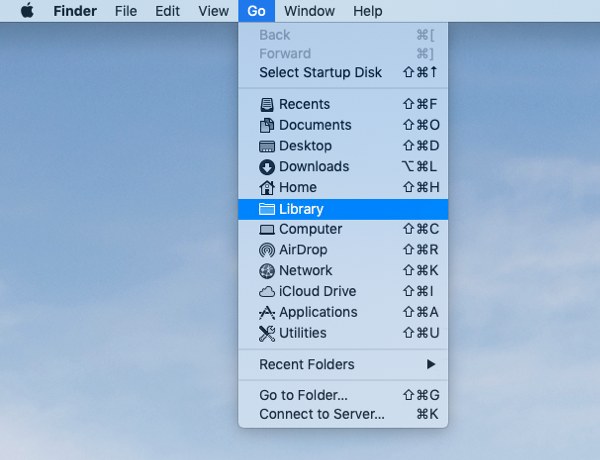
Будьте готовы к тому, что рабочий стол будет выглядеть очень загроможденным, если вы решите найти там все скрытые файлы. Если вы похожи на обычного пользователя Mac, большая часть того, что вы найдете, будет состоять из системных файлов и автоматически сохраненных документов Microsoft Word!
Некоторые пользователи сообщают об успешном поиске документов, которые, по их мнению, были потеряны навсегда после того, как их Mac вышел из строя без сохранения, что всегда полезно иметь в заднем кармане.
3. Отобразите файлы на Mac с помощью команд терминала
Терминал, интерфейс командной строки Mac, включен в macOS по умолчанию и позволяет вам использовать командные строки для управления вашим Mac вместо того, чтобы следовать потенциально сложной серии инструкций, чтобы сделать то же самое в Finder.
Если вы уже знакомы с использованием терминала, вы можете запустить следующий скрипт, чтобы открыть скрытые файлы:
- Открытый терминал
- Введите следующее: по умолчанию напишите com.apple.Finder AppleShowAllFiles true
[Press Return]убийца Искатель - Чтобы снова скрыть файлы, измените «true» на шаге выше на «false».

Не имеет большого значения, используете ли вы Терминал или Finder, чтобы сделать скрытые файлы на вашем Mac видимыми, хотя вы можете предпочесть последнее, если вы никогда раньше не запускали сценарии в Терминале, поскольку оба маршрута выполняют одно и то же.
Одна из причин, по которой вы можете выбрать Терминал, заключается в том, что он позволяет скрыть Любые файл или папку на вашем Mac, что является отличным способом избежать чувства остаточного любопытства, которое испытывают другие, если они наткнутся на защищенный паролем .rar на вашем рабочем столе! Чтобы скрыть файлы, просто:
- Открытый терминал
- Введите следующее: chflags hidden
[Press Space] - Перетащите файлы или папки, которые нужно скрыть из Finder, в окно терминала, где в терминале отобразятся их пути.
- Нажмите «Возврат», чтобы скрыть

Не имеет большого значения, используете ли вы Терминал или Finder, чтобы сделать скрытые файлы на вашем Mac видимыми, хотя вы можете предпочесть последнее, если вы никогда раньше не запускали сценарии в Терминале, поскольку оба маршрута выполняют одно и то же.
Как скрыть файлы на Mac с помощью терминала
Одна из причин, по которой вы можете выбрать Терминал, заключается в том, что он позволяет скрыть Любые файл или папку на вашем Mac, что является отличным способом избежать чувства остаточного любопытства, которое испытывают другие, если они наткнутся на защищенный паролем .rar на вашем рабочем столе! Чтобы скрыть файлы, просто:
- Открытый терминал
- Введите следующее: chflags hidden [Press Return]
- Перетащите файлы или папки, которые нужно скрыть из Finder, в окно терминала, где в терминале отобразятся их пути.
- Нажмите «Возврат», чтобы скрыть
Чтобы снова сделать ваши файлы видимыми, просто повторите описанные выше шаги, используя «chflags nohidden» вместо «chflags hidden». Конечно, тот факт, что любой, кто знаком с этим трюком, также может использовать его для отображения ваших файлов, означает, что это не является адекватной заменой другим мерам безопасности.
4. Используйте файловые менеджеры для доступа к скрытым файлам
Как найти путь к файлу на Mac? Такие приложения, как DCommander и Forklift, которые работают как нативные приложения macOS и функционируют как расширения Finder, представляют собой отличный выбор, если вам вообще неудобно использовать Терминал или копаться в папке ~/Library.
Поскольку эти приложения позволяют сделать скрытые файлы и папки видимыми (или невидимыми) с помощью ярлыков или кнопок внутри приложений, они делают весь процесс невероятно простым. Например, в Forklift вы можете показать скрытые файлы:
- Нажмите Просмотр
- Выбор параметров просмотра в нижней части раскрывающегося меню.
- Установите флажок рядом с Показать скрытые файлы
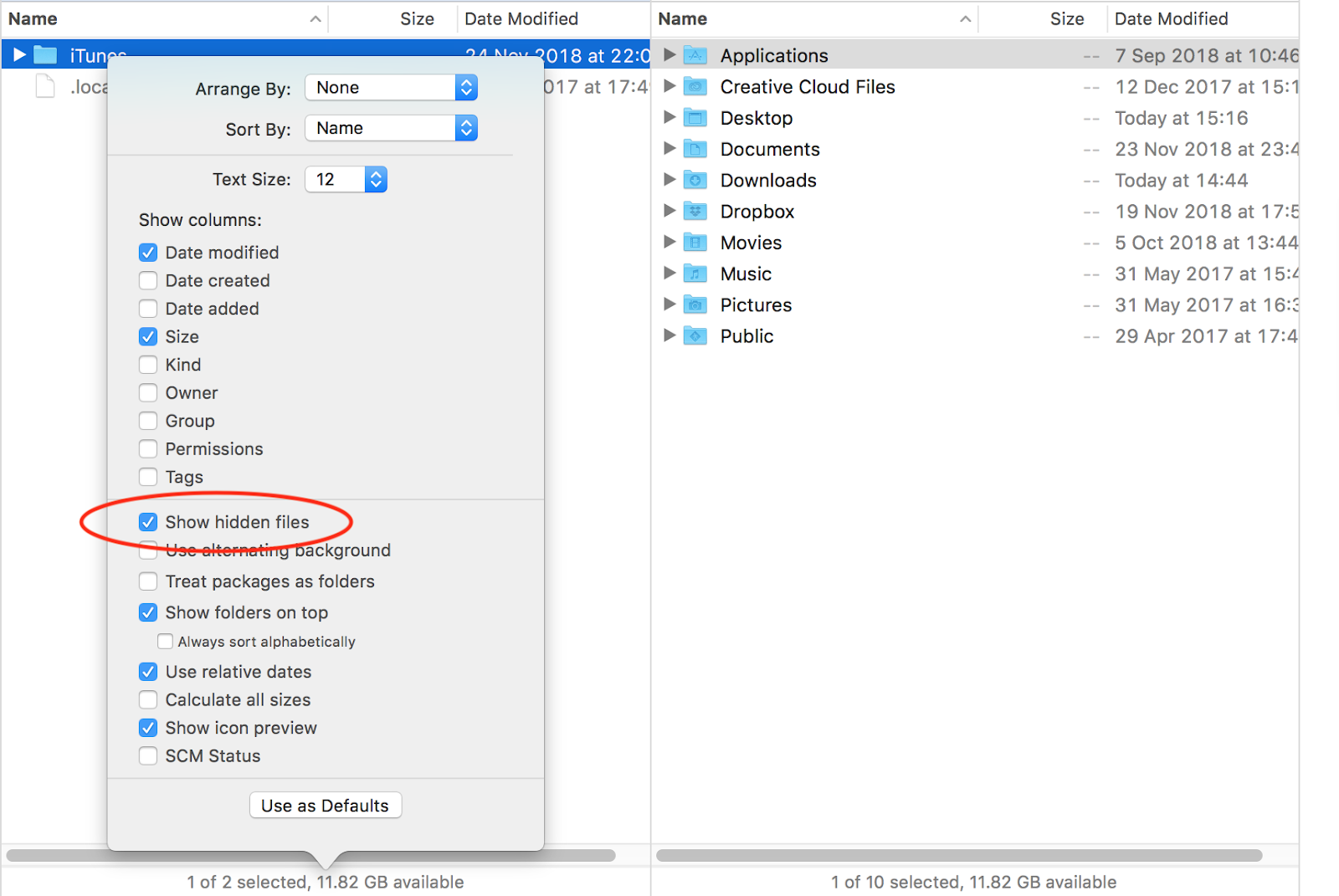
✕ Удалить баннер приложения
На панели инструментов также есть кнопка для отображения и скрытия скрытых файлов. DCommander имеет аналогичную функцию с командой «Показать системные файлы», но вам нужно добавить ее вручную на панель инструментов приложения:

Как вы можете догадаться по этим тонким различиям в терминологии, мы бы предположили, что Forklift больше подходит для тех, кто ищет что-то, что действительно выглядит и действует как Finder. DCommander с большим набором функций и включенными по умолчанию кнопками панели инструментов по-прежнему интуитивно понятен, но кажется немного более плотным.
✕ Удалить баннер приложения
Что бы вы ни выбрали, помните, что то, что эти приложения упрощают доступ к скрытым файлам, не означает, что вы не можете нанести реальный ущерб, если начнете возиться не с теми вещами!
5. Показать скрытые файлы с помощью сочетаний клавиш
Если вы хотите отобразить невидимые файлы, содержащиеся в папках Mac, вы можете использовать быструю комбинацию клавиш. Скрытые файлы будут выделены серым цветом, но вы их увидите — это отличный способ проанализировать, какую долю пространства на самом деле занимают скрытые файлы.
Вот как отобразить скрытые файлы Mac с помощью ярлыка:
- Откройте любую папку в Finder
- Нажмите Command + Shift + точка
- Смотрите, как скрытые файлы появляются в папке
Оставьте скрытые файлы для автоматической очистки
Для некоторых пользователей Mac вопрос о том, как увидеть скрытые файлы, не более чем поддаться любопытству. Для других это необходимо для устранения неполадок в программном обеспечении или устройстве, которое не работает должным образом.
Где-то посередине находятся те, кто гонится за несколькими свободными гигабайтами, поскольку их жесткий диск быстро заполняется. Если вы один из тех, кто хочет очистить бесполезные скрытые данные, то приложение, такое как CleanMyMac X, может быть именно тем, что вам нужно:
- Откройте приложение и выберите Smart Scan.
- Нажмите Сканировать
- Выберите «Просмотреть сведения» в разделе «Очистка», чтобы узнать, сколько системного мусора вы можете безопасно удалить.
- Нажмите «Выполнить», чтобы удалить эти ненужные файлы.
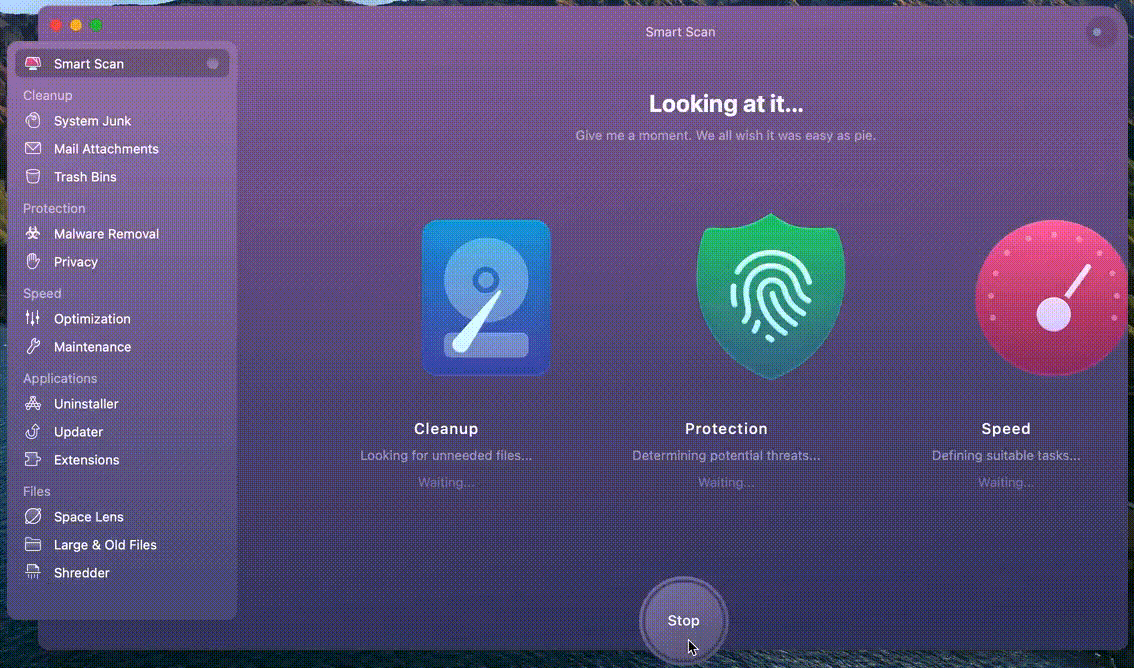
✕ Удалить баннер приложения
Такое приложение, как CleanMyMac X, будет освобождать место столь же эффективно, а может быть, и более эффективно, чем вы, случайно удаляя скрытые файлы и надеясь на лучшее. Если вы в конечном итоге пойдете по этому пути, не считайте изучение скрытого контента пустой тратой времени — по крайней мере, вы будете знать, на что обращать внимание, если кто-то попытается заставить вас удалить жизненно важные системные файлы!
Лучше всего то, что упомянутые выше приложения DCommander, Forklift, HoudahSpot, One Switch и CleanMyMac X доступны для бесплатной пробной версии через Setapp, подписку на более чем 240 приложений для macOS и iOS от ведущих разработчиков со всего мира.
Часто задаваемые вопросы
Как постоянно отображать скрытые файлы на Mac?
Выполните следующую команду в Терминале: по умолчанию запишите com.apple.Finder AppleShowAllFiles true. Это позволит вашим файлам постоянно отображаться на Mac. Чтобы отменить это действие и снова скрыть скрытые файлы, запустите команду defaults write com.apple.Finder AppleShowAllFiles false
Как показать скрытые файлы на внешнем жестком диске Mac?
Как и в случае с любым внешним устройством, подключите SD-карту к компьютеру и выберите ее в Finder в разделе «Места». Нажмите Command+Shift+Dot, чтобы открыть скрытые файлы.
Как не показывать скрытые файлы?
Если вы не запустите команду терминала, чтобы ваши скрытые файлы всегда были видны, они останутся скрытыми. Если вы включили постоянную видимость для этих файлов, откройте Терминал и запустите команду по умолчанию, напишите com.apple.Finder AppleShowAllFiles false. Если вы используете команду Command+Shift+Dot для отображения скрытых файлов, вы можете использовать ту же команду, чтобы скрыть их.




![Как создавать папки в Gmail: полное руководство [2022]](https://exop.ru/wp-content/uploads/2022/10/z8sj9ec43ldrhz2qzef31asfxejzr8ljvqxwc1up-768x402.png)

