Как создавать папки в Gmail: полное руководство [2022]
Электронная почта стала полноценным способом общения. Более половины населения мира ежедневно отправляет и получает тонны онлайн-писем.
Первое имя, которое приходит на ум, когда вы думаете об электронной почте, — это Gmail. Это неудивительно — Gmail — ведущая онлайн-служба электронной почты во всем мире с более чем 1,5 миллиардами активных пользователей.
Поскольку мы ежедневно получаем множество электронных писем, становится трудно контролировать этот хаотичный поток информации — работа, друзья, путешествия, квитанции, новости. Легко заблудиться и упустить какую-то действительно важную информацию. К счастью, у Gmail есть решение для этого — вы можете создавать папки для организации своих электронных писем.
примечание: На самом деле папки Gmail не являются папками как таковыми, они называются ярлыками, хотя выполняют очень похожую функцию. Так как мы привыкли к этому удобному названию — папки — мы продолжаем так называть этот тип хранения сообщений. Так что не удивляйтесь, если увидите, что «папки» называются «ярлыками», и наоборот. В этой статье мы будем предполагать, что это эквивалентные понятия.
Зачем нужно создавать папки
Так хорошо держать вещи в порядке, и становится еще лучше, когда организация проста. Даже если вы не получаете десятки писем в день, вы знаете, что одно важное сообщение легко потерять среди спама.
К счастью, вы можете структурировать папку «Входящие», чтобы она выглядела лаконично. Кажется интуитивно понятным группировать вещи в папки, но маркировка идеально подходит для электронных писем. Например, вы можете собрать письма, связанные с поездками, в одну папку и пометить ее синей меткой «Путешествие». Теперь все ваши электронные письма о путешествиях выделены синим цветом. Эта привлекательная функция значительно упрощает навигацию по почтовому ящику.
Более того, вы можете быстро найти помеченные электронные письма, даже если они были отправлены месяц назад. Вы определенно не хотите прокручивать страницу в поисках билета на самолет прямо перед регистрацией в аэропорту.
Ярлыки Gmail против папок
Мы все привыкли создавать старые добрые папки, когда дело доходит до организации некоторых файлов.
Gmail изменил этот способ хранения сообщений — теперь все дело в ярлыках.
Чтобы понять, как они работают, давайте взглянем на стандартные ярлыки Gmail, такие как «Входящие», «Отправленные», «Спам» и т. д. Все ярлыки имеют названия, которые говорят сами за себя: «Входящие» содержат входящие электронные письма, а «Отправленные» — сообщения, которые вы отправляете. Да, это просто так. Когда вы нажимаете на стандартную или созданную вами метку, Gmail выполняет поиск, фильтрует все соответствующие электронные письма и показывает набор результатов.
Важно помнить, что система не делает никаких копий помеченного письма, поэтому, если вы решите его удалить — оно вообще исчезнет из вашего почтового ящика.
Вы можете создавать папки для группировки похожих писем. Маркировка похожа на наклеивание цветных наклеек на большой рабочий лист — вы просто отмечаете страницу, чтобы она отличалась от других. Вы можете поместить два или более ярлыка в одно письмо, чтобы еще больше упростить навигацию.
Как создать папку в Gmail на Mac
Есть два способа создать папку в браузерной версии Gmail.
Начнем с более короткого. Вы можете создать папку прямо в папке «Входящие», поэтому откройте браузер, перейдите в Gmail, войдите в свою учетную запись и приступайте. Это займет буквально 30 секунд:
- Перейдите на боковую панель, панель, на которой отображаются папки «Входящие», «Отправленные», «Спам» и т. д.
- Нажмите «Еще» и выберите «Создать новый ярлык».
- Назовите свой ярлык во всплывающем окне.
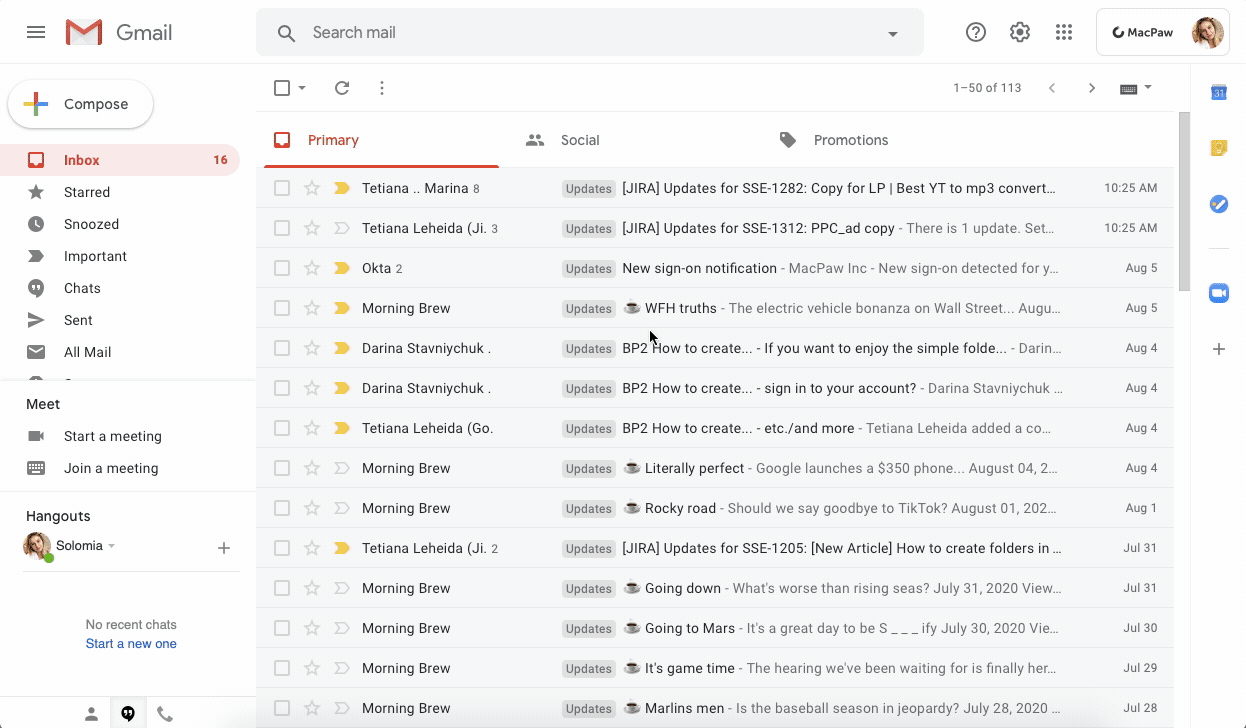
После создания первого ярлыка вы можете добавить вложенный ярлык. Работает как папка в папке. Например, у вас есть ярлык «Работа», где вы собираете все свои деловые электронные письма. Чтобы сделать метку более конкретной, вы можете создать подметки «Соратники», «Клиенты», «Партнеры».
Давайте перейдем к более сложному способу создания папки в настройках. Здесь вы найдете подробные инструкции по настройке ярлыков для себя.
- Нажмите значок «Настройки»> «Просмотреть все настройки».
- Выберите ярлыки
- Прокрутите вниз и выберите «Создать новый ярлык». Здесь вы также можете создавать подметки
- Нажмите Сохранить.
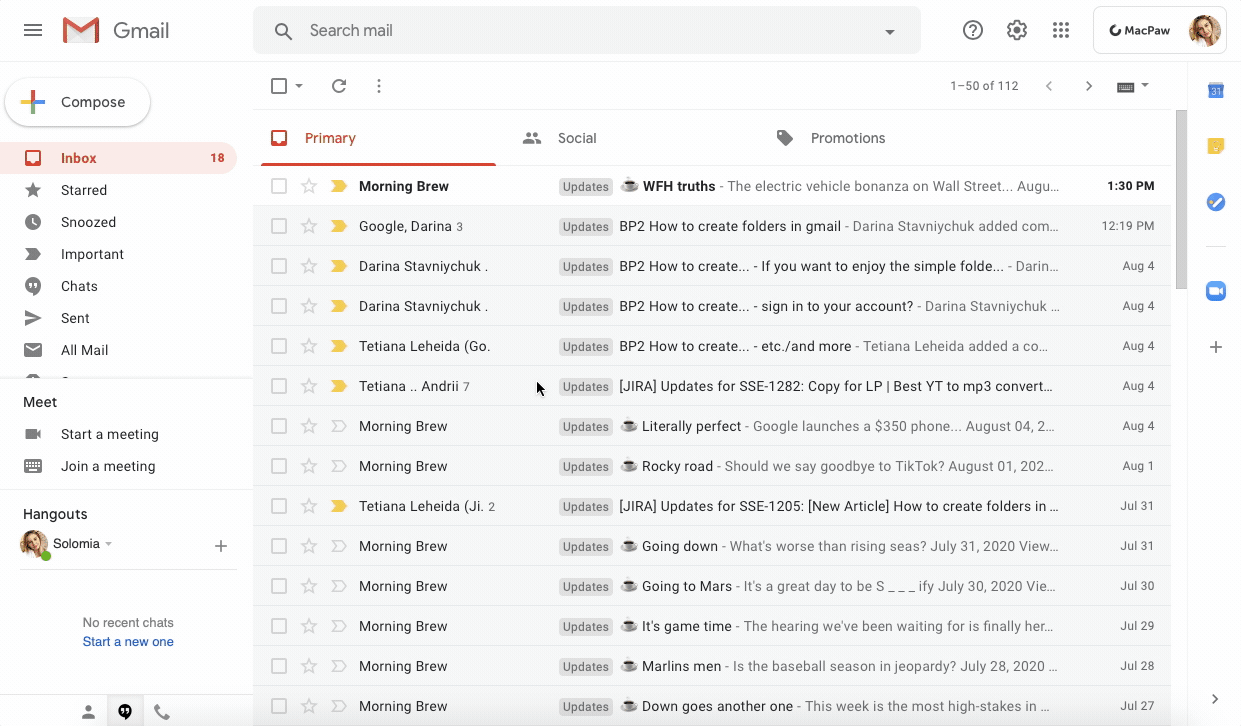
В настройках вы можете настроить некоторые параметры, такие как «Показать в списке ярлыков», «Показать в списке сообщений» и т. д.
Вуаля, вы создали свой первый лейбл.
Папки появятся на боковой панели, чтобы вы могли быстро получить доступ к отсортированным электронным письмам. Просто нажмите на папку и получите набор результатов. Кроме того, вы можете изменить цвет метки, которая выделяет некоторые электронные письма. И это еще не все — добавьте несколько ярлыков к своим беседам, и навигация станет еще проще.
Как создать папку в Gmail на мобильном устройстве
Если вы предпочитаете мобильное приложение браузерной версии, то у вас есть хорошие новости — с вашего iPhone также легко создавать папки мгновенно. Обратите внимание, что добавленные вами ярлыки видны только вам.
- Загрузите приложение Gmail
- В приложении выберите одно или несколько писем
- Коснитесь значка меню. Вы узнаете его по трем горизонтальным линиям в верхнем левом углу экрана.
- Нажмите Создать новый
- Назовите свою метку и нажмите «Готово».
Да, это очень похоже на создание папок на Mac и тоже просто.
Вы также можете редактировать и удалять метки, переименовывать их и создавать вложенные метки. После такой очистки ваш почтовый ящик никогда не будет захламлен.
Как изменить или удалить ярлык
Как видите, вы можете легко создать столько ярлыков, сколько захотите, через приложение Gmail или веб-платформу Gmail. Однако мы должны предупредить вас о том, что есть только один способ редактирования и удаления ярлыков — через веб-версию Gmail.
Вот как изменить ярлык в Gmail:
- Откройте Gmail в браузере
- Перейдите на боковую панель и наведите указатель мыши на ярлык
- Нажмите на три точки > Изменить
- Измените метку и нажмите Сохранить.
Вот как удалить ярлык в Gmail:
- Откройте Gmail в браузере
- Перейдите на боковую панель и наведите указатель мыши на ярлык
- Нажмите на три точки > Удалить ярлык.
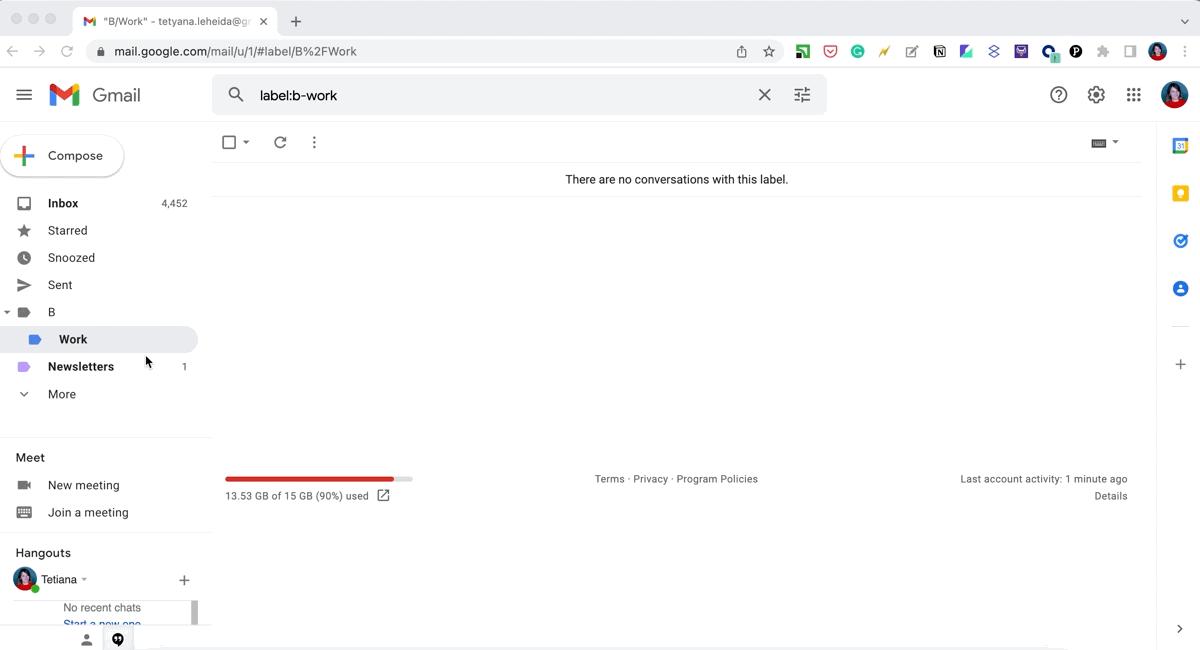
Как управлять ярлыками Gmail
Теперь, когда мы знаем, как создавать, редактировать и удалять метки, давайте посмотрим, как их использовать.
Когда вы прокрутите меню Gmail вниз, вы увидите параметр «Управление ярлыками». Нажав на нее, вы попадете в настройки ярлыков. Здесь вы можете настроить, какие ярлыки вы хотите отображать в списке ярлыков/сообщений, какие вы хотите скрыть навсегда, а какие вы хотите показывать, если они не прочитаны.
Если вы используете много ярлыков, может быть полезно скрыть некоторые из них, чтобы ваше меню Gmail не расширялось слишком сильно.
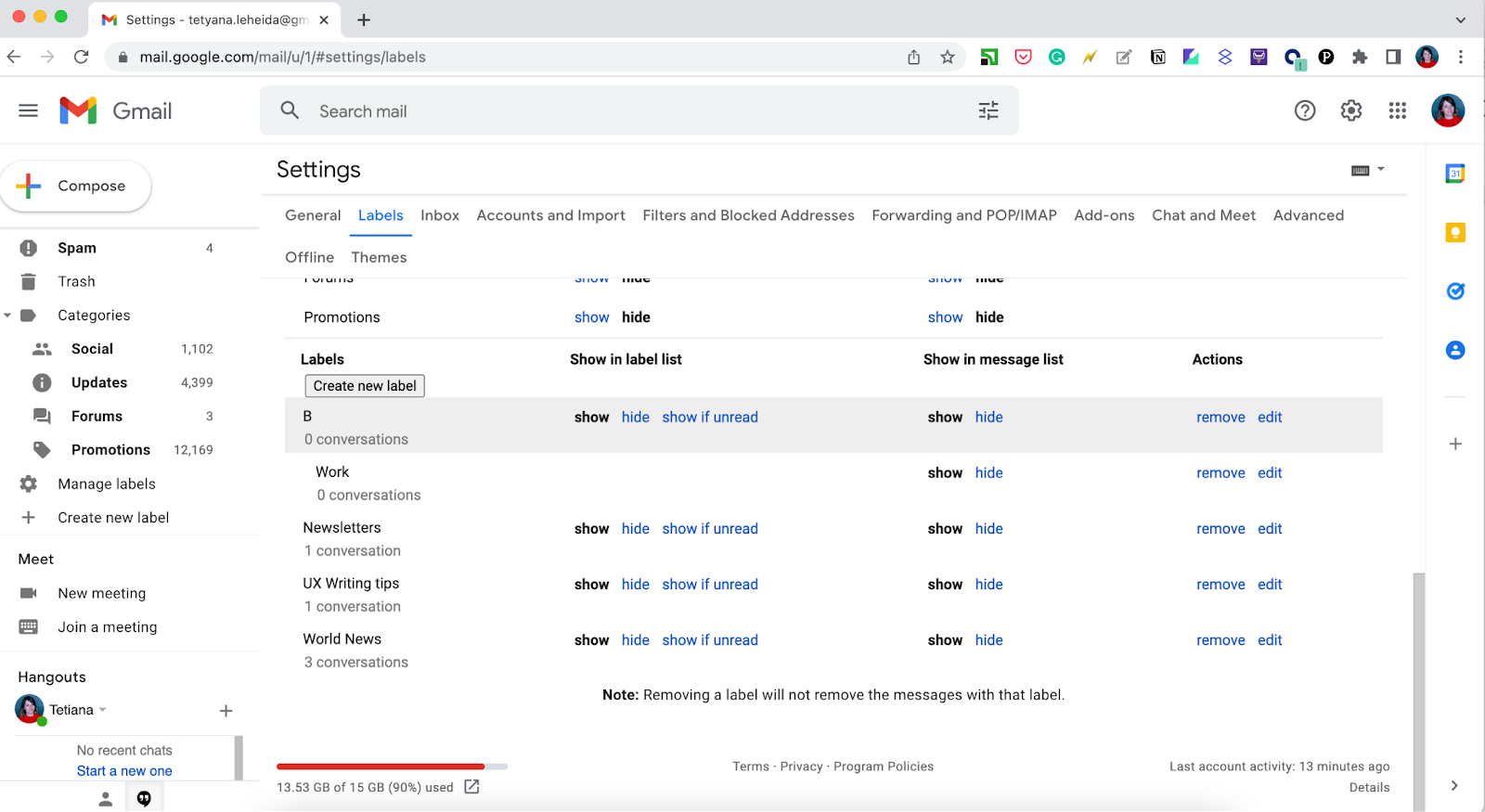
Вы можете легко применять ярлыки к электронным письмам — просто выберите письмо или группу писем, щелкните значок «Ярлыки» на панели инструментов и выберите соответствующий ярлык.
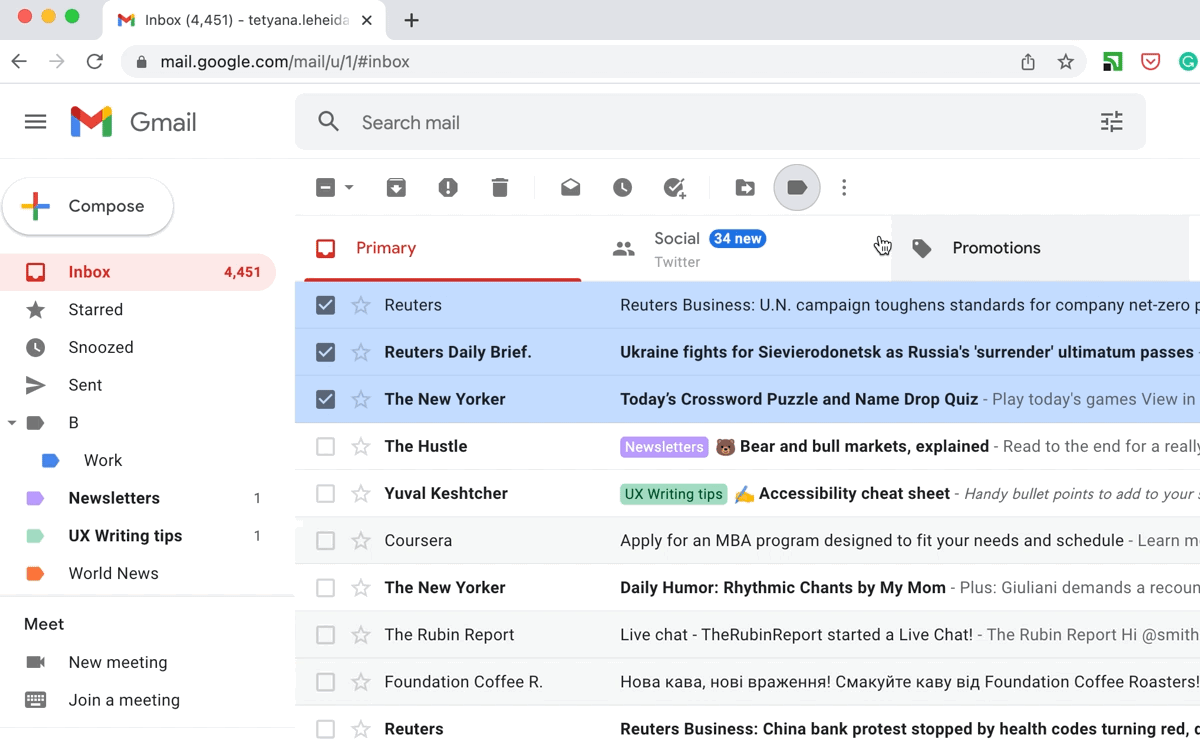
Как переместить сообщения в ярлык в Gmail
Перемещение писем из одной папки в другую — это просто удаление старой метки и установка новой.
К счастью, на практике это не так сложно, как кажется. Следуйте пошаговому руководству, и вы поймете, почему:
- Выберите сообщение в папке «Входящие»
- Нажмите «Переместить в» на панели инструментов над сообщениями электронной почты. Или просто щелкните сообщение правой кнопкой мыши и выберите Переместить в
- Выберите ярлык, который хотите применить.
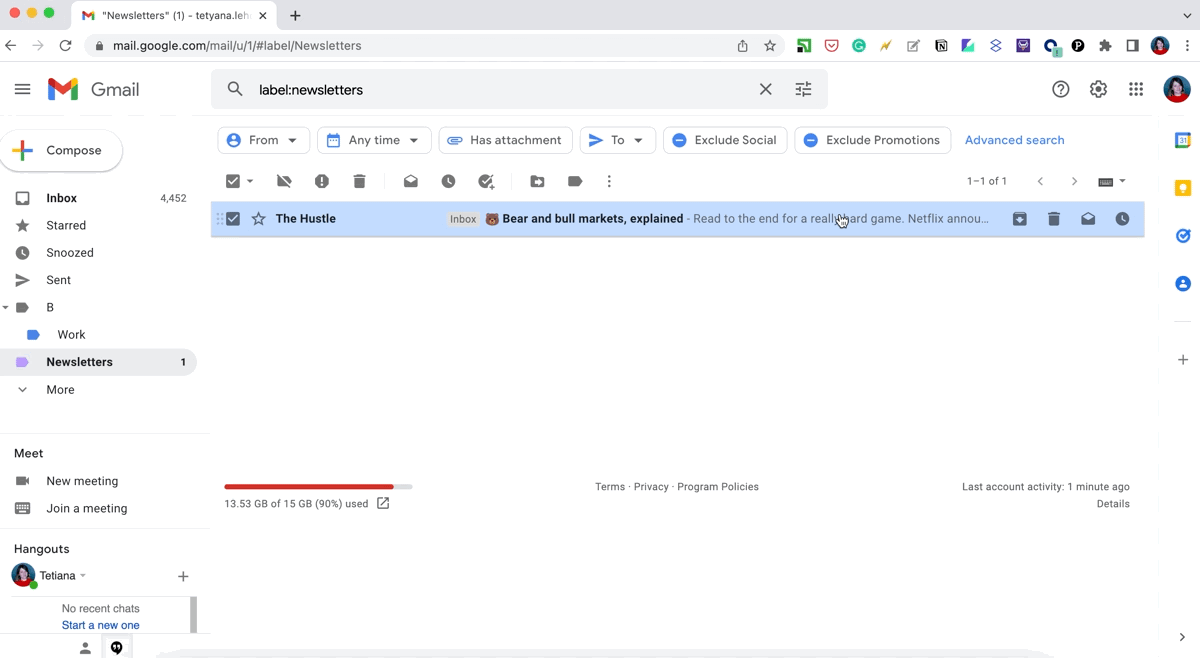
Если вы хотите переместить электронное письмо с определенного ярлыка, выберите его и следуйте приведенным выше инструкциям.
Есть более простой способ переместить ваши сообщения — просто нажмите и удерживайте электронное письмо и перетащите его в нужную папку. Отлично, теперь вы можете найти перемещенные сообщения в ярлыке назначения.
Автоматически применять ярлыки с помощью фильтрации
Замечательно, что вы можете применять и удалять ярлыки вручную, но вы можете навести порядок в папке «Входящие», только если электронные письма будут приходить в нужную папку с самого начала. К счастью, Gmail позволяет автоматизировать этот процесс, автоматически применяя ярлыки на основе ваших фильтров:
- В строке поиска Gmail нажмите «Показать параметры поиска» (значок справа).
- Введите термины, соответствующие определенной группе писем — адрес отправителя, слова, упомянутые в теме, размер и т. д.
- Нажмите Создать фильтр
- Выберите «Применить метку» > выберите метку и нажмите «Создать фильтр».

Теперь все сообщения, соответствующие введенным вами условиям, будут помечены соответствующим образом.
Лучший выбор безопасных почтовых приложений
Gmail может немного сбивать с толку своими ярлыками. Если вы предпочитаете складывать почту в традиционные папки и не боитесь, что сообщения могут быть случайно удалены, попробуйте альтернативные приложения для управления электронной почтой. Такие инструменты, как Newton и Canary Mail, являются улучшенными версиями Gmail. Они открывают расширенные функции вашего почтового ящика и делают его более организованным, персонализированным и лаконичным.
Самая очевидная причина использования альтернативных почтовых приложений — это удобство — вы, наконец, контролируете свои сообщения и правильно их организуете. Кроме того, все дело в экономии вашего времени, потому что такие приложения помогают перемещаться по папке «Входящие» и находить нужные письма со скоростью света.
Фантастика, не так ли? Рассказывать можно еще много, так что давайте ближе к делу.
Canary Mail — это приложение для организации входящих сообщений, которое не только профессионально управляет почтой, но и заботится о вашей безопасности. Это почтовое приложение выделяет важные сообщения для быстрого доступа и напоминает вам о них, когда вам это нужно.
Кроме того, с помощью Canary Mail вы можете легко создавать папки и управлять ими:
- Перейдите в Canary Mail > Настройки
- Выберите вкладку «Учетные записи» > «Папки».
- Нажмите на плюсик в нижней части окна
- Назовите вашу новую папку.
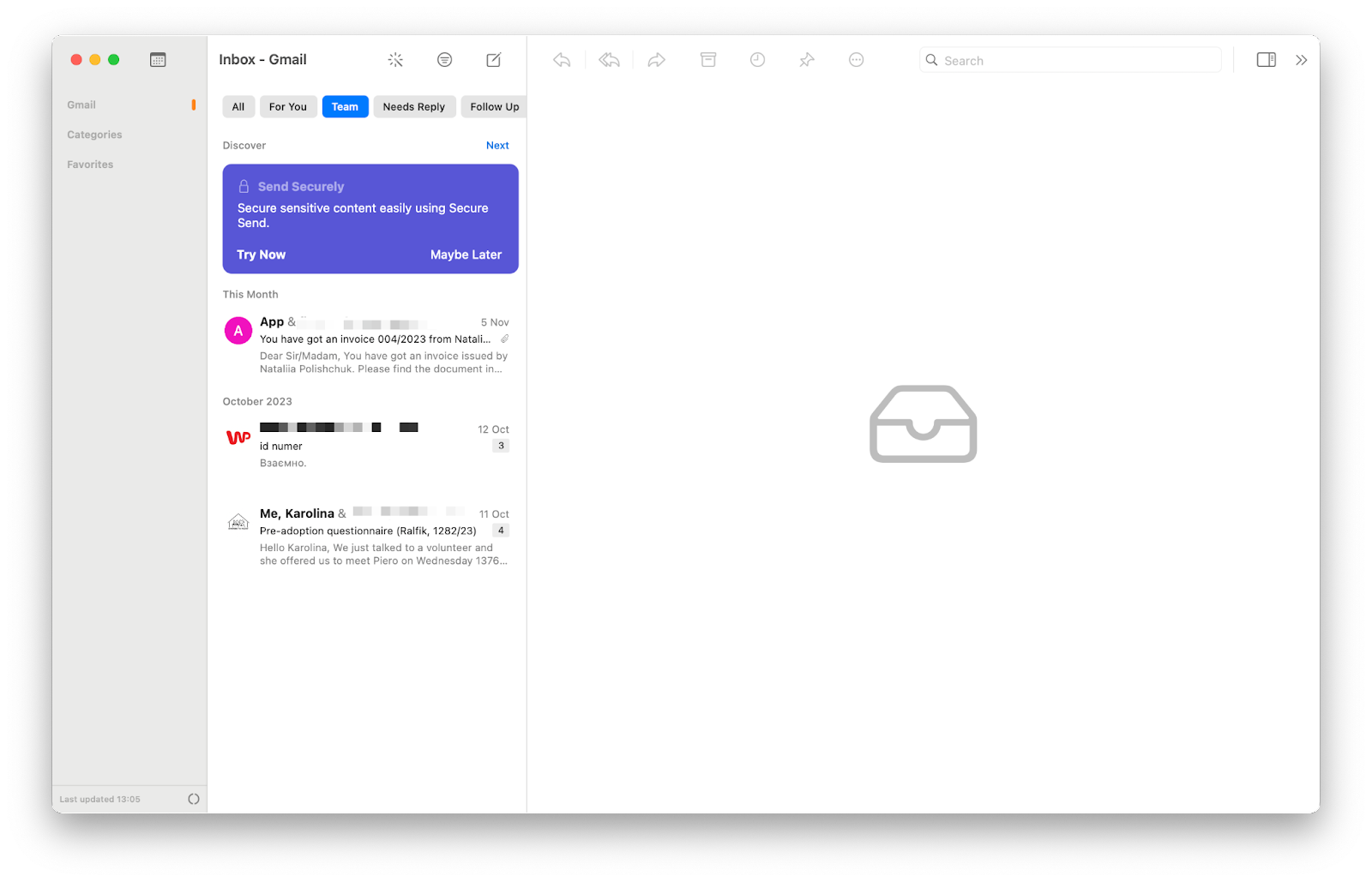
Вы можете создать столько папок, сколько вам нужно, и они автоматически появятся в вашем почтовом приложении. Это такая экономия времени и гораздо более понятный процесс, чем тот, который вы получаете с ярлыками Gmail.
Еще одна альтернатива Gmail, которую вы можете попробовать, называется Newton. Предприятиям нравится это приложение, потому что оно позволяет им легко отслеживать уведомления о прочтении — подтверждения того, что люди, которым вы отправляете электронные письма, действительно читают ваши электронные письма. Это также отлично подходит для личного использования (а поскольку с Setapp можно попробовать бесплатно, вы ничем не рискуете).
Вы можете создавать папки в Newton прямо из списка папок приложения:
- Щелкните список папок на боковой панели.
- Нажмите кнопку «плюс», чтобы добавить новую папку
- Введите имя папки и сохраните ее.
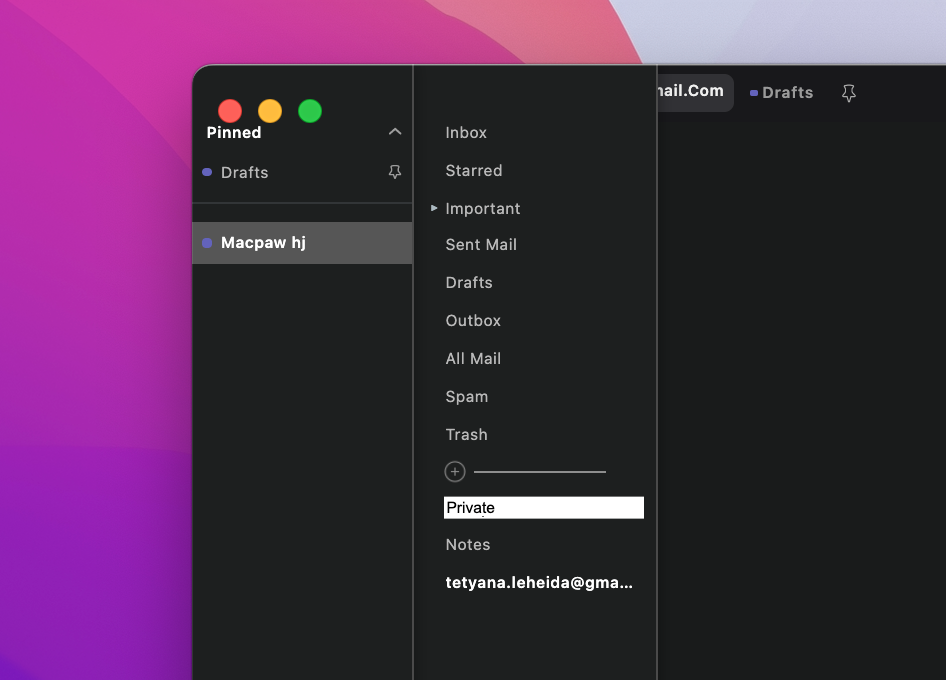
С Newton папки — это только одна из многих функций, которые вы можете использовать для наведения порядка в почтовом ящике. Есть замечательный инструмент повтора, функция Tidy Inbox и множество других полезных функций, которые помогут вам сосредоточиться на действительно важных электронных письмах. Оптимизируйте свой опыт через «Настройки»> «Нагнетатели».
Как объединить все популярные мессенджеры
Однако онлайн-общение не заканчивается электронной почтой. Если вы ежедневно пользуетесь множеством разных мессенджеров, управление ими превращается в сложную задачу — тонны уведомлений, писем и чатов. Тратить много времени на переключение между Gmail, Slack и Telegram значительно снижает вашу продуктивность. Как всегда, у нас есть решение.
Встречайте IM+ — универсальный мессенджер, объединяющий более десятка популярных мессенджеров в одном удобном окне. Только представьте, что вы можете легко перемещаться по всем своим мессенджерам из одного приложения.
Когда дело доходит до организации вашего рабочего пространства, IM+ является важным инструментом, который поддерживает несколько учетных записей, поэтому вы можете легко переключаться между домом и работой. Вам больше не нужно открывать браузер, чтобы проверить Gmail, все прямо на вашем рабочем столе.
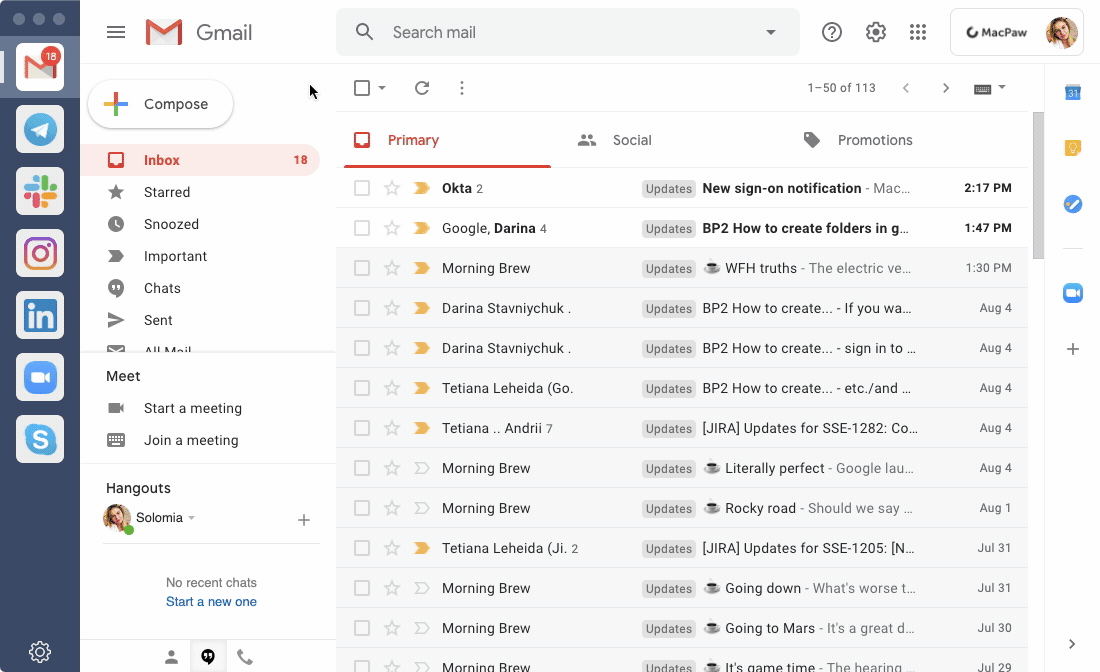
Будьте организованы с Setapp
Грязный почтовый ящик — головная боль для большинства пользователей электронной почты. Gmail решает эту проблему, добавляя ярлыки, которые быстро упорядочивают ваши электронные письма. Ярлыки многофункциональны — помимо стандартных действий, таких как редактирование и удаление, вы можете установить для ярлыка любой цвет, перемещать сообщения между ярлыками и многое другое.
Хотя ярлыки похожи на папки, между ними есть небольшие отличия. Если вы предпочитаете подлинную функциональность на основе папок, улучшите свою работу с Gmail, используя такие приложения для управления почтовыми ящиками, как Newton и Canary Mail. Они наводят порядок в вашем рабочем пространстве электронной почты, группируя сообщения и представляя их в удобном виде. Кроме того, оба являются настольными приложениями, поэтому вам не нужно открывать браузер каждый раз, когда вы хотите проверить свою электронную почту.
Распределите папку «Входящие» Gmail по удобным папкам, добавьте в нее несколько почтовых приложений, таких как Newton или Canary Mail, и добавьте мессенджер IM+, чтобы создать красивое рабочее пространство. Все эти инструменты вы можете попробовать в течение 7 дней бесплатно с Setapp, сервисом повышения производительности для Mac и iPhone.





