Как повысить производительность PS4 и сделать ее быстрее?
Неизбежно, что все игровые приставки в какой-то момент будут работать медленнее. По мере того, как игры и приложения становятся все более требовательными, то, как ваша PS4 реагирует на эти изменения, может оказать большое влияние на ее производительность. Версия системного программного обеспечения PS4, которая у вас есть, и то, решили ли вы обновить ее до более новой, также могут иметь большое значение. К счастью, есть несколько способов повысить производительность PS4 и сделать ее быстрее.
Хотя вы можете обновить внутренний жесткий диск PS4, чтобы сделать его заметно быстрее, есть некоторые улучшения, которые вы можете сделать более экономичными и простыми. Может показаться, что эти незначительные изменения не увеличат производительность вашей PS4, но в совокупности они позволят поддерживать работоспособность вашей PS4 в течение нескольких лет.
Вот несколько способов улучшить скорость PS4 и ее общую производительность.
2. Обновите внутренний жесткий диск
Замена стандартного жесткого диска PS4 на более качественный диск оказывает большое влияние на его общую производительность. На самом деле, любой серьезный игрок наверняка захочет пройти этот путь, поскольку преимущества очень привлекательны.
Стоит сказать, что стандартный жесткий диск PS4 на самом деле медленный, дешевый и устаревший диск, которого больше не должно быть. Это основная причина медлительности PS4, с которой вы можете столкнуться при работе с новыми ресурсоемкими играми и приложениями.
Одним из важных преимуществ обновления внутреннего жесткого диска PS4 является надежность. Современные жесткие диски надежнее и мощнее старых. Это означает, что с новым диском вы столкнетесь с меньшим количеством ошибок/сбоев по сравнению со стандартным жестким диском PS4.
Кроме того, все будет загружаться и работать быстрее. Операционная система PS4 потребует меньше времени для полной загрузки. Кроме того, запуск игр/приложений станет заметно быстрее, особенно если вы решили перейти на SSD. Вы можете узнать больше об обновлении твердотельного накопителя PS4 и о том, как оно повышает производительность PS4.
Дополнительные сведения см. в руководстве по обновлению внутреннего жесткого диска PS4.
2. Освободите место
Эксперты постоянно говорят, что на жестком диске должно быть около 10% свободного места, чтобы поддерживать его производительность. В противном случае производительность ухудшится и, соответственно, PS4 станет тормозить. Если у вашей PS4 есть SSD, свободного места должно быть около 15% от общей емкости хранилища.
Итак, как освободить место на PS4?
Ответ прост. Пожалуйста, следуйте инструкциям ниже, чтобы узнать, как это сделать правильно.
Удаление приложений или игр на PS4
Удаление игр, которые вы не используете активно, может дать большие результаты. Сохранения игр будут сохранены, поэтому последующая переустановка вернет вас именно туда, где вы остановились.
- Выделите нужную игру или приложение и нажмите кнопку «Параметры» на контроллере.
- Выберите «Удалить» и подтвердите, что вы действительно хотите удалить его.

Вот и все. Эй, свободное пространство!
Очистка скриншотов и записанных видео
Скриншоты, которые вы делаете, и видео, которые вы записываете, хранятся во внутренней памяти вашей PS4. Вы можете освободить место, управляя ими. Чтобы просмотреть снимки экрана и видео, перейдите в «Настройки» > «Управление системным хранилищем» > «Галерея захвата».
Чтобы удалить все скриншоты и видео, связанные с определенной игрой, выберите здесь значок игры, нажмите кнопку «Параметры» на контроллере и выберите «Удалить». Здесь также есть опция «Копировать на USB-накопитель», которая копирует снимки экрана и видео на USB-накопитель перед их удалением.
При желании вы также можете выбрать игру и управлять снимками экрана и видео по отдельности.

Удаление сохраненных игровых данных
Сохранения игр, профили игроков и другие игровые данные по умолчанию автоматически сохраняются в системном хранилище PlayStation 4. Если вы подозреваете, что данные повреждены, вы можете удалить их с жесткого диска.
Обратите внимание: удаление сохраненных игровых данных является необратимым и не может быть отменено. Поэтому настоятельно рекомендуется сделать резервную копию сохраненных игровых данных в онлайн-хранилище или на USB-накопителе перед их удалением.

Выполните следующие действия, чтобы получить доступ к системному хранилищу и удалить игровые данные:
- Открой Настройки меню в верхней части панели управления.
- Выбирать Хранилищезатем выберите Системное хранилище.
- Выбирать Сохраненные данные.
- Выберите игру, чтобы получить доступ к сохраненным данным игры.
- нажмите Опции кнопку и выберите Удалить.
- Выберите сохраненные файлы данных для удаления, затем выберите Удалить.
Обратите внимание: если у вас есть данные сохранения PS4, которые вы хотите удалить и которые в настоящее время находятся на USB-накопителе, вставьте указанный USB-накопитель в PS4 и перейдите в «Управление сохраненными данными приложения» в главном меню «Настройки». Выберите «Сохраненные данные на USB-накопителе» и выполните указанные выше действия.
Восстановить базу данных PS4
Если вы склонны заполнять жесткий диск PS4 приложениями, сохранять игры, видеоклипы, фотографии и т. п., эти файлы со временем могут стать неорганизованными и фрагментированными, что приведет к следующим проблемам:
- Медленная загрузка и навигация по меню
- Неспособность PS4 стабильно читать игровые диски.
- Заикание и частота кадров падают во время игровых заставок (особенно во время графически интенсивных сцен)
- Проблема с доступом к загружаемому дополнительному контенту
К счастью, восстановление базы данных вашей PS4 может помочь решить вышеуказанные проблемы, и даже если вы в настоящее время не страдаете от указанных проблем, восстановление базы данных все же является хорошей идеей, если с момента последней никогда не перестраивал его, и у вас уже давно есть консоль PS4).
Как восстановить базу данных PS4

Восстановление базы данных PS4 очень просто и не требует много времени. Просто следуйте инструкциям, изложенным ниже.
- Прежде всего, убедитесь, что питание отключено, а консоль не просто находится в режиме покоя.
- Затем удерживайте кнопку питания, пока не услышите два быстрых звуковых сигнала. Это означает, что PS4 теперь находится в безопасном режиме.
- Теперь подключите контроллер к разъему USB-A, вы не сможете использовать его по беспроводной сети в безопасном режиме.
- Когда появится меню, прокрутите вниз и выберите пятый вариант «Перестроить базу данных».
В зависимости от того, насколько заполнена ваша консоль, этот процесс, вероятно, займет немало времени. Это фактически эквивалентно запуску дефрагментации диска на вашем ПК. Также (почти) не нужно беспокоиться о потере каких-либо файлов. Единственный раз, когда процесс восстановления сделает это, это если файл поврежден, и в этом случае вы все равно должны избавиться от него. Так что, если Anthem попытается повредить вашу PS4, не паникуйте и выполните описанные выше действия.
Сброс к заводским настройкам PS4
Если вы давно владеете гаджетом, вам следует время от времени сбрасывать его до заводских настроек. Бесполезные файлы накапливаются, кэши заполняются ненужными данными, а программы, которые вы никогда не используете, начинают занимать ценное пространство.
Игровые приставки не являются исключением, особенно потому, что игры больше, чем когда-либо, а место на жестком диске в большом почете. Чтобы узнать, как восстановить заводские настройки PS4, восстановить ее или просто сэкономить место, читайте дальше.
Шаги
Прежде чем мы начнем, вы должны знать, что сброс настроек полностью стирает жесткий диск консоли и может даже удалить ее системное программное обеспечение. Это последнее средство, когда сбой программного обеспечения останавливает вашу PlayStation 4, особенно при загрузке или когда вы хотите убедиться, что на консоли больше нет ваших данных.
Вы должны сделать резервную копию любых данных, которые вы хотите сохранить, таких как изображения и видео, на внешнее устройство или в облако. Для резервного копирования данных с помощью облака вам потребуется учетная запись PlayStation Plus.
Есть два способа перезагрузить PS4 — с панели управления консоли или в Безопасный режим если у консоли проблемы с загрузкой. Мы рассмотрим оба способа, первый — через панель управления PlayStation 4.
1-й метод
Перейдите в главное меню «Настройки», затем нажмите «Инициализация».
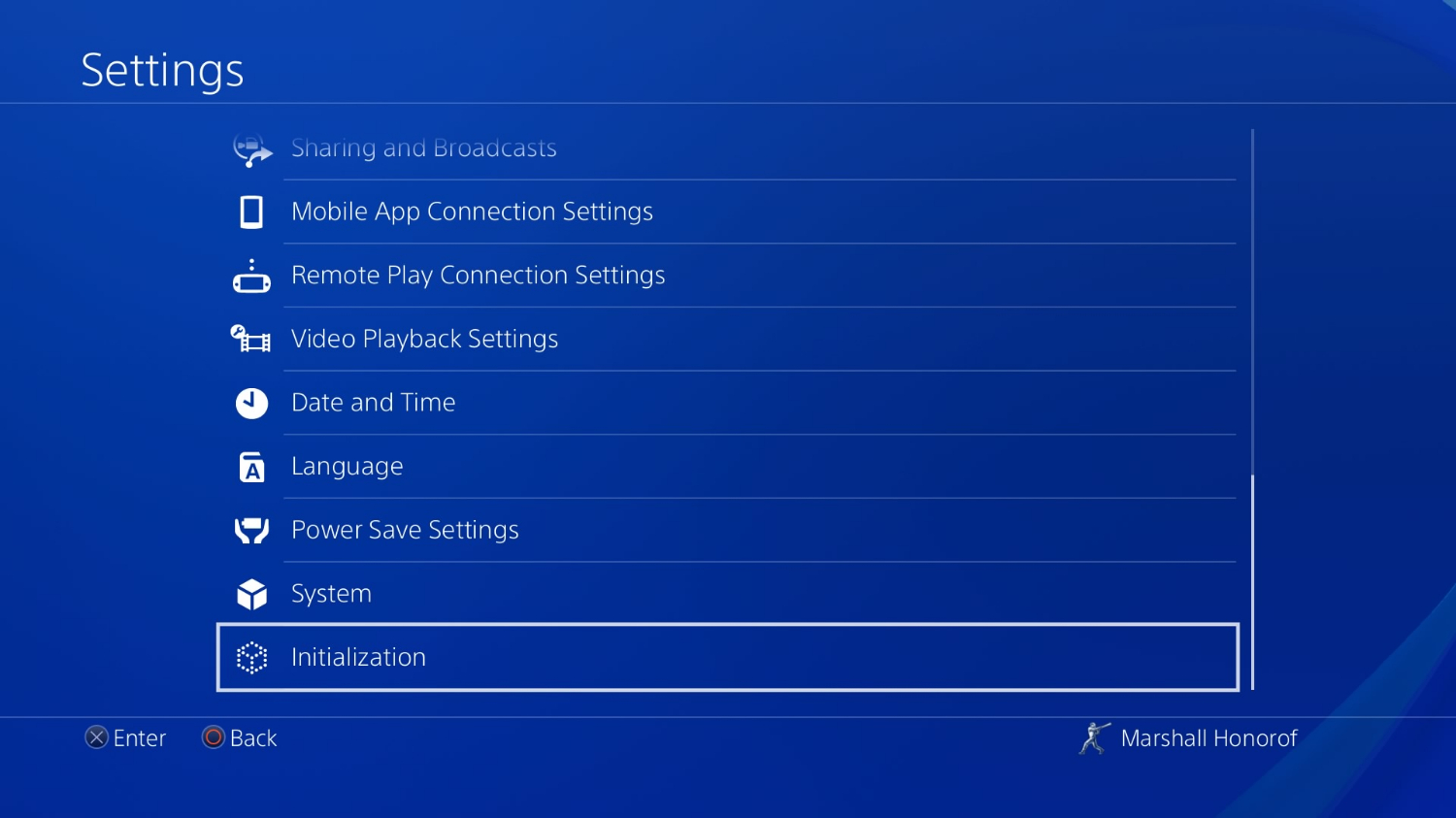

Нажмите «Инициализировать», и вы попадете в последнее меню, которое предлагает вам быстрый или полный сброс. «Быстрый» на самом деле не сбрасывает вашу PS4 — он просто выводит вас из всего и удаляет все пользовательские и сохраненные данные. «Полный» — это то, что сотрет систему, начиная с кишок. По моему мнению, Быстрый на самом деле не стоит, особенно если у вас проблемы с программным обеспечением. И пока Полный утверждает, что это займет несколько часов, в основном вы снова начнете работать в течение 30 минут.
В любом случае выберите стиль сброса и подтвердите свой выбор. Затем приготовьтесь повторно загрузить все свои любимые игры и приложения и восстановить сохраненные данные. (Еще раз: «Настройки», «Сохраненные данные приложения», затем следуйте инструкциям.
Описанный выше метод — это самый простой способ восстановить заводские настройки PS4, но он не обязательно лучший, особенно если у вас проблемы с программным обеспечением. Если ваша PS4 не работает, не заморачивайтесь с обычными меню; сбросьте систему из безопасного режима вместо этого.
2-й метод
- Полностью выключите PS4, если она уже включена.
- Затем нажмите и удерживайте кнопку питания PS4. (Не используйте контроллер; используйте настоящую физическую кнопку на консоли.) Продолжайте удерживать ее нажатой после первого звукового сигнала, и примерно через пять секунд он подаст второй звуковой сигнал.
- Тогда отпусти. Теперь система предложит вам подключить контроллер с помощью USB-кабеля и загрузиться в Безопасный режим.
- Теперь прокрутите вниз до опции 7 и нажмите на нее. Система предложит ввести флешку с системным ПО, которое должно быть у вас наготове.
- Вставьте USB-накопитель, следуйте инструкциям и дайте системе некоторое время. Система переустановит программное обеспечение с нуля и оставит вам лучшее, что есть на совершенно новой PS4, только что из коробки.
- Войдите в систему, восстановите файлы сохранения, и вы сразу же начнете работать.

Сохраняйте прохладу PS4
Когда пыль скапливается внутри вашей PS4 и не позволяет ей отводить генерируемое тепло, она перегревается. Как только это произойдет, производительность аппаратных частей снизится, чтобы сохранить их работоспособность. Одним из наиболее очевидных признаков перегрева PS4 является громкий шум вентилятора PS4. Если это так, пожалуйста, ознакомьтесь с этой статьей для получения более подробной информации по этой проблеме.
В двух словах, охлаждение вашей PS4 и предотвращение перегрева — одно из лучших решений, позволяющих сделать PS4 быстрее.
Вывод
На самом деле, единственный способ сделать PS4 быстрее, чем обычно, — заменить внутренний жесткий диск на SSD. В противном случае все другие методы должны поддерживать исходную производительность PS4 и избегать только деградации.






