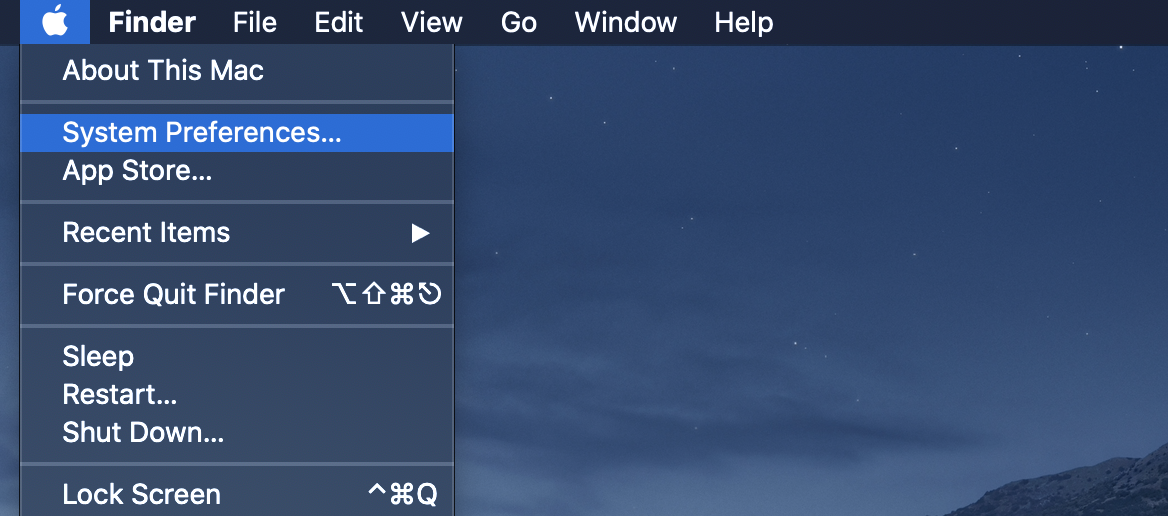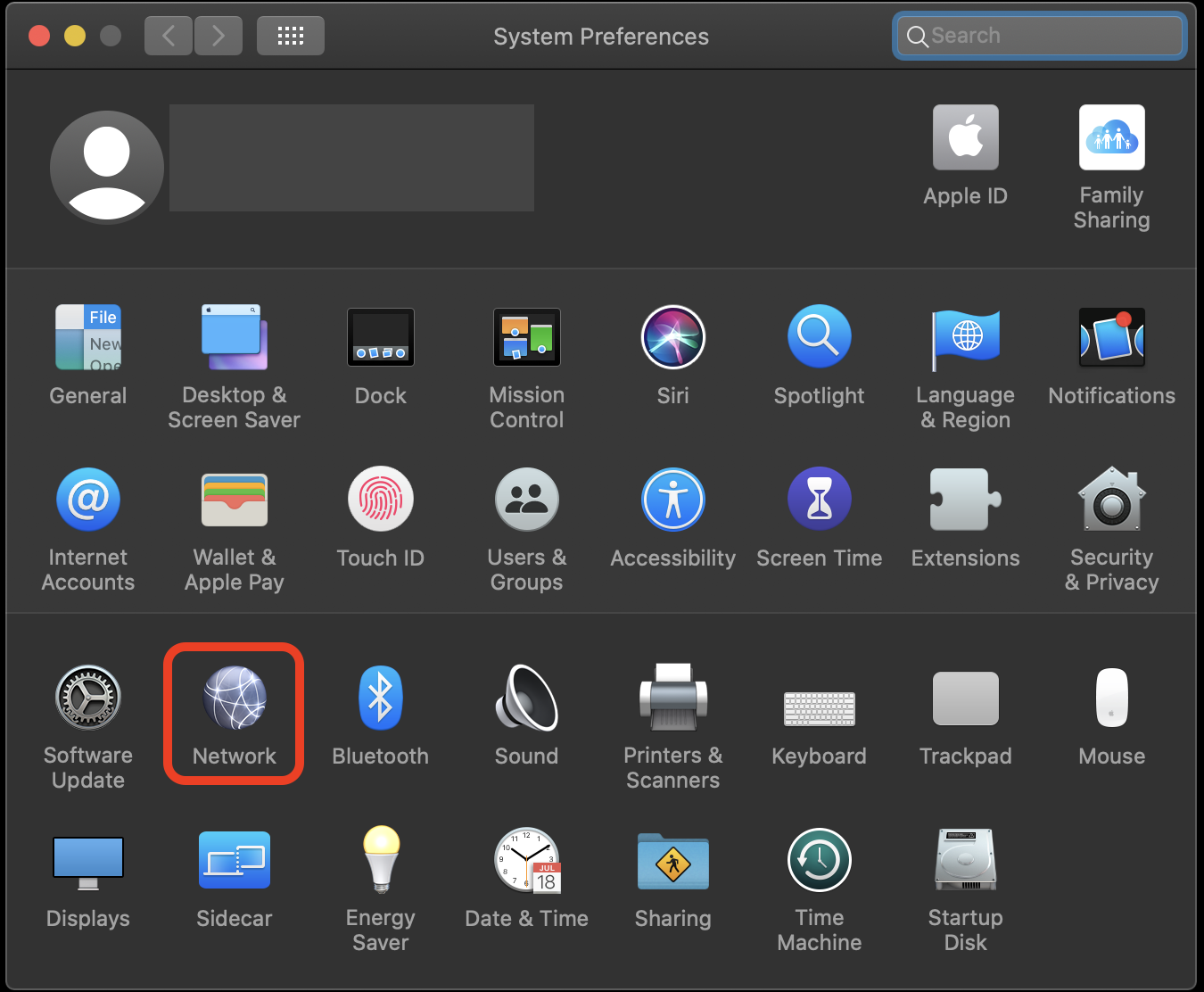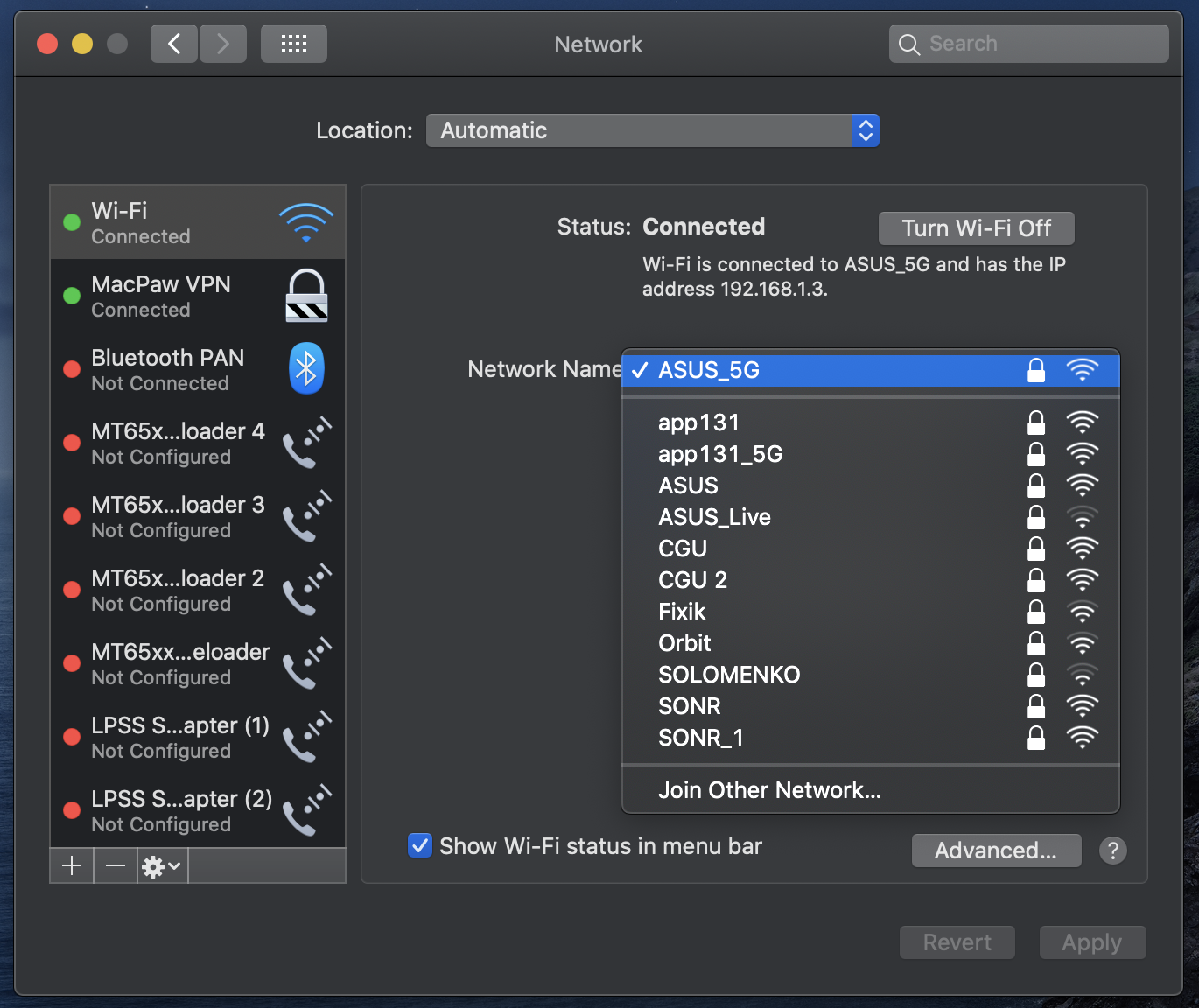как проверить и изменить свою сеть
Доступ к лучшему каналу Wi-Fi в вашем доме или офисе (или домашнем офисе!) может изменить мир к лучшему. Большинство маршрутизаторов имеют несколько каналов Wi-Fi, но не все имеют одинаковую мощность сигнала или диапазон.
Выбрать правильный канал Wi-Fi не всегда так просто, как кажется. Мощность сигнала — это только один из показателей измерения производительности. В зависимости от размера и планировки вашего здания, есть большая вероятность, что даже самый сильный сигнал вам не подходит!
Каким-то образом быстрый сигнал Wi-Fi стал последней метрикой технического тщеславия. Здесь мы покажем вам, как проверять каналы Wi-Fi, анализировать уровень и надежность вашего сигнала, а также расскажем вам о приложении для анализа WiFi, которое нам очень нравится.
✕
Что такое WiFi-канал?
Канал WiFi — это частота, с которой ваш маршрутизатор отправляет информацию на ваше устройство.
Большинство маршрутизаторов и устройств поддерживают несколько диапазонов для вашего WiFi-соединения, наиболее популярными из которых являются 5 ГГц и 2,4 ГГц. Каждый из этих диапазонов делится на более мелкие слоты, которые являются каналами.
Какой канал лучше для WiFi
Решение о том, какой канал Wi-Fi является лучшим вариантом, очень субъективно. Есть множество факторов, которые могут повлиять на то, какой сигнал на самом деле лучше для вас.
Есть два основных диапазона Wi-Fi: 2,4 ГГц и 5 ГГц. Диапазон 2,4 ГГц технически медленнее, но имеет явное преимущество, заключающееся в том, что он может работать дальше, чем диапазон 5 ГГц.
И диапазон 5 ГГц намного быстрее, чем диапазон 2,4 ГГц, но вы должны быть достаточно близко к маршрутизатору, а диапазон Wi-Fi 5 ГГц имеет проблемы с такими объектами, как стены или двери. Если вы находитесь в той же комнате, что и ваш маршрутизатор, и ваш компьютер находится в прямой видимости, 5 ГГц, как правило, ваш лучший выбор.
Поскольку диапазон 2,4 ГГц простирается дальше, есть вероятность, что вы увидите помехи, хотя обычно это проблема для старых маршрутизаторов.
Как сканировать каналы WiFi
Ваш первый вариант — определить, какие сигналы Wi-Fi доступны для вас. Вот как проверить доступные сети на вашем Mac:
- В строке меню щелкните логотип Apple > Системные настройки.

- Выберите сеть’

- Проверьте все доступные вам сети Wi-Fi, нажав на имя вашей сети.

Убедитесь, что выбран параметр «Показать статус Wi-Fi в строке меню», чтобы вы могли проверить эти сети прямо из строки меню, просто выберите раскрывающееся меню под значком Wi-Fi.
Вот как можно увидеть все доступные вам сети Wi-Fi. Как вы можете видеть на скриншоте выше, в обычной среде для вашего Mac будет доступно множество сигналов Wi-Fi. Большинство из них, вероятно, заблокированы, поскольку они частные, но это хорошая иллюстрация того, насколько переполнены радиоволны сигналами Wi-Fi. Также прочитайте нашу статью, как посмотреть пароль Wi-Fi на Mac.
Встроенный анализатор Wi-Fi вашего Mac отлично подходит для определения доступных вам каналов, но для выхода за рамки этого требуется много возиться с настройками, с которыми большинству из нас будет неудобно. Вместо этого у нас есть два варианта, которые вы захотите проверить: NetSpot и Wifi Explorer.
NetSpot — это надежный сканер каналов Wi-Fi, который возвращает массу данных. На его главном экране вы увидите все доступные сети в вашем регионе. Это удобно, но NetSpot делает еще один шаг вперед, предлагая подробные сведения о ваших сигналах.
В дополнение к полосам, каналы имеют решающее значение. На снимке экрана ниже мы сосредоточимся на двух областях: канал и уровень (SNR).
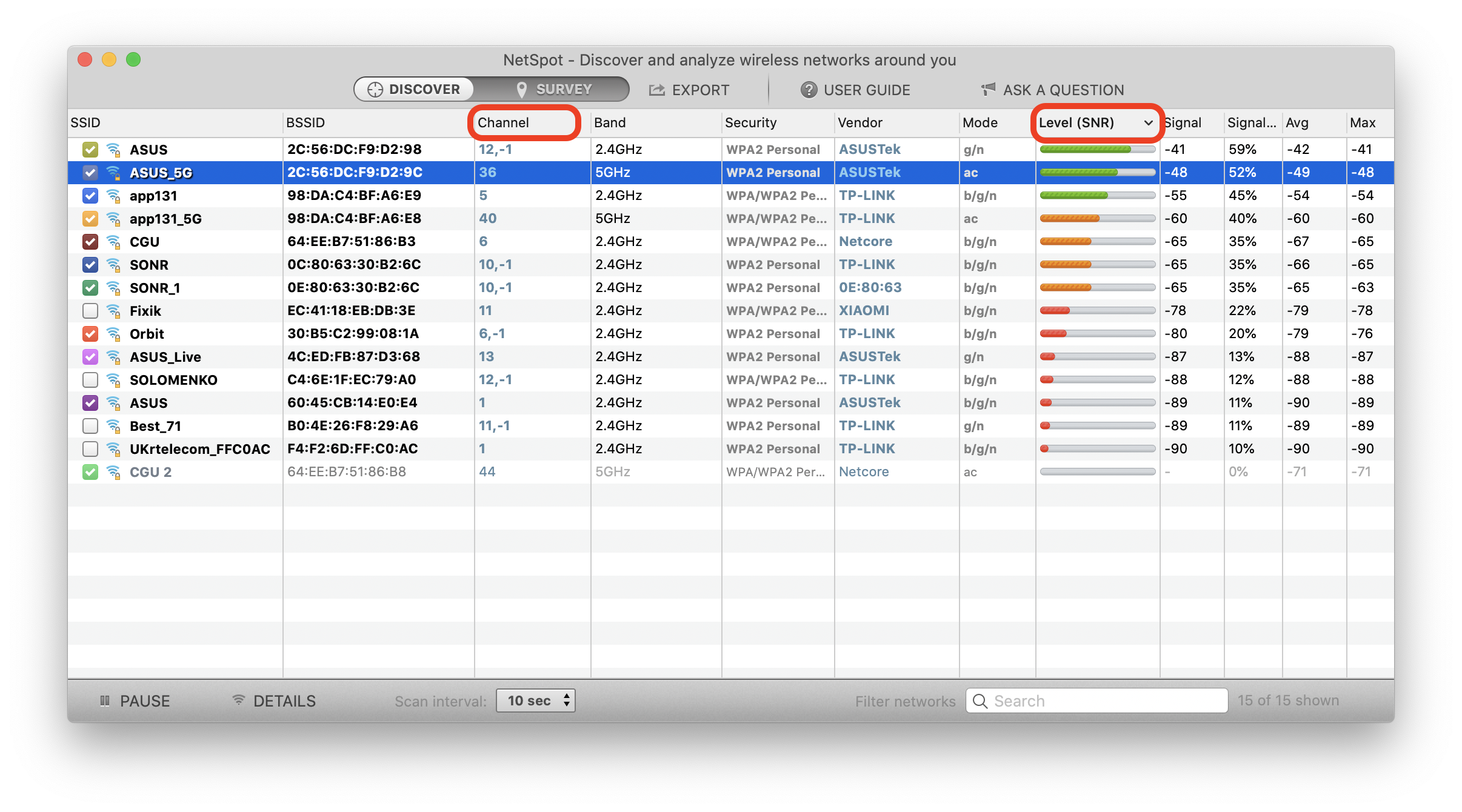
Каналы похожи на тонкую настройку диапазонов Wi-Fi. Например, если бы весь ваш район был на частоте 2,4 ГГц, а все были на канале 6, было бы много помех. Все на одном диапазоне, на одном канале, и становится шумно.
Группам также доступны уникальные каналы, и каждый канал имеет уникальный резонанс. В NetSpot при переходе к «Обнаружение > Показать сведения о выбранных сетях» в строке меню открывается новое окно.
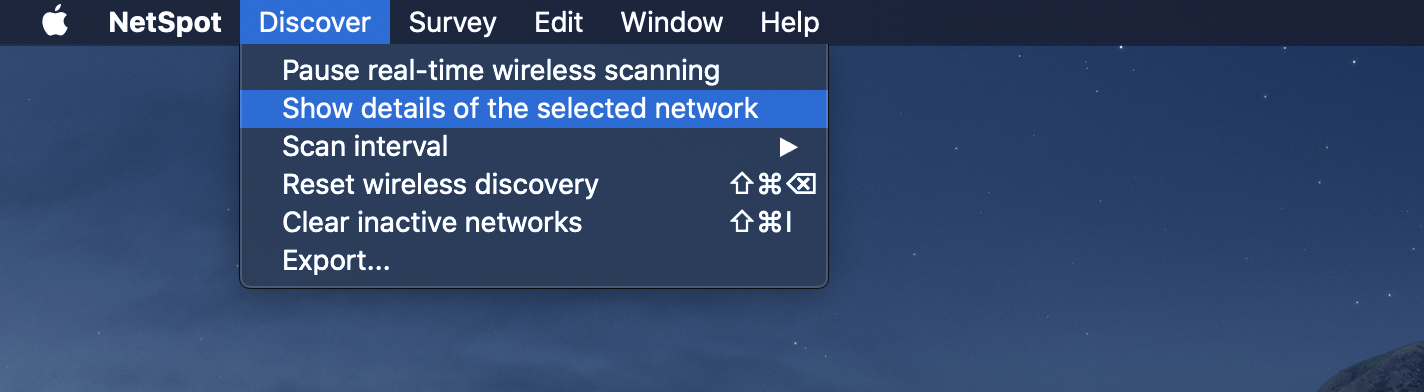
Перейдя к вкладкам определенных каналов, вы получите подробную информацию о частоте канала:
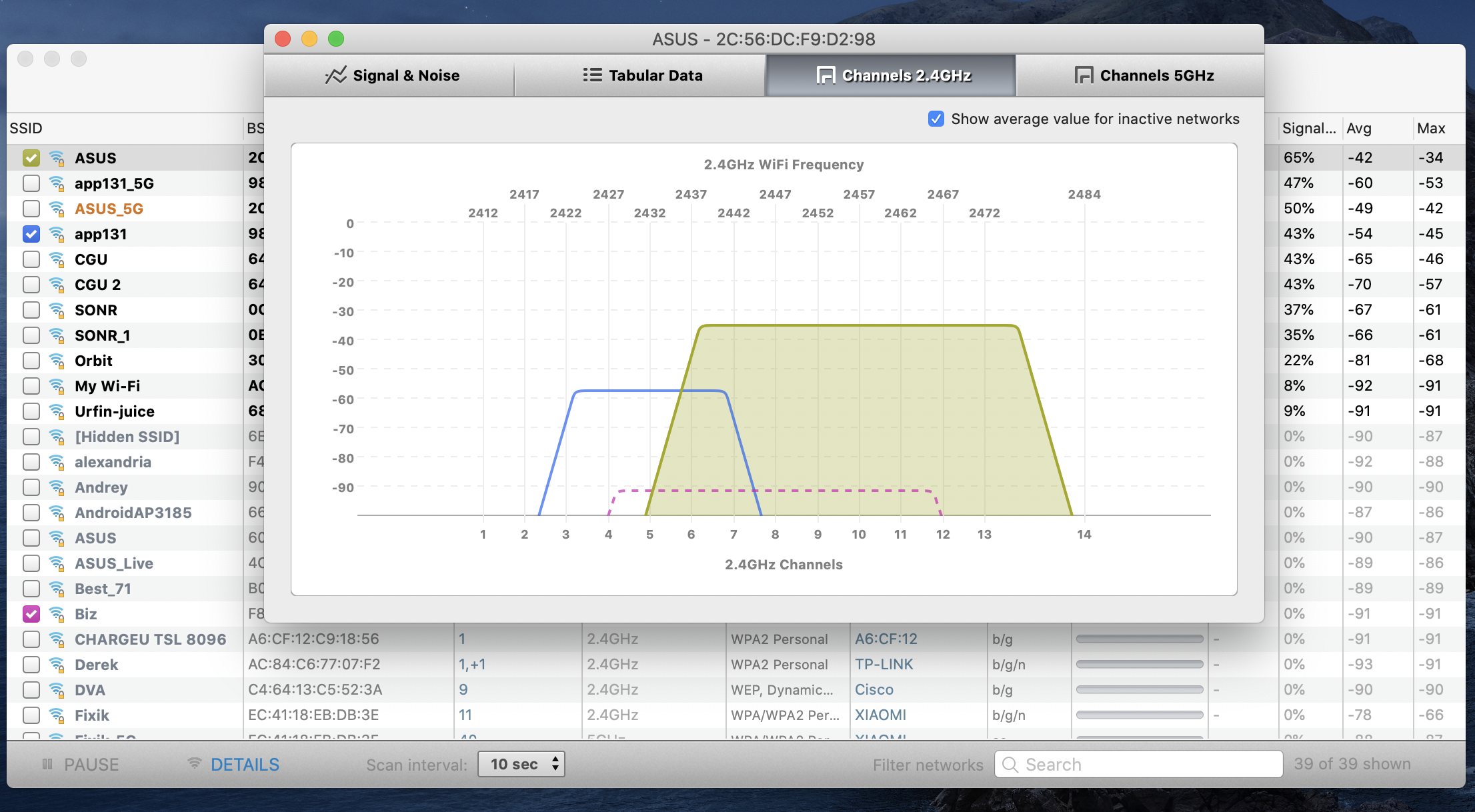
Здесь мы видим, что полоса частот 2,4 ГГц доступна на каналах 2–14 и наиболее сильна на каналах 5–14.
Давайте сделаем еще один шаг. Если мы изолируем NetSpot для одного диапазона Wi-Fi, мы можем увидеть его канал и мощность сигнала, показанные как в меню, так и на диаграмме. Мы на 10 канале, уровень сигнала -41. (Для уровня сигнала числа отрицательны, а ноль — это лучшее, что вы можете получить.)
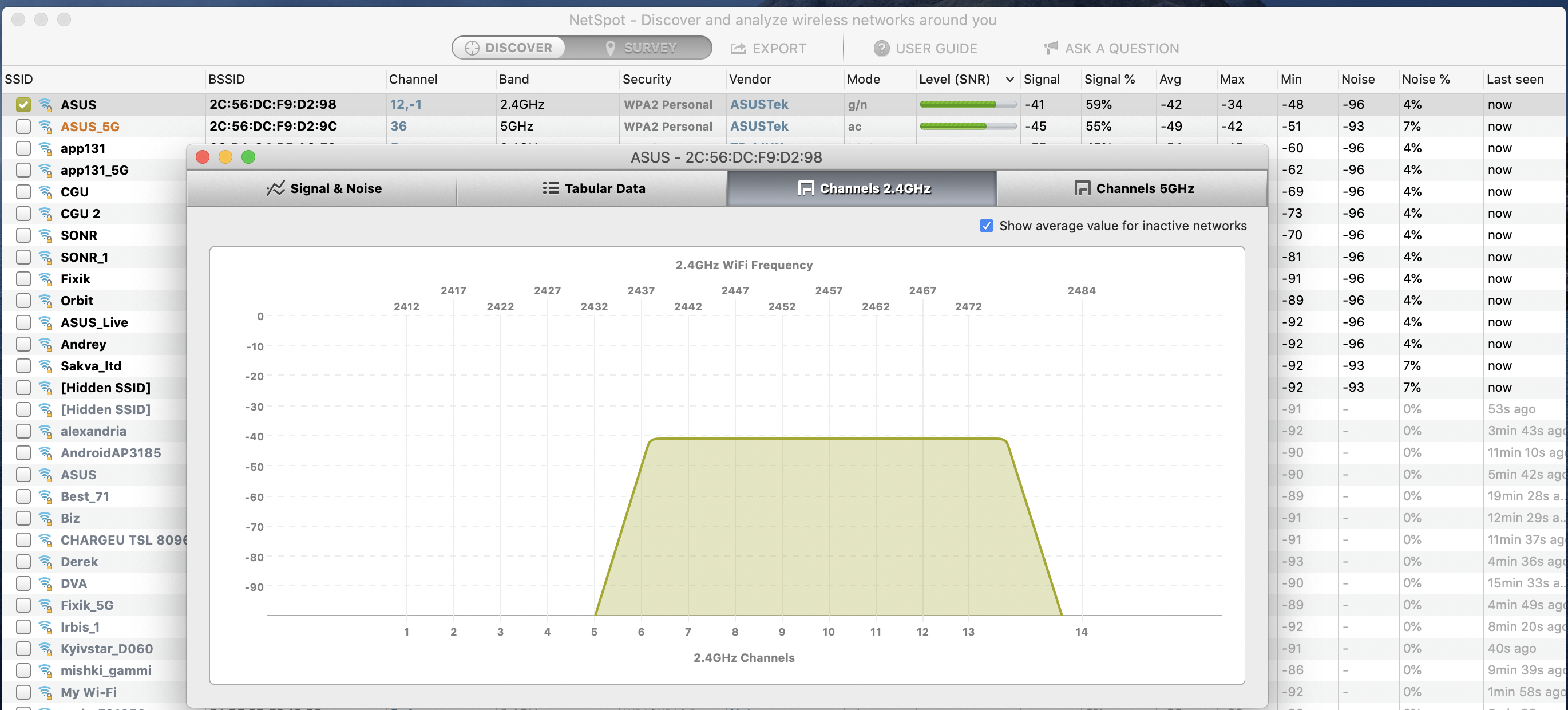
Делая NetSpot еще один шаг вперед, переключаясь на вкладку «Опрос» в верхней части окна, вы получаете возможность добавить карту своей комнаты, дома или офиса. Это позволяет вам создать тепловую карту вашей области, которая анализирует ваш дом или офис (или, в данном случае, домашний офис), чтобы увидеть, где сигнал самый сильный.
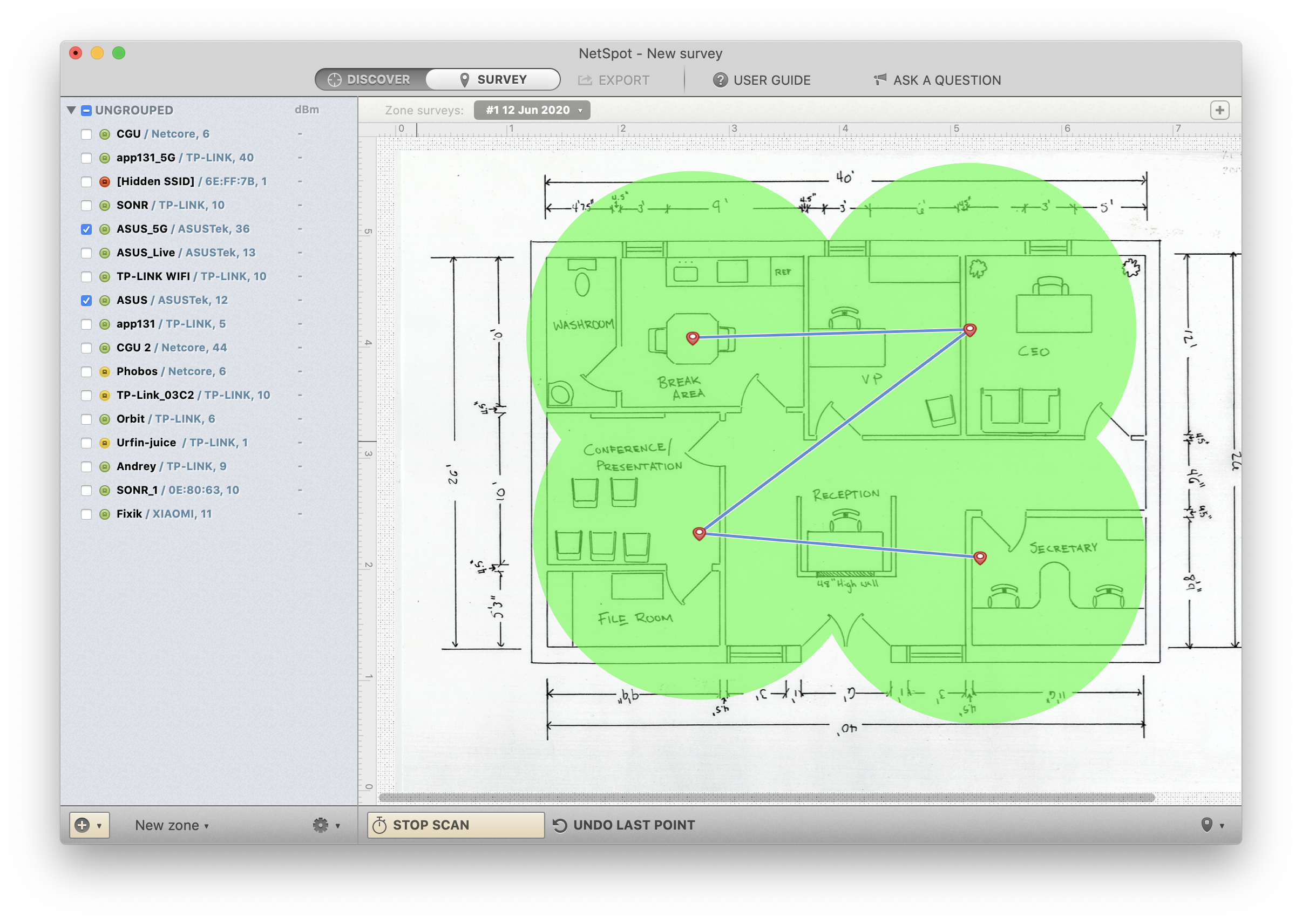
✕ Удалить баннер приложения
Это помогает по нескольким причинам. Во-первых, вы можете обнаружить, что ваш маршрутизатор находится не в оптимальном месте. Во-вторых, вам может понадобиться создать правильную ячеистую сеть, чтобы насытить ваше окружение самым сильным сигналом. (Наш пример немного искажен; маршрутизатор находится в той же комнате, поэтому наш сигнал очень сильный!)
Wifi Explorer отображает много информации, как и NetSpot. Это действительно мощный анализатор каналов Wi-Fi и сканер беспроводных каналов, и нам нравится его минималистичный интерфейс.
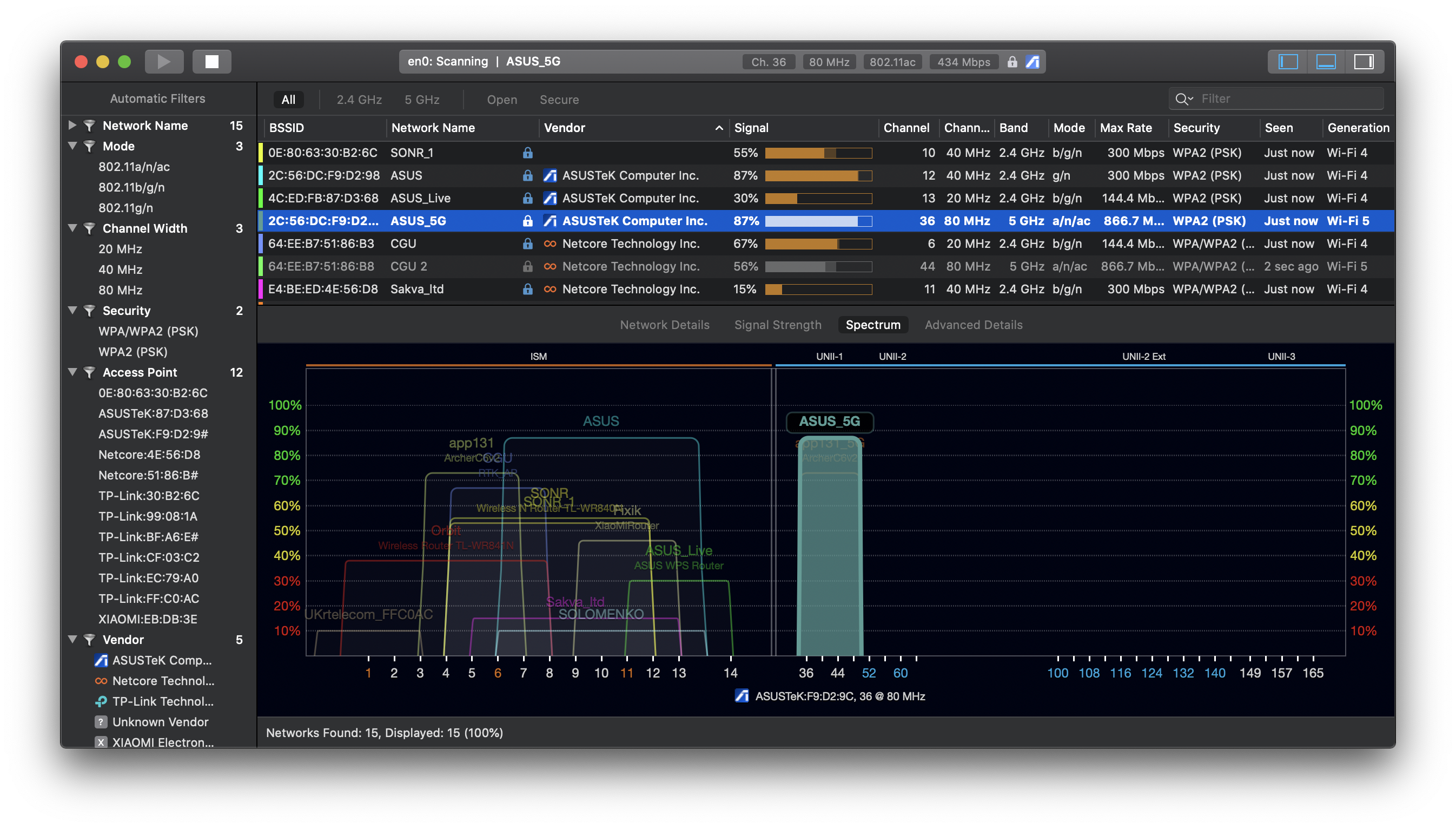
✕ Удалить баннер приложения
Но он также возвращает массу информации. Как тестер Wi-Fi, это действительно сильное приложение; вы увидите много данных о своих сетях. В правом верхнем углу окна Wifi Explorer есть возможность переключать дополнительные представления, что открывает несколько удобных представлений.
Вы можете отфильтровать результаты по имени сети, режиму, каналам, безопасности, точкам доступа и поставщику слева. В правой части экрана могут быть показаны любые известные проблемы с сетью.
Нижнее всплывающее окно — это место, где предполагается большая ценность. Это показывает вам мощность вашего сигнала, а также доступные диапазоны и каналы. Каждая «вышка» в сегменте полосы частот является маршрутизатором; каждая башня в части каналов представляет собой сеть.
Это представление сразу же показывает в режиме реального времени, какие диапазоны и каналы вы используете и какие из них самые сильные. Основное представление предоставляет все те же данные, что и NetSpot.
Какой канал Wi-Fi лучше?
Лучший канал Wi-Fi — это тот, у которого самый сильный сигнал и ограниченный шум. Ваш маршрутизатор должен автоматически отображать для вас самую мощную комбинацию диапазонов/каналов. Если вам нужно знать, как изменить канал Wi-Fi для вашего Mac, это не так просто. По сути, вам нужно создать сеть с нуля и назначить ей канал. Скорее всего, простое переключение вашего Wi-Fi или сброс настроек маршрутизатора решит любые проблемы, и и то, и другое намного проще, чем настройка новой сети.
Если вы хотите переключать сети, это просто. В строке меню вашего Mac выберите значок Wi-Fi и просто нажмите на сеть Wi-Fi, к которой вы хотите присоединиться.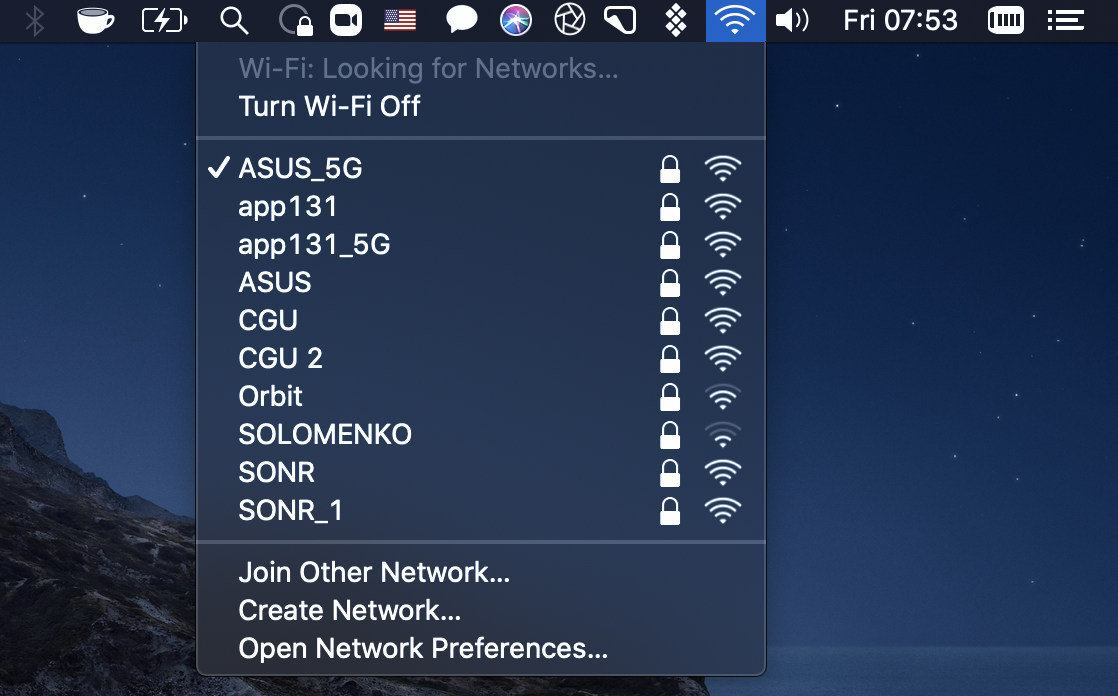
Вообще говоря, диапазон 2,4 ГГц работает на каналах 8–13, а диапазон 5 ГГц использует каналы 35–165.
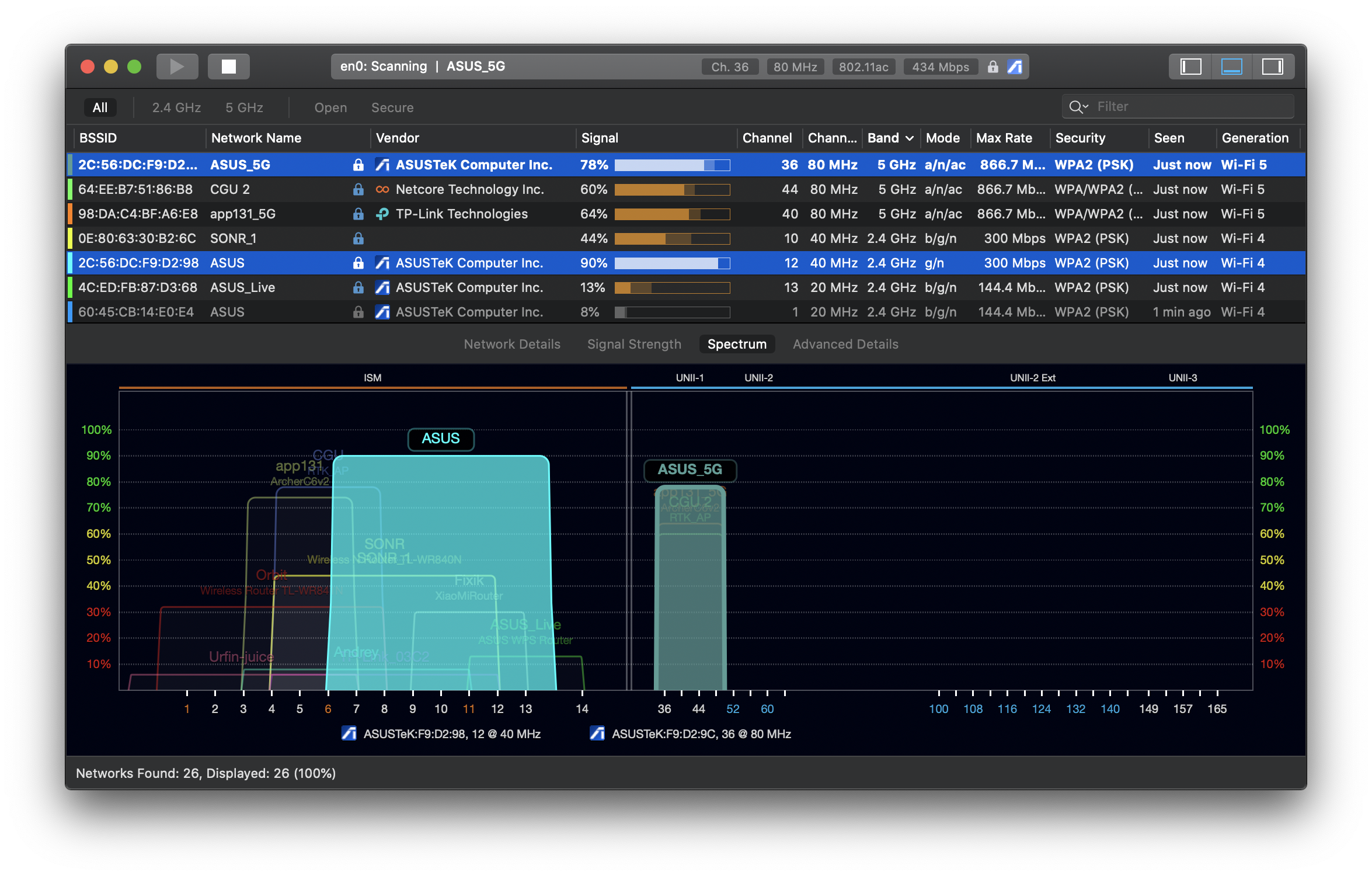
Если вы ищете сканер каналов Wi-Fi в Интернете, мы не нашли сервисов, которые следует рекомендовать. Поскольку Wi-Fi — это сетевое соединение, его трудно идентифицировать из удаленного места, и его действительно следует делать локально.
Как изменить канал WiFi?
Каналы 1, 6 и 11 широко рекомендуются для использования в США, поскольку они не перекрываются. Но если вы на другом канале, можете ли вы переключиться? Да, ты можешь. Вот как.
Во-первых, войдите в свой маршрутизатор. Для этого введите IP-адрес вашего маршрутизатора (или адрес веб-сайта для входа на страницу администратора маршрутизатора), обычно он вводится на вашем устройстве. Вы также можете найти IP-адрес вашего маршрутизатора, перейдя в «Системные настройки…»> «Сеть»> «Wi-Fi»> «Дополнительно»…> «TCP/IP».
На странице IP-адреса маршрутизатора введите свой логин и пароль для маршрутизатора (мы надеемся, что вы изменили его с паролей администратора по умолчанию, введенных на вашем устройстве).
Перейдите в настройки беспроводной сети для вашего браузера, а затем в «Дополнительно», если есть эта опция. Найдите «Каналы» и нажмите на опцию, чтобы открыть раскрывающееся меню, затем выберите нужный канал. Сохраните изменения.
В мире беспроводных сетей важно найти лучшую полосу и канал Wi-Fi. Как правило, те, которые доступны вам на вашем компьютере, являются лучшими вариантами.
Обнаружение действительно лучших может быть сложным, если у вас нет NetSpot или Wifi Explorer. Много раз люди меняют сети и надеются на лучшее, но вы можете добиться большего. И NetSpot, и Wifi Explorer отображают важные данные о ваших сетях Wi-Fi, что намного умнее, чем пытаться улучшить ваше соединение в темноте.
Нам также нравится, что NetSpot и Wifi Explorer бесплатны! Оба включены в семидневную бесплатную пробную версию Setapp, ведущего пакета повышения производительности для вашего Mac. Растущая библиотека Setapp уже состоит из десятков названий приложений, охватывающих практически все мыслимые варианты использования. Дизайн, разработка, электронная почта, новости, образование, финансы — вы называете это!