Как проверить место на вашем Mac
Иногда вам нужно знать, сколько места на вашем Mac. Apple не делает эту информацию доступной, потому что не многим из нас нужно знать о хранилище Mac достаточно часто. Хотя это действительно легко проверить.
Людям необходимо проверить место для хранения по разным причинам. Иногда просто ради эффективного управления хранилищем; иногда, когда ваш компьютер работает медленно, и хранилище является первым виновником, о котором вы можете подумать. В идеале около десяти процентов дискового пространства на вашем Mac должны быть всегда свободны, чтобы ваш компьютер мог работать бесперебойно.
В зависимости от того, какая у вас модель, это может быть сложно сделать регулярно. Возможно, вам нужно удалить некоторые старые приложения, которые вы не используете, или приложение больше не поддерживается. Возможно, вы просто храните старые документы, которые вам больше не нужны.
Каким бы ни был ваш вариант использования, вот как проверить место на диске на Mac.
✕
Как проверить память на Mac
Начнем с самого простого решения — удобного трекера хранилища в строке меню.
iStat Menus — это приложение, которое может полностью автоматически следить за состоянием и производительностью вашего Mac. Он дает графический обзор использования ЦП и ГП в режиме реального времени, сетевых подключений и использования памяти. Вместо того, чтобы погружаться в иерархические меню Apple, вы можете просто щелкнуть меню iStat, чтобы получить ту же информацию в гораздо лучшем интерфейсе.
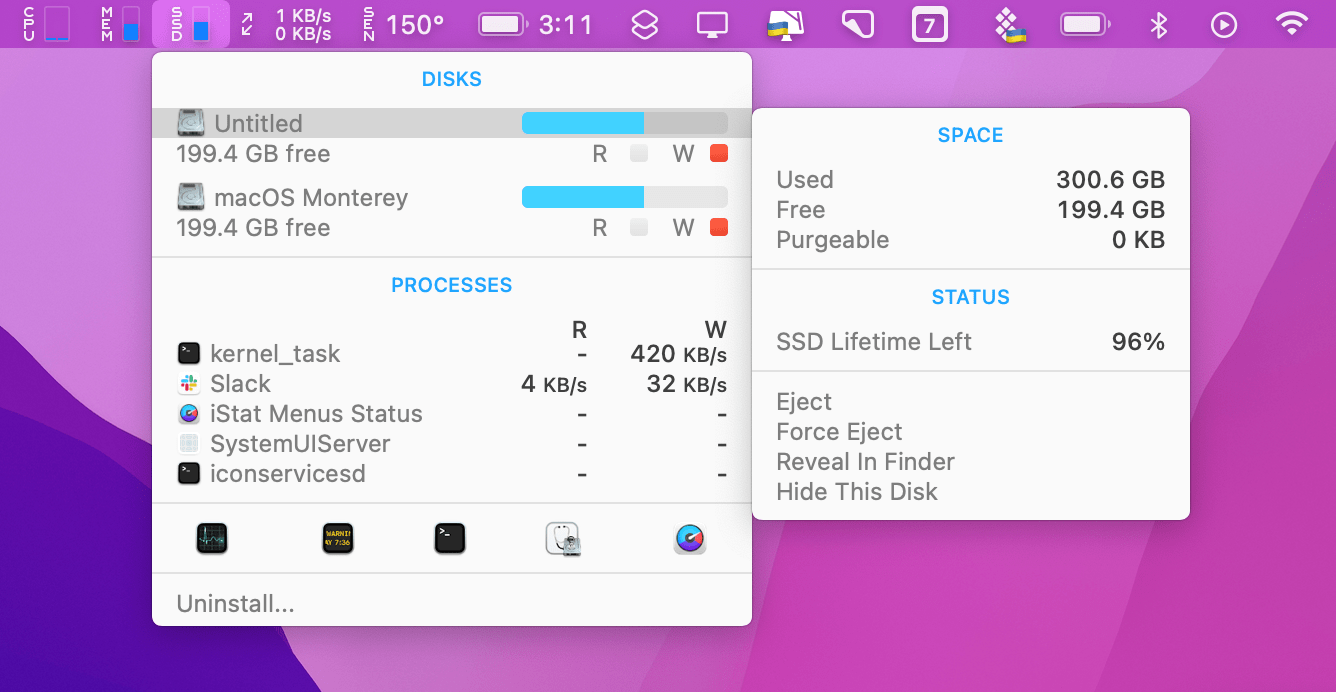
✕ Удалить баннер приложения
Если вы хотите узнать, сколько памяти осталось на Mac, нажмите MEM. Для получения информации о дисковом пространстве выберите SSD > Диски и т. д. iStat Menus даже позволяет отображать данные прямо в строке меню. Вместо того, чтобы щелкать значок, вы можете выбрать такие элементы, как использование ЦП или памяти в виде значков, чтобы информация всегда была доступна в режиме реального времени.
Если у вас нет доступа к меню iStat, вы можете пойти более трудоемким методом и проверить хранилище вручную. Вот как проверить хранилище на Mac:
- Щелкните логотип Apple в строке меню.
- Выберите «Об этом Mac».
- Выберите «Хранилище»
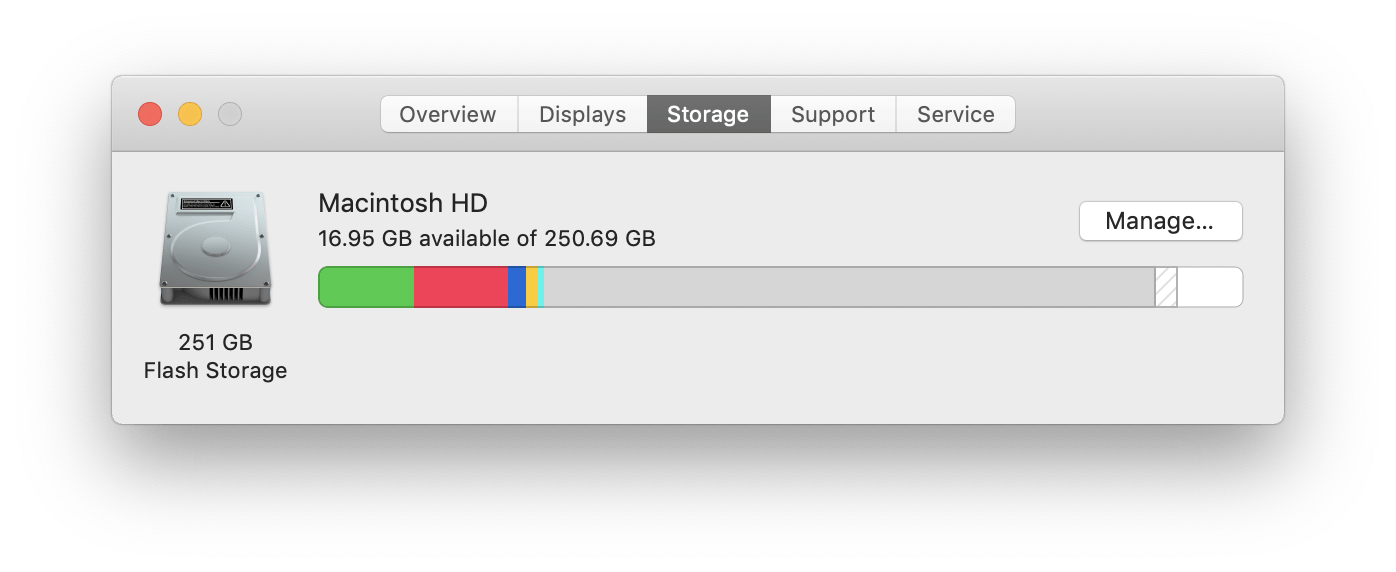
Это самый простой способ увидеть хранилище на Mac, но вы можете пойти глубже! Если вам нужно более подробно изучить использование памяти вашего Mac, есть несколько способов сделать это.
На экране «Хранилище» вы можете выбрать «Управление», что приведет вас к новому окну.
Приложения, документы, фотографии и другие разделы можно найти в левой части этого окна, а подробное представление этих файлов — в правой.
Проверьте хранилище Mac с помощью Дисковой утилиты
Дисковая утилита — еще один ресурс. Откройте Дисковую утилиту, и она запустит представление томов на вашем Mac, которое также покажет, сколько места используется и сколько свободно. Имейте в виду, что Дисковая утилита предназначена для опытных пользователей, которые хотят управлять своим хранилищем, и для большинства пользователей она немного излишня.
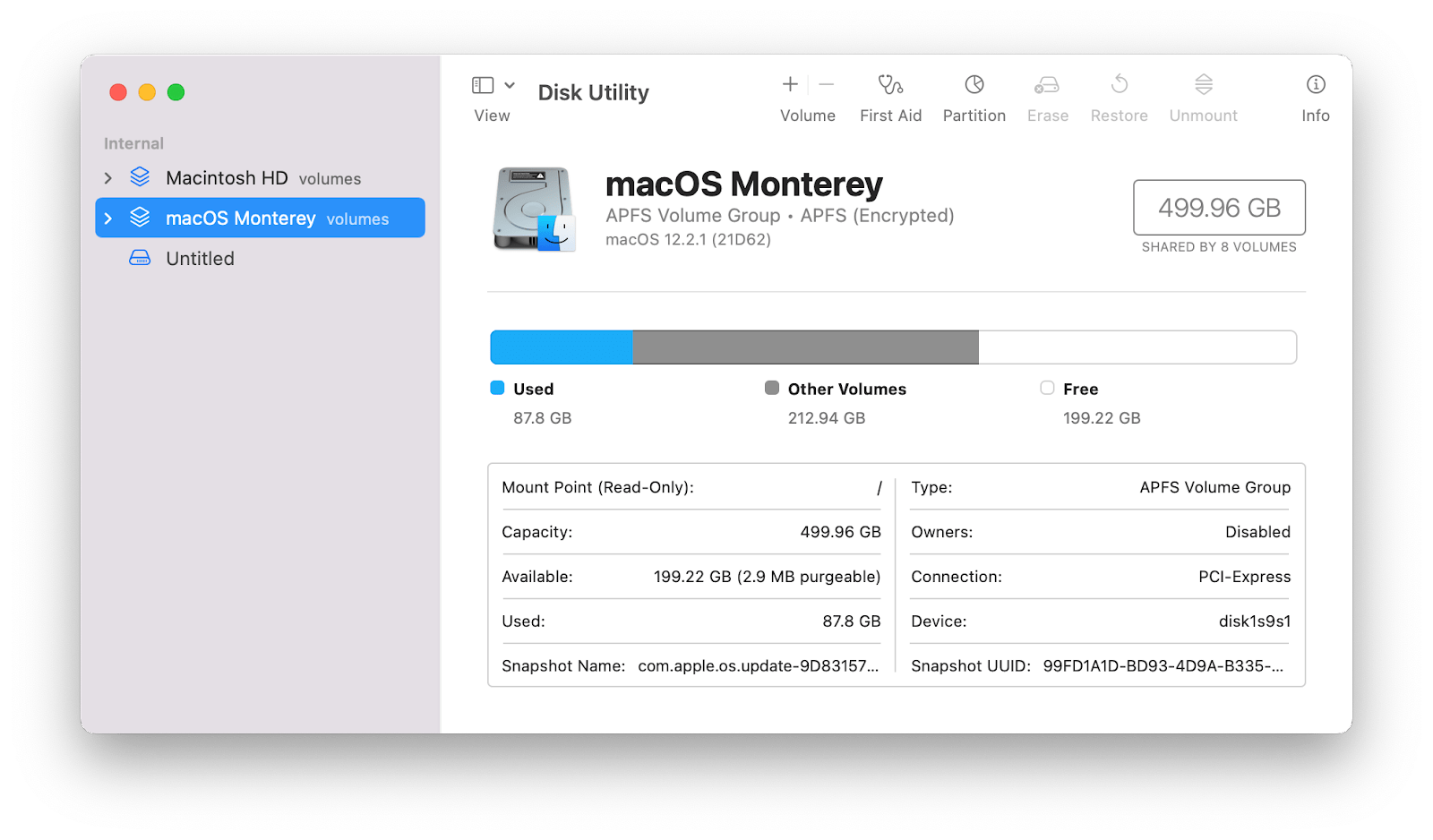
Как просмотреть хранилище в Finder
Вы также можете использовать Finder, чтобы проверить, сколько свободного места осталось на вашем диске:
- Откройте Finder и найдите свой диск на левой боковой панели.
- Щелкните правой кнопкой мыши диск > Получить информацию
- В разделе «Общие» найдите «Доступное и используемое хранилище».
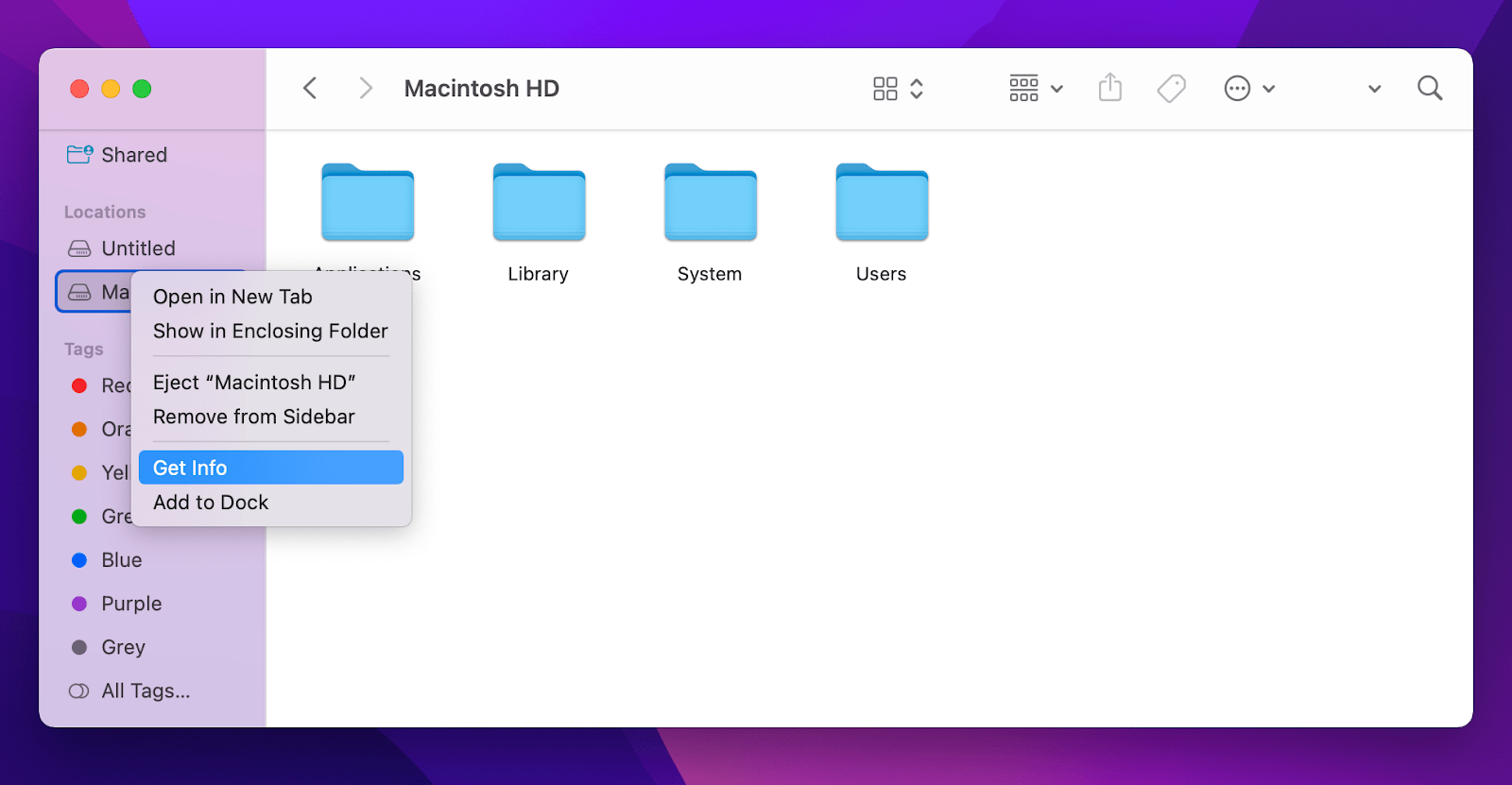
Как управлять хранилищем в macOS
Существуют также простые способы управления файлами или приложениями, занимающими место на вашем Mac.
В Finder выберите категорию на левой боковой панели, затем приложение или файл, который вы хотите удалить. Щелкните правой кнопкой мыши этот файл или приложение, выберите «Удалить», и он будет удален. В меню «Информация о системе» просто выберите файл или приложение, от которого вы хотите избавиться, и нажмите кнопку «Удалить» в правом нижнем углу окна.
Но эти два метода часто не решают проблему! Один из разумных способов лучше управлять хранилищем на вашем Mac — использовать варианты облачного хранилища, такие как iCloud, Dropbox, Google Drive и OneDrive. iCloud от Apple встроен в ваш AppleID, и его использование — очень простой подход; он автоматически добавляется к параметрам хранилища для вашего Mac!
Но iCloud — не единственное решение для облачного хранилища на Mac. Если у вас есть что-то еще, CloudMounter — это самый простой и лучший способ управлять всеми вашими контейнерами облачного хранилища. Он находится в строке меню для быстрого доступа и показывает все параметры облачного хранилища в Finder. Это помогает вашему Mac рассматривать облачное хранилище как локальный диск, делая доступ к файлам и управление ими очень простыми.
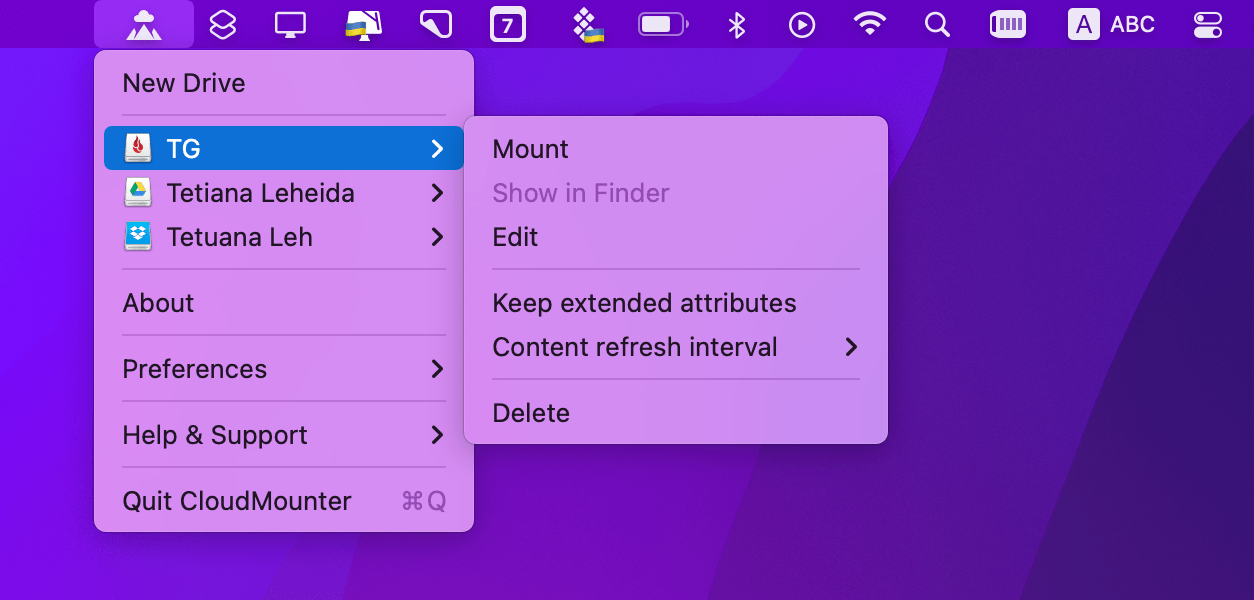
✕ Удалить баннер приложения
Лучше всего то, что CloudMounter использует 256-битное шифрование, поэтому ваши документы всегда в безопасности.
Вероятно, лучший (и, безусловно, самый мощный) вариант управления памятью вашего Mac — это CleanMyMac X. Как и iStat Menus, он имеет раскрывающееся окно в строке меню, показывающее такие сведения, как использование ЦП или памяти, а также какие приложения могут быть пиная ваш Mac в овердрайв.
CleanMyMac X действительно сияет, когда вы открываете его. Приложение сканирует вашу систему и определяет неиспользуемые файлы, случайный системный мусор, почтовые вложения, а также управляет вашими корзинами для мусора. Он сканирует на наличие вредоносных программ, проверяет на наличие утечек конфиденциальности, оптимизирует вашу систему для повышения производительности и выполняет плановое обслуживание.
✕ Удалить баннер приложения
Это много, но мы еще не закончили! Опция в CleanMyMac X под названием «Космическая линза» очень похожа на Finder от Apple, только лучше выглядит и намного проще в использовании. Здесь вы увидите все ваши приложения и файлы, разделенные на разделы и разбитые на подменю. Вы также можете вручную удалить приложения или файлы.
«Большие и старые файлы» — это функция CleanMyMac X, которая, как вы уже догадались, находит большие файлы и файлы, к которым вы давно не прикасались. Цель состоит в том, чтобы помочь вам определить, какие файлы стоит удалить или, по крайней мере, перенести в облачное хранилище. Он даже сообщает вам, сколько времени прошло с тех пор, как вы использовали файл!
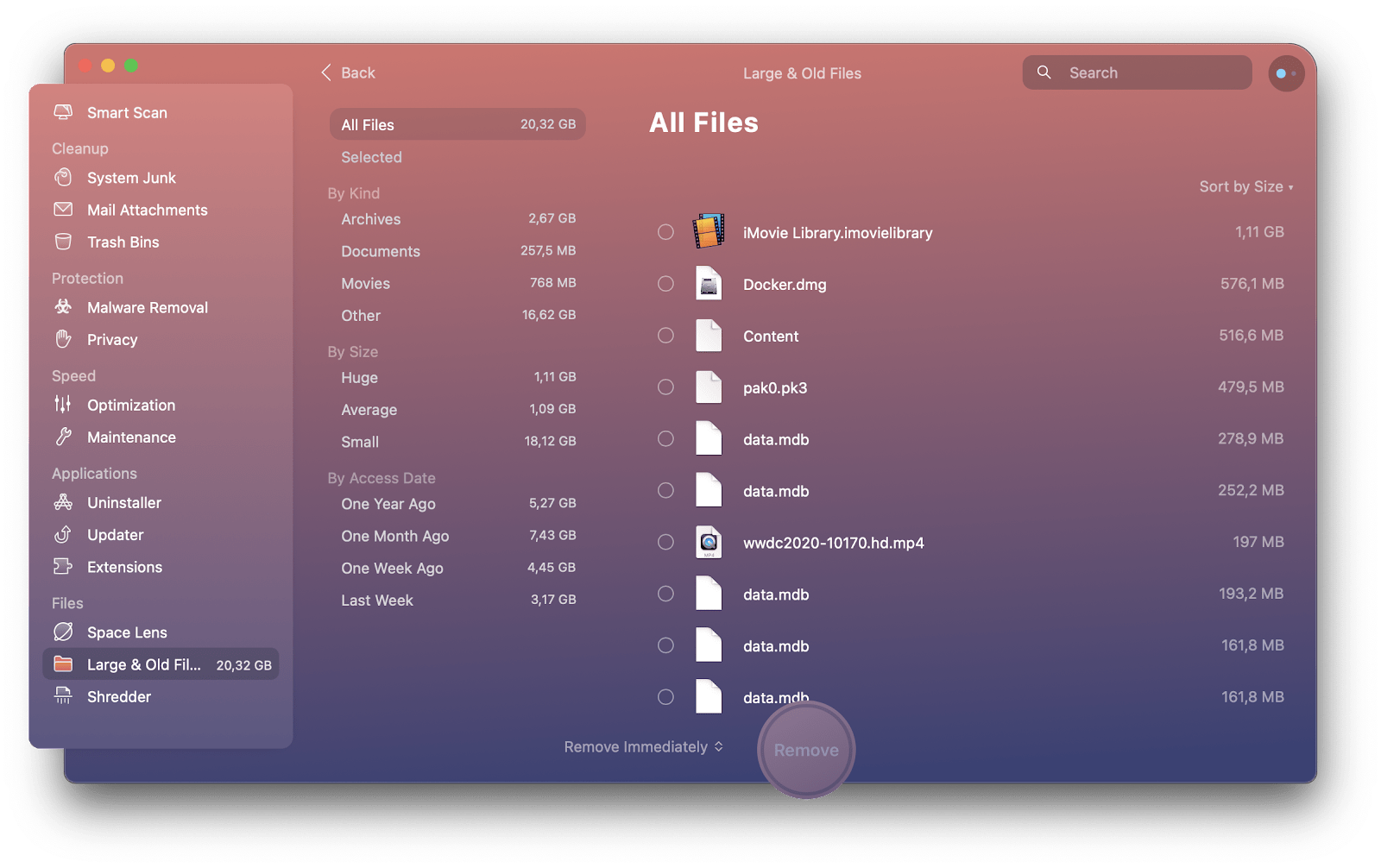
Но давайте будем честными: большая часть места на вашем Mac, вероятно, занята приложениями. И, скорее всего, вы все равно не хотите или не нуждаетесь в большинстве этих приложений. Вот где CleanMyMac X сияет ярко! В меню «Приложения» вы можете легко обновлять и управлять приложениями и расширениями.
✕
Опция «Деинсталлятор» очень похожа на опцию «Большие и старые файлы», только для приложений. Он показывает вам, какие приложения устарели, от каких можно отказаться (32-разрядные приложения больше не поддерживаются на Mac!), а какие просто не используются. Он даже показывает вам, насколько велики приложения, позволяя вам быстро посчитать, какое из них освободит больше всего места при удалении.
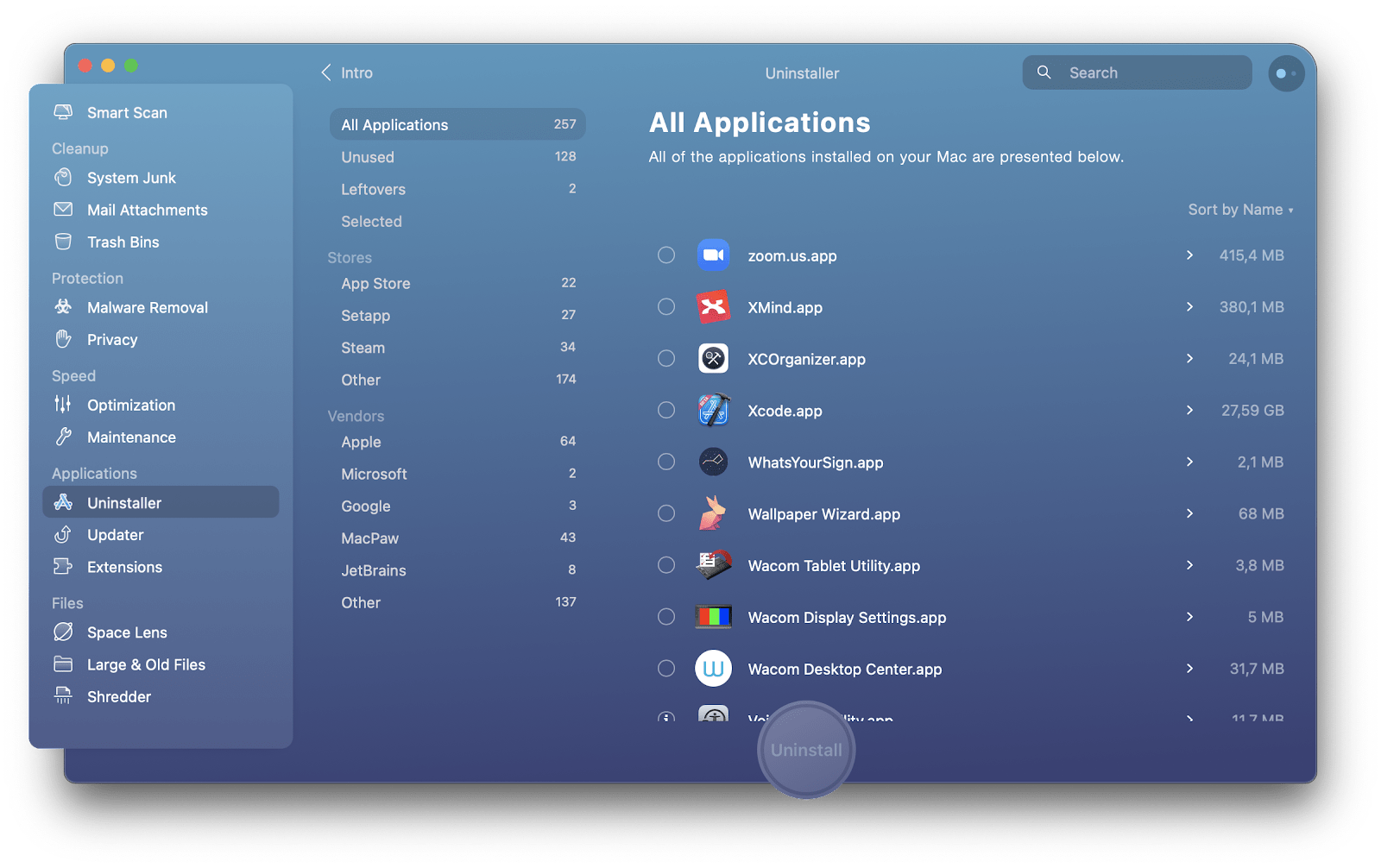
Чтобы избавиться от приложений или файлов, просто выберите их в меню CleanMyMac X и выберите «Удалить» или «Удалить» в нижней части окна. Это так просто! Несомненно, CleanMyMac X дает нам хорошее представление о том, как смотреть на память на Mac и как избавиться от ненужного. Но что, если вы не можете избавиться от этого материала?
Если вы не готовы удалить некоторые приложения — мы понимаем, некоторые из них могут быть необходимы для вашей работы — вы можете укротить их с помощью App Tamer. Приложение работает в фоновом режиме, отслеживая влияние приложений на ЦП. Как только он находит пожиратели памяти, он замедляет их, чтобы вы могли выполнять свою работу без перерывов.
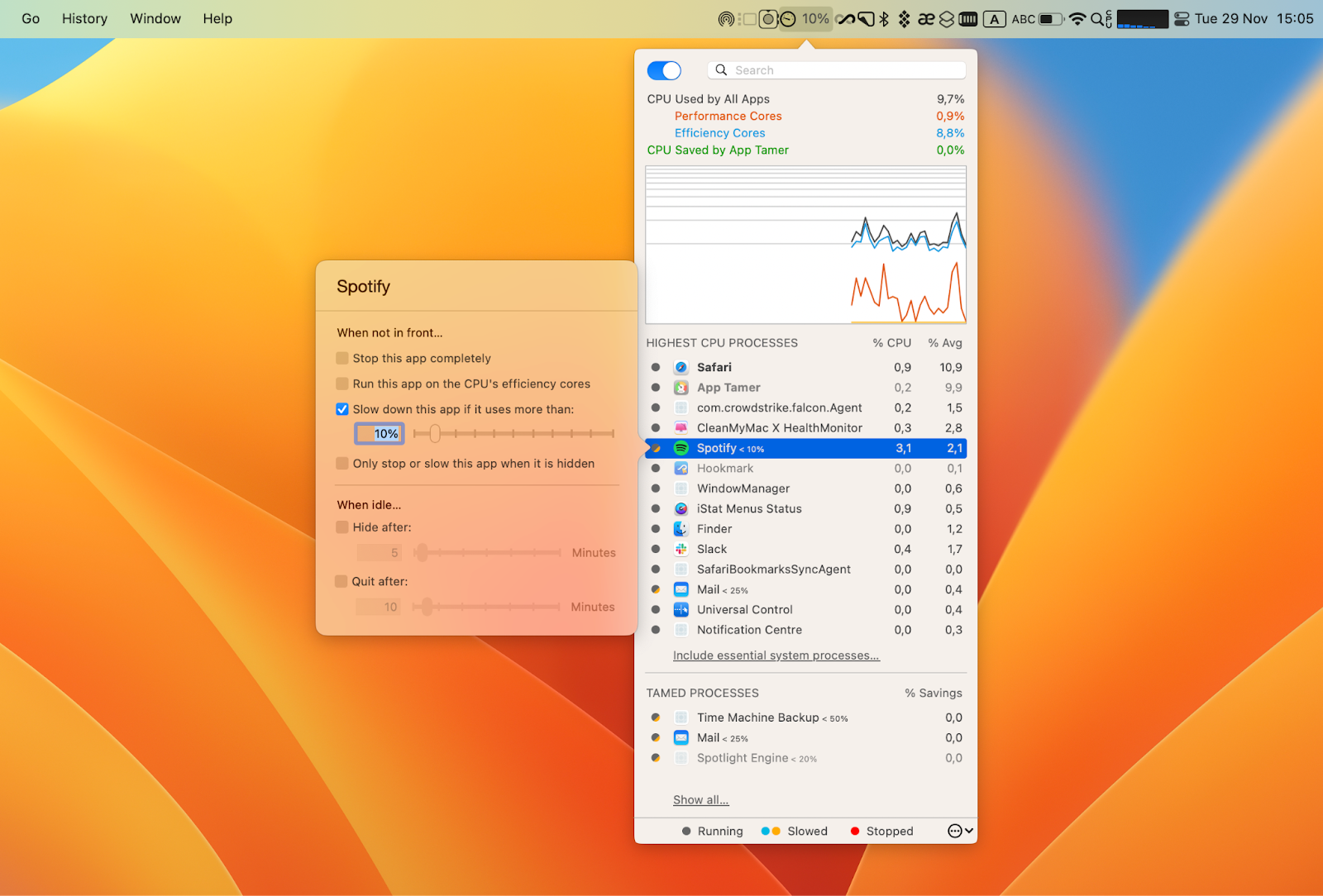
✕ Удалить баннер приложения
Держите свой Mac в отличной форме
Теперь вы знаете, как просмотреть память на Mac, а также как проверить и управлять хранилищем на вашем Mac. Хотя просматривать хранилище вашего Mac легко без отдельного приложения, есть веские причины иметь что-то помимо собственных возможностей Apple для управления памятью вашего Mac.
iStat Menus — это ответы на большинство вопросов, которые у вас могли возникнуть до прочтения этой статьи: как проверить оставшуюся память на Mac, как отслеживать место на диске и как сделать все это очень просто, одним щелчком мыши. Вы можете попробовать iStat Menus бесплатно, подписавшись на Setapp, просто чтобы убедиться, что это именно то, что вам нужно.
CleanMyMac X — отличный выбор для управления вашим хранилищем. Он умнее удаляет файлы, папки и приложения и дает вам гораздо лучшее представление о том, что может занимать хранилище вашего Mac. Он также удаляет связанные файлы для приложений, которые вы удаляете.
Однако серебряной пули не существует! Нам также нравится CloudMounter для тех, у кого есть несколько решений для облачных хранилищ, и App Tamer для укрощения ресурсоемких приложений. Все эти приложения доступны бесплатно в рамках 7-дневной бесплатной пробной версии Setapp, наряду с десятками других замечательных приложений.




![Как создавать папки в Gmail: полное руководство [2022]](https://exop.ru/wp-content/uploads/2022/10/z8sj9ec43ldrhz2qzef31asfxejzr8ljvqxwc1up-768x402.png)

