Как проверить производительность Mac с помощью тестовых приложений — Setapp
Мы все знаем, что компьютеры Mac — довольно прочные машины, которые служат годами. Естественно, их производительность в какой-то момент начинает отставать, но долгое время это практически незаметно. Итак, как мы узнаем, что пришло время для перемен, и что наши Mac немного отстают от текущего отраслевого стандарта? Тестовые приложения!
Сравните приложения и утилиты, которые помогут вам сравнить производительность вашего Mac с различными пользовательскими эталонными тестами, установленными лучшими компьютерами, работающими в настоящее время. Знание того, как ваш Mac работает по сравнению с его альтернативами, поможет вам лучше оценить его возможности, когда дело доходит до прогнозирования того, для чего он вам понадобится в будущем. Кроме того, вы также можете выполнить тестовый тест на Mac, который вы планируете купить, чтобы убедиться, что покупка имеет смысл для вас.
Каковы наиболее распространенные тесты Mac?
Хотя пользовательские тесты хороши, что именно они измеряют? В целом, существует шесть общих показателей: тест скорости ЦП, тест скорости ОЗУ, тест производительности графического процессора, тест сетевого подключения и тест скорости диска, которые Mac используют для проверки того, сколько времени требуется для записи и чтения информации. с ваших жестких дисков.
Вот пять лучших приложений, которые помогут вам быстро и эффективно выполнять тесты скорости Mac.
1. Проведите тесты процессора и графического процессора с помощью Geekbench Mac.
Бенчмарки процессора и графического процессора — это, вероятно, то, что все сразу предполагают, когда кто-то упоминает тесты скорости Mac. ЦП означает центральный процессор и в основном представлен чипом на вашем Mac, например, Intel Core i7. Графический процессор — это графический процессор — ваша видеокарта, отвечающая за то, насколько быстро и точно ваш Mac может отображать все. Если есть одно приложение, которое превосходно справляется как с тестами процессора, так и с графическим процессором, это Geekbench.
Geekbench — это кроссплатформенная (Mac, Linux, Windows) утилита для тестирования GPU и CPU, которая измеряет производительность вашего Mac по широко разрекламированному и известному стандарту. Для Geekbench 5, последней версии, проходной балл ЦП составлял 1000, что соответствует чипу Intel Core i3-8100.
Начать с Geekbench не может быть проще:
Скачайте приложение с Магазин приложений (стоит около $9,99)
Запустите и проверьте вкладку «Устройство», чтобы убедиться, что информация о вашем Mac верна.
Для эталонных тестов ЦП перейдите на вкладку ЦП и нажмите «Запустить тест ЦП».
Для эталонных тестов GPU выберите Run Compute Benchmark на вкладке Compute.
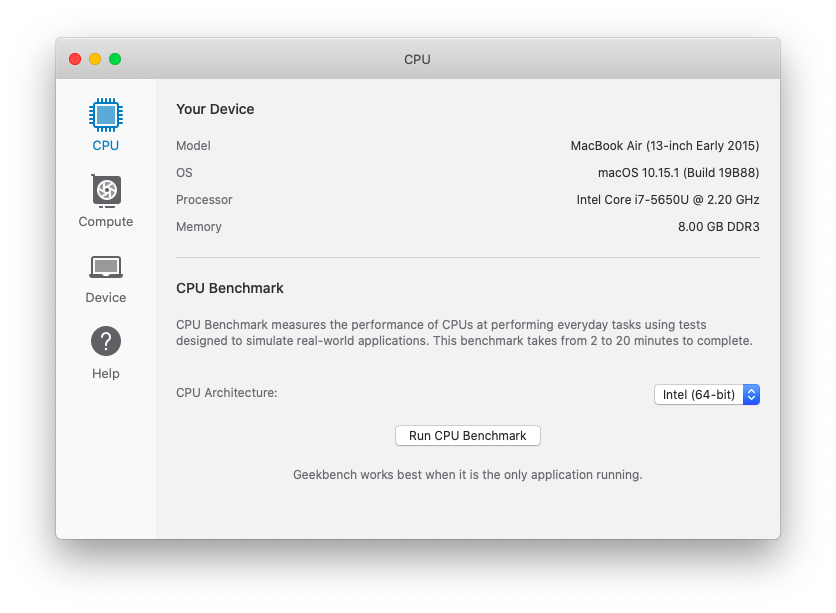
Теперь вы всегда можете быть в курсе того, как работает ваш Mac, и, возможно, подумать о различных тактиках для его улучшения (закрытие вкладок Safari, использование меньшего количества приложений и т. д.) или полной его замене.
2. Проверьте свои жесткие диски с помощью Blackmagic
Вторым по важности параметром после тестов CPU и GPU является тест скорости жесткого диска, который Mac может выполнить с помощью утилиты Blackmagic disk speed test Mac.
Приложение Blackmagic настолько простое, насколько это возможно, с одной большой кнопкой интерфейса — Speed Test Start. Просто нажмите кнопку, чтобы рассчитать свой балл пользовательского теста на основе производительности ваших жестких дисков. Сделанный!
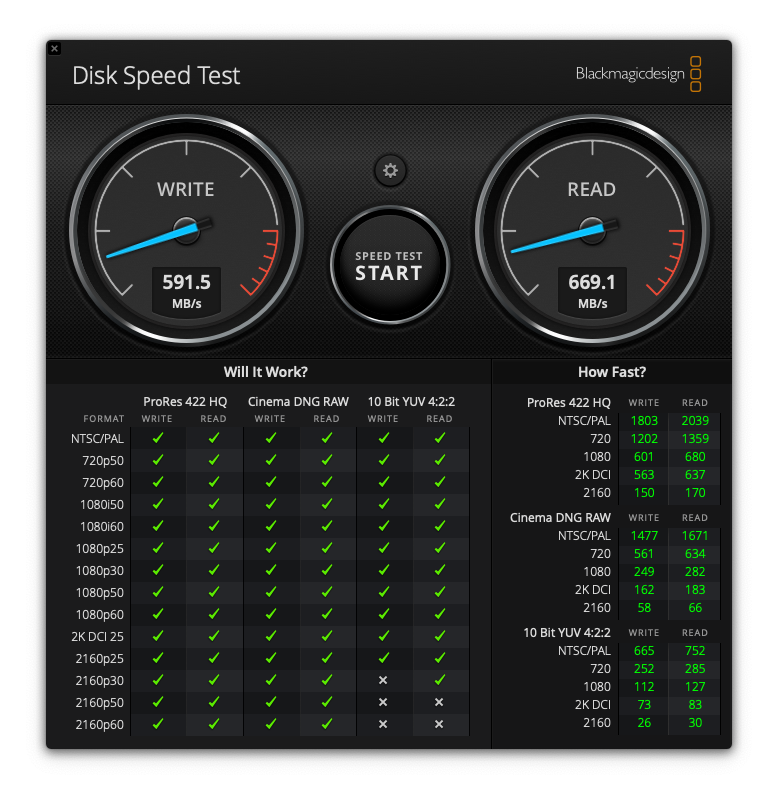
Обязательно регулярно (раз в квартал или около того) проходите тесты, чтобы рассмотреть возможность замены дисков хранения, когда они становятся слишком медленными.
3. Управляйте своей сетью с помощью WiFi Explorer
Еще одним важным тестом производительности Mac, особенно с учетом того, что почти вся наша работа сегодня происходит в Интернете, является измерение эффективности вашей сети. В конце концов, может быть, вам нужно заменить не MacBook, а вашего WiFi-провайдера?
WiFi Explorer — это именно то приложение, которое вам нужно, чтобы увидеть, насколько хорошо ваше интернет-соединение на самом деле. Он четко отображает мощность вашего сигнала, отображает качество сигнала и вычисляет уровень помех.
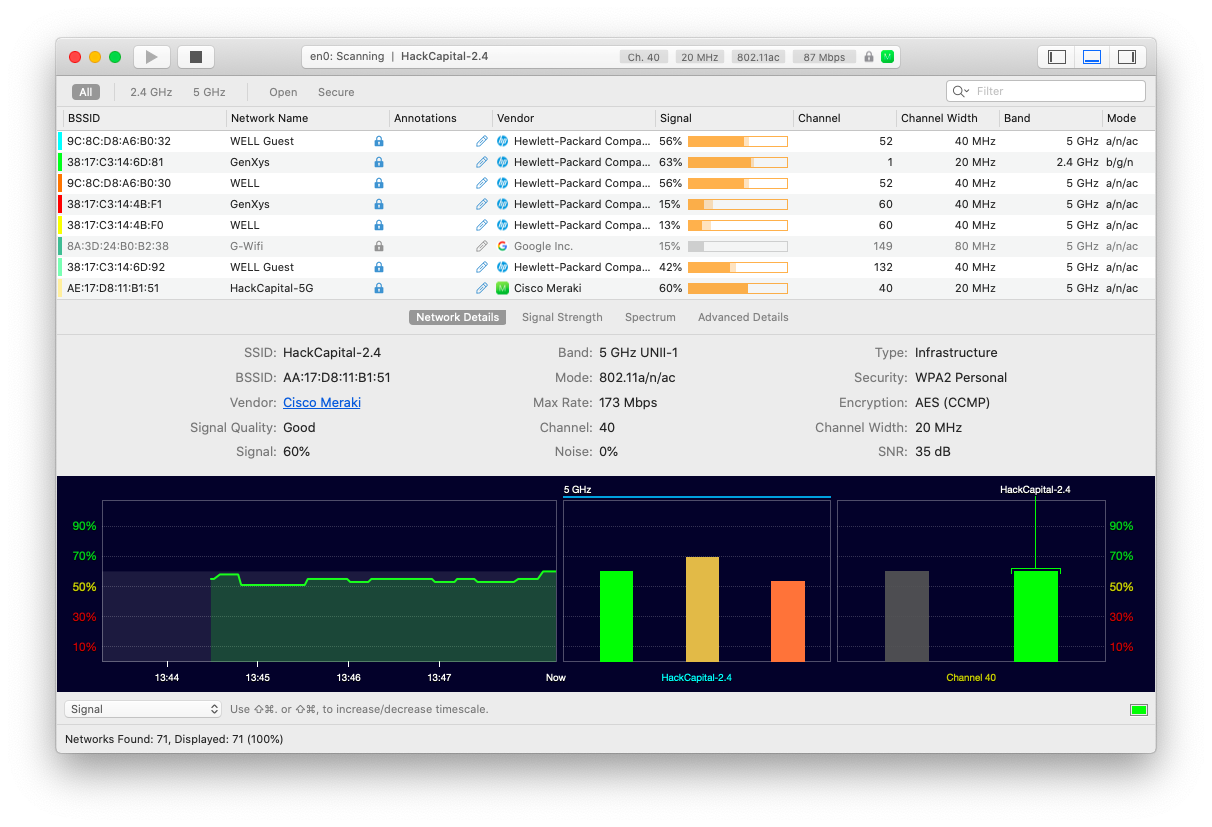
В любое время, когда вы считаете, что ваш Wi-Fi не работает, просто включите WiFi Explorer, и он начнет выполнять свою работу автоматически (если нет, нажмите значок воспроизведения). Тогда у вас будет точная информация, чтобы сообщить своему интернет-провайдеру и попросить его исправить это или договориться о скидке (надеюсь), или и то, и другое.
4. Просматривайте все показатели в режиме реального времени с помощью меню iStat.
К настоящему времени вы можете задаться вопросом, есть ли более простое решение, чем постоянно включенные Geekbench, Blackmagic и WiFi Explorer? Хотя WiFi Explorer очень важен и может использоваться только тогда, когда вы заметите проблему с подключением, Geekbench и Blackmagic, безусловно, можно заменить одним мощным системным монитором под названием iStat Menus.
iStat Menus — один из самых полных и ненавязчивых мониторов Mac на рынке сегодня. Эта утилита находится в строке меню и дает вам полный обзор того, что происходит с вашим процессором, видеокартой, жесткими дисками, памятью и различными датчиками.
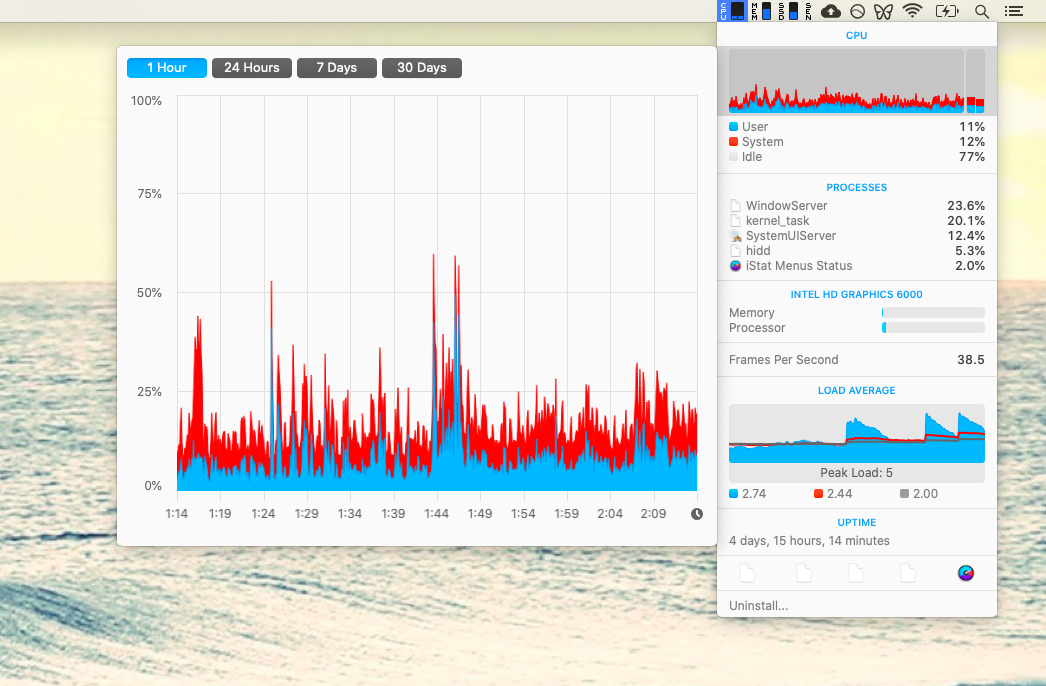
В отличие от многих других инструментов для тестирования графических процессоров и процессоров, iStat Menus предоставляет вам картину того, что происходит в режиме реального времени, поэтому вы можете реагировать на любые проблемы, как только они возникают, или более четко видеть падение производительности с течением времени. Все лучшие тесты производительности Mac в одном!
5. Улучшите тесты производительности с помощью CleanMyMac X
Что вы делаете, когда iStat Menus дает вам четкие индикаторы того, что пользовательские тесты не достигнуты? Конечно, вы можете сбегать в Apple Store и купить новый Mac, но более разумным (и недорогим!) решением будет попытаться решить проблему с помощью хорошего инструмента оптимизации.
CleanMyMac X часто считается лучшим приложением для оптимизации на рынке, способным выполнять различные тесты, чтобы освободить оперативную память, ускорить работу жестких дисков, очистить ненужные файлы кэша и повысить общую производительность вашего Mac.
Давайте пройдемся по нескольким тестам CleanMyMac X, чтобы увидеть реальный пример его возможностей. Начните с общей очистки системы, чтобы выполнить тест скорости процессора:
Перейдите на вкладку «Системный мусор» и нажмите «Сканировать».
Нажмите «Подробнее о просмотре».
Проверьте все файлы журналов, элементы входа, загрузки и многое другое и нажмите «Очистить».
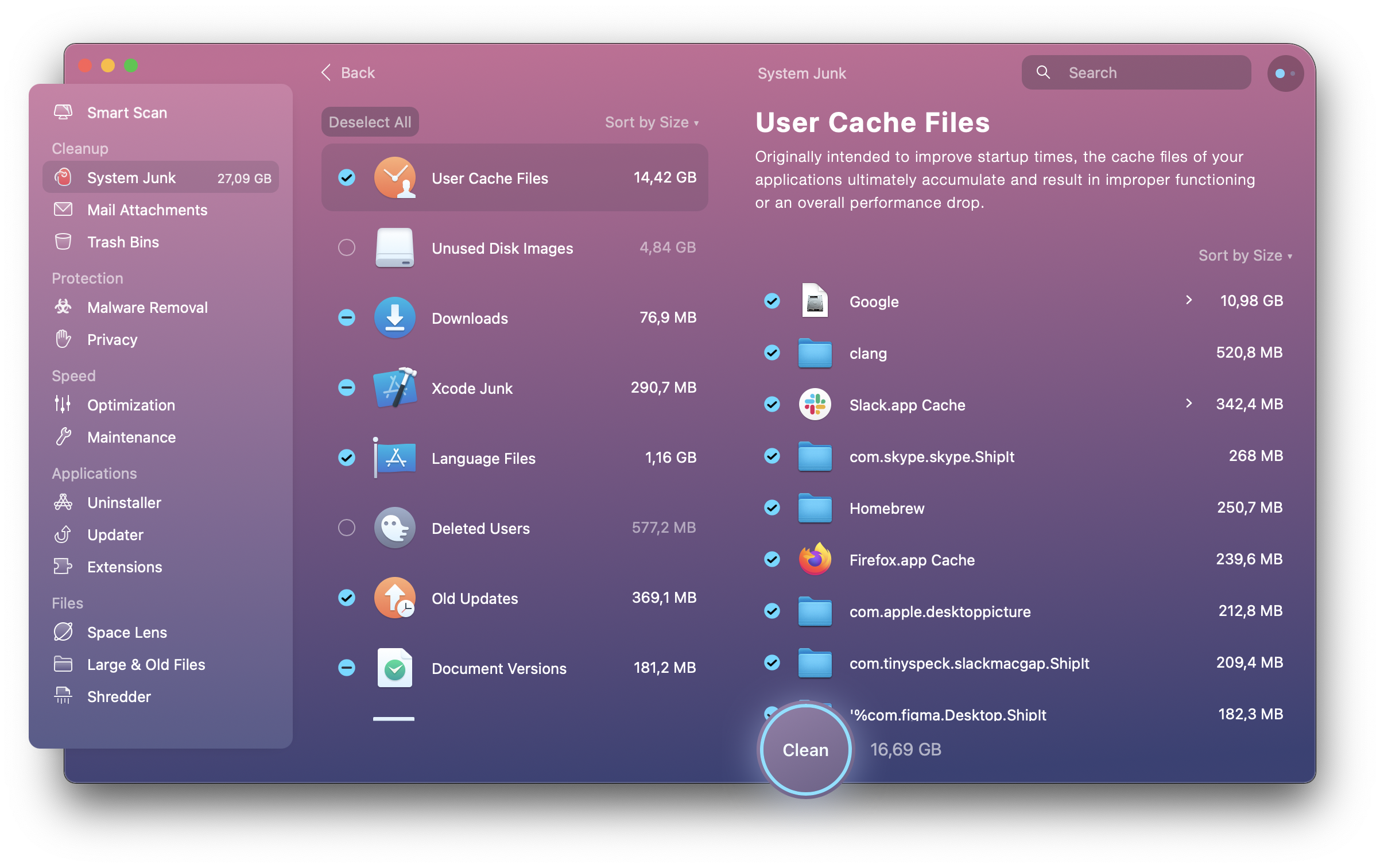
Перейдите на вкладку «Обслуживание» в разделе «Скорость».
Установите флажок «Освободить оперативную память».
Хит Беги
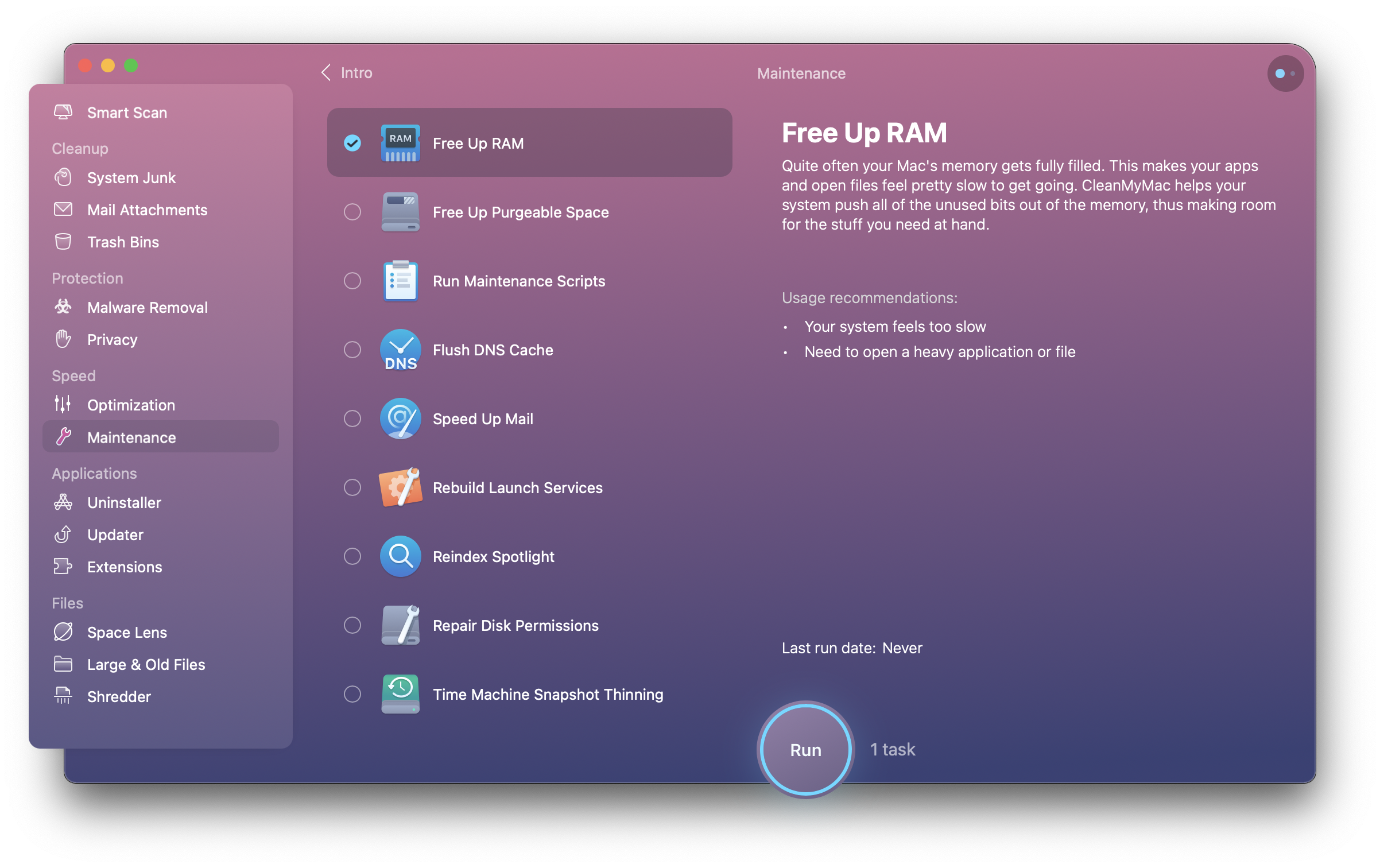
Убедитесь, что вы находитесь на той же вкладке «Обслуживание».
Выберите «Освободить очищаемое пространство» и «Восстановить права доступа к диску».
Нажмите «Выполнить».
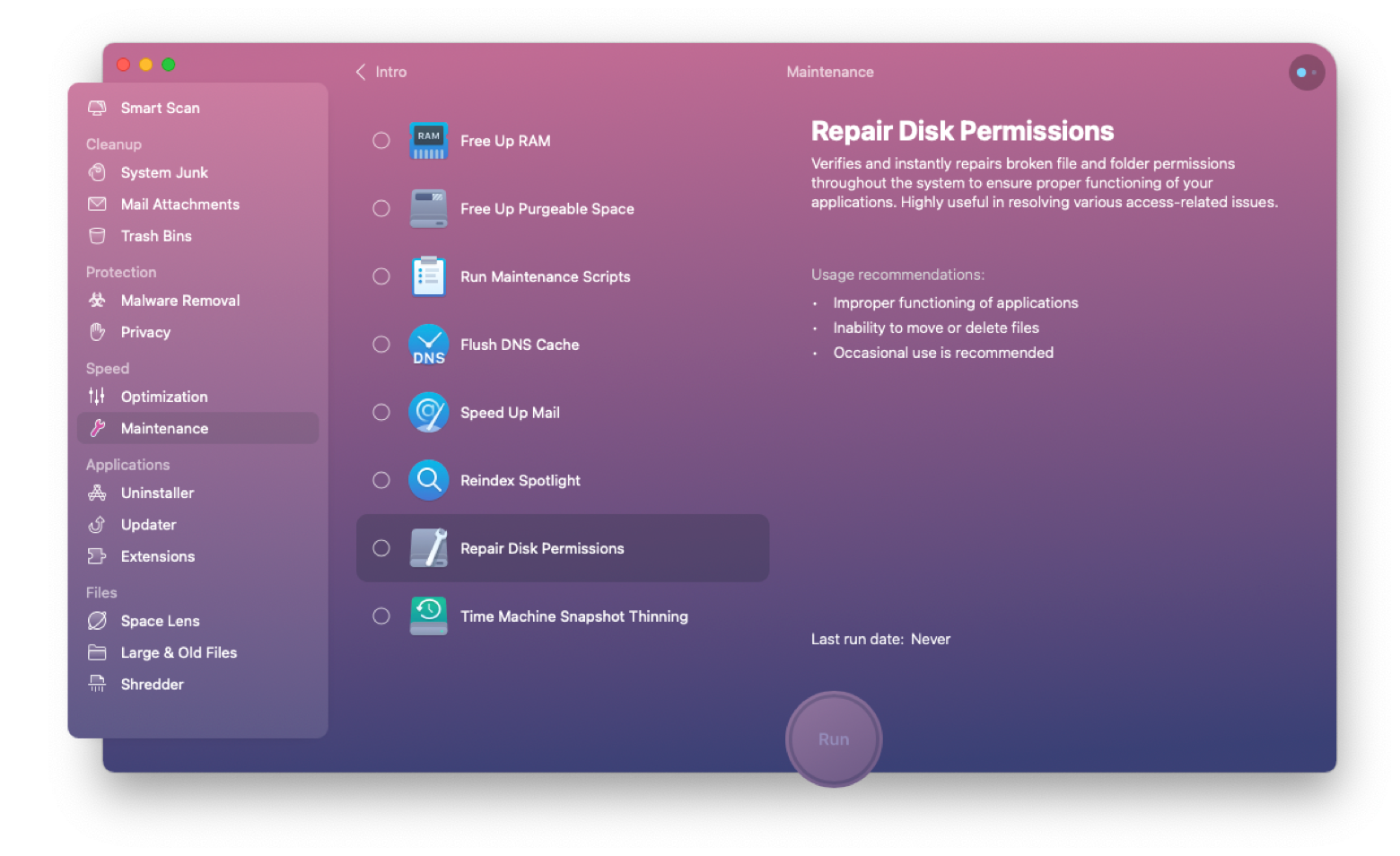
Лучше всего то, что WiFi Explorer, iStat Menus и CleanMyMac X доступны вам бесплатно в течение семидневной пробной версии Setapp, платформы с более чем 200 первоклассными приложениями для Mac, которые могут помочь вам практически с любой вообразимой задачей. А теперь, когда ваш Mac работает очень быстро, почему бы не попробовать новые идеи?






