Как проверить работоспособность жесткого диска Mac
Поддержание работоспособности жесткого диска или твердотельного накопителя вашего Mac чрезвычайно важно. Отслеживая и проверяя состояние жесткого диска вашего Mac, вы можете предвидеть потенциальные проблемы и предотвратить потенциально катастрофические сбои. Как узнать, правильно ли работает ваш Mac?
К счастью, существует ряд доступных инструментов, позволяющих проверить работоспособность диска и устранить проблемы до того, как они станут серьезными.
Лучшие приложения для проверки работоспособности жесткого диска Mac
Одно из лучших приложений для оповещения о потенциальных проблемах — iStat Menus, доступное в Setapp. После того, как вы установили его, iStatMenus находится в строке меню вашего Mac и контролирует не только ваш жесткий диск, но, среди прочего, его процессор, оперативную память и сетевой трафик.
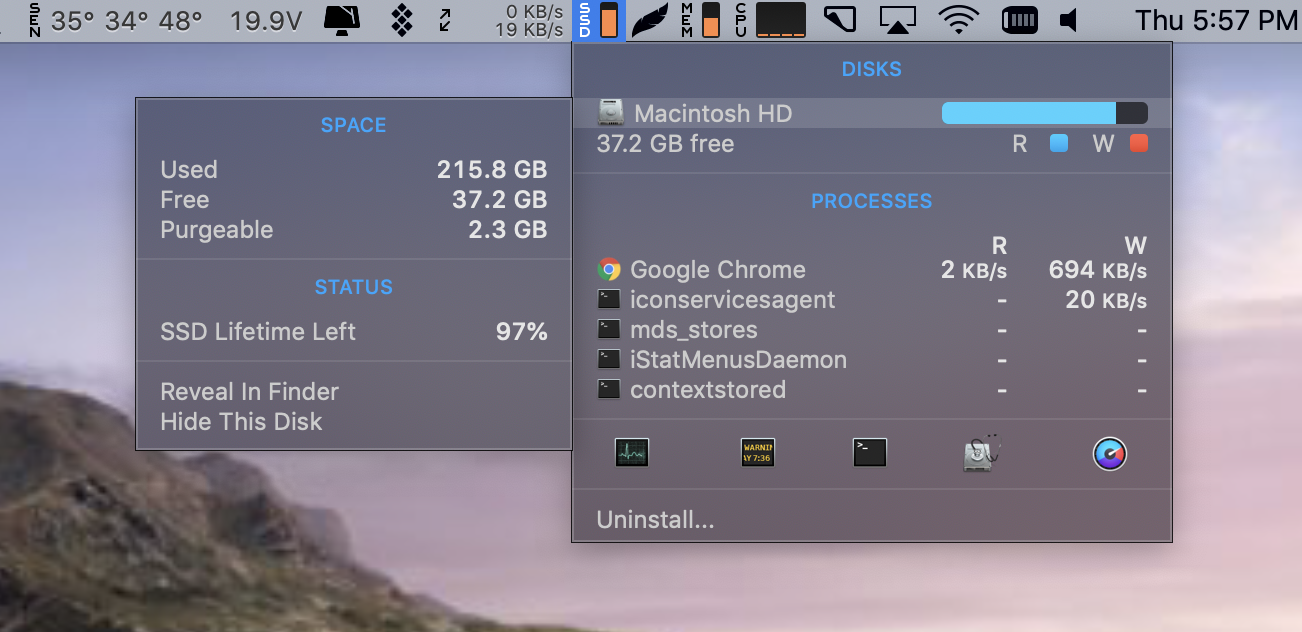
Меню iStat и другие инструменты мониторинга диска, доступные для macOS, отслеживают то, что известно как статус SMART. SMART означает технологию самоконтроля, анализа и отчетности и установлен на большинстве жестких дисков и твердотельных накопителей. Чтобы использовать его, вам нужно программное обеспечение для анализа и отображения того, что оно находит, и здесь на помощь приходит iStatMenus. Узнайте, как клонировать жесткий диск Mac.
✕ Удалить баннер приложения
Мониторинг отчетов SMART не предотвратит сбой жесткого диска, но уменьшит вероятность возникновения проблем.
Примечание. С 2016 года Apple больше не разрешает программным средствам проверять состояние SMART твердотельного накопителя. Поэтому iStatMenus не будет проверять его на компьютерах Mac, выпущенных в 2016 году или позже.
Есть и другие шаги, которые вы можете предпринять, чтобы сохранить работоспособность жесткого диска или твердотельного накопителя. CleanMyMac X имеет ряд процедур обслуживания. Хотя большинство из них предназначены для обеспечения бесперебойной работы вашего Mac, одно из них — отличный способ поддерживать ваш жесткий диск в хорошем состоянии.
Как проверить загрузочный диск
- Запустите Setapp, найдите CleanMyMac X и откройте его.
- Когда CleanMyMac запустится, найдите в левой части его окна раздел «Скорость» и нажмите «Обслуживание».
- Установите флажок рядом с «Восстановить права доступа к диску», чтобы проверить загрузочный диск, а затем нажмите кнопку «Выполнить» в нижней части окна.
- Нажмите OK в открывшемся диалоговом окне. Нажмите «Выполнить» еще раз. Посмотреть результат
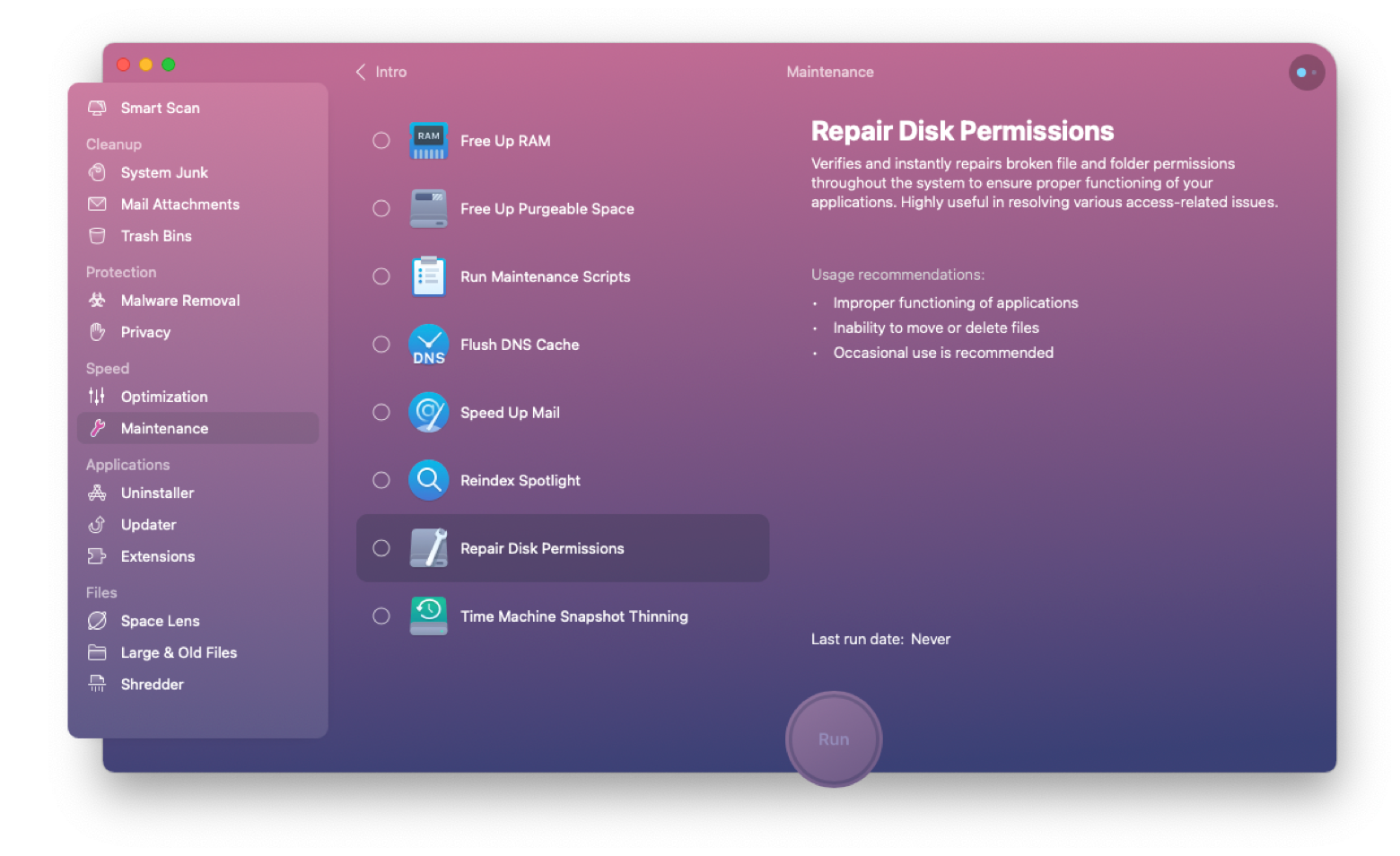
✕ Удалить баннер приложения
Выявление поврежденных секторов с помощью Disk Drill
Сектора — это блоки пространства на диске, а плохие сектора — это блоки, которые невозможно прочитать, потому что они по какой-то причине повреждены. Когда Disk Drill пытается восстановить данные с жесткого диска, который вышел из строя или с которого вы по ошибке удалили файлы, он помечает сектора, с которых он не может прочитать, как поврежденные. Это означает, что он не будет пытаться восстановить данные из них в будущем.
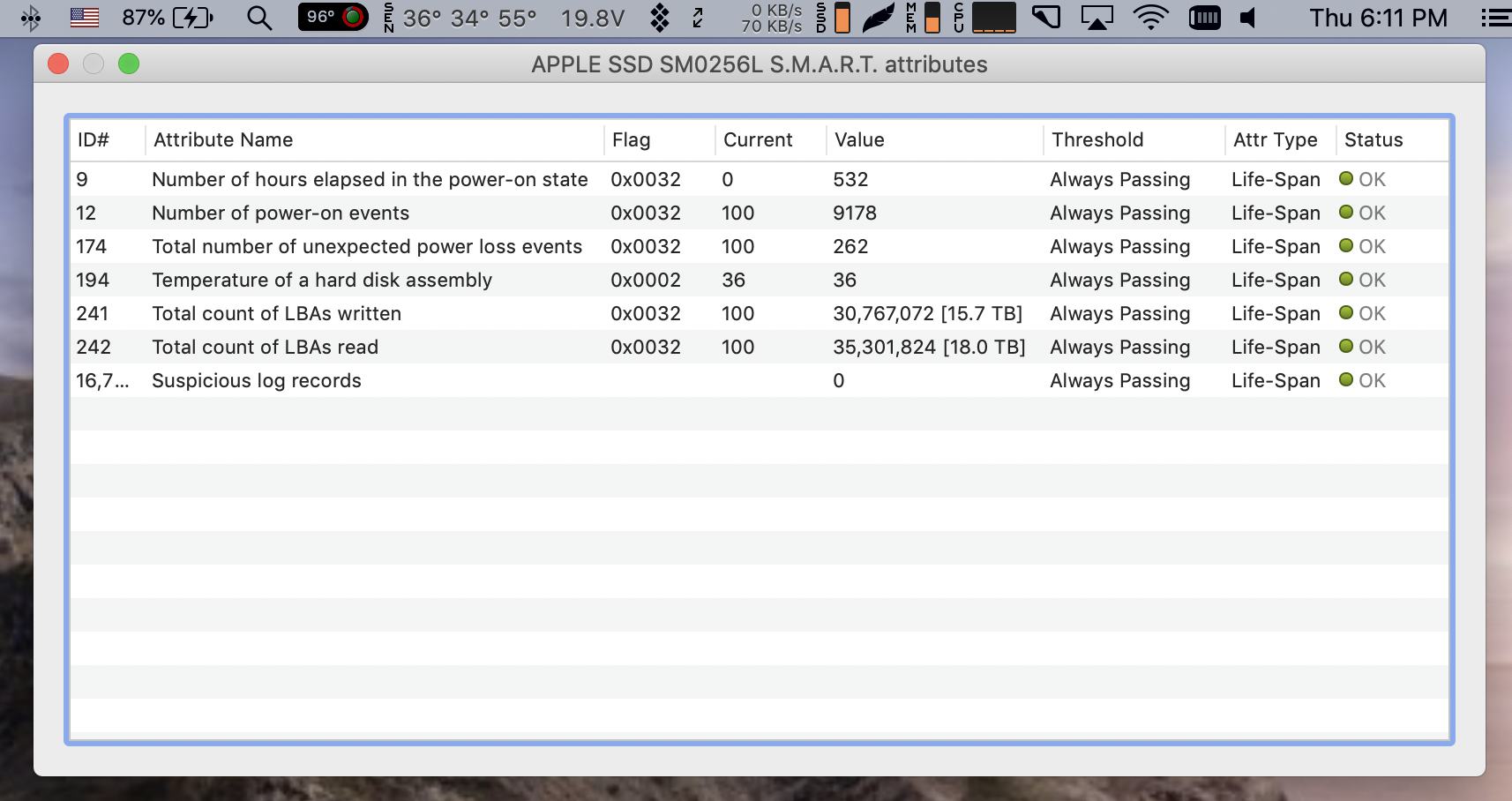
Вы не можете исправить поврежденные сектора, прошивка накопителя должна идентифицировать их и предотвращать запись на них. Если в них хранятся данные, и вам нужно их восстановить, вам не повезло. Но, отслеживая, сколько их на диске, можно следить за его работоспособностью и решать, не пора ли его заменить, если количество сбойных секторов начнет быстро увеличиваться.
Вот как определить поврежденный сектор в Disk Drill:
- Откройте приложение Disk Drill в Setapp. Когда он запустится, он спросит, хотите ли вы «Контролировать мои диски на наличие проблем с оборудованием». Скажи да. Если у вас уже установлен Disk Drill, но вы не отметили этот параметр при первом запуске, перейдите в «Настройки», перейдите на вкладку SMART и установите флажок «Контролировать мои диски на наличие проблем с оборудованием».
- Начните сеанс восстановления. В главном окне Disk Drill выберите том «Macintosh HD» или то, что вы назвали жестким диском вашего Mac. Щелкните Восстановить. Дайте сеансу восстановления запуститься и завершиться.
- Проверьте поврежденные сектора. После завершения и сохранения сеанса восстановления вернитесь в главное окно Disk Drill. Щелкните значок шестеренки рядом с диском, на котором вы запустили сеанс восстановления, и щелкните нижний элемент меню «Указать поврежденные блоки». Этот инструмент предназначен для того, чтобы вы могли сообщить Disk Drill, какие блоки повреждены и вы не хотите, чтобы он сканировался, но он также будет отображать обнаруженные поврежденные сектора.
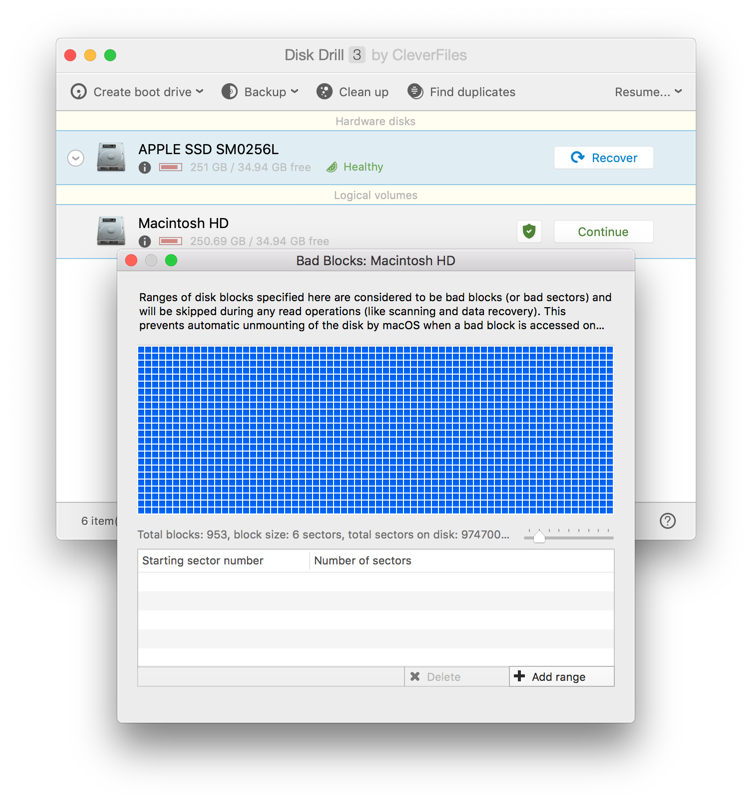
✕ Удалить баннер приложения
Как избежать проблем с нездоровым жестким диском
Вы всегда должны регулярно создавать резервные копии жесткого диска, но еще важнее делать это, когда вы подозреваете, что на жестком диске возникли проблемы. Если вы обнаружите проблемы с жестким диском с помощью любого из вышеперечисленных шагов, вам следует рассмотреть возможность увеличения частоты резервного копирования и протестировать их, чтобы убедиться, что вы можете восстановить данные, если вам это нужно — процедура резервного копирования бесполезна, если вы не можете восстановить данные. Вам также следует рассмотреть возможность использования Get BackUp Pro для создания полного клона диска, чтобы в экстренной ситуации вы могли загрузиться с клона и сразу же запустить резервную копию. Нажмите здесь, чтобы прочитать о том, как сделать резервную копию вашего Mac. Get Backup Pro, также доступный в Setapp, — отличный инструмент для регулярного создания резервных копий.
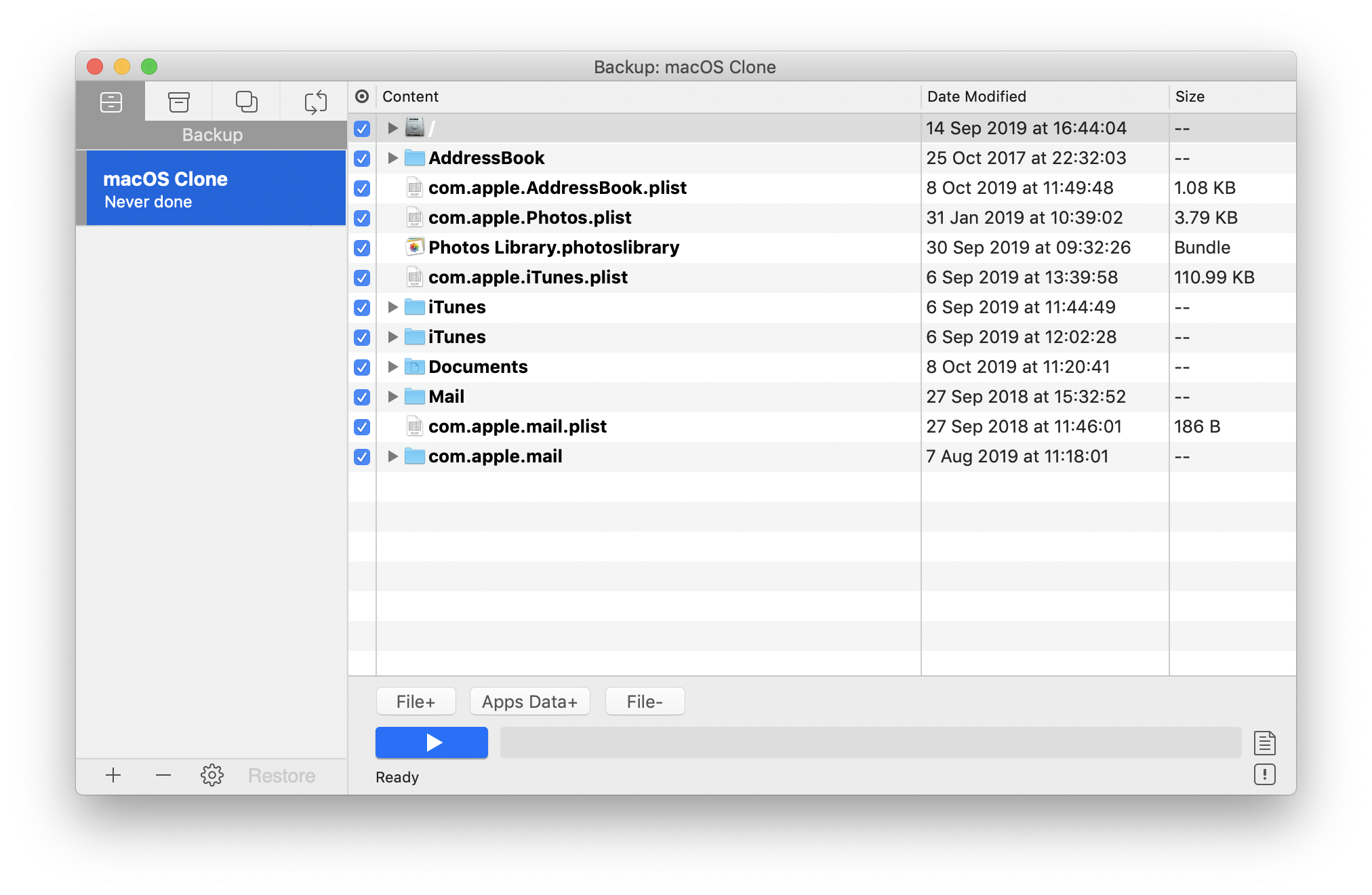
✕ Удалить баннер приложения
Как восстановиться после отказа жесткого диска
Если уже слишком поздно, и ваш жесткий диск вышел из строя и потерял данные, вы должны попытаться восстановить данные, прежде чем делать что-либо еще.






