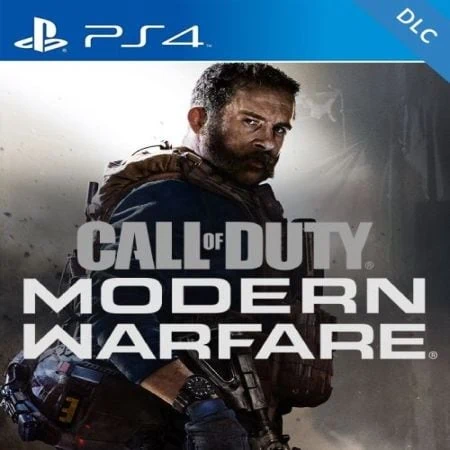Как проверить скорость DNS для PS4
Изменение настроек DNS и использование нового DNS для вашей PS4 — это способ улучшить ваше интернет-соединение PS4. Да, это не всегда работает, но часто.
Здесь мы узнаем, как проверить скорость DNS, чтобы выбрать самую быструю для вашей PS4.
Фактически, вы можете протестировать доступные DNS-серверы одним из двух способов, чтобы определить, какой из них является для вас самым быстрым.
- Автоматизированный: здесь вам нужно будет использовать стороннюю программную утилиту на вашем компьютере под названием «Namebench». Используйте этот инструмент, разработанный Google в 2010 году, для автоматического (и многократного) тестирования нескольких DNS-серверов, чтобы оценить их скорость отклика и скорость.
- Вручную: на консоли PS4 меняйте DNS-серверы по одному, а затем проверяйте скорость каждого отдельно.
Если вы действительно стремитесь к скорости, вы можете объединить эти два подхода. Бежать Namebench сначала определить три самых быстрых решения, а затем физически протестировать каждое из них на своей игровой системе, чтобы определить, какое из них лучше всего работает в реальных сценариях использования.
Шаги, перечисленные ниже, должны быть выполнены для установки и использования Namebench. Выполните инструкции в следующем разделе, чтобы узнать, как изменить настройки DNS на консоли Ps4 для ручного тестирования.
Тестирование скорости DNS-серверов с помощью Namebench
Небольшой побочный проект от Google под названием Namebench был доступен для общественности бесплатно. Хотя есть несколько странностей, потому что код не менялся с 2010 года, он по-прежнему прекрасно служит нашим потребностям.
1. Скачайте и установите Namebench
Для загрузки доступны две версии Namebench, одна для MAC-ОС системы, а другой для Окнаили вы можете посетить официальная страница загрузок для установки версии по вашему выбору.
Чтобы установить Namebench, распакуйте его и запустите программу установки (Windows) или перетащите файл .dmg в папку с программами (Mac).
2. Выполнение теста
Просто скопируйте и вставьте (или введите) IP-адреса в поле «Серверы имен» Namebench, чтобы проверить список выбранных DNS-серверов. Для разделения IP-адресов следует использовать запятую и пробел.
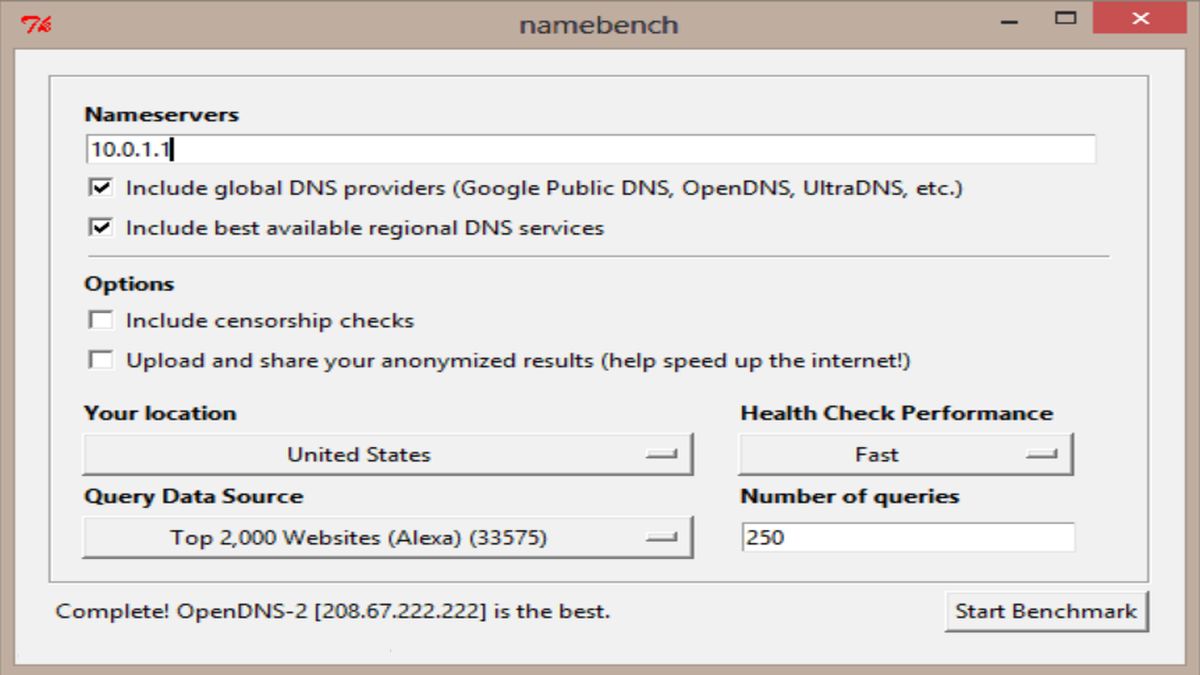
У вас также есть возможность установить флажки для автоматического тестирования самых популярных глобальных DNS-провайдеров в 2010 году, таких как GoogleDNS и OpenDNS, или для тестирования региональных (неглобальных) DNS-серверов, что займет больше времени.
Источник данных запроса: выберите количество веб-сайтов и показателей, которые необходимо протестировать. Здесь мы рекомендуем вариант «Top 2,000 Alexa (33575)».
Количество запросов: как часто будет тестироваться каждый сервер (для повышения точности)? Хорошей отправной точкой является 50. Чем больше число, тем дольше будет проходить тест.
3. Иллюстрация результатов
Результаты будут загружены в новом окне браузера после завершения теста (который, в зависимости от настроек, может занять более часа).

Несмотря на то, что Microsoft Explorer не является браузером по умолчанию, по какой-то причине он может загружать результаты в вашем случае. Я предполагаю, что это странности старого программного обеспечения.
Несколько быстрых заметок относительно результатов:
- Для нас важна колонка «Avg (ms)».
- Вы игнорируете все замечания в правой колонке о «захваченном» DNS. Это связано с тем, что IP-адреса этих веб-сайтов изменились с 2010 года (последнее обновление Namebench).
- UltraDNS имеет свою стоимость. Хотя это не совсем так, UltraDNS, одна из предустановок Namebench, показала лучшее время отклика в тестах. Крупные предприятия используют этот профессиональный DNS-сервер, который не является бесплатным.
- Сервер, обеспечивающий наилучшую скорость игрового процесса, не всегда будет иметь самое быстрое время отклика.
Что делать сейчас?
Узнайте, какие из ваших 3-4 лучших результатов обеспечивают самую высокую скорость, вручную протестировав их на PS4 (узнайте, как это сделать, в нашем Руководстве по самому быстрому PS4 DNS). Затем установите первичный и вторичный IP-адреса для этой службы в качестве ваших DNS-серверов.
Вывод
Наконец, помните, что настройки DNS — это лишь часть вашего стека скорости игры (и не самая важная часть).
Хотя ограничение общей скорости соединения, несомненно, является наиболее важным фактором, если вы хотите максимально использовать доступную пропускную способность для онлайн-игр, в идеале вам следует подключить свое устройство к Интернету с помощью кабеля Ethernet, а не беспроводной сети. Я могу почти гарантировать, что ни один профессионал не использует Wi-Fi из-за огромных потерь скорости, помех и задержек, связанных с ним.